Brother DCP 9040CN Manuel d'utilisateur Page 1
Naviguer en ligne ou télécharger Manuel d'utilisateur pour Imprimeurs Brother DCP 9040CN. Brother DCP 9040CN User Manual Manuel d'utilisatio
- Page / 102
- Table des matières
- DEPANNAGE
- MARQUE LIVRES




- NETWORK 1
- USER’S GUIDE 1
- Trademarks 2
- IMPORTANT NOTE 3
- Table of Contents 4
- 10 Troubleshooting 72 6
- A Appendix A 79 6
- B Appendix B 85 6
- C Appendix C 93 6
- D Index 95 6
- Introduction 1 7
- Network function features 1 8
- Network Connection Example 1 10
- Network Shared Printing 1 11
- Protocols 1 12
- Introduction 13
- Overview 2 14
- Gateway (and router) 2 15
- Subnet mask 2 15
- BRAdmin Light 2 16
- Macintosh 17
- Programs for Windows 19
- 2000 users 19
- Remote Setup for Windows 21
- Remote Setup for Macintosh 21
- Control panel setup 3 22
- Control panel setup 23
- IP Address 3 25
- Subnet Mask 3 25
- Gateway 3 26
- Node Name 3 26
- WINS Config 3 27
- WINS Server 3 27
- DNS Server 3 28
- Ethernet 3 30
- Scan to FTP 3 30
- Driver Deployment Wizard 33
- (Windows 33
- only) 4 33
- Network Shared 4 34
- Network printing from Windows 38
- Internet printing for Windows 40
- 2 Go to k 41
- For Windows 42
- 2000/XP and Windows Server 42
- 2 Go to l 43
- Specifying a different URL 6 44
- Overview 7 45
- For Mac OS 47
- X 10.2.4 to 10.4x 7 47
- X 10.4) 48
- Web Based Management 8 50
- Password information 8 51
- Security features 9 52
- Security protocols 9 53
- Security features 54
- Specifying a different URL 9 57
- Click Start and All Programs 65
- Click Next 67
- Click Browse 67
- Click Browse Folders 68
- Click Finish 69
- Click OK 69
- How to create the CSR 9 74
- Troubleshooting 10 78
- Troubleshooting 79
- Printing problems 10 80
- Appendix A A 85
- Appendix A 86
- (printer driver only) A 90
- Appendix B B 91
- Appendix B 92
- Entering Text B 96
- Repeating letters B 97
- Press l for 98
- + , - . / m 98
- Press 0 for Ä Ë Ö Ü À Ç È É 0 98
- Appendix C C 99
- Appendix C 100
Résumé du contenu
NETWORK USER’S GUIDEMulti-Protocol On-board Ethernet Multi-function Print ServerMFC-9440CNMFC-9450CDNDCP-9040CNDCP-9042CDNPlease read this manual thor
Introduction41Types of Network Connections 1Network Connection Example 1Generally there are two types of network connections. Peer-to-Peer and Network
Appendix C94CThis library is free for commercial and non-commercial use as long as the following conditions are aheared to. The following conditions a
Index95DDAAPIPA ... 6, 23, 81APOP ...
Index96DSMTP-AUTH ...47, 52SNMP ...
Introduction51Network Shared Printing 1In a Network Shared environment, each computer sends data via a centrally controlled computer. This type of com
Introduction61Protocols 1TCP/IP protocols and functions 1Protocols are the standardized sets of rules for transmitting data on a network. Protocols al
Introduction71IPP 1The Internet Printing Protocol (IPP Version 1.0) allows you to print documents directly to any accessible printer via the internet.
822Overview 2Before you can use your Brother machine on your network, you need to install the Brother software and also configure the appropriate TCP/
Configuring your network printer92If you do not have a DHCP/BOOTP/RARP server, the Automatic Private IP Addressing (APIPA) protocol will automatically
Configuring your network printer102Setting the IP address and subnet mask 2Using the BRAdmin Light utility to configure your machine for the network p
Configuring your network printer112c Double-click the unconfigured device.Note• If the print server is set to its factory default settings without usi
Configuring your network printer122Using the control panel to configure your machine for a network 2You can configure your machine for a network using
Configuring your network printer132Changing the print server settings 2Using the BRAdmin Light utility to change the print server settings 2a Start th
iDefinitions of warnings, cautions, and notesWe use the following icon throughout this User’s Guide:TrademarksBrother and the Brother logo are registe
Configuring your network printer142Using Web Based Management (web browser) to change the print/scan settings2A standard web browser can be used to ch
Configuring your network printer152Using the Remote Setup to change the print server settings(Not available for Windows Server® 2003) (MFC-9440CN and
1633LAN menu 3Before using your Brother product in a network environment, you need to configure the correct TCP/IP settings. For more information, see
Control panel setup173e Press a or b to choose Auto, Static, RARP, BOOTP or DHCP.Press OK. If you chose Auto, RARP, BOOTP or DHCP, go to f. If you c
Control panel setup183BOOTP mode 3BOOTP is an alternative to rarp that has the advantage of allowing configuration of the subnet mask and gateway. For
Control panel setup193IP Address 3This field displays the current IP address of the machine. If you have selected a BOOT Method of Static, enter the I
Control panel setup203Gateway 3This field displays the current gateway or router address used by the machine. If you are not using DHCP or BOOTP to ob
Control panel setup213WINS Config 3This selection controls how the machine obtains the IP address of the WINS server.a Press Menu.b Press a or b to ch
Control panel setup223Primary WINS Server IP Address 3This field specifies the IP address of the primary WINS (Windows® Internet Naming Service) serve
Control panel setup233APIPA 3The setting of On will cause the print server to automatically allocate a Link-Local IP address in the range (169.254.1.0
iiIMPORTANT NOTE Windows® XP in this document represents Windows® XP Professional, Windows® XP Professional x64 Edition and Windows® XP Home Edition.
Control panel setup243Ethernet 3Ethernet link mode. Auto allows the print server to operate in 100BASE-TX full or half duplex, or in 10BASE-T full or
Control panel setup253Printing the Network Configuration List 3NoteNode name: Node name appears in the Network Configuration List. The default Node na
Control panel setup263Restoring the network settings to factory default 3If you wish to reset the print server back to its default factory settings (r
2744Overview 4The Driver Deployment Wizard software can be used to ease the installation or even automate the installation of a locally connected or n
Driver Deployment Wizard (Windows® only)284Network Shared 4The device is connected to a network and a central print queue is used to manage all print
Driver Deployment Wizard (Windows® only)294How to install the Driver Deployment Wizard software 4a Put the supplied CD-ROM into your CD-ROM drive. The
Driver Deployment Wizard (Windows® only)304Using the Driver Deployment Wizard software 4a When you run the Wizard for the first time you will see a we
Driver Deployment Wizard (Windows® only)314f Click Next after you choose the correct driver.g A summary screen will appear. Confirm the settings of th
3255Overview 5If you are a Windows® user and want to print using the TCP/IP protocol in a Peer-to-Peer environment, please follow the instructions in
Network printing from Windows®: basic TCP/IP Peer-to-Peer printing335g Follow the on-screen instruction, and then click OK.NoteContact your administra
iiiTable of Contents1 Introduction 1Overview...
3466Overview 6Windows® 2000/XP, Windows Vista™ and Windows Sever® 2003 users can print using TCP/IP using the standard Network Printing software and I
Internet printing for Windows®356f When you click Next, Windows Vista™ will make a connection with the URL that you specified. If the printer driver
Internet printing for Windows®366For Windows® 2000/XP and Windows Server® 2003 6a For Windows® XP and Windows Sever® 2003:Click the Start button and s
Internet printing for Windows®376g When you click Next, Windows® 2000/XP and Windows Sever® 2003 will make a connection with the URL that you specifie
Internet printing for Windows®386Specifying a different URL 6Please note that there are several possible entries that you can enter for the URL field.
3977Overview 7This chapter explains how to configure the BR-Script 3 (PostScript® 3™ language emulation) printer driver on a Network. For more informa
Network printing from Macintosh®407f Enter the IP address of the printer into the Address box. Note• The Network Configuration List will allow you to
Network printing from Macintosh®417h From the Default Printer pull-down list choose your model to set as the default printer. The printer is now ready
Network printing from Macintosh®427g (Mac OS® X 10.2.4 to 10.3.x) Enter the IP address of the printer into the Printer Address box.(Mac OS® X 10.4) En
Network printing from Macintosh®437h From the Printer Model pull-down list select your model. For example, select Brother MFC-9440CN BR-Script3.i Clic
iv5 Network printing from Windows®: basic TCP/IP Peer-to-Peer printing 32Overview...
4488Overview 8A standard Web Browser can be used to manage your machine using the HTTP (Hyper Text Transfer Protocol). You can get the following infor
Web Based Management458How to connect to your machine using a Browser 8Type “http://printer’s IP address/” into your browser (where “printer’s IP addr
4699Overview 9In today’s world there are many security threats to your network and the data that travels over it. Your Brother machine employs some of
Security features479Security protocols 9The Brother print server supports the following security protocols.NoteHow to configure the protocol settings,
Security features489Configuring the protocol settings 9You can enable or disable the each protocol and security method using Web Based Management (web
Security features499Managing your network printer securely 9To manage your network printer securely, you need to use the management utilities with sec
Security features509Secure Management using BRAdmin Professional (for Windows®) 9To use the BRAdmin Professional utility securely, you need to follow
Security features519Printing documents securely using IPPS 9To print documents securely over the internet, you can use the IPPS protocol.Note• Communi
Security features529Using E-mail notification with user authentication 9To use the E-mail notification function via secure SMTP server that requires a
Security features539f You can configure the POP3/SMTP settings on this page. Note• You can also change the SMTP port number using Web Based Management
v10 Troubleshooting 72Overview...
Security features549Creating and installing a certificate 9The Brother print server allows you to use SSL/TLS communication by configuring a certifica
Security features559List on page 25. The NetBIOS name assigned is the first 15 characters of the node name and by default it will appear as “BRNxxxxxx
Security features569Creating and installing a self-signed certificate 9How to create and install a self-signed certificate 9a Click Create Self-Signed
Security features579How to install the certificate to your printer 9NoteThe following steps are for Microsoft Internet Explorer. If you use another we
Security features589d Type “https://printer’s IP address/” into your browser to access your printer (where “printer’s IP address” is the printer’s IP
Security features599For Windows Vista™ users that do not have administrator rights 9a Click Start and All Programs.b Right click Internet Explorer, an
Security features609d Type “https://printer’s IP address/” into your browser to access your printer (where “printer’s IP address” is the printer’s IP
Security features619g Click Next. h Make sure that DER encoded binary X.509 (.CER) is chosen, and then click Next. i Click Browse...
Security features629j Click Browse Folders. k Choose a folder you want to save the certificate file in and enter a file name, and then click Save. Not
Security features639m Click Finish. n Click OK. o Click OK.
111Overview 1The Brother machine can be shared on a 10/100 Mb wired Ethernet network using the internal network print server. The print server support
Security features649p Open the folder that you saved the certificate file in k and double-click the certificate file. For the rest of the instructions
Security features659d Click Install Certificate… from the General tab. e When the Certificate Import Wizard appears, click Next. f Choose Place all ce
Security features669g Choose Trusted Root Certification Authorities and then, click OK. h Click Next. i Click Finish.
Security features679j Click Yes, if the fingerprint (thumbprint) is correct. NoteThe fingerprint (thumbprint) is printed on the Network Configuration
Security features689Creating CSR and installing a certificate 9How to create the CSR 9a Click Create CSR on the Configure Certificate page.b Enter a C
Security features699How to install the certificate to your printer 9When you receive the certificate from a CA, follow the steps below to install it i
Security features709Import and export the certificate and private key 9How to import the certificate and private key 9a Click Import Certificate and P
Security features719How to export the certificate and private key 9a Click Export Certificate and Private Key on the Configure Certificate page.b Ente
721010Overview 10This chapter explains how to resolve typical network problems you may encounter when using the machine. If, after reading this chapte
Troubleshooting7310Windows Vista™ users: 10a Click the Start button, Control Panel, Network and Internet, Windows Firewall and click Change settings.b
Introduction21Network function features 1Your Brother machine has the following basic network functions.Network printing 1The print server provides pr
Troubleshooting7410c Print the Network Configuration List and check if the settings such as IP address settings are correct for your network. The prob
Troubleshooting7510c Verify that the print server is on your network as follows: For Windows®1 Try pinging the print server from the host operating s
Troubleshooting7610Scanning and PC Fax problems 10The network scanning feature does not work in Windows®The network PC Fax feature does not work in Wi
Troubleshooting7710i Make sure if the new setting is added and is checked, and then click OK.NoteAfter the Brother software package is installed, enab
Troubleshooting7810Protocol-specific troubleshooting 10Windows® 2000/XP, Windows Vista™, Windows Server® 2003 IPP troubleshooting 10I want to use a di
79AAUsing services AA service is a resource that can be accessed by computers that wish to print to the Brother print server. The Brother print server
Appendix A80AUsing BOOTP to configure the IP address ABOOTP is an alternative to rarp that has the advantage of allowing configuration of the subnet m
Appendix A81AUsing RARP to configure the IP address AThe Brother print server’s IP address can be configured using the Reverse ARP (RARP) facility on
Appendix A82A Windows® systemsWindows® systems require the dash “-” character between each digit of the Ethernet address.arp -s 192.168.1.2 00-80-77-
Appendix A83AUsing the Telnet console to configure the IP address AYou can also use the Telnet command to change the IP address.Telnet is an effective
Introduction31Web BRAdmin (for Windows®) 1Web BRAdmin is a utility for managing network connected Brother devices on your LAN and WAN. This utility ca
Appendix A84AInstallation when using a Network Print Queue or Share (printer driver only) ANote• You must configure the IP address on your machine bef
85BBPrint server specifications BEthernet wired network BAppendix B BModel name NC-6500hOperating system supportWindows® 2000, Windows® XP, Windows® X
Appendix B86BWindows® Computer requirements (for drivers, BRAdmin Light and Peer-to-Peer software)Processor Minimum SpeedIntel® Pentium® or equivalent
Appendix B87B1BRAdmin Professional and Web BRAdmin are available as a download from http://solutions.brother.com.Macintosh® Computer requirementsCompu
Appendix B88BFunction table and default factory settings BMain Menu Submenu Menu Selections Options Page4.LAN(DCP-9040CN and DCP-9042CDN)7.LAN(MFC-944
Appendix B89BThe factory settings are shown in Bold with an asterisk.1On connection to the network, the machine will automatically set the IP address
Appendix B90BEntering Text BWhen setting certain menu selections, such as the Station ID, you will need to type text characters. The dial pad keys hav
Appendix B91BRepeating letters BTo enter a character on the same key as the previous character, press c to move the cursor right before pressing the k
Appendix B92BSpecial characters and symbols BPress l, # or 0, and then press d or c to move the cursor to the symbol or character you want. Press OK t
93CCOpen Source Licensing Remarks COpenSSL statements COpenSSL License CCopyright © 1998-2007 The OpenSSL Project. All rights reserved.Redistribution
Plus de documents pour Imprimeurs Brother DCP 9040CN





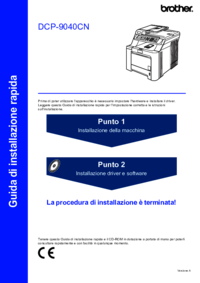



 (35 pages)
(35 pages) (183 pages)
(183 pages) (80 pages)
(80 pages)







Commentaires sur ces manuels