Brother HL-6180DW Manuel d'utilisateur
Naviguer en ligne ou télécharger Manuel d'utilisateur pour Imprimeurs Brother HL-6180DW. Инструкция по эксплуатации Brother HL-6180DW Manuel d'utilisatio
- Page / 183
- Table des matières
- MARQUE LIVRES




- Руководство пользователя 1
- Как пользоваться руководством 3
- Содержание 4
- 3 Общая информация 77 5
- 4 Опции 102 5
- A Приложение 167 6
- B Указатель 176 6
- Способы печати 1 7
- Тип и формат бумаги 1 8
- Нерекомендуемые типы бумаги 1 10
- Конверты 1 11
- Этикетки 1 12
- Способы печати 13
- Примечание 14
- 4,23 мм 14
- Загрузка бумаги 1 15
- Двусторонняя печать 1 25
- Ручная двусторонняя печать 1 28
- Драйвер принтера 2 29
- Печать документа 2 30
- Параметры драйвера принтера 2 31
- Вкладка “Основные” 2 33
- Размер бумаги 2 34
- Ориентация 2 34
- Тип печатного носителя 2 35
- Разрешение 2 35
- Параметры печати 2 36
- Несколько страниц 2 36
- Источник бумаги 2 38
- Вкладка “Дополнительные” 2 39
- Использовать водяной знак 2 40
- Параметры водяных знаков 2 40
- Печать колонтитулов 2 42
- Режим экономии тонера 2 42
- Безопасная печать 2 42
- Администратор 2 43
- Аутентификация пользователя 2 44
- Другие параметры печати 2 45
- Время ожидания 2 46
- Макрос 2 46
- Регулировка плотности 2 46
- Регулировка вывода бумаги 2 46
- Пропуск пустой страницы 2 47
- Вкладка “Профили печати” 2 48
- Добавить профиль 2 49
- Удалить профиль 2 49
- Поддержка 2 52
- Настройка печати 2 54
- Дополнительные параметры 2 57
- Вкладка “Порты” 2 60
- Удаление драйвера принтера 2 61
- Macintosh 2 64
- Выбор параметров печати 2 67
- Титульная страница 2 67
- Компоновка 2 68
- Двусторонняя печать 2 73
- Функции принтера 2 75
- Выход из окна 2 81
- Программное обеспечение 2 82
- Общая информация 3 83
- Светодиодная индикация 3 85
- Таблица меню 3 86
- Инф. об уст-ве 3 87
- Лоток для бумаги 3 88
- Общ. настройки 89
- Общ. настройки (продолжение) 90
- Настройка печати 91
- Меню “Cеть” 3 97
- Меню сброса 3 100
- Меню “Cеть” (продолжение) 3 100
- Повторная печать документов 3 101
- Печать защищенных данных 3 102
- Функции безопасности 3 103
- Общая информация 104
- Ресурсосберегающие функции 3 105
- Режим выключения питания 3 106
- ПРЕДУПРЕЖДЕНИЕ 109
- SO-DIMM 4 110
- Замена расходных материалов 5 113
- Замена тонер-картриджа 5 115
- Замените тонер-картридж 5 116
- Замена фотобарабана 5 122
- Остановка фотобарабана 5 123
- Чистка фотобарабана 5 132
- Чистка ролика подачи бумаги 5 137
- Устранение неисправностей 6 141
- Устранение неисправностей 142
- Замятие бумаги 6 146
- Проблемы с обработкой бумаги 160
- Проблемы при работе в сети 161
- Прочие проблемы 162
- Улучшение качества печати 6 163
- ABCDEFGH 164
- Информация об аппарате 6 171
- Восстановление настроек 6 172
- Приложение A 173
- Приложение 174
- Печатные носители A 175
- Принтер A 176
- Интерфейс A 176
- Требования к компьютеру A 177
- Расходные материалы A 179
- Сеть (LAN) A 180
- Номера телефонов Brother A 181
- Указатель 182
Résumé du contenu
Руководство пользователяЛазерный принтер BrotherHL-5470DWHL-6180DWHL-6180DWT Для пользователей с нарушением зренияДанное руководство можно прочитать с
4Способы печати 1Хранение и использование специальной бумаги 1Аппарат предназначен для работы с большинством типов ксероксной и высокосортной бумаги.
94Общая информация 31### соответствует числу в диапазоне от 000 до 255. При подключении к сети, если для параметра «Boot Method» (Метод загрузки) аппа
95Общая информация 3Повторная печать документов 3Повторная печать последнего задания. 3Повторную печать данных последнего задания печати можно осущест
96Общая информация 3Печать защищенных данных 3Защищенные данные 3Защищенные документы защищены паролем, и печать таких документов могут осуществлять т
97Общая информация 3Функции безопасности 3Защитная блокировка функций 2.0 3Защитная блокировка функций позволяет ограничить общий доступ к функции печ
98Общая информация 3Изменение пароля функции “Блокировка установок” 3Отключите функцию “Блокировка установок” перед изменением пароля. (См. раздел Вкл
99Общая информация 3Ресурсосберегающие функции 3Режим экономии тонера 3С помощью этой функции можно экономить тонер. При выборе для параметра экономии
100Общая информация 3Режим выключения питания 3Если аппарат находится в режиме глубокого сна в течение 4 часов, он автоматически переходит в режим вык
101Общая информация 3Функция включения тихого режима 3Тихий режим может снизить шум при печати. При включении тихого режима скорость печати уменьшаетс
10244С аппаратом можно использовать следующие дополнительные принадлежности. С помощью этих принадлежностей можно расширить возможности аппарата.1HL-6
103Опции 4Нижний лоток (LT-5400) 4На модели HL-5470DW и HL-6180DW1 возможна установка одного дополнительного нижнего лотка (лоток 2) емкостью до 500 л
5Способы печати 1Конверты 1Большинство конвертов, предназначенные для лазерных принтеров, пригодны для использования в аппарате. Однако при работе с н
104Опции 4SO-DIMM 4Аппарат оснащен 128 МБ стандартной памяти и одним гнездом для установки дополнительной памяти. Объем памяти можно увеличить до 384
105Опции 4Установка дополнительной памяти 4a Выключите аппарат.b Отсоедините интерфейсные кабели от аппарата, затем выньте кабель питания из электриче
106Опции 4e Держа модуль SO-DIMM за края, совместите насечки модуля SO-DIMM с выступами в гнезде. Вставьте модуль SO-DIMM наклонно (1), затем прижмите
10755Замена расходных материалов 5Расходные материалы требуется заменять по мере сообщения устройством об окончании срока их службы. Следующие расходн
108Регулярное техническое обслуживание 5Необходимо регулярно очищать аппарат и заменять расходные материалы при отображении следующих сообщений на ЖКД
109Регулярное техническое обслуживание 5Замена тонер-картриджа 5Название модели: TN-33301, TN-33802, TN-339035С помощью стандартного тонер-картриджа м
110Регулярное техническое обслуживание 5Замените тонер-картридж 5При отображении на ЖКД следующего сообщения необходимо заменить картридж с тонером. З
111Регулярное техническое обслуживание 5ПРЕДУПРЕЖДЕНИЕ Сразу после окончания работы аппарата некоторые внутренние его части остаются очень горячими. Д
112Регулярное техническое обслуживание 5ПРЕДУПРЕЖДЕНИЕ • НЕ сжигайте тонер-картридж или узел тонер-картриджа и фотобарабана. Он может взорваться и при
113Регулярное техническое обслуживание 5e Распакуйте новый тонер-картридж. Держа картридж ровно обеими руками, осторожно несколько раз встряхните его
6Способы печати 1• конверты с двойными клапанами, как показано на рисунке ниже; • конверты, продающиеся с незагнутыми клапанами;• конверты, клапаны ко
114Регулярное техническое обслуживание 5Важная информацияВставлять тонер-картридж в фотобарабан следует сразу после снятия защитной крышки. НЕ прикаса
115Регулярное техническое обслуживание 5h Очистите коронирующий провод внутри фотобарабана, осторожно сдвинув зеленую лапку слева направо и справа нал
116Регулярное техническое обслуживание 5Замена фотобарабана 5Название модели: DR-3300С помощью нового фотобарабана можно напечатать приблизительно 300
117Регулярное техническое обслуживание 5Остановка фотобарабана 5 Фотобар.останов.Качество печати не гарантируется. Установите новый фотобарабан. Реком
118Регулярное техническое обслуживание 5ПРЕДУПРЕЖДЕНИЕ Сразу после окончания работы аппарата некоторые внутренние его части остаются очень горячими. Д
119Регулярное техническое обслуживание 5ПРЕДУПРЕЖДЕНИЕ • НЕ сжигайте тонер-картридж или узел тонер-картриджа и фотобарабана. Он может взорваться и при
120Регулярное техническое обслуживание 5f Плотно вставьте тонер-картридж в узел фотобарабана так, чтобы он зафиксировался на месте со щелчком. При пра
121Регулярное техническое обслуживание 5h При замене фотобарабана на новый необходимо сбросить показания счетчика фотобарабана. Удерживайте кнопку Go,
122Регулярное техническое обслуживание 5Проверка и очистка аппарата 5Очистите внутренние и внешние части аппарата сухой неворсистой тканью. При замене
123Регулярное техническое обслуживание 5d Полностью выдвиньте лоток для бумаги из аппарата. e Если в лоток для бумаги загружена бумага, извлеките ее.f
7Способы печати 1Нерекомендованные типы наклеек 1Не используйте поврежденные, изогнутые, помятые или имеющие необычную форму наклейки. Важная информац
124Регулярное техническое обслуживание 5Очистка коронирующего провода 5Если возникают проблемы с качеством печати, очистите коронатор следующим образо
125Регулярное техническое обслуживание 5Важная информация• Рекомендуется поместить узел фотобарабана и тонер-картридж на лист ненужной бумаги или ткан
126Регулярное техническое обслуживание 5Чистка фотобарабана 5Если на отпечатках имеются белые или черные точки, расположенные с интервалом 94 мм, на ф
127Регулярное техническое обслуживание 5ПРЕДУПРЕЖДЕНИЕ Сразу после окончания работы аппарата некоторые внутренние его части остаются очень горячими. Д
128Регулярное техническое обслуживание 5i Поверните фотобарабан, как показано на рисунке. Шестеренки (1) фотобарабана должны быть расположены слева. j
129Регулярное техническое обслуживание 5k Рукой поворачивайте на себя шестеренку фотобарабана, глядя на поверхность подозрительной области. l Найдя на
130Регулярное техническое обслуживание 5m Вставьте тонер-картридж обратно в узел фотобарабана так, чтобы он зафиксировался на месте со щелчком. При пр
131Регулярное техническое обслуживание 5Чистка ролика подачи бумаги 5Периодическая чистка ролика подачи бумаги поможет предотвратить замятия бумаги за
132Регулярное техническое обслуживание 5Упаковка и транспортировка аппарата 5ПРЕДУПРЕЖДЕНИЕ При использовании нижнего лотка НЕ следует переносить аппа
133Регулярное техническое обслуживание 5d Оберните аппарат пластиковым пакетом, затем поместите его на упаковочный материал в коробке (1). e Поместите
8Способы печати 1Непечатная зона при печати с компьютера 1Цифрами показаны участки максимальной непечатной зоны. Размер непечатной зоны зависит от фор
134Регулярное техническое обслуживание 5f Положите картонный лоток (1) сверху и поместите в него кабель питания. g Закройте коробку и надежно заклейте
13566Если при работе с аппаратом возникают проблемы, проверьте каждый пункт в следующей таблице и следуйте рекомендациям. Большую часть проблем можно
136Устранение неисправностей 6Сообщения об ошибках и обслуживании 6Как и в случае с любым сложным офисным оборудованием, возможно возникновение ошибок
137Устранение неисправностей 6Замятие в лотке1Замятие в лотке2Замятие бумаги в лотке аппарата. См. раздел Замятие бумаги в лотке для бумаги 1 или в ло
138Устранение неисправностей 6Нет тонера Тонер-картридж или узел фотобарабана и тонер-картриджа установлен неверно.Извлеките узел фотобарабана и тонер
139Устранение неисправностей 6Ошибка DIMM Модуль памяти DIMM установлен неправильно. Модуль памяти DIMM поврежден. Модуль памяти DIMM не отвечает
140Устранение неисправностей 6Замятие бумаги 6Всегда извлекайте всю бумагу из лотка для бумаги и выравнивайте стопку при добавлении новой бумаги. Это
141Устранение неисправностей 6При сообщении Замятие в лотке2: b Двумя руками медленно вытяните замятую бумагу. ПримечаниеУдалить бумагу проще, если вы
142Устранение неисправностей 6Замятие бумаги в лотке двусторонней печати 6Если на ЖКД отображается сообщение Замятие бумаги, выполните следующие дейст
143Устранение неисправностей 6d Двумя руками аккуратно вытяните замятую бумагу из задней части аппарата. e Плотно закройте заднюю крышку.f Полностью в
9Способы печати 1Загрузка бумаги 1Загрузка бумаги и печатных носителей 1Аппарат может подавать бумагу из стандартного лотка для бумаги, дополнительног
144Устранение неисправностей 6h Убедитесь, что замятая бумага не налипла на нижнюю часть аппарата под действием статического электричества. i Установи
145Устранение неисправностей 6Замятие бумаги в задней части аппарата 6Если на ЖКД отображается сообщение Замятие сзади, за задней крышкой произошло за
146Устранение неисправностей 6Важная информация• Рекомендуется поместить узел фотобарабана и тонер-картридж на лист ненужной бумаги или ткань на случа
147Устранение неисправностей 6e Потяните зеленые лапки, расположенные слева и справа, на себя и откиньте крышку узла термического закрепления (1). f Д
148Устранение неисправностей 6i Установите узел фотобарабана и тонер-картриджа в аппарат. j Закройте переднюю крышку аппарата.
149Устранение неисправностей 6Замятие бумаги внутри аппарата 6Если на ЖКД отображается сообщение Замятие внутри, выполните следующие действия.a Оставь
150Устранение неисправностей 6d Нажмите кнопку освобождения передней крышки и откройте крышку. e Медленно извлеките узел фотобарабана и тонер-картридж
151Устранение неисправностей 6Важная информация• Рекомендуется поместить узел фотобарабана и тонер-картридж на лист ненужной бумаги или ткань на случа
152Устранение неисправностей 6g Вставьте тонер-картридж обратно в узел фотобарабана так, чтобы он зафиксировался на месте со щелчком. При правильной у
153Устранение неисправностей 6Если возникли проблемы с аппаратом 6Важная информация• Для получения технической поддержки необходимо звонить в страну,
10Способы печати 1b Удерживая нажатым зеленый фиксатор (1), отрегулируйте положение направляющих по формату бумаги. Убедитесь в том, что все направляю
154Устранение неисправностей 6Верхние или нижние колонтитулы отображаются при просмотре документа на экране, но отсутствуют на распечатке.В верхней и
155Устранение неисправностей 6Как выполняется печать на конвертах?Конверты можно подавать через обходной лоток. В приложении должна быть настроена печ
156Устранение неисправностей 61Свойства принтера для пользователей ОС Windows® 7 и Windows Server® 2008 R2Прочие проблемыПроблемы РекомендацииАппарат
157Устранение неисправностей 6Улучшение качества печати 6Если возникают проблемы с качеством печати, распечатайте сначала тестовую страницу (см. разде
158Устранение неисправностей 6 Серый фон Убедитесь в том, что используемая бумага соответствует нашим спецификациям.uu Допустимая бумага и другие печ
159Устранение неисправностей 6 Точки тонера Убедитесь в том, что используемая бумага соответствует нашим спецификациям. Причиной этой проблемы может
160Устранение неисправностей 6 Белые линии поперек страницы Убедитесь в том, что используемая бумага соответствует нашим спецификациям. Эта проблема
161Устранение неисправностей 6 Белые пятна на черном тексте и графике с интервалами 94 мм Черные пятна с интервалами 94 мм Если после распечатки неск
162Устранение неисправностей 6 Черные линии вдоль страницыНа отпечатанных страницах видны следы тонера, идущие сверху вниз вдоль страницы Очистите ко
163Устранение неисправностей 6 Скрученная или волнистая страница Проверьте тип и качество бумаги. Причиной скручивания может стать высокая температур
11Способы печати 1d Поместите бумагу в лоток и проверьте следующие пункты: Высота стопки бумаги ниже отметки максимального количества бумаги ( ) (1).
164Устранение неисправностей 6 Скручивание бумаги Выберите режим Уменьшение скручивания бумаги в драйвере принтера.uu Другие параметры печати uu стp.
165Устранение неисправностей 6Информация об аппарате 6Проверка серийного номера 6Серийный номер устройства можно отобразить на ЖКД.a С помощью a или b
166Устранение неисправностей 6Восстановление настроек 6В результате этой операции для всех настроек аппарата восстанавливаются значения, заданные на з
167AAТехнические характеристики аппарата AОбщие характеристики A1При подключении к ПК с помощью кабеля USBПриложение AМодель HL-5470DW HL-6180DW HL-61
168Приложение A1Измерено в соответствии с методом стандарта RAL-UZ122.2Офисная техника с уровнем шума LWAd> 6,30 Б (A) не подходит для использовани
169Приложение AПечатные носители A1При печати наклеек во избежание смазывания изображения рекомендуется убирать отпечатанные страницы из выходного лот
170Приложение AПринтер A1Скорость печати может меняться в зависимости от типа печатаемого документа.2Скорость печати может снизиться, если аппарат под
171Приложение AТребования к компьютеру A1Порты USB сторонних производителей не поддерживаются.2Порт 1000Base-T доступен в модели HL-6180DW(T).Для загр
172Приложение AВажная информация о выборе бумаги AИнформация в данном разделе поможет выбрать бумагу для использования ее в данном аппарате.Примечание
173Приложение AРасходные материалы A1Приблизительная емкость картриджа указана в соответствии со стандартом ISO/IEC 19752.2Значение ресурса фотобараба
12Способы печати 1g Выберите следующие настройки в каждом раскрывающемся списке драйвера принтера. Формат бумагиПодходящие форматы бумаги см. в разде
174Приложение AСеть (LAN) A1(Для ОС Windows®) Программа Brother BRAdmin Light доступна доступен на компакт-диске, прилагаемом к аппарату.(Для ОС Macin
175Приложение AНомера телефонов Brother AВажная информацияДля получения технической поддержки и консультаций по эксплуатации следует позвонить в офис
176BBBBR-Script3 ...48, 68FFolio ...
Указатель177BННастройки по умолчанию ... 165Непечатная зона ...
13Способы печати 1Загрузка бумаги в обходной лоток 1В этот лоток можно загружать до 3 конвертов или специальных печатных носителей или до 50 листов об
iРуководства пользователя и их расположениеНазвание руководстваТема МестоположениеРуководство по безопасности устройстваПрочитайте данное руководство
14Способы печати 1c Поместите бумагу в обходной лоток и проверьте следующие пункты: Высота стопки бумаги ниже отметки максимального количества бумаги
15Способы печати 1e Выберите следующие настройки в каждом раскрывающемся списке драйвера принтера. Формат бумаги1Можно определить исходный формат бум
16Способы печати 1Печать на плотной бумаге, наклейках и конвертах из обходного лотка 1Перед загрузкой конвертов надавите на их углы и стороны, чтобы м
17Способы печати 1d Вставьте бумагу, наклейки или конверты в обходной лоток. Проверьте следующее. Число конвертов в обходном лотке не превышает 3. В
18Способы печати 1 Тип печатного носителя<Для печати на плотной бумаге><Для печати на наклейках><Для печати на конвертах> Источник
19Способы печати 1Двусторонняя печать 1Все поставляемые драйвера принтера поддерживают двустороннюю печать. Дополнительную информацию об установке нас
20Способы печати 1Автоматическая двусторонняя печать 1При использовании драйвера принтера Macintosh см. раздел Двусторонняя печать uu стp. 67.Автомати
21Способы печати 1Автоматическая двусторонняя печать с помощью драйвера принтера BR-Script для Windows®1a Выберите следующие параметры во всех меню др
22Способы печати 1Ручная двусторонняя печать 1Драйвер принтера BR-Script для Windows® не поддерживает двустороннюю ручную печать.При использовании дра
2322Драйвер принтера 2Драйвер принтера — это программа, переводящая данные из формата, используемого компьютером, в необходимый принтеру формат. Как п
iiКак пользоваться руководствомБлагодарим за приобретение аппарата Brother! Материалы, приведенные в этом документе, помогут полностью использовать вс
24Драйвер и программное обеспечение 2Печать документа 2Когда аппарат получает данные с компьютера, печать начинается с забора бумаги из лотка для бума
25Драйвер и программное обеспечение 2Параметры драйвера принтера 2При печати можно изменять следующие параметры принтера. Размер бумаги Ориентация
26Драйвер и программное обеспечение 2Windows®2Доступ к параметрам драйвера принтера 2a (Для Windows® XP и Windows Server® 2003)Нажмите пуск, затем При
27Драйвер и программное обеспечение 2Функции драйвера принтера Windows®2Для получения дополнительной информации см. пункт Справка в драйвере принтера.
28Драйвер и программное обеспечение 2Размер бумаги 2В раскрывающемся списке выберите используемый формат бумаги.Ориентация 2Ориентация определяет поло
29Драйвер и программное обеспечение 2Тип печатного носителя 2В устройстве можно использовать печатные носители указанных ниже типов. Для достижения на
30Драйвер и программное обеспечение 2Параметры печати 2Можно выбрать одну из следующих настроек печати: ГрафикаЭтот режим идеально подходит для печат
31Драйвер и программное обеспечение 2Двусторонняя печать / Буклет 2Используйте эту функцию, когда требуется отпечатать буклет или выполнить двусторонн
32Драйвер и программное обеспечение 2 Буклет / Буклет (печать вручную)Используйте этот параметр для печати документа в формате буклета с помощью двус
33Драйвер и программное обеспечение 2Вкладка “Дополнительные” 2 Для изменения параметров на этой вкладке щелкните на одном из следующих вариантов: Ма
iii1 Способы печати 1О данном аппарате...
34Драйвер и программное обеспечение 2Использовать водяной знак 2На документе можно напечатать логотип или текст в виде водяного знака. Можно выбрать о
35Драйвер и программное обеспечение 2 Пользовательские настройкиМожно выбрать водяной знак, который будет напечатан на первой странице или других стр
36Драйвер и программное обеспечение 2Печать колонтитулов 2Если эта функция включена, на документе будет печататься дата и время по системным часам ком
37Драйвер и программное обеспечение 2Администратор 2Администраторы имеют полномочия ограничивать доступ к функциям, например масштабирования и водяног
38Драйвер и программное обеспечение 2Аутентификация пользователя 2В случае ограничения печати с компьютера с помощью функции Защитная блокировка функц
39Драйвер и программное обеспечение 2Другие параметры печати 2 В разделе «Функция принтера» можно установить перечисленные ниже параметры. Использова
40Драйвер и программное обеспечение 2Время ожидания 2Если в течение определенного времени аппарат не получит данные, он перейдет в спящий режим. В спя
41Драйвер и программное обеспечение 2 Уменьшение ореола изображенияПри использовании аппарата в условиях высокой влажности при выборе этой настройки
42Драйвер и программное обеспечение 2Вкладка “Профили печати” 2На вкладке Профили печати содержатся изменяемые предварительные настройки, предназначен
43Драйвер и программное обеспечение 2Добавить профиль 2При нажатии кнопки Добавить профиль... отобразится диалоговое окно Добавить профиль... Можно д
iv3 Общая информация 77Панель управления ...
44Драйвер и программное обеспечение 2Вкладка “Дополнительные принадлежности” 2ПримечаниеДля доступа к вкладке Принадлежности см. Доступ к параметрам д
45Драйвер и программное обеспечение 2 Автоопределение (4)С помощью функции Автоопределение осуществляется поиск установленных в настоящее время допол
46Драйвер и программное обеспечение 2Поддержка 2Нажмите Поддержка... в диалоговом окне Настройка печати. Brother Solutions Center (1)Brother Soluti
47Драйвер и программное обеспечение 2 Веб-сайт оригинальных расходных материалов (2)При нажатии этой кнопки можно перейти на веб-сайт, посвященный ор
48Драйвер и программное обеспечение 2Функции драйвера принтера BR-Script3 (эмуляция языка PostScript®3™) 2ПримечаниеИллюстрации, представленные в этом
49Драйвер и программное обеспечение 2• Страниц на листеВыбор значения параметра Страниц на листе позволяет уменьшить формат изображения страницы, чтоб
50Драйвер и программное обеспечение 2 Вкладка Защитить печать Защищенные документы – это документы, которые защищаются паролем при отправке на аппара
51Драйвер и программное обеспечение 2Дополнительные параметры 2Можно получить доступ к диалоговому окну Дополнительные параметры, нажав кнопку Дополни
52Драйвер и программное обеспечение 2c Можно изменить параметры, выбрав их в списке Свойства принтера (3). Качество печатиМожно выбрать следующие па
53Драйвер и программное обеспечение 2 Режим экономии тонераС помощью этой функции можно экономить тонер. Если установить для функции Режим экономии т
vA Приложение 167Технические характеристики аппарата...167О
54Драйвер и программное обеспечение 2• Усиление фиксации тонераПри выборе этого параметра можно улучшить характеристики закрепления тонера. Если при в
55Драйвер и программное обеспечение 2Удаление драйвера принтера 2Удалить установленный драйвер принтера можно следующим образом.Примечание• Данная фун
56Драйвер и программное обеспечение 2Status Monitor (Монитор состояния) 2Утилита Status Monitor — это настраиваемое программное средство для отслежива
57Драйвер и программное обеспечение 2Отслеживание состояния аппарата 2Цвет значка Status Monitor (Монитор состояния) меняется в зависимости от состоян
58Драйвер и программное обеспечение 2Macintosh 2Функции драйвера принтера (Macintosh) 2Аппарат поддерживает Mac OS X 10.5.8 - 10.6.x - 10.7.x.Примечан
59Драйвер и программное обеспечение 2b В приложении (например, TextEdit) выберите File (Файл), а затем Print (Печать), чтобы начать печать. (Для Mac
60Драйвер и программное обеспечение 2 (Для Mac OS X 10.7.x) Для отображения дополнительных параметров настройки страницы нажмите кнопку Show Details
61Драйвер и программное обеспечение 2Выбор параметров печати 2Для управления особыми функциями печати выберите Print Settings (Параметры печати) в диа
62Драйвер и программное обеспечение 2Компоновка 2 Pages per Sheet (Страниц на листе)Выбор значения параметра Pages per Sheet (Страниц на листе) позв
63Драйвер и программное обеспечение 2Безопасная печать 2 Secure Print (Защитить печать):Защищенные документы – это документы, которые защищаются пар
111О данном аппарате 1Вид спереди и сзади 1 1 Кнопка отпускания передней крышки2 Панель управления с жидкокристаллическим дисплеем (ЖКД)3 Опорный щито
64Драйвер и программное обеспечение 2Параметры печати 2Можно изменить параметры, выбрав их в списке Print Settings (Параметры печати). Media Type (Т
65Драйвер и программное обеспечение 2Настройки печати Advanced (Дополнительно)При нажатии значка треугольника (c) напротив элемента Advanced (Дополнит
66Драйвер и программное обеспечение 2 Improve Print Output (Улучшение качества печати)На этой странице можно улучшить параметры печати при наличии пр
67Драйвер и программное обеспечение 2Двусторонняя печать 2 Автоматическая двусторонняя печатьВыберите Layout (Компоновка).Выберите Long-edge binding
68Драйвер и программное обеспечение 2Функции драйвера принтера BR-Script3 (эмуляция языка PostScript®3™) 2В этом разделе описаны специальные действия
69Драйвер и программное обеспечение 2Функции принтера 2Feature Sets: (Наборы функций:) General 1 (Общий 1) Print Quality (Качество печати)Можно уста
70Драйвер и программное обеспечение 2 Toner Save (Экономия тонера)С помощью этой функции можно экономить тонер. Если установить флажок Toner Save (Эк
71Драйвер и программное обеспечение 2Feature Sets: (Наборы функций:) General 2 (Общий 2) Improve Print Output (Улучшение качества печати)На этой стр
72Драйвер и программное обеспечение 2Безопасная печать 2Защищенные документы – это документы, которые защищаются паролем при отправке на аппарат. Печа
73Драйвер и программное обеспечение 2Удаление драйвера принтера 2a Войдите в систему с учетной записью администратора.b В меню Apple выберите System P
2Способы печати 1Допустимая бумага и другие печатные носители 1Качество печати может различаться в зависимости от используемого типа бумаги.Можно испо
74Драйвер и программное обеспечение 2Status Monitor (Монитор состояния) 2Утилита Status Monitor — это настраиваемое программное средство для контроля
75Драйвер и программное обеспечение 2Скрытие или отображение окна 2После запуска программы Status Monitor можно скрыть или отобразить окно. Чтобы скры
76Драйвер и программное обеспечение 2Программное обеспечение 2Программное обеспечение для сетей 2Для получения дополнительной информации о сетевом пр
7733Панель управления 3Данный аппарат оборудован одним жидкокристаллическим дисплеем (ЖКД) с подсветкой, семью клавишами и двумя светодиодами на панел
78Общая информация 33 Светодиод Error (Ошибка)Мигает оранжевым цветом, когда на ЖКД отображается сообщение об ошибке или важное сообщение о состоянии
79Общая информация 3Светодиодная индикация 3Светодиодные индикаторы используются для отображения состояния аппарата.Светодиод “Data” (зеленый)3Светоди
80Общая информация 3Таблица меню 3Переход в режим настройки (доступ к меню) 3a Нажмите любую кнопку меню (a, b, OK или Back) для перевода аппарата в а
81Общая информация 3Инф. об уст-ве 31При установке лотка 2.Подменю Параметры менюОпции ОписанияПечать настроек --Печать страницы настроек принтера.Печ
82Общая информация 3Лоток для бумаги 31При установке лотка 2.2Лоток 2 является стандартным для модели HL-6180DWT.Подменю Опции ОписанияИспольз. лоток
83Общая информация 3Общ. настройкиПодменю Параметры меню Опции ОписанияЯзык меню - English* / Franзais... Изменение языка ЖКД для страны.Разрешение -
3Способы печати 1Емкость лотков для бумаги 11Формат Folio имеет размер 215,9 мм x 330,2 мм.2250 листов для модели HL-5470DW, 500 листов для модели HL-
84Общая информация 3Интерфейс Выбрать Авто* / USB / Сеть Выбор используемого интерфейса.Если установлено значение Авто, аппарат автоматически выберет
85Общая информация 3Настройка печатиПодменю Параметры меню Опции ОписанияЭмуляция - Авт. (EPSON)* / Авт. (IBM) / HP LaserJet / BR-Script 3 / Epson FX-
86Общая информация 3Положение печатиСмещен. по оси X-500 / -499 / ... / -1 / 0* / 1 / ... / 499 / 500Точки Перемещение положения начала печати (в верх
87Общая информация 3HP LaserJet(Продолжение)Авт.прогон каретВкл.* / Выкл. Выбор ввода перевода строки и возврата каретки при достижении аппаратом ниж
88Общая информация 3Epson FX-850(Продолжение)Печать таблицы - Печать кодовой таблицы. При появлении на ЖКД сообщения Измен. эмуляцию выберите значение
89Общая информация 3IBM Proprinter Шрифт No. I000 / ... / I059* / ... / I071 Установка номера шрифта.Ширина шрифта 0.44 / ... / 10.00* / ... / 99.99
90Общая информация 3IBM Proprinter(Продолжение)Верхнее поле #.## Установка в качестве верхнего поля расстояния от верхнего края страницы: 0,00; 0,33;
91Общая информация 3Меню “Cеть” 3Подменю 1 Подменю 2 Параметры меню Опции ОписанияПроводная сетьTCP/IP Метод загрузки Авто* / Статич. / RARP / BOOTP /
92Общая информация 3Беспровод.сетьTCP/IP Метод загрузки Авто* / Статич. / RARP / BOOTP / DHCP Выберите наиболее подходящий способ получения IP-адреса.
93Общая информация 3Беспровод.сеть(Продолжение)Сост.бесп.сети(Отображается только при установке для параметра Беспров.подкл. значения Вкл., а для пара
Plus de documents pour Imprimeurs Brother HL-6180DW


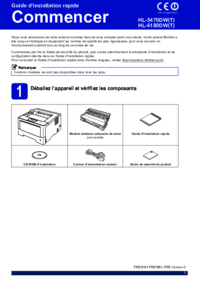






 (80 pages)
(80 pages) (2 pages)
(2 pages)




 (22 pages)
(22 pages)







Commentaires sur ces manuels