Brother HL-4200CN Manuel d'utilisateur
Naviguer en ligne ou télécharger Manuel d'utilisateur pour Imprimeurs Brother HL-4200CN. Brother HL-4200CN Benutzerhandbuch Manuel d'utilisatio
- Page / 40
- Table des matières
- MARQUE LIVRES




- HL-4200CN 1
- Inhaltsverzeichnis 2
- ■ Vorsichtsmaßnahmen 3
- ■Vorsichtsmaßnahmen 5
- Betriebsumgebung 5
- Funkstörung 6
- Vorschriften 8
- ■ Übersicht 10
- Beiliegende CD 11
- Schritt 1 12
- Treiber installieren 13
- Schritt 2 16
- 9 Klicken Sie auf Beenden 18
- A Klicken Sie auf Beenden 20
- B Klicken Sie auf Beenden 22
- USB-Anschluss 30
- Netzwerkanschluss 32
- 0 Wählen Sie AppleTalk 34
- A Wählen Sie BRN_xxxxxx_P1_AT 34
- ■ Für Administratoren 35
- Einstellen der Subnetzmaske 36
- in das CD 37
- ■ Weitere Informationen 38
- 3 Verpacken Sie den Drucker 38
- Benutzerhandbuch, Anhang 39
- Benutzerhandbuch, Kapitel 7 39
- LM0558001 40
Résumé du contenu
Installationsanleitung HL-4200CN Lesen Sie diese Installationsanleitung vor der Inbetriebnahme des Druckers.Bevor Sie den Drucker in Betrieb nehmen, m
9 ÜbersichtFunktionstastenfeldBenutzerhandbuch, Kapitel 4.LED-AnzeigenReady (Grün)Leuchtet, wenn der Drucker druckbereit ist.Blinkt, wenn der Drucker
10 ÜbersichtDie CD-ROM enthält eine Reihe von Informationsmaterialien.Beiliegende CD1234653Dieses Fenster wird von Mac OS® 8.6 bis 9.2. nicht unterst
11Drucker einrichtenSchließen Sie das Druckerkabel zu diesem Zeitpunkt noch nicht an!Sie werden im Laufe der Treiberinstallation aufgefordert, das Dru
121 Ziehen Sie den Hebel nach oben und öffnen Sie die vordere Abdeckung.2 Drücken Sie die Taste und öffnen Sie den Deckel der Papierausgabe.3 Packen
13Drucker einrichten1 Ziehen Sie die Papierkassette bis zum Anschlag heraus.Heben Sie die Vorderseite der Papierkassette leicht an und entfernen Sie s
141 Schließen Sie das Netzkabel an den Drucker und eine geeignete Steckdose an.2 Schalten Sie den Drucker am Netzschalter ein.3 Nachdem sich der Druck
15Drucker einrichtenWindows® USBWindows® ParallelWindows® NetzwerkMacintosh® USBMacintosh® NetzwerkFürAdministratorenTreiber installierenFühren Sie zu
16Treiber installieren1. Treiber installieren und Drucker an den PC anschließen1 Während der Treiberinstallation darf der Drucker NICHT mit dem USB-Ka
178 Vergewissern Sie sich bei dieser Meldung, dass der Drucker eingeschaltet ist. Schließen Sie das USB-Kabel an den PC und dann an den Drucker an. Kl
18Treiber installierenDrucker an den PC anschließen und Treiber installieren1 Schalten Sie den Drucker aus.2 Schließen Sie das Parallelkabel an den PC
1 VorsichtsmaßnahmenSicherer Druckerbetrieb ...
198 Wählen Sie Standardinstallation und klicken Sie auf Weiter.9 Wählen Sie Lokaler Drucker und klicken Sie auf Weiter.0 Wählen Sie den Anschluss, übe
20Treiber installierenKabel anschließen und Treiber installieren1 Schalten Sie den Drucker aus.2 Schließen Sie das Netzwerkkabel an Ihren Drucker und
218 Wählen Sie Standardinstallation und klicken Sie auf Weiter.9 Wählen Sie Brother Peer-to-Peer Netzwerkdrucker und klicken Sie dann auf Weiter.0 Wäh
22Treiber installierenKabel anschließen und Treiber installieren1 Schalten Sie den Drucker aus.2 Schließen Sie das Netzwerkkabel an Ihren Drucker und
238 Wählen Sie Standardinstallation und klicken Sie auf Weiter.9 Wählen Sie Brother Peer-to-Peer Netzwerkdrucker und klicken Sie dann auf Weiter.0 Wäh
24Treiber installierenKabel anschließen, Treiber installieren und Warteschlange oder Freigabenamen wählen1 Schalten Sie den Drucker aus.2 Schließen Si
258 Wählen Sie Standardinstallation und klicken Sie auf Weiter.9 Wählen Sie Über das Netzwerk gemeinsam benutzter Drucker, und klicken Sie dann auf We
26Treiber installieren1. Das Adobe Protokoll einstellen1 Drücken Sie .2 Drücken Sie fünfmal auf .3 Drücken Sie .4 Drücken Sie .5 Drücken Sie .6 Dr
27775 Doppelklicken Sie auf PPD Installer, um die PPD-Datei zu installieren. Befolgen Sie die Anweisungen des Installationsprogramms.6Doppelklicken Si
28Treiber installierenC Klicken Sie auf Erstellen...D Geben Sie den Namen Ihres Druckers ein (HL-4200CN) und klicken Sie auf Sichern.E Wählen Sie im
2 VorsichtsmaßnahmenLesen Sie diesen Abschnitt zur sicheren Benutzung Ihres Druckers vor der Inbetriebnahme sorgfältig durch.Die nachfolgende Tabelle
29Drucker an einen Macintosh anschließen und Adobe PostScript 3 PPD-Datei installieren1 Der Drucker muss eingeschaltet sein.2 Schließen Sie das USB-Ka
30Treiber installieren8 Klicken Sie auf Drucker hinzufügen...9 Wählen Sie USB.0 Wählen Sie HL-4200CN und klicken Sie auf Hinzufügen.A Wählen Sie im M
31Drucker an das Netzwerk anschließen und die PPD-Datei and den Adobe PostScript-Treiber installieren1 Schalten Sie den Drucker aus.2 Schließen Sie da
32Treiber installierenDrucker an ein Netzwerk anschließen und Adobe PostScript 3 PPD-Datei installieren1 Schalten Sie den Drucker aus.2 Schließen Sie
339 Klicken Sie auf Drucker hinzufügen...0 Wählen Sie AppleTalk.A Wählen Sie BRN_xxxxxx_P1_AT*1, und klicken Sie dann auf Hinzufügen.*1 xxxxxx steht
344 Für Administratoren Methode zum Einstellen der IP-Adresse über Tastenfeld wählen1 Drücken Sie .2 Drücken Sie viermal auf 3 Drücken Sie .4 Drück
35Einstellen der SubnetzmaskeFortsetzung des vorherigen SchrittsG Drücken Sie .H Drücken Sie .I Stellen Sie die Subnetzmaske in gleicher Weise wie d
36Das Programm BRAdmin Professional dient zur Verwaltung von Brother Geräten, die an ein Netzwerk angeschlossen sind. BRAdmin Professional kann auch z
37 Weitere InformationenSollten Sie Ihren Drucker aus irgendeinem Grund versenden müssen, so verpacken Sie ihn sicher, um eine Beschädigung zu vermei
38Zu diesem Drucker ist folgendes Sonderzubehör erhältlich. Sie können die Leistung des Druckers mit diesem Zubehör erhöhen.Wenn Verbrauchsmaterialien
3Installation und Transport des DruckersStellen Sie den Drucker nicht an einem heißen, feuchten, staubigen oder schlecht belüfteten Standort auf. Solc
©2003 Brother Industries, Ltd. ALLE RECHTE VORBEHALTENLM0558001
4 Vorsichtsmaßnahmen Stellen Sie den Drucker an einem Ort auf, der folgenden Anforderungen genügt: Umgebungstemperatur zwischen 10 und 32°C, relative
5Vergewissern Sie sich vor dem Öffnen des Druckers (bei Reinigungsarbeiten, Wartungsarbeiten oder der Fehlersuche) davon, dass der Drucker abgeschalte
6 VorsichtsmaßnahmenBerühren Sie niemals Bereiche, die mit einem Etikett zur Warnung vor hohen Temperaturen markiert sind (auf und in der Nähe der Fix
7Konformitätserklärung für das InternationaleENERGY STAR® ProgrammDer Sinn des Internationalen ENERGY STAR® Programms besteht darin, die Herstellung u
8 Übersicht\Der Lieferumfang kann von Land zu Land variieren.Das gelieferte Netzkabel kann von der Abbildung abweichen. Es ist mit dem entsprechenden
Plus de documents pour Imprimeurs Brother HL-4200CN

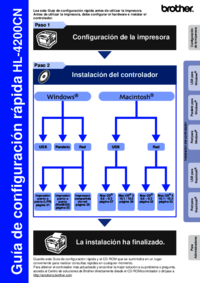




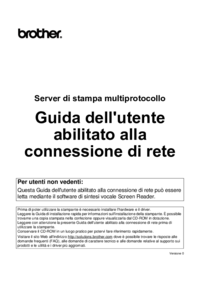



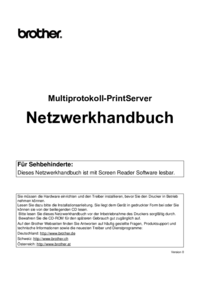


 (213 pages)
(213 pages) (2 pages)
(2 pages)







Commentaires sur ces manuels