Brother HL 5370DW Manuel d'utilisateur
Naviguer en ligne ou télécharger Manuel d'utilisateur pour Imprimeurs Brother HL 5370DW. Brother HL 5370DW Benutzerhandbuch [ru] Manuel d'utilisatio
- Page / 54
- Table des matières
- MARQUE LIVRES




- Hier beginnen 1
- VORSICHT 2
- Installieren Sie die 3
- Trommeleinheit und die 3
- Tonerkassette 3
- Legen Sie Papier in die 4
- Papierkassette ein 4
- Drucken Sie eine 5
- Testseite aus 5
- Damit ist die Installation 10
- MacintoshUSB 11
- Parallel 13
- Verkabeltes Netzwerk 15
- Verkabeltes 16
- Netzwerk 16
- Macintosh 17
- Bevor Sie beginnen… 22
- Wireless-Netzwerk 23
- MacintoshWireless-Netzwerk 33
- Für Netzwerk-Benutzer 41
- Vorsichtsmaßnahmen 44
- Weitere Informationen 45
- Verbrauchsmaterialien 53
Résumé du contenu
1Hier beginnenInstallationsanleitung(nur EU)HL-5370DWLesen Sie diese Installationsanleitung für eine korrekte Einrichtung und Installation, bevor Sie
10Windows®USBj Klicken Sie auf Beenden. Hinweis• Wenn Sie Ihr Produkt online registrieren möchten, aktivieren Sie das Kontrollkästchen Online-Registri
11MacintoshUSBWindows®MacintoshUSBFür Benutzer der USB-Schnittstelle6Schließen Sie den Drucker an Ihrem Macintosh an und installieren Sie den Treibera
12MacintoshUSBi Wählen Sie den Drucker, den Sie anschließen möchten, und klicken Sie auf OK.j Klicken Sie im folgenden Fenster auf OK.FertigDamit ist
13Windows®ParallelWindows®Parallel Für Benutzer der Parallelschnittstelle6Installieren Sie den Treiber und schließen Sie den Drucker an Ihrem Computer
14Windows®Parallelf Klicken Sie auf Parallelanschluss-Benutzer. g Wenn Sie der Lizenzvereinbarung zustimmen, klicken Sie auf Ja. h Klicken Sie auf Bee
15Windows®Verkabeltes NetzwerkWindows®MacintoshVerkabeltes NetzwerkAnschluss über die Netzwerkschnittstelle (verkabelt)6Brother Peer-to-Peer Netzwerkd
16Windows®Verkabeltes Netzwerkf Klicken Sie auf Netzwerkanschluss-Benutzer. g Wenn Sie der Lizenzvereinbarung zustimmen, klicken Sie auf Ja.h Wählen S
17Windows®Verkabeltes NetzwerkWindows®MacintoshVerkabeltes Netzwerkk Klicken Sie auf Beenden.Hinweis• Wenn Sie Ihr Produkt online registrieren möchten
18Windows®Verkabeltes Netzwerk6Für über das Netzwerk gemeinsam benutzte Druckera Client-Computerb Druckserverc TCP/IP, USB oder Paralleld DruckerInsta
19Windows®Verkabeltes NetzwerkWindows®MacintoshVerkabeltes Netzwerke Wenn Sie der Lizenzvereinbarung zustimmen, klicken Sie auf Ja. f Wählen Sie Über
2Beschreibung der SymboleHinweisHalten Sie den Mindestabstand um den Drucker, wie in der Abbildung gezeigt, ein.WARNUNGDieser WARNHINWEIS muss beachte
20MacintoshVerkabeltes NetzwerkFür Benutzer der kabelgebundenen Netzwerkschnittstelle6Schließen Sie den Drucker an Ihrem Macintosh an und installieren
21MacintoshVerkabeltes NetzwerkWindows®MacintoshVerkabeltes Netzwerkh Wählen Sie den Drucker, den Sie anschließen möchten, und klicken Sie auf OK.i Kl
22Anschluss des Wireless-NetzwerksFür Benutzer der Wireless-Netzwerkschnittstelle6Bevor Sie beginnen…Um mit dem Netzwerk-Access Point/Router eine Komm
23Anschluss des Wireless-NetzwerksWireless-NetzwerkWindows®Macintosh7Überprüfen Sie Ihre Netzwerkumgebung (Infrastrukturmodus)Wählen Sie eine Konfigur
24Windows®Wireless-NetzwerkIm Infrastrukturmodus mit Brother-Installationsprogramm konfigurieren8Wireless-Einstellungen konfigurieren Für die Installa
25Windows®Wireless-NetzwerkWindows®MacintoshWireless-Netzwerkd Klicken Sie im Menübildschirm auf Druckertreiber installieren.e Klicken Sie auf Wireles
26Windows®Wireless-Netzwerkj Wählen Sie den Drucker, den Sie konfigurieren möchten, und klicken Sie auf Weiter. Wird eine Liste ohne Einträge angezeig
27Windows®Wireless-NetzwerkWindows®MacintoshWireless-Netzwerkn Klicken Sie auf Weiter. Die Einstellungen werden an Ihren Drucker übermittelt. Wenn Sie
28Windows®Wireless-Netzwerks Wählen Sie Standardinstallation und klicken Sie anschließend auf Weiter. t Wählen Sie Im Netzwerk nach Geräten suchen und
29Windows®Wireless-NetzwerkWindows®MacintoshWireless-NetzwerkKonfiguration mit dem Modus "Auto-Wireless" (Konfiguration per Tastendruck)8Wir
32Installieren Sie die Trommeleinheit und die Tonerkassettea Entfernen Sie das Verpackungsband von der Außenseite des Druckers.b Drücken Sie die Entri
30Windows®Wireless-Netzwerke Klicken Sie auf Wireless Netzwerk-Benutzer. f Wählen Sie Wireless-Setup und Treiberinstallation (Empfohlen). Klicken Sie
31Windows®Wireless-NetzwerkWindows®MacintoshWireless-Netzwerkl Stellen Sie je nach dem von Ihrem Access Point unterstützten Modus entweder SecureEasyS
32Windows®Wireless-Netzwerkq Wählen Sie Standardinstallation und klicken Sie anschließend auf Weiter. r Wählen Sie Im Netzwerk nach Geräten suchen und
33MacintoshWireless-NetzwerkWindows®MacintoshWireless-NetzwerkIm Infrastrukturmodus mit Brother-Installationsprogramm konfigurieren 8Wireless-Einstell
34MacintoshWireless-Netzwerkd Klicken Sie im Menübildschirm auf Druckertreiber installieren. e Klicken Sie auf Wireless Netzwerk-Benutzer. f Wählen Si
35MacintoshWireless-NetzwerkWindows®MacintoshWireless-Netzwerkk Der Setup-Assistent sucht nach Wireless-Netzwerken, die von Ihrem Drucker aus verfügba
36MacintoshWireless-Netzwerkn Klicken Sie auf Weiter. Die Einstellungen werden an Ihren Drucker übermittelt. Wenn Sie auf Abbrechen klicken, bleiben d
37MacintoshWireless-NetzwerkWindows®MacintoshWireless-Netzwerks Die Brother-Software sucht nun nach dem Brother-Drucker. Währenddessen wird folgende M
38MacintoshWireless-NetzwerkKonfiguration mit dem Modus "Auto-Wireless" (Konfiguration per Tastendruck)8Wireless-Einstellungen konfigurieren
39MacintoshWireless-NetzwerkWindows®MacintoshWireless-Netzwerkg Wählen Sie Automatische Installation (Fortgeschrittene) und klicken Sie anschließend a
43Legen Sie Papier in die Papierkassette eina Ziehen Sie die Papierkassette ganz aus dem Drucker.b Halten Sie den blauen Riegel der Seitenführung a ge
40MacintoshWireless-NetzwerkVoreinstellungen zurücksetzen”aufSeite43.Wenn die LED den Status Verbindungsfehler (siehe “LED-Anzeige im Modus "Auto
41Für Netzwerk-BenutzerKonfigurationsprogramm BRAdmin Light (für Benutzer von Windows®)BRAdmin Light ist ein Dienstprogramm für die Einrichtung von ve
42Für Netzwerk-BenutzerKonfigurationsprogramm BRAdmin Light (für Benutzer von Mac OS X)BRAdmin Light ist ein Dienstprogramm für die Einrichtung von ve
43Für Netzwerk-BenutzerWeb-based Management(Web-Browser)Zum Brother-PrintServer gehört ein Webserver, der mit HTTP (Hyper Text Transfer Protocol) ein
44Weitere InformationenVorsichtsmaßnahmenSicherer DruckerbetriebWenn Sie diese Sicherheitshinweise NICHT befolgen, besteht Brand- und Stromschlaggefah
45Weitere Informationen VORSICHTBlitzeinschlag und Stromstöße können dieses Gerät beschädigen! Daher empfehlen wir einen hochwertigen Überspannungssc
46Weitere InformationenVorschriftenEU-Konformitätserklärung EU-KonformitätserklärungHerstellerBrother Industries Ltd.15-1, Naeshiro-cho, Mizuho-ku,
47Weitere InformationenInternationale ENERGY STAR®-KonformitätDas internationale ENERGY STAR®-Programm hat die Aufgabe, die Herstellung und Verbreitun
48Weitere InformationenTransportSollten Sie Ihren Drucker aus irgendeinem Grund versenden müssen, so verpacken Sie ihn sicher, um Beschädigungen zu ve
49Weitere InformationenBeiliegende CDDie CD-ROM enthält umfangreiches Informationsmaterial.Windows® Druckertreiber installierenInstallieren Sie den D
54Drucken Sie eine Testseite aus a Der Netzschalter muss ausgeschaltet sein. Schließen Sie das Netzkabel an den Drucker an. b Schalten Sie den Drucke
50Weitere InformationenFunktionstastenfeld a Back Cover-LEDDie Back Cover-LED zeigt an, dass ein Fehler auf der Rückseite des Druckers aufgetreten ist
51Weitere InformationenLED-Anzeigen des Druckers1Die LED blinkt wiederholt im Rhythmus 1 Sekunde EIN und 1 Sekunde AUS.2Die LED blinkt wiederholt im R
52Weitere InformationenLED-Anzeige im Modus "Auto-Wireless" (Konfiguration per Tastendruck)1Die LED blinkt im Rhythmus 0,2 Sekunden an und 0
53Zubehör und VerbrauchsmaterialienVerbrauchsmaterialienZu diesem Drucker ist folgendes Sonderzubehör erhältlich. Sie können die Leistungseigenschafte
WarenzeichenBrother und das Brother Logo sind eingetragene Warenzeichen und BRAdmin Light sowie BRAdmin Professional sind Warenzeichen der Brother Ind
6
7Windows®Windows®MacintoshParallel Verkabeltes Netzwerk Wireless-NetzwerkWindows®USBMacintoshWindows®Macintosh5Wählen Sie die gewünschte Verbindungsar
8Windows®USBFür Benutzer der USB-Schnittstelle6Installieren Sie den Druckertreiber und schließen Sie den Drucker an Ihrem Computer an a Schalten Sie d
Windows®MacintoshUSB9Windows®USBg Wenn Sie der Lizenzvereinbarung zustimmen, klicken Sie auf Ja.h Entfernen Sie den Klebestreifen von der USB-Buchse.i
Plus de documents pour Imprimeurs Brother HL 5370DW














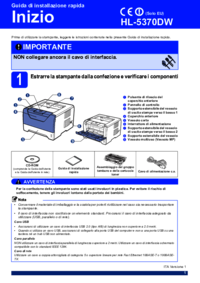
 (127 pages)
(127 pages)







Commentaires sur ces manuels