Brother MFC 6890CDW Manuel d'utilisateur
Naviguer en ligne ou télécharger Manuel d'utilisateur pour Imprimeurs Brother MFC 6890CDW. Brother MFC 6890CDW User Manual Manuel d'utilisatio
- Page / 248
- Table des matières
- MARQUE LIVRES
- USER’S GUIDE 1
- Brother numbers 3
- (USA and Canada) 5
- (USA Only) 6
- LIMITED WARRANTY 8
- Table of Contents 9
- Section II Fax 10
- 6 Receiving a Fax 49 11
- 9Printing Reports 90 12
- Section III Copy 13
- 12 PhotoCapture Center 14
- : Printing photos from 14
- Section V Software 15
- Section VI Appendixes 15
- C Menu and Features 177 16
- D Specifications 206 16
- E Glossary 221 16
- FIndex 225 16
- General I 17
- General Information 1 18
- How to find Network setup 19
- Chapter 1 20
- Accessing Brother 21
- Support 21
- (For Windows 21
- Control panel overview 1 22
- 01.27.2009 23
- LCD screen 1 24
- Loading paper and documents 2 26
- Chapter 2 28
- Loading paper in paper 29
- Loading paper and documents 31
- Removing small printouts 34
- Printable area 2 35
- Acceptable paper and 36
- Loading documents 2 40
- Scannable area 2 42
- General setup 3 43
- Mode Timer 3 44
- Paper settings 3 44
- Volume Settings 3 46
- Automatic Daylight 47
- Savings Time 47
- Sleep Mode 3 48
- LCD screen 3 48
- General setup 49
- Security features 4 50
- Setting up and changing the 51
- Public user 4 51
- Setting up and changing 52
- Turning Secure Function 53
- Lock on/off 4 53
- Switching users 4 54
- Changing to the Public mode 4 54
- Reset all users 4 54
- Section II 55
- Sending a Fax 5 56
- Sending a Fax 57
- Color fax transmission 5 58
- How to preview an outgoing 58
- Canceling a fax in progress 5 58
- Broadcasting 59
- Additional sending 60
- Contrast 5 61
- Changing fax resolution 5 61
- Chapter 5 62
- Receiving a Fax 6 65
- Chapter 6 66
- Using receive modes 6 67
- Receive mode settings 6 68
- Additional receiving 69
- Receiving a Fax 71
- Memory Receive 72
- Paging 6 73
- Fax Storage 6 74
- PC Fax Receive 6 74
- Turning off Memory Receive 76
- Operations 6 76
- Changing Memory Receive 76
- Fax Preview 77
- How to print a fax 6 78
- Remote Retrieval 6 79
- Using your Remote Access 80
- Remote Fax commands 6 81
- Retrieving fax messages 6 82
- Changing your Fax 82
- Forwarding number 6 82
- Voice operations 7 83
- Telephone services 7 84
- Distinctive Ring 7 85
- Caller ID 7 87
- Connecting an external 88
- TAD (telephone 88
- Connections 7 89
- Recording outgoing message 90
- (OGM) on an external TAD 7 90
- Special line considerations 7 90
- TAD and two-line telephone 91
- External and extension 92
- Changing the remote codes 7 94
- Dialing and storing numbers 8 95
- Fax Redial 8 96
- Outgoing Call 8 96
- Caller ID history 8 96
- Storing numbers 8 97
- Storing One Touch numbers 98
- Storing Speed Dial numbers 8 99
- Storing Speed Dial numbers 100
- Changing or Deleting 102
- One Touch or Speed Dial 102
- Setting up groups for 103
- Changing a Group name 8 104
- Deleting a Group 8 104
- Dialing Access codes and 105
- Printing Reports 9 106
- Reports 9 107
- Polling 10 108
- Polled transmit 109
- (Black & White only) 109
- Chapter 10 110
- Copy III 111
- Making copies 11 112
- Copy settings 11 113
- Enlarging or reducing the 114
- IMPORTANT 115
- Chapter 11 116
- Adjusting Brightness and 117
- Contrast 11 117
- Paper Options 11 117
- Skew Adjustment 11 118
- Book Copy 11 119
- Watermark Copy 11 119
- Making copies 121
- Setting your favorites 11 122
- ‘Out of Memory’ 123
- Walk-up Photo Printing 125
- PhotoCapture Center 126
- : Printing 126
- USB Flash memory drive 126
- Memory cards or USB Flash 127
- Getting started 12 128
- Print Images 12 129
- Print Index (Thumbnails) 12 130
- Printing Photos 12 131
- Enhance Photos 12 131
- DPOF printing 12 133
- print settings 12 134
- Print Quality 12 135
- Paper options 12 135
- Adjusting Brightness 136
- Contrast and Color 12 136
- Color Enhancement (True2Life 137
- Cropping 12 138
- Borderless printing 12 138
- Print Date 12 138
- Scan to a memory card 139
- Understanding the 142
- Error Messages 142
- Printing photos 143
- PictBridge camera 143
- PictBridge) 145
- Software V 147
- Appendixes VI 149
- Safety and Legal A 150
- To use the machine safely A 151
- Safety and Legal 153
- LAN connection A 160
- International ENERGY STAR 160
- Compliance Statement A 160
- Trademarks A 162
- Troubleshooting and Routine 163
- Maintenance 163
- Printing (continued) 164
- Printing Received Faxes 166
- Telephone Line or Connections 166
- Receiving Faxes 166
- Sending Faxes 167
- Handling Incoming Calls 167
- Copying Difficulties 168
- Scanning Difficulties 168
- Software Difficulties 168
- Difficulties 169
- Network Difficulties 170
- Touchscreen Difficulties 170
- Dial Tone B 171
- Telephone line interference B 171
- ‘handshake’ will 173
- Error animation B 178
- Journal report B 178
- Printer jam or paper jam B 180
- Routine maintenance B 183
- Cleaning the scanner B 187
- Cleaning the machine’s 187
- Machine Information B 190
- Packing and shipping 191
- Menu and Features C 193
- Menu table C 194
- Menu and Features 195
- Network menu 199
- MENU ( ) (continued) 205
- Scan ( ) 208
- Copy ( ) 212
- Watermark Copy Settings 215
- PhotoCapture ( ) 217
- Print Settings 218
- Phone Book 220
- Entering Text C 221
- Specifications D 222
- Specifications 223
- Print media D 224
- PictBridge D 229
- Scanner D 230
- Printer D 231
- Interfaces D 232
- Computer requirements D 233
- Consumable items D 234
- Network (LAN) D 235
- Push Button Configuration 236
- Glossary E 237
- Glossary 239
- (Canada only) 247
Résumé du contenu
USER’S GUIDEMFC-6890CDW Version 0USA/CAN
viiiLCD screen...32LCD Contrast ...
Chapter 884f Do one of the following: Enter the second fax or telephone number (Fax/Tel2:) using the buttons on the LCD (up to 20 digits).Press OK.
Dialing and storing numbers858i To choose where the number will be stored, do one of the following: To accept the displayed next available Speed Dial
Chapter 886j To choose where the number will be stored, do one of the following: To accept the displayed next available Speed Dial location, press OK
Dialing and storing numbers878g Do one of the following: If you chose Name:, enter the name (up to 16 characters) using the buttons on the LCD. (See
Chapter 888h Add One Touch or Speed Dial numbers to the Group by pressing them to display a red checkmark. Press OK. If you want to list the numbers b
Dialing and storing numbers898Dialing Access codes and credit card numbers 8Sometimes you may want to choose from several long distance carriers when
909Fax reports 9You need to set up the Transmission Verification Report and Journal Period using the MENU keys.Transmission Verification Report 9You c
Printing Reports919Fax Journal (activity report) 9You can set the machine to print a journal at specific intervals (every 50 faxes, 6, 12 or 24 hours,
9210Polling overview 10Polling lets you set up your machine so other people can receive faxes from you, but they pay for the call. It also lets you ca
Polling9310Canceling a Sequential Polling Job 10a Press Stop/Exit.b Do one of the following: To cancel the entire sequential polling job, press Entir
ix6 Receiving a Fax 49Receive modes...49Choose the co
Chapter 1094
Section IIICopy IIIMaking copies 96
9611How to copy 11Entering Copy mode 11When you want to make a copy, press (Copy) to illuminate it in blue. The LCD shows: 1 No. of CopiesPress the nu
Making copies9711Making multiple copies 11You can make up to 99 copies in one print run.a Press (Copy).b Load your document.(See Loading documents on
Chapter 1198d Press d or c to display Quality.e Press Quality.f Press Fast, Normal or Best.g If you do not want to change additional settings, press B
Making copies9911Making N in 1 copies or a poster (Page Layout) 11The N in 1 copy feature can help you save paper by letting you copy two or four pag
Chapter 11100If you are copying from the ADF, insert the document face up in the direction shown below: 2 in 1 (P) 2 in 1 (L) 4 in 1 (P) 4 in 1
Making copies10111Adjusting Brightness and Contrast 11Brightness 11You can adjust the copy brightness to make copies darker or lighter.a Press (Copy).
Chapter 11102d Press d or c to display Paper Size.e Press Paper Size.f Press Letter, Legal, A4, A5, 4"x6", A3 or Ledger.g If you do not want
Making copies10311Book Copy 11Book copy corrects dark borders and skew when copying from the scanner glass. Your machine can correct the data automati
x7 Telephone Services and External devices 67Voice operations...
Chapter 11104f Do one of the following: If you want to use a document as the watermark, press Scan.Place the document that you want to use for the wa
Making copies10511Note• Fit to Page, Page Layout, Book Copy and Watermark Copy are not available with Duplex Copy.• You can only use plain paper sizes
Chapter 11106j Do one of the following: Place the next page on the scanner glass. Press Scan. Go to step k. After all the pages have been scanned,
Making copies10711Retrieving your favorite setting 11When you are ready to use one of your favorite set of settings, you can recall it.a Press (Copy).
Chapter 11108
Section IVWalk-up Photo PrintingIVPhotoCapture Center®: Printing photos from a memory card or USB Flash memory drive110Printing photos from a camera 1
11012PhotoCapture Center® Operations12Printing from a memory card or USB Flash memory drive without a PC 12Even if your machine is not connected to yo
PhotoCapture Center®: Printing photos from a memory card or USB Flash memory drive11112The PhotoCapture Center® feature lets you print digital photos
Chapter 12112Getting started 12Firmly put a memory card or USB Flash memory drive into the proper slot. 1 USB Flash memory drive2 CompactFlash®3 SD, S
PhotoCapture Center®: Printing photos from a memory card or USB Flash memory drive11312Entering PhotoCapture mode 12After you insert the memory card o
xi10 Polling 92Polling overview... 92Polling receive .
Chapter 12114f After you have chosen all the photos, press OK. You now have the following options: To add the Auto Correct effect to your chosen phot
PhotoCapture Center®: Printing photos from a memory card or USB Flash memory drive11512Printing Photos 12Before you can print an individual image, you
Chapter 12116Note• You have 7 ways to add effects to your photo.• There are some cases when red-eye may not be removed.• When the face is too small in
PhotoCapture Center®: Printing photos from a memory card or USB Flash memory drive11712DPOF printing 12DPOF stands for Digital Print Order Format.Majo
Chapter 12118PhotoCapture Center® print settings 12You can change the print settings temporarily for the next printing. These settings are temporary,
PhotoCapture Center®: Printing photos from a memory card or USB Flash memory drive11912Print Quality 12a Press Print Setting.b Press a or b to display
Chapter 12120Paper and print size 12a Press Print Setting.b Press a or b to display Paper Size.c Press Paper Size.d Press the paper size you are using
PhotoCapture Center®: Printing photos from a memory card or USB Flash memory drive12112Color Enhancement (True2Life®) 12You can turn on the color enha
Chapter 12122Cropping 12If your photo is too long or wide to fit the available space on your chosen layout, part of the image will automatically be cr
PhotoCapture Center®: Printing photos from a memory card or USB Flash memory drive12312Setting your changes as the new default 12You can save the prin
xiiSection IV Walk-up Photo Printing12 PhotoCapture Center®: Printing photos from a memory card or USB Flash memory drive 110PhotoCapture Center® Oper
Chapter 12124How to scan to a memory card or USB Flash memory drive 12You can scan black & white and color documents into a memory card or USB Fla
PhotoCapture Center®: Printing photos from a memory card or USB Flash memory drive12512Glass Scan Size 12To scan a Legal, Ledger, A3 or A4 size docume
Chapter 12126Understanding the Error Messages12Once you are familiar with the types of errors that can occur while you are using PhotoCapture Center®,
1271313Printing photos directly from a PictBridge camera13 Your Brother machine supports the PictBridge standard, allowing you to connect to and print
Chapter 13128 When your camera does not have any menu selections, this setting is also used. The names and availability of each setting depends on t
Printing photos from a camera12913Printing photos directly from a digital camera (without PictBridge)13If your camera is using the USB Mass Storage st
Chapter 13130Understanding the Error Messages13Once you are familiar with the types of errors that can occur while you are printing from a camera, you
Section VSoftware VSoftware and Network features 132
13214The CD-ROM includes the Software User’s Guide and Network User’s Guide for features available when connected to a computer (for example, printing
Section VIAppendixes VISafety and Legal 134Troubleshooting and Routine Maintenance 147Menu and Features 177Specifications 206Glossary 221
xiiiSection V Software14 Software and Network features 132Section VI AppendixesA Safety and Legal 134Choosing a location ...
134AChoosing a location APut your machine on a flat, stable surface that is free of vibration and shocks, such as a desk. Put the machine near a telep
Safety and Legal135ATo use the machine safely APlease keep these instructions for later reference and read them before attempting any maintenance.Note
136 DO NOT use flammable substances or any type of spray to clean the inside or outside of the machine. Doing this may cause a fire or electrical shoc
Safety and Legal137A This product should be connected to an AC power source within the range indicated on the rating label. DO NOT connect it to a DC
138 DO NOT put your hands in front of the machine under the scanner cover. Doing this may cause injury. DO NOT put your hands on the edge of the pap
Safety and Legal139A When moving the machine you must lift it from the base, by placing a hand at each side of the unit as shown in the illustration.
140Important safety instructions A1 Read all of these instructions.2 Save them for later reference.3 Follow all warnings and instructions marked on th
Safety and Legal141A13 To protect your product against power surges, we recommend the use of a power protection device (Surge Protector).14 To reduce
142If trouble is experienced with this equipment, for repair or warranty information, please contact Brother Customer Service. (See Brother numbers on
Safety and Legal143AFederal Communications Commission (FCC) Declaration of Conformity (USA only) Adeclares, that the productsProduct Name: MFC-6890CDW
xivC Menu and Features 177On-screen programming...177Menu table...
144Industry Canada Compliance Statement (Canada only) AThis Class B digital apparatus complies with Canadian ICES-003. Cet appareil numérique de la cl
Safety and Legal145ALegal limitations for copying AColor reproductions of certain documents are illegal and may result in either criminal or civil lia
146Trademarks AThe Brother logo is a registered trademark of Brother Industries, Ltd.Brother is a registered trademark of Brother Industries, Ltd.Mult
147BBTroubleshooting BIMPORTANTFor technical help, you must call the country where you bought the machine. Calls must be made from within that country
148Poor print quality Check the print quality. (See Checking the print quality on page 173.) Make sure that the Media Type setting in the printer driv
Troubleshooting and Routine Maintenance149BWide black lines appear on the pages.Clean the paper pick-up roller. (See Cleaning the paper pick-up roller
150Printing Received FaxesDifficulty SuggestionsCondensed print and white streaks across the page or the top and bottom of sentences are cut off.You p
Troubleshooting and Routine Maintenance151BSending FaxesDifficulty SuggestionsCannot send a fax. Check all line cord connections. Make sure the teleph
152Copying DifficultiesDifficulty SuggestionsCannot make a copy.Make sure that the Copy key is illuminated. (See Entering Copy mode on page 96.)Poor
Troubleshooting and Routine Maintenance153BPhotoCapture Center® DifficultiesDifficulty SuggestionsRemovable Disk does not work properly.1 Have you ins
Section IGeneral IGeneral Information 2Loading paper and documents 10General setup 27Security features 34
154Network DifficultiesDifficulty SuggestionsCannot print over the Network. Make sure that your machine is powered on, is online and in Ready mode. Pr
Troubleshooting and Routine Maintenance155BDial Tone BSetting the dial tone to Detection will shorten the dial detect pause.a Press MENU.b Press a or
156Error and Maintenance messages BAs with any sophisticated office product, errors may occur and consumable items may need to be replaced. If this ha
Troubleshooting and Routine Maintenance157BCannot Detect You installed a new ink cartridge too quickly and the machine did not detect it.Take out the
158Hub is Unusable. A Hub or USB Flash memory drive with Hub has been connected to the USB direct interface.A Hub or USB Flash memory drive with Hub a
Troubleshooting and Routine Maintenance159BNo Paper Fed The machine is out of paper or paper is not properly loaded in the paper tray.Do one of the fo
160Touchscreen initialization failedThe Touchscreen was pressed before the power on initialization was completed.Make sure that nothing is touching or
Troubleshooting and Routine Maintenance161BUnusable DeviceDisconnect devicefrom front connector & turn machineoff & then onA broken device has
162Error animation BError animations display step-by-step instructions when paper gets jammed. You can read the steps at your own pace by pressing c t
Troubleshooting and Routine Maintenance163Bc Make sure you have set PC Fax Receive on the machine. (See PC Fax Receive on page 58.)If faxes are in the
21Using the documentation1Thank you for buying a Brother machine! Reading the documentation will help you make the most of your machine. Symbols and c
164Document is jammed inside the ADF unitBa Take out any paper from the ADF that is not jammed.b Lift the document cover.c Pull the jammed document ou
Troubleshooting and Routine Maintenance165Bc Pull out the jammed paper (1) and press Stop/Exit. d Push the green duplex unit up. e Reset the machine
166g Close the Inner Back Cover (1) if it is open as shown in the illustration. h Close the Outer Back Cover.Make sure the Outer Back Cover is closed
Troubleshooting and Routine Maintenance167Bj Gently close the scanner cover using the finger holds on both sides of it as you push down on the Scanner
168a Open the ink cartridge cover.If one or more ink cartridges have reached the end of their life, for example Black, the LCD shows Cannot Print.b Pr
Troubleshooting and Routine Maintenance169Bf Gently push in the ink cartridge until it clicks, and then close the ink cartridge cover. g The machine w
170Cleaning the outside of the machine BClean the Touchscreen as follows:IMPORTANT• Turn off the power switch when you clean the Touchscreen.• DO NOT
Troubleshooting and Routine Maintenance171BCleaning the scanner Ba Lift the document cover (1). Clean the scanner glass (2) and the white plastic (3)
172Cleaning the paper pick-up roller Ba Pull the paper trays completely out of the machine.b Unplug the machine from the AC power outlet and open the
Troubleshooting and Routine Maintenance173BChecking the print quality BIf faded or streaked colors and text appear on your output, some of the nozzles
General Information31c If the language screen appears, click your language. The CD-ROM main menu will appear. NoteIf this window does not appear, use
174Checking the print alignment BYou may need to adjust the print alignment after transporting the machine or if your printed text becomes blurred or
Troubleshooting and Routine Maintenance175BPacking and shipping the machineBWhen you transport the machine, use the packing materials that came with y
176g Gently close the scanner cover using the finger holds on both sides of it as you push down on the Scanner Cover Support (1). CAUTION Be careful n
177CCOn-screen programmingCYour machine is designed to be easy to operate with LCD on-screen programming using the menu buttons on the Touchscreen. Us
178Menu table CThe menu table will help you understand the menu selections and options that are found in the machine's programs. The factory sett
Menu and Features179CGeneral Setup(Continued)Tray Setting(Continued)Tray Use:Fax Tray#1Tray#2Auto Select*Choose the tray that will be used for Fax mod
180General Setup(Continued)Sleep Mode — 1 Min2 Mins3 Mins5 Mins10 Mins*30 Mins60 MinsYou can choose how long the machine must be idle before it goes i
Menu and Features181CFax(Continued)Setup Receive(Continued)Memory ReceiveOff*Fax ForwardPagingFax StoragePC Fax ReceiveYou can set the machine to eith
182Fax(Continued)MiscellaneousCompatibilityHigh*NormalBasic(for VoIP)Adjusts the modem speed to help resolve transmission problems.155Distinctive Off*
Menu and Features183CNetwork menuLevel1 Level2 Level3 Level4 Options DescriptionsNetwork Wired L AN TCP/ IP BOOT Me thod Auto*StaticRARPBOOTPDHCPChoos
If you need to call Customer ServicePlease complete the following information for future reference:Model Number: MFC-6890CDWSerial Number:1
Chapter 14Viewing Documentation (For Macintosh®) 1a Turn on your Macintosh®. Insert the Brother CD-ROM into your CD-ROM drive. The following window wi
184Network(Continued)Wired LAN(Continued)TCP/IP(Continued)IPv6 OnOff*Enable or Disable the IPv6 protocol. If you want to use the IPv6 protocol, visit
Menu and Features185CNetwork(Continued)WLAN(Continued)TCP/IP(Continued)DNS Server (Primary) 000.000.000.000(Secondary) 000.000.000.000Specifies the IP
186Network(Continued)E-mail/IFAX Mail Address Mail Address — Enter the mail address. (Up to 60 characters)Setup Server SMTP Server Name(Up to 30 chara
Menu and Features187CNetwork(Continued)E-mail/IFAX(Continued)Setup Mail RXAuto Polling On*OffAutomatically checks the POP3 server for new messages.Pol
188Network(Continued)Scan to FTP Passive Mode On*Off— You can set Passive Mode to OFF or ON depending on your FTP server and network firewall configur
Menu and Features189CMENU ( ) (continued)Level1 Level2 Level3 Options Descriptions PagePrint Reports Transmission — — Prints these lists and reports.9
190Fax ( )Level1 Level2 Level3 Options Descriptions PageFax Resolution——Standard*FineS.FinePhotoSets the resolution for outgoing faxes.45Contrast ——Au
Menu and Features191CHistory Outgoing Call Send a fax — You can choose a number from the Outgoing Call history and then send a fax to it, add it to On
192Scan ( )Level1 Option1 Option2 Option3 Descriptions PageScan to E-mailPC — — You can scan a black & white or a color document into your E-mail
Menu and Features193CScan to Media (when a memory card or USB Flash memory drive is inserted)Quality —Color 150 dpi*Color 300 dpiColor 600 dpiB/W 200x
General Information51Accessing Brother Support (For Windows®) 1You can find all the contacts you will need, such as Web support (Brother Solutions Cen
194Scan to FTP Name(Choose or enter the name that you want to use for the profile of the FTP server. This name will be displayed on the LCD screen.)Q
Menu and Features195CScan to FTP (Continued)IP Address(Enter the IP address of the FTP server.)QualityColor 150 dpi*Color 300 dpiColor 600 dpiB/W 200x
196Copy ( )Level1 Level2 Level3 Options Descriptions PageQuality ——FastNormal*BestChoose the Copy resolution for the next copy.96Enlarge/Reduce100%* —
Menu and Features197CBrightness —— Adjusts the brightness of copies.101Contrast —— Adjusts the contrast of copies.101Stack/Sort ——Stack*SortYou can ch
198Watermark CopyUse Watermark — See the watermark copy settings in the following table.You can place a logo or text into your document as a Watermark
Menu and Features199CWatermark Copy SettingsOption1 Option2 Option3 Option4 Descriptions PageEdit Template — Text CONFIDENTIAL*DRAFTCOPYPlaces a text
200Use Image Sc an(Set page and press start)Transparency Places a logo or text into your document as a Watermark using a scanned image.103Media P osit
Menu and Features201CPhotoCapture ( )Level1 Level2 Level3 Options Descriptions PageView Photos (Print All Photos)(Auto Correct)See the print settings
202Print SettingsOption1 Option2 Option3 Option4 Descriptions PagePrint Quality(Does not appear for DPOF printing)NormalPhoto*— — Choose the print qua
Menu and Features203CTrue2Life(Does not appear when Enhance Photos is chosen.)OnOff*White Balance Adjusts the hue of the white areas.120Sharpness Enha
Chapter 16Control panel overview 1 1 Fax and telephone keys: Duplex Copy Press this key to copy on both sides of the paper. HookPress before dialing
204Phone Book ()History ()Level1 Level2 Level3 Options Descriptions PagePhone Book Send a fax — — You can dial by pressing only a few keys (and Start)
Menu and Features205CEntering Text CWhen you are setting certain menu selections, you may need to enter text into the machine. Press to choose number
206DGeneral D1Measured diagonallySpecifications DPrinter Type InkjetPrint Method Black:Color:Piezo with 94 × 2 nozzlePiezo with 94 × 3 nozzlesMemory C
Specifications207D1This depends on printing conditions.Weight 36.4 lb (16.5 kg)Noise Operating:50 dB or less1Temperature Operating:Best Print Quality:
208Print media D1Use only transparencies recommended for inkjet printing.2For glossy paper or transparencies, we recommend removing printed pages from
Specifications209DFax DCompatibility ITU-T Super Group 3Coding System MH/MR/MMR/JPEG (Color)Modem Speed Automatic Fallback33600 bps Document Size ADF
2101Black & White only2‘Pages’ refers to the ‘Brother Standard Chart No. 1’ (a typical business letter, Standard resolution, MMR code). Specificat
Specifications211DCopy DColor/Black Yes/YesDocument Size ADF Width: 5.8 in. to 11.7 in. (148 mm to 297 mm)ADF Length: 5.8 in. to 17 in. (148 mm to 43
212PhotoCapture Center®D1Memory cards, adapters and USB Flash memory drive are not included.216MB to 2GB34GB to 8GB4xD-Picture Card™ Conventional Car
Specifications213DPictBridge DCompatibility Supports the Camera & Imaging Products Association PictBridge standard CIPA DC-001.VIsit http://www.c
General Information71 5On/OffYou can turn the machine on or off.The On/Off key can be customized by changing the Power Off setting.6 Stop/ExitStops a
214Scanner D1Windows® XP in this User’s Guide includes Windows® XP Home Edition, Windows® XP Professional, Windows® XP Professional x64 Edition.2Maxim
Specifications215DPrinter D1Duplex print is not supported.2When you set the Borderless feature to On.3See Paper type and size for each operation on pa
216Interfaces D1Your machine has a USB 2.0 Hi-speed interface. The machine can also be connected to a computer that has a USB 1.1 interface.2Third par
Specifications217DComputer requirements DSUPPORTED OPERATING SYSTEMS AND SOFTWARE FUNCTIONSComputer Platform & Operating System VersionSupported P
218Consumable items DInk The machine uses individual Black, Yellow, Cyan and Magenta ink cartridges that are separate from the print head assembly.Ser
Specifications219DNetwork (LAN) D1See the Computer Requirements chart on page 217.2If you require more advanced printer management, use the latest Bro
220Wireless one-push configuration DIf your wireless access point supports either SecureEasySetup™, Wi-Fi Protected Setup™ (PBC1) or AOSS™, you can co
221EThis is a comprehensive list of features and terms that appear in Brother manuals. Availability of these features depends on the model you purchas
222Dual AccessYour machine can scan outgoing faxes or scheduled jobs into memory at the same time it is sending a fax from memory or receiving or prin
Glossary223EManual faxYou can lift the handset of the external telephone or you can press Hook to hear the receiving fax machine answer before you pre
Chapter 18LCD screen 1The LCD shows the current machine status when the machine is idle. 1 Wireless StatusA four level indicator shows the current wir
224Ring DelayThe number of rings before the machine answers in Fax Only and Fax/Tel modes.Ring VolumeVolume setting for the machine's ring.Scan t
Index225FFAAccess codes, storing and dialing ...89Accessories and supplies ... iiADF (automatic document feeder) ...
226DData Ident-A-Call ...69Dialinga pause ... 79, 81, 89access codes and credit c
227Ffrom ADF ...40from memory (Dual Access) ...46from scanner glass ...
228OOn/Off key ...27On/Off setting ...27One touchsetting up ...
229FRReceive ModeExternal TAD ...49Fax Only ...49Fax/Tel ...
230Troubleshooting ...147checking ink volume ...174document jam ...
EQUIPMENT ATTACHMENT LIMITATIONS (Canada only)NOTICEThis product meets the applicable Industry Canada technical specifications.NOTICEThe Ringer Equiva
Brother International Corporation100 Somerset Corporate BoulevardP.O. Box 6911Bridgewater, NJ 08807-0911 USABrother International Corporation (Canada)
General Information91Basic Operations 1To operate the Touchscreen use your finger to press the MENU or option button directly on the LCD screen. To ac
102Loading paper and other print media2Note• For Tray #2, see Loading paper in paper tray #2 on page 13.• If the tray used for Fax mode is set to Auto
Loading paper and documents112c With both hands, gently press and slide the paper side guides (1) and then the paper length guide (2) to fit the paper
Chapter 212gClose the output paper tray cover.Check that the paper is flat in the tray and below the maximum paper mark (1). h Slowly push the paper t
Loading paper and documents132Loading paper in paper tray #2 2NoteYou can only use plain paper sizes Ledger, Letter, Legal, Executive, A3 or A4 in Tra
iBrother numbersIMPORTANTFor technical help, you must call the country where you bought the machine. Calls must be made from within that country. Regi
Chapter 214NoteIf you are using Ledger, Legal or A3 size paper, press and hold the universal guide release button (1) as you slide out the front of th
Loading paper and documents152g Put on the paper tray cover. h Slowly push the paper tray back into the machine. i Do one of the following: If you ar
Chapter 216l Close the paper tray cover and slowly push the paper tray into the machine.Pull out the paper support (1) until it clicks and unfold the
Loading paper and documents172Loading envelopes and post cards in tray #12To print on envelopes and post cards you must use Tray #1.a Before loading,
Chapter 218If you have problems printing on envelopes with the flap on the short edge, try the following:2a Open the envelope flap.b Make sure the fla
Loading paper and documents192Printable area 2The printable area depends on the settings in the application you are using. The figures below show the
Chapter 220Acceptable paper and other print media2The print quality can be affected by the type of paper you use in the machine.To get the best print
Loading paper and documents212Handling and using print media 2 Store paper in its original packaging, and keep it sealed. Keep the paper flat and awa
Chapter 222Choosing the right print media 2Paper type and size for each operation 2Paper Type Paper Size UsageFax Copy Photo CapturePrinterCut Sheet L
Loading paper and documents232Paper weight, thickness and capacity 21Up to 100 sheets of plain paper 20lb (80 g/m2).2Up to 250 sheets of plain paper 2
iiOrdering accessories and supplies For best quality results use only genuine Brother accessories, which are available at most Brother retailers. If y
Chapter 224Loading documents 2You can send a fax, make copies, and scan from the ADF (automatic document feeder) and from the scanner glass.Using the
Loading paper and documents252d Place your document, face up, top edge first in the ADF until the LCD screen shows ADF Ready and you feel it touch the
Chapter 226Scannable area 2The scannable area depends on the settings in the application you are using. The figures below show the unscannable area. U
2733On/Off key 3You can turn the machine on and off by pressing the On/Off key. Note• If you press the On/Off key while the machine is in use it will
Chapter 328Mode Timer 3The machine has four temporary mode keys on the control panel: Fax, Scan, Copy and Photo Capture. You can change the amount of
General setup293IMPORTANTThe machine ejects paper with printed surfaces face up onto the paper tray in front of the machine. When you use transparenci
Chapter 330Secure Paper Feed mode for Ledger size Short Grain Paper3If your printed pages have smudge problems when using Ledger paper, your paper may
General setup313Speaker Volume 3You can choose a range of speaker volume levels, from High to Off.a Press MENU.b Press a or b to display General Setup
Chapter 332Sleep Mode 3You can choose how long the machine must be idle (from 1 to 60 minutes) before it goes into sleep mode. The timer will restart
General setup333Setting the Dim Timer for the backlight 3You can set how long the LCD backlight stays on after you go back to the Ready screen.a Pres
iiiNotice - Disclaimer of Warranties (USA and Canada)BROTHER'S LICENSOR(S), AND THEIR DIRECTORS, OFFICERS, EMPLOYEES OR AGENTS (COLLECTIVELY BROT
344Secure Function Lock 4Secure Function Lock lets you restrict public access to certain machine functions (Fax, Copy, Scan, Print1 and PCC).This feat
Security features354Changing the password 4a Press MENU.b Press a or b to display General Setup.c Press General Setup.d Press a or b to display Functi
Chapter 436Setting up and changing restricted users 4Setting up restricted users 4You can set up users with restrictions and a password. You can set u
Security features374m To change the restrictions for this user, press Enable or Disable for each operation, as follows: Press Fax Tx. Then press Enabl
Chapter 438Switching users 4This setting allows a restricted user to log on the machine when Secure Function Lock is turned on.a On the machine’s pane
Section IIFax IISending a Fax 40Receiving a Fax 49Telephone Services and External devices 67Dialing and storing numbers 79Printing Reports 90Polling 9
405Entering Fax mode 5When the machine is idle, the time appears on the LCD. When you want to send a fax, or change fax send or receive settings, pres
Sending a Fax415Faxing from the scanner glass5You can use the scanner glass to fax pages of a book one at a time. The document can be up to Ledger siz
Chapter 542Color fax transmission 5Your machine can send a color fax to machines that support this feature.Color faxes cannot be stored in the memory.
Sending a Fax435Broadcasting (Black & White only)5Broadcasting is when the same fax message is automatically sent to more than one fax number. You
ivBrother® Two-Year Limited Warranty and Replacement Service (USA Only)Who is covered: This limited warranty (“warranty”) is givenonly to the orig
Chapter 544Canceling a Broadcast in progress 5a Press Stop/Exit.b Do one of the following: To cancel the entire broadcast, press Entire Broadcast. Go
Sending a Fax455Contrast 5If your document is very light or very dark, you may want to change the contrast. For most documents the factory setting Aut
Chapter 546Dual access (Black & White only) 5You can dial a number and start scanning the fax into memory—even when the machine is sending from me
Sending a Fax475NoteThe number of pages you can scan into the memory depends on the amount of data that is printed on each page. Delayed Batch Transmi
Chapter 548Restoring all fax settings to the factory settings 5You can restore all the fax settings you have changed to the factory settings. These se
4966Receive modes 6Choose the correct Receive Mode 6The correct Receive mode is determined by the external devices and telephone subscriber services (
Chapter 650To set the receive mode follow the instructions below: 6a Press MENU.b Press a or b to display Initial Setup.c Press Initial Setup.d Press
Receiving a Fax516Using receive modes 6Some receive modes answer automatically (Fax Only and Fax/Tel). You may want to change the ring delay before us
Chapter 652Receive mode settings 6Ring Delay 6The Ring Delay sets the number of times the machine rings before it answers in Fax Only or Fax/Tel mode.
Receiving a Fax536Easy Receive 6If Easy Receive is On: 6The machine receives a fax call automatically, even if you answer the call. When you see Recei
vBrother® Two-Year Limited Warranty and Replacement Service (USA Only)discretion. Brother reserves the right to supplya refurbished or remanufactured
Chapter 654Setting the Receiving Priority 6When a Ledger Color fax is sent to your machine, your machine will receive either a Ledger black & whit
Receiving a Fax556Receiving a fax at the end of a conversation 6At the end of a conversation you can ask the other party to fax you information before
Chapter 656Memory Receive (Black & White only)6You can only use one Memory Receive operation at a time: Fax Forwarding Paging Fax Storage PC F
Receiving a Fax576Paging 6When you choose Paging, your machine dials the cell phone or pager number. This activates your cell phone or pager so you wi
Chapter 658Fax Storage 6If you choose Fax Storage, your machine stores the received fax in the memory. You will be able to retrieve fax messages from
Receiving a Fax596l Press Stop/Exit.Note• PC Fax Receive is not supported in the Mac OS®.• Before you can set up PC Fax Receive you must install the M
Chapter 660Turning off Memory Receive Operations 6a Press MENU.b Press a or b to display Fax.c Press Fax.d Press a or b to display Setup Receive.e Pre
Receiving a Fax616Fax Preview (Black & White only)6How to preview a received fax6You can view received faxes on the LCD by pressing the Fax Previe
Chapter 662When the fax is displayed, press More. The buttons will appear on the LCD and you can perform the operations shown below.d Press Stop/Exit.
Receiving a Fax636Turning off Fax Preview 6a Press Fax Preview.b Press More.c Press Turn Off Fax Preview.d Press Yes to confirm.e If there are faxes s
viBROTHER MULTIFUNCTION CENTER / FAX MACHINELIMITED WARRANTY(Canada only)Pursuant to the limited warranty of 2 years from the date of purchase for lab
Chapter 664Using your Remote Access Code 6a Dial your fax number from a touch tone telephone or another fax machine.b When your machine answers, enter
Receiving a Fax656Remote Fax commands 6Follow the commands below to access features when you are away from the machine. When you call the machine and
Chapter 666Retrieving fax messages 6You can call your machine from any touch tone telephone and have your fax messages sent to a machine. Before you u
6777Voice operations 7Voice calls can be made either with an external telephone, by dialing manually, or by using Quick Dial numbers.Tone or Pulse (Ca
Chapter 768Telephone services 7Your machine supports the Caller ID and Distinctive Ring subscriber telephone services that some telephone companies of
Telephone Services and External devices697Distinctive Ring 7Distinctive Ring is a function of your Brother machine that allows a person with one line
Chapter 770Before you choose the ring pattern to register7You can only register one Distinctive Ring pattern with the machine. Some ring patterns cann
Telephone Services and External devices717Turning off Distinctive Ring 7a Press MENU.b Press a or b to display Fax.c Press Fax.d Press a or b to displ
Chapter 772Setting up your area code (USA only) 7When returning calls from the caller ID history your machine will automatically dial “1” plus the are
Telephone Services and External devices737• If You Do Not Subscribe to Distinctive Ring Service:You must plug your TAD into the EXT. jack of your mach
viiTable of ContentsSection I General1 General Information 2Using the documentation ...
Chapter 774Recording outgoing message (OGM) on an external TAD 7Timing is important in recording this message. The message sets up the ways to handle
Telephone Services and External devices757Converting telephone wall outlets 7There are three ways to convert to an RJ11 jack. The first two ways may r
Chapter 776Multi-line connections (PBX) 7We suggest you ask the company who installed your PBX to connect your machine. If you have a multi line syste
Telephone Services and External devices777Using external and extension telephones 7Using extension telephones 7If you answer a fax call at an extensio
Chapter 778Changing the remote codes 7The preset Fax Receive Code is l 51. The preset Telephone Answer Code is #51. If you want to, you can replace th
7988How to Dial 8Manual dialing 8Press all of the digits of the fax or telephone number using the dial pad. One Touch Dialing 8Your machine has 3 One
Chapter 880Fax Redial 8If you are sending a fax manually and the line is busy, press Redial/Pause, and then press Black Start or Color Start to try ag
Dialing and storing numbers818e Do one of the following: To send a fax, press Send a fax.Press Black Start or Color Start. If you want to store the
Chapter 882b Do one of the following: Enter the name (up to 16 characters) using the buttons on the LCD.Press OK. (To help you enter letters, see Ent
Dialing and storing numbers838Storing One Touch numbers from the Caller ID history 8If you have the Caller ID subscriber service from your telephone c
Plus de documents pour Imprimeurs Brother MFC 6890CDW
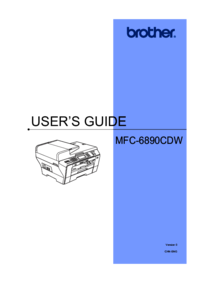













 (2 pages)
(2 pages) (75 pages)
(75 pages)







Commentaires sur ces manuels