Brother HL 5370DW Manuel d'utilisateur Page 1
Naviguer en ligne ou télécharger Manuel d'utilisateur pour Imprimeurs Brother HL 5370DW. Brother HL 5370DW User Manual [en] Manuel d'utilisatio
- Page / 55
- Table des matières
- MARQUE LIVRES




- Start Here 1
- IMPORTANT 2
- Install the drum unit and 3
- Load paper in the paper 4
- Print a test page 5
- For Parallel interface cable 7
- For Wired Network 7
- For Wireless Network 7
- For USB interface cable 7
- The installation is now 10
- MacintoshUSB 11
- Parallel 13
- Wired Network 15
- Macintosh 17
- MacintoshWired Network 20
- For Wireless Network Users 22
- Wireless Network 23
- MacintoshWireless Network 33
- For Network Users 41
- Safety precautions 44
- Other Information 45
- Options and Consumables 54
Résumé du contenu
1Start HereQuick Setup Guide(EU only)HL-5370DWBefore you can use the printer, read this Quick Setup Guide for the correct setup and installation.To vi
10Windows®USBj Click Finish. Note• If you want to register your product on-line, check On-Line Registration.• If you do not want to set your printer a
11MacintoshUSBWindows®MacintoshUSBFor USB Interface Cable Users6Connect the printer to your Macintosh and install the drivera Remove the label coverin
12MacintoshUSBi Choose the printer you wish to connect, and then click OK.j When this screen appears, click OK.FinishThe installation is now complete.
13Windows®ParallelWindows®Parallel For Parallel Interface Cable Users6Install the driver and connect the printer to your computera Turn off the printe
14Windows®Parallelf Click Parallel cable users. g When the License Agreement window appears, click Yes if you agree to the License Agreement. h Click
15Windows®Wired NetworkWindows®MacintoshWired NetworkFor Wired Network Interface Cable Users6For Peer-to-Peer network printer users a Routerb Network
16Windows®Wired Networkf Click Network cable users. g When the License Agreement window appears, click Yes if you agree to the License Agreement.h Cho
17Windows®Wired NetworkWindows®MacintoshWired Networkk Click Finish.Note• If you want to register your product on-line, check On-Line Registration.• I
18Windows®Wired Network6For shared network printer usersa Client computerb Also known as “Server” or “Print server”c TCP/IP or USB or Paralleld Printe
19Windows®Wired NetworkWindows®MacintoshWired Networke When the License Agreement window appears, click Yes if you agree to the License Agreement. f C
2Symbols used in this guideNoteKeep a minimum gap around the printer as shown in the illustration.WARNING WARNINGS tell you what to do to prevent poss
20MacintoshWired NetworkFor Wired Network Interface Cable Users6Connect the printer to your Macintosh and install the drivera Connect the network inte
21MacintoshWired NetworkWindows®MacintoshWired Networkh Choose the printer you wish to connect, and then click OK.i When this screen appears, click OK
22For Wireless Network UsersFor Wireless Network Interface Users6Before you begin First you must configure the wireless network settings of your print
23For Wireless Network UsersWireless NetworkWindows®Macintosh7Confirm your network environment (Infrastructure Mode) Choose a configuration method and
24Windows®Wireless NetworkConfiguration in Infrastructure mode, using the Brother installer application8Configure the wireless settings You must know
25Windows®Wireless NetworkWindows®MacintoshWireless Networkd Click Install Printer Driver on the menu screen.e Click Wireless Network users. f Choose
26Windows®Wireless Networkj Choose the printer you wish to configure, and click Next. If the list is blank, check if the access point and the printer
27Windows®Wireless NetworkWindows®MacintoshWireless Networkn Click Next. The settings will be sent to your printer. The settings will remain unchanged
28Windows®Wireless Networks Choose Standard Installation, and then click Next. t Choose Search the network for devices and choose from a list of disco
29Windows®Wireless NetworkWindows®MacintoshWireless NetworkConfiguration using the automatic wireless (one-push) method8Configure the wireless setting
32Install the drum unit and toner cartridge assemblya Remove the packing tape from the outside of the printer.b Press the front cover release button a
30Windows®Wireless Networke Click Wireless Network users. f Choose Wireless Setup and Driver Install (Recommended), and then click Next. g Choose Auto
31Windows®Wireless NetworkWindows®MacintoshWireless Networkl Put your access point in the SecureEasySetup™ mode, the Wi-Fi Protected Setup mode or the
32Windows®Wireless Networkq Choose Standard Installation, and then click Next. r Choose Search the network for devices and choose from a list of disco
33MacintoshWireless NetworkWindows®MacintoshWireless NetworkConfiguration in Infrastructure mode, using the Brother installer application 8Configure t
34MacintoshWireless Networkd Click Install Printer Driver on the menu screen. e Click Wireless Network users. f Choose Wireless Setup and Driver Insta
35MacintoshWireless NetworkWindows®MacintoshWireless Networkk The wizard will search for wireless networks available from your printer. Choose the acc
36MacintoshWireless Networkn Click Next. The settings will be sent to your printer. The Network Configuration page will be printed. The settings will
37MacintoshWireless NetworkWindows®MacintoshWireless Networks The Brother software will search for the Brother printer. During this time the following
38MacintoshWireless NetworkConfiguration using the automatic wireless (one-push) method8Configure the wireless settingsIf your wireless access point/r
39MacintoshWireless NetworkWindows®MacintoshWireless Networkg Choose Automatic install (Advanced) and click Next. h Confirm the on-screen message and
43Load paper in the paper traya Pull the paper tray completely out of the printer.b While pressing the blue paper-guide release lever a, slide the pap
40MacintoshWireless NetworkIf the LED indicates Connection Error (See LED indications when using the one-push wireless setting mode on page 53), the p
41For Network UsersBRAdmin Light utility (For Windows® users)The BRAdmin Light is a utility for initial setup of Brother network connected devices. It
42For Network UsersBRAdmin Light utility (For Mac OS X users)The BRAdmin Light is a utility for initial setup of Brother network connected devices. It
43For Network UsersWeb Based Management (web browser)The Brother print server is equipped with a web server that allows you to monitor its status or
44Other InformationSafety precautionsTo use the printer safelyIf you DO NOT follow these safety instructions, there is a possibility of a fire, electr
45Other Information CAUTIONLightning and power surges can damage this product! We recommend that you use a quality surge protection device on the AC
46Other InformationRegulationsFederal Communications Commission (FCC) Declaration of Conformity (For USA only)declares, that the productscomply with P
47Other InformationInternational ENERGY STAR® Compliance StatementThe purpose of the International ENERGY STAR® Program is to promote the development
48Other InformationEU Directive 2002/96/EC and EN50419This equipment is marked with the above recycling symbol. It means that at the end of the life o
49Other InformationShipment of the printerIf for any reason you must ship your printer, carefully package the printer to avoid any damage during trans
54Print a test page a Make sure that the printer power switch is off. Connect the AC power cord to the printer. b Turn on the printer power switch.c
50Other InformationSupplied CD-ROMYou can find a variety of information on the CD-ROM.Windows® Install Printer DriverInstall the printer driver. Inst
51Other InformationControl panel a Back Cover LEDThe Back Cover LED indicates when errors occur in the back of the printer.b Toner LEDThe Toner LED in
52Other InformationPrinter LED Indications1The LED will blink in a pattern of ON for 1 second and then OFF for 1 second.2The LED will blink in a patte
53Other InformationLED indications when using the one-push wireless setting mode1The LED will blink (turn on for 0.2 seconds and off for 0.1 second).2
54Options and ConsumablesOptionsThe printer has the following optional accessories. You can expand the capabilities of the printer by adding these ite
TrademarksBrother and the Brother logo are registered trademarks and BRAdmin Light and BRAdmin Professional are trademarks of Brother Industries, Ltd.
6
7Windows®Windows®MacintoshParallel Wired Network Wireless NetworkWindows®USBMacintoshWindows®Macintosh5Choose your connection typeFor Parallel interfa
8Windows®USBFor USB Interface Cable Users6Install the printer driver and connect the printer to your computer a Turn off the printer power switch. b M
Windows®MacintoshUSB9Windows®USBg When the License Agreement window appears, click Yes if you agree to the License Agreement.h Remove the label coveri
Plus de documents pour Imprimeurs Brother HL 5370DW














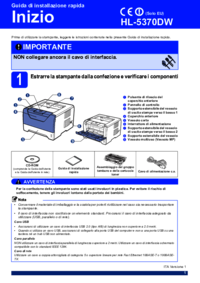
 (2 pages)
(2 pages) (75 pages)
(75 pages)







Commentaires sur ces manuels