Brother DCP-750CW Manuel d'utilisateur Page 1
Naviguer en ligne ou télécharger Manuel d'utilisateur pour Imprimeurs Brother DCP-750CW. Brother DCP-750CW Benutzerhandbuch [ru] Manuel d'utilisatio
- Page / 119
- Table des matières
- MARQUE LIVRES
- BENUTZERHANDBUCH 1
- Service-Information 2
- Zu diesem Handbuch 3
- EG-Konformitätserklärung 0 5
- Inhaltsverzeichnis 6
- Teil II Kopierer 7
- Teil III Fotodirektdruck 8
- Teil IV Software 9
- Teil V Anhang 9
- C Menü und Funktionen 10
- D Technische Daten 10
- EFachbegriffe 10
- F Stichwortverzeichnis 10
- Allgemeines I 11
- Allgemeine Informationen 1 12
- Software-Handbuch 13
- Beschreibung der Netzwerk 14
- Handbücher ansehen (Macintosh 14
- Tastenübersicht 1 16
- LCD-Anzeigen 1 18
- Menüfunktionen 1 18
- Warn-LED 1 19
- Berichte und Listen 20
- Vorlagen einlegen 2 21
- Vorlagenglas verwenden 2 22
- Papiersorten und 23
- Druckmedien 23
- Empfohlenes Papier 2 24
- Aufbewahren und Verwenden 24
- Papier, Umschläge und 27
- Kapitel 2 28
- Umschläge, Postkarten und 29
- Fotopapier einlegen 2 29
- Kleine Ausdrucke entnehmen 2 32
- Bedruckbarer Bereich 2 33
- Geräteeinstellungen 3 34
- LC-Display 3 35
- Dimmer für 36
- Hintergrundbeleuchtung 3 36
- Abschaltzeit für LC-Display 3 36
- Kopierer II 37
- Kopieren 4 38
- Kopierqualität 4 39
- Vergrößern/Verkleinern 4 40
- Seitenmontage 40
- (N auf 1 oder Poster) 4 40
- Sortiert kopieren mit dem 41
- Vorlageneinzug 41
- (nur DCP-540CN) 4 41
- Helligkeit, Kontrast und 42
- Farbeinstellungen 4 42
- Papiereinstellungen 4 43
- Änderungen als neue Stan 44
- Werkseitige Einstellungen 44
- Fotodirektdruck III 45
- Bilder von der Speicherkarte 46
- Wichtige Hinweise zur Ver 47
- FOTODIREKTDR 48
- Bilder drucken 5 49
- Alle Fotos drucken 5 50
- Foto drucken 5 50
- DPOF-Ausdruck 5 51
- Papiersorte 52
- Papierformat 52
- And.Foto 52
- FOTODIREKTDR.FOTODIREKTDR 52
- Druckqualität erhöhen 5 53
- Papiereinstellungen 5 53
- Farbeinstellungen 5 54
- Farboptimierung 5 55
- Kapitel 5 56
- Scan to Speicherkarte 5 57
- Fehlermeldungen 5 58
- Vor der Verwendung 59
- PictBridge verwenden 6 59
- Bilder drucken 6 60
- Fehlermeldungen 6 60
- Software IV 61
- Software- und Netzwerk 62
- Funktionen 62
- Anhang V 63
- Sicherheitshinweise und 64
- Vorschriften 64
- Papierkassette 66
- Nur innerhalb 70
- Warenzeichen A 71
- Problemlösung und Wartung B 72
- Problemlösung und Wartung 73
- Kopierprobleme B 74
- Scanner-Probleme B 74
- Software-Probleme B 74
- Speicherkarten-Funktionen B 75
- Fehlermeldungen B 77
- LCD-Sprache wählen B 79
- Dokumentenstau 79
- (nur DCP-540CN) B 79
- Papierstau beheben B 80
- Regelmäßige Wartung B 82
- Gehäuse reinigen B 85
- Scanner reinigen B 86
- Druckwalze reinigen B 86
- Druckkopf reinigen B 87
- Druckqualität prüfen B 88
- Tintenvorrat überprüfen B 89
- Geräteinformationen B 90
- Verpacken des Gerätes 90
- Menü und Funktionen C 93
- Funktionstabellen C 94
- Menü und Funktionen 95
- Photo ( ) C 99
- Kopierer (Standardanzeige) C 101
- Scanner ( ) C 103
- Technische Daten D 104
- Technische Daten 105
- Druckmedien D 106
- Kopierer D 107
- Fotodirektdruck D 108
- PictBridge D 108
- Scanner D 109
- Drucker D 110
- Schnittstellen D 111
- Systemvoraussetzungen D 112
- Verbrauchsmaterialien D 113
- Netzwerk (LAN) 114
- (nur DCP-540CN und DCP-750CW) 114
- Fachbegriffe E 115
- Stichwortverzeichnis 116
- Besuchen Sie unsere Websites 119
Résumé du contenu
BENUTZERHANDBUCHDCP-330CDCP-540CNDCP-750CW
viiiC Menü und FunktionenBenutzerfreundliche Bedienung...83Funktionstabellen .
90Farboptimie-renEinAus*Weißabgleich Beseitigt Verfärbungen von weißen Bildbereichen.45Schärfe Stellt die Schärfe des Bildes ein.Farbintensi-tät Zum E
Menü und Funktionen91Kopierer (Standardanzeige) CHauptmenü Untermenü Funktionen Optionen Beschreibung SeiteQualität ——EntwurfNormal*HochZur Auswahl d
92Farbabgleich Rot — Zum Einstellen des Rotan-teils in den Kopien.32Grün — Zum Einstellen des Grünan-teils in den Kopien.Blau — Zum Einstellen des Bla
Menü und Funktionen93Scanner ( ) CHauptmenü Option1 Option2 Option3 Beschreibung SeiteScannen:E-Mail— — — Um schwarzweiße oder farbi-ge Dokumente ein
94DAllgemeines DTechnische Daten DSpeicher 32 MBAutomatischer Vorlagen-einzug (nur DCP-540CN)Bis zu 10 Seiten20 °C - 30 °CLuftfeuchtigkeit: 50 % - 70
Technische Daten951Abhängig von den DruckbedingungenAbmessungenDCP-330C und DCP-750CW DCP-540CN Gewicht 7,3 kg (DCP-330C und DCP-750CW)8,0 kg (DCP-540
96Druckmedien D1Verwenden Sie nur speziell für Tintenstrahlgeräte empfohlene Folien.2Es wird empfohlen, bedruckte Fotopapiere und Folien direkt nach
Technische Daten97Kopierer D1Nach Brother-Standard-Test (Entwurfsdruck, gestapelt). Die Kopiergeschwindigkeit hängt von der Komplexität der zu kopier
98Fotodirektdruck D1xD-Picture Card™ (herkömmlich) 16 MB bis 512 MBxD-Picture Card™ Typ M 256 MB bis 1 GBxD-Picture Card™ Typ H 256 MB bis 1 GB2Das P
Technische Daten99Scanner D1Windows® XP in diesem Benutzerhandbuch schließt Windows® XP Home Edition, Windows® XP Professional und Windows® XP Profes
Teil IAllgemeines I1. Allgemeine Informationen 22. Vorlagen und Papier einlegen 113. Geräteeinstellungen 24
100Drucker D1Windows® XP in diesem Benutzerhandbuch schließt Windows® XP Home Edition, Windows® XP Professional und Windows® XP Professional x64 Edit
Technische Daten101Schnittstellen D1Das Gerät hat einen Full-Speed USB 2.0-Anschluss. Dieser Anschluss ist kompatibel mit USB 2.0 Hi-Speed, überträgt
102Systemvoraussetzungen DMindestvoraussetzungen und unterstützte Computer-Software-FunktionenComputer-Plattform und Betriebssystem-VersionUnter-stütz
Technische Daten103Verbrauchsmaterialien DTintenpatronen 1 schwarze und 3 separate farbige Patronen (Gelb, Cyan und Ma-genta), separat vom Druckkopf
104Netzwerk (LAN) (nur DCP-540CN und DCP-750CW) DLAN Sie können das Gerät in einem Netzwerk anschließen und es als Netzwerkdrucker und Netzwerkscanner
105EHier finden Sie eine Beschreibung von Funktionen und Fachbegriffen, die in Brother-Handbü-chern vorkommen. Welche Funktionen zur Verfügung stehen,
Stichwortverzeichnis106FAAbdeckung des Vorlageneinzugs ...69Apple® Macintosh®siehe Software-Handbuch auf der CD-ROMAuflösungDrucken ...
107Qualität ...29Reset ...34Seitenmontage ...
108Papiersorte ...43Qualität ...43Standardeinstellung ...
Besuchen Sie unsere Websiteswww.brother.dewww.brother.chhttp://www.brother.com GER/AUS
21Zur Verwendung dieses Handbuches1Sie haben ein leistungsstarkes, leicht zu be-dienendes Brother-Gerät gekauft. Nehmen Sie sich ein wenig Zeit und le
Allgemeine Informationen31Software-Handbuch und Netzwerkhand-buch (nur DCP-540CN und DCP-750CW) 1Das vorliegende Benutzerhandbuch be-schreibt die Fun
Kapitel 14Beschreibung der Netzwerk-einrichtung (nur DCP-750CW) 1Das Gerät kann an ein verkabeltes Netzwerk (LAN) oder an ein Wireless-Netzwerk (WLAN)
Allgemeine Informationen51Beschreibung der Scanner-Funktionen1Es gibt verschiedene Möglichkeiten, Vorla-gen zu scannen. Hier können Sie Informatio-nen
Kapitel 16Tastenübersicht 1Die Abbildung zeigt das Funktionstastenfeld des DCP-330C. 1 LC-Display (Flüssigkristallanzeige)Zeigt Funktionen und Bedienu
Allgemeine Informationen71 5 StoppZum Abbrechen einer Funktion und zum Ver-lassen des Funktionsmenüs.6 Ein/Aus-TasteSie können das Gerät ein- und auss
Kapitel 18LCD-Anzeigen 1Wenn das Gerät nicht mit einer anderen Funktion beschäftigt ist, zeigt das LC-Display den Gerätestatus an. 1 Wireless-Status
Allgemeine Informationen91Warn-LED 1Die Warn-LED leuchtet rot, wenn ein Fehler auftritt. Beachten Sie in diesem Fall auch die Anzeige im Display. No
Service-InformationFüllen Sie die folgenden Felder aus, damit Sie im Be-darfsfall (z.B. bei Hotline-Anfragen) jederzeit darauf zu-rückgreifen können:M
Kapitel 110Berichte und Listen ausdrucken 1Die folgenden Berichte und Listen können ausgedruckt werden: HilfeHilfe zum schnellen Einstellen von Menü-
1122Vorlagen einlegen 2Sie können Dokumente zum Kopieren und Scannen vom automatischen Vorlagenein-zug (ADF) einziehen lassen oder das Vorla-genglas v
Kapitel 212Vorlagenglas verwenden 2Vom Vorlagenglas können Seiten eines Bu-ches, Zeitungsausschnitte sowie einzelne Seiten kopiert oder eingescannt we
Vorlagen und Papier einlegen132Scanbereich 2Der scanbare Bereich ist von den Einstellun-gen in der verwendeten Anwendung abhän-gig. Die folgenden Abbi
Kapitel 214Empfohlenes Papier 2Um die bestmögliche Druckqualität zu erhal-ten, empfehlen wir, Brother-Papier zu ver-wenden (siehe Tabelle unten).Falls
Vorlagen und Papier einlegen152Papiersorten und Verwendungsmöglichkeiten 2Papiersorten und Papierformate 2Papiersorte Papierformat VerwendungKopieren
Kapitel 216Papiergewicht, Papierstärke und Kapazität der Papierzufuhr 21Bis zu 50 Blatt im Legal-Format (80 g/m2)Bis zu 100 Blatt (80 g/m2)2Verwenden
Vorlagen und Papier einlegen172Papier, Umschläge und andere Druckmedien einlegen2Papier und andere Druckmedien einlegen 2HinweisZum Drucken auf die Pa
Kapitel 218d Legen Sie das Papier vorsichtig mit der Oberkante zuerst und mit der zu bedru-ckenden Seite nach unten ein.Achten Sie darauf, dass das Pa
Vorlagen und Papier einlegen192g Schieben Sie die Papierkassette lang-sam wieder vollständig in das Gerät ein. h Halten Sie die Papierkassette fest un
iZu diesem HandbuchDieses Handbuch wurde unter der Aufsicht von Brother Industries Ltd. erstellt und veröffentlicht. Es enthält die technischen Angabe
Kapitel 220Umschläge und Postkarten einlegen 2a Vor dem Einlegen sollten Sie die Ecken und Kanten der Umschläge oder Post-karten möglichst flach zusam
Vorlagen und Papier einlegen212Fotopapier einlegen 2Verwenden Sie zum Einziehen der kleinen Papierformate (10 × 15 cm und Photo L) die Fotopapier-Zufu
Kapitel 222Kleine Ausdrucke entnehmen 2Falls kleine Papierformate zu weit hinten im Ausgabefach abgelegt werden und nicht her-ausgenommen werden könne
Vorlagen und Papier einlegen232Bedruckbarer Bereich 2Der bedruckbare Bereich ist abhängig von den Einstellungen in der von Ihnen benutzten Anwen-dung.
243Papiereinstellungen 3Papiersorte 3Damit Sie die optimale Druckqualität erhal-ten, sollte das Gerät auf die verwendete Pa-piersorte eingestellt werd
Geräteeinstellungen253LC-Display 3LCD-Kontrast 3Durch die Veränderung des Kontrastes kön-nen die Anzeigen im Display klarer und mit schärferen Konture
Kapitel 326Dimmer für Hintergrundbeleuchtung 3Sie können einstellen, wie lange der Hinter-grund des Displays nach dem letzten Tasten-druck noch leucht
Teil IIKopierer II4. Kopieren 28
284Kopien anfertigen 4Einzelne Kopie anfertigen 4a Legen Sie die Vorlage ein.(Siehe Vorlagen einlegen auf Seite 11.)b Drücken Sie Start S/W oder Start
Kopieren294Wenn Sie alle gewünschten Einstellungen gewählt haben, drücken Sie Start S/W oder Start Farbe.Wenn Sie mehrere temporäre Einstellungen ände
iiBescheinigung des Herstellers/Importeurs (entsprechend der R & TTE-Richtlinie)
Kapitel 430Vergrößern/Verkleinern 4Sie können die kopierten Dokumente vergrö-ßern oder verkleinern.a Legen Sie die Vorlage ein.b Geben Sie die gewünsc
Kopieren314d Drücken Sie a oder b, um Aus (1 auf 1), 2i1 (H), 2i1 (Q), 4i1 (H), 4i1 (Q) oder Poster (3 x 3) zu wählen.Drücken Sie OK.e Wenn Sie keine
Kapitel 432Helligkeit, Kontrast und Farbeinstellungen 4Helligkeit 4Sie können die Helligkeit ändern, um eine hellere oder dunklere Kopie zu erhalten.a
Kopieren334Papiereinstellungen 4Papiersorte 4Wenn Sie auf Spezialpapier kopieren möch-ten, muss am Gerät die entsprechende Pa-piersorte eingestellt se
Kapitel 434Änderungen als neue Stan-dardeinstellungen speichern 4Sie können die am häufigsten verwendeten Einstellungen für Qualität, Papiersorte, Hel
Teil IIIFotodirektdruck III5. Bilder von der Speicherkarte drucken 366. Bilder via PictBridge drucken 49
365Speicherkarten-Funktionen5Fotodirektdruck von der Speicherkarte ohne PC 5Auch wenn Ihr Gerät nicht mit einem Compu-ter verbunden ist, kann es Fotos
Bilder von der Speicherkarte drucken375Wichtige Hinweise zur Ver-wendung der Speicherkarten 5Mit Ihrem Gerät können Sie moderne Spei-cherkarten und Da
Kapitel 538Speicherkarte einlegen5Setzen Sie die Karte fest in den entsprechen-den Einschub ein. 1 CompactFlash®2 SecureDigital™, MultiMediaCard™3 Mem
Bilder von der Speicherkarte drucken395Bilder drucken 5Fotos ansehen 5Sie können die Fotos vor dem Ausdrucken im Display ansehen und auswählen. Bei gr
iiiEG-Konformitätserklärung 0HerstellerBrother Industries, Ltd.15-1, Naeshiro-cho, Mizuho-ku, Nagoya 467-8561, JapanWerkBrother Industries (Shen Zhen)
Kapitel 540Die Druckgeschwindigkeit ist mit der Einstellung 5 Bilder/Zeile geringer als mit 6 Bilder/Zeile, die Druckqualität ist jedoch besser.d Drüc
Bilder von der Speicherkarte drucken415DPOF-Ausdruck 5DPOF bedeutet Digital Print Order Format.DPOF (Digital Print Order Format) ist ein von großen Di
Kapitel 542Druckeinstellungen für Fotodirektdruck 5Sie können die Druckeinstellungen temporär, das heißt für den nächsten Ausdruck ändern.Die so gewäh
Bilder von der Speicherkarte drucken435Druckqualität erhöhen 5a Drücken Sie a oder b, um Druckqua-lität zu wählen.Drücken Sie OK.b Drücken Sie a oder
Kapitel 544Papierformat und Druckformat wählen 5a Drücken Sie a oder b, um Papier-format zu wählen.Drücken Sie OK.b Drücken Sie a oder b, um das Papie
Bilder von der Speicherkarte drucken455Farboptimierung 5Wenn die Farboptimierung eingeschaltet ist, werden die Bilder in lebhafteren Farben ge-druckt.
Kapitel 546Größe anpassen 5Wenn das Foto zu hoch oder zu breit ist, um auf das gewählte Format zu passen, kann es mit dieser Funktion automatisch zure
Bilder von der Speicherkarte drucken475Scan to Speicherkarte 5Scannerbetrieb einschalten 5Wenn Sie auf eine Speicherkarte scannen möchten, drücken Sie
Kapitel 548a Schieben Sie die Speicherkarte (Com-pactFlash®, Memory Stick®, Memory Stick Pro™, SecureDigital™, MultiMedi-aCard™ oder xD-Picture Card™)
4966 Ihr Brother-Gerät unterstützt den PictBridge-Standard, wodurch Sie eine PictBridge-kom-patible Kamera direkt an Ihr Gerät anschlie-ßen und die Fo
ivInhaltsverzeichnisTeil I Allgemeines1 Allgemeine InformationenZur Verwendung dieses Handbuches...
Kapitel 650Bilder drucken 6HinweisNehmen Sie alle Speicherkarten aus dem Gerät, bevor Sie die digitale Kamera an-schließen. a Vergewissern Sie sich, d
Teil IVSoftware IV7. Software- und Netzwerk-Funktionen 52
527Auf der CD-ROM befindet sich das Software-Handbuch und für das DCP-540CN und DCP-750CW auch ein Netzwerkhandbuch, in dem alle Funktionen ausführlic
Teil VAnhang VA. Sicherheitshinweise und Vorschriften 54B. Problemlösung und Wartung 62C. Menü und Funktionen 83D. Technische Daten 94E. Fachbegriffe
54AStandortwahl AStellen Sie das Gerät auf eine ebene und stabile Fläche, wie z.B. einen Schreibtisch. Der Standort sollte vibrations- und erschütter
Sicherheitshinweise und Vorschriften55Hinweise zur sicheren Verwendung des Gerätes ABewahren Sie diese Hinweise zum Nachschlagen sorgfältig auf. Beac
56 Um Verletzungen zu vermeiden, legen Sie die Hand bei geöffneter Vorlagenglas-Abdeckung oder bei geöffnetem Gehäusedeckel nicht auf die Gehäusekant
Sicherheitshinweise und Vorschriften57 Fassen Sie nicht an die in den Abbildungen grau schattierten Bereiche, um Verletzungen zu ver-meiden. Zum Tra
58 WARNUNG • Das Gerät muss an eine geerdete, jederzeit leicht zugängliche Netzsteckdose angeschlos-sen werden. Um im Notfall die Stromversorgung voll
Sicherheitshinweise und Vorschriften5913 Warten Sie, bis das Gerät die Seiten vollständig ausgegeben hat, bevor Sie die Seiten entneh-men.14 Unter den
v3 GeräteeinstellungenPapiereinstellungen ...24Papiersorte .
60EU-Richtlinien 2002/96/EC und EN50419 A Dieses Produkt trägt das oben gezeigte Recycling-Symbol. Das bedeutet, dass das Gerät am Ende der Nutzungsz
Sicherheitshinweise und Vorschriften61Warenzeichen ADas Brother Logo ist ein eingetragenes Warenzeichen von Brother Industries, Ltd.Brother ist ein e
62BProblemlösung BFalls einmal ein Problem auftreten sollte, versuchen Sie, es mit Hilfe der folgenden Tabelle zu lö-sen.Sie können die meisten Probl
Problemlösung und Wartung63Weiße, horizontale Linien in Texten oder GrafikenReinigen Sie den Druckkopf. (Siehe Druckkopf reinigen auf Seite 77.)Verwen
64Kopierprobleme BScanner-Probleme BSoftware-Probleme BMit Paint Brush kann nicht gedruckt werden.Stellen Sie die Bildschirmanzeige auf 256 Farben
Problemlösung und Wartung65Speicherkarten-Funktionen BNetzwerk (nur DCP-540CN und DCP-750CW) BProblem Mögliche AbhilfeDie Speicherkarten-Funktionen
66Es kann nicht über das Netzwerk gescannt werden.Wenn Sie unter Windows® arbeiten: Die Firewall-Einstellungen am PC haben eventuell das Zustandekomme
Problemlösung und Wartung67Fehlermeldungen BSollten einmal Fehler oder Probleme durch Fehlbedienung auftreten, erkennt das Gerät meist selbst die Feh
68Papier prüfen Es ist kein Papier eingelegt oder das Papier ist nicht richtig einge-legt.Sie haben die folgenden Möglichkeiten: Legen Sie Papier ein
Problemlösung und Wartung69LCD-Sprache wählen BSie können wählen, in welcher Sprache die LCD-Anzeigen erscheinen sollen.a Drücken Sie Menü.b Drücken
viTeil III Fotodirektdruck5 Bilder von der Speicherkarte druckenSpeicherkarten-Funktionen...
70Dokumentenstau im Innern des Einzugs Ba Nehmen Sie alle nicht gestauten Seiten des Dokumentes aus dem Vorlagenein-zug.b Öffnen Sie die Vorlagenglas
Problemlösung und Wartung71c Entfernen Sie die Papierstau-Abde-ckung (1). Ziehen Sie das gestaute Pa-pier heraus. d Befestigen Sie die Papierstau-Abd
72g Schieben Sie die Papierkassette wieder fest in das Gerät ein. Halten Sie die Pa-pierkassette fest und ziehen Sie die Pa-pierablage heraus (1), bis
Problemlösung und Wartung73b Klappen Sie den Befestigungshebel für die im Display angezeigte Tintenpatrone herunter und nehmen Sie die Tintenpa-trone
74f Klappen Sie den Befestigungshebel wieder hoch und drücken Sie ihn fest, bis er hörbar einrastet. Schließen Sie dann die Tintenpatronen-Abdeckung.
Problemlösung und Wartung75Gehäuse reinigen BVORSICHT Verwenden Sie nur neutrale Reinigungsmit-tel. Durch Reinigen des Gerätes mit flüchti-gen Reinig
76Scanner reinigen Ba Öffnen Sie die Vorlagenglas-Abdeckung (1). Reinigen Sie das Vorlagenglas (2) und die weiße Folie (3) mit einem fussel-freien, l
Problemlösung und Wartung77Papiereinzugsrolle reinigen Ba Ziehen Sie die Papierkassette vollstän-dig aus dem Gerät heraus.b Ziehen Sie den Netzstecke
78Druckqualität prüfen BWenn die Farben blass sind oder Streifen in Bildern oder Texten zu sehen sind, können verstopfte Tintendüsen die Ursache sein
Problemlösung und Wartung79Vertikale Ausrichtung prüfen BDie vertikale Ausrichtung des Druckkopfes sollte überprüft werden, falls nach einem Transpor
viiTeil IV Software7 Software- und Netzwerk-FunktionenTeil V AnhangA Sicherheitshinweise und VorschriftenStandortwahl...
80Geräteinformationen BSeriennummer anzeigen BSie können sich die Seriennummer Ihres Ge-rätes wie folgt im Display anzeigen lassen:a Drücken Sie Men
Problemlösung und Wartung81c Setzen Sie den gelben Transportschutz ein. Klappen Sie alle Befestigungshebel hoch und drücken Sie jeden Hebel fest, bis
82h Packen Sie die gedruckten Materialien in den Karton. Packen Sie keine ge-brauchten Tintenpatronen in den Kar-ton. i Schließen Sie den Karton und k
83CBenutzerfreundliche Bedienung CDie Funktionen des Gerätes werden entwe-der durch Tastendruck oder in einem über-sichtlichen und leicht zu bedienend
84Funktionstabellen CDie Funktionstabelle zeigt die verfügbaren Menüs und Funktionseinstellungen. Die werkseitigen Einstellungen sind fettgedruckt un
Menü und Funktionen85LAN (nur DCP-540CN)TCP/IP Boot-Methode Auto*FestRARPBOOTPDHCPZur Auswahl der BOOT-Methode.Siehe Netz-werk-hand-buch auf der CD-RO
86LAN (nur DCP-750CW)TCP/IP(Kabel)Boot-Methode Auto*FestRARPBOOTPDHCPZur Auswahl der BOOT-Methode.Siehe Netz-werk-hand-buch auf der CD-ROMIP-Adresse [
Menü und Funktionen87LAN (nur DCP-750CW)(Fortsetzung)TCP/IP (WLAN)(Fortsetzung)IP-Adresse [000-255].[000-255].[000-255].[000-255] Zur Eingabe der IP-
88LAN (nur DCP-750CW)(Fortsetzung)Verschiedenes LAN (Kabel) Auto*100B-FD100B-HD10B-FD10B-HDZur Auswahl des Ethernet-Link-Modus.Siehe Netz-werk-hand-bu
Menü und Funktionen89Photo ( ) CDruckeinstellungenHauptmenü Untermenü Funktionen Optionen Beschreibung SeiteFotos ansehen — — Siehe die Tabelle „Druc
Plus de documents pour Imprimeurs Brother DCP-750CW




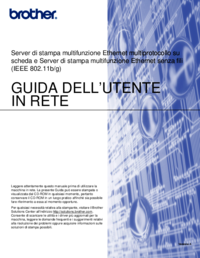








 (31 pages)
(31 pages) (2 pages)
(2 pages)







Commentaires sur ces manuels