Brother DCP-750CW Manuel d'utilisateur
Naviguer en ligne ou télécharger Manuel d'utilisateur pour Imprimeurs Brother DCP-750CW. Brother DCP-750CW Manual del usuario Manuel d'utilisatio
- Page / 120
- Table des matières
- MARQUE LIVRES
- GUÍA DEL USUARIO 1
- Tabla de contenido 6
- Sección II Copia 7
- Sección IV Software 8
- Sección V Apéndices 8
- D Especificaciones 9
- EGlosario 9
- F Índice 9
- C Menús y funciones 9
- Especificaciones generales 10
- Información general 1 11
- Para ver la documentación 1 12
- Capítulo 1 13
- (sólo DCP-750CW) 14
- EL panel DCP-330C muestra 15
- Indicaciones de la pantalla 17
- Operaciones básicas 1 17
- Indicaciones de LED de aviso1 18
- Informes de impresión 0 18
- Carga de documentos y papel 2 19
- Área de escaneado 2 20
- Papel aceptable y otro 21
- Manipulación y uso de 22
- Carga de papel, sobres 25
- Carga de documentos y papel 26
- Carga de sobres, tarjetas 27
- Carga de papel fotográfico 2 29
- Área de impresión 2 31
- Configuración general 3 32
- Pantalla LCD 3 33
- Configuración general 34
- Capítulo 3 35
- Copia II 36
- Cómo hacer copias 4 37
- Cambio velocidad de copia y 38
- Ampliación o reducción de la 38
- Hacer copias N en 1 o un 39
- Ordenación de copias con el 40
- ADF (sólo DCP-540CN) 4 40
- Brillo 4 41
- Contraste 4 41
- Color Saturación 4 41
- Tipo de papel 4 42
- Tamanõ papel 4 42
- Capítulo 4 43
- Impresión de fotos directa 44
- Impresión de fotografías 45
- Estructura de carpeta de la 46
- Introducción 5 47
- Impresión de imágenes5 48
- Índice de impresión 49
- (miniaturas de imágenes) 5 49
- Impresión de imágenes 5 50
- Impresión DPOF 5 50
- Impresión Calidad 5 53
- Opciones de papel 5 53
- Recorte 5 55
- Impresión sin bordes 5 55
- Escanear a tarjeta 5 56
- Cómo escanear a la tarjeta 5 57
- Acerca de los 58
- Impresión de fotos de una 59
- Impresión de imágenes6 60
- Software IV 62
- Funciones de software y red 7 63
- Apéndices V 64
- Avisos sobre seguridad y 65
- Marcas comerciales A 73
- Solución de problemas y 74
- Impresión (Continuación) 75
- Escaneado 76
- Software 76
- PhotoCapture Center™ 77
- Red (Continuación) 78
- Mensajes de error B 79
- Cambio de idioma en la 81
- Atascos de documentos (sólo 81
- DCP-540CN) B 81
- Atascos de impresora o 82
- Mantenimiento 84
- Limpieza del escáner B 87
- Limpieza del placa de 88
- Limpieza del rodillo de 88
- Limpieza del cabezal de 89
- Comprobación de la calidad 89
- Comprobación de la 90
- Información del equipoB 91
- Embalaje y transporte 92
- Menús y funciones C 94
- Tabla de menús C 95
- PhotoCapture ( ) C 100
- Configuración de impresión 101
- Menús y funciones 102
- Capítulo C 103
- Escáner ( ) C 104
- Especificaciones D 105
- Especificaciones 106
- Soportes de impresión D 107
- PictBridge D 109
- Escáner D 110
- Impresora D 111
- Interfaces D 112
- Requisitos del ordenador D 113
- Elementos de consumibles D 114
- Glosario E 116
- LP3685015 120
- Impreso en China 120
Résumé du contenu
GUÍA DEL USUARIODCP-330CDCP-540CNDCP-750CW
Sección IEspecificaciones generalesIInformación general 2Carga de documentos y papel 10Configuración general 23
Menús y funciones91PhotoCapture ( ) CConf.inicial Fecha/Hora — — Permite añadir la fecha y hora en el equipo.Consulte Guía de configuración rápidaSel.
92Configuración de impresiónOpción1 Opción2 Opción3 Opción4 DescripcionesPáginaCalidad impre.NormalFoto*— — Permite seleccionar la calidad de impresió
Menús y funciones93Copia (visualización predeterminada) CRecortar Si*No— — Permite recortar los márgenes de la imagen para ajustarse al tamaño del pap
Capítulo C94Tipo de papel ——Papel normal*Papel inkjetBrother PhotoOtro papel fotoTransparenciaSeleccione el tipo de papel que coincida con el papel de
Menús y funciones95Escáner ( ) CFormato Pág. ——No (1en1)*2 en 1 (Vert)2 en 1 (Hori)4 en 1 (Vert)4 en 1 (Hori)Póster (3x3)Puede hacer copias N en 1 o e
96DEspecificaciones generales DEspecificaciones DCapacidad de la memoria 32 MB ADF (alimentador automático de documentos) (sólo DCP-540CN)Hasta 10 pág
Especificaciones971Depende de las condiciones de impresión.Dimensiones(DCP-330C, DCP-750CW) (DCP-540CN) Peso 7,3 kg (16,06 lb) (DCP-330C, DCP-750CW)8,
98Soportes de impresión D1Utilice solamente transparencias recomendadas para impresión de chorro de tinta.2Para impresión de papel satinado o transpar
Especificaciones99Copia D1Basado en el patrón estándar de Brother. (Modo rápido/Copia apilada) La velocidad de copia varía con la complejidad del docu
100Especificaciones de PhotoCapture Center™ D1xD-Picture Card™ Tarjeta convencional de 16MB a 512MBxD-Picture Card™ Tipo M de 256MB a 1GBxD-Picture Ca
21Uso del documentación1¡Gracias por comprar un equipo Brother! La lectura de esta documentación le ayudará a sacar el máximo partido al equipo. Símbo
Especificaciones101Escáner D1En esta Guía de usuario, Windows® XP incluye Windows® XP Home Edition, Windows® XP Professional y Windows® XP Professiona
102Impresora D1En esta Guía de usuario, Windows® XP incluye Windows® XP Home Edition, Windows® XP Professional y Windows® XP Professional x64 Edition.
Especificaciones103Interfaces D1El equipo dispone de una interfaz USB 2.0 de toda velocidad. Esta interfaz es compatible con USB 2.0 de alta velocidad
104Requisitos del ordenador DRequisitos mínimos del sistema y funciones de los softwares del PC compatiblesPlataforma informática y versión del sistem
Especificaciones105Elementos de consumibles DTinta El equipo utiliza cartuchos individuales negro, amarillo, cián y magenta, que están separados del c
106Conexión LAN (sólo DCP-540CN y DCP-750CW) DLAN Puede conectar el equipo a una red para la impresión en red y el escaneado en red (sólo Windows®). T
107EEsta lista contiene todas las funciones y términos que aparecen en los manuales Brother. La disponibilidad de estas funciones se encuentra en func
108FAADF (Alimentador automático de documentos) ...10Apple® Macintosh®Consulte la Guía del usuario del Softw
Índice109Mensajes de error en la pantalla LCD ...70Cambio imposible ...71Casi vacío ...
110comprobación del volumen de tinta ...82mensajes de error en la pantalla LCD ..70Si tiene problemasimpresión ...
Información general31Cómo acceder a la Guía del usuario del software y la Guía del usuario en red (sólo DCP-540CN y DCP-750CW)1La Guía del usuario no
Visítenos en el sitio World Wide Webhttp://www.brother.com LP3685015SPAImpreso en China
Capítulo 14Cómo encontrar las instrucciones sobre escaneado1Hay varias maneras de escanear documentos. Puede encontrar las instrucciones de la siguien
Información general51Cómo encontrar las instrucciones sobre escaneado1Hay varias maneras de escanear documentos. Puede encontrar las instrucciones de
Capítulo 16Información general del panel de control 1EL panel DCP-330C muestra 1 LCD (pantalla de cristal líquido)Muestra los mensajes en la pantalla
Información general71 5 Detener/SalirDetiene una operación o sale de un menú.6On/OffPuede encender o apagar el equipo.Si ha apagado el equipo, éste l
Capítulo 18Indicaciones de la pantalla LCD 1En la pantalla LCD se muestra el estado actual del equipo cuando está inactivo. 1 SecureEasySetup (sólo DC
Información general91Indicaciones de LED de aviso1El LED de aviso (diodo emisor de luz) se enciende cuando haya un problema en el equipo. Debe comprob
102Carga de documentos 2Puede ejecutar copias y escaneado desde el ADF (alimentador automático de documentos) y desde el cristal de escaneado.Mediante
Si necesita llamar al Servicio de atención al clienteComplete la información siguiente para consultarla cuando sea necesario:Número de modelo: DCP-330
Carga de documentos y papel112Cómo cargar documentos 2NotaPara utilizar el cristal de escaneado, el ADF debe estar vacío. a Levante la cubierta de doc
Capítulo 212Papel aceptable y otro soporte2La calidad de impresión de los documentos puede verse afectada por el tipo de papel que esté utilizando en
Carga de documentos y papel132Manipulación y uso de soportes 2 Mantenga el papel guardado en su embalaje original y manténgalo cerrado. Mantenga el p
Capítulo 214Selección del soporte correcto 2Tipo de papel y tamaño para cada operación 2Tipo de papel Tamaño papel UtilizaciónCopia Photo CaptureImpre
Carga de documentos y papel152Peso del papel, grosor y capacidad 21Hasta 50 hojas de papel tamaño Legal 80 g/m2 (20 lb).Hasta 100 hojas de papel de 80
Capítulo 216Carga de papel, sobres y otro soporte2Carga de papel y otro soporte2NotaPara imprimir en la foto L o el papel de 10 x 15 cm, consulte Carg
Carga de documentos y papel172d Coloque cuidadosamente el papel en la bandeja boca abajo y por el borde superior.Compruebe que el papel esté plano en
Capítulo 218g Vuelva a introducir con cuidado la bandeja de papel completamente en el equipo. h Mientras mantenga sujetada la bandeja de papel en un l
Carga de documentos y papel192Cómo cargar sobres y tarjetas postales2a Antes de cargarlos, aplaste las esquinas y costados de los sobres o tarjetas po
Capítulo 220Carga de papel fotográfico 2Puede utilizar la bandeja de papel fotográfico que está montada en la parte superior de la bandeja de papel pa
iAviso de compilación y publicaciónEste manual ha sido compilado y publicado bajo la supervisión de Brother Industries Ltd., e incluye las descripcion
Carga de documentos y papel212Extracción de pequeñas impresiones del equipo2Cuando el equipo expulsa un papel pequeño en la bandeja de salida del pape
Capítulo 222Área de impresión 2El área de impresión dependerá de la configuración de la aplicación utilizada. Los siguientes datos indican las áreas n
2333Configuración del papel3Tipo de papel 3Para obtener una calidad de impresión óptima, configure el equipo para el tipo de papel que esté utilizando
Capítulo 324Pantalla LCD 3Contraste de LCD 3Si lo desea, puede ajustar el contraste de la pantalla LCD para ver su contenido de manera más nítida. Si
Configuración general253Configuración del temporizador atenuado para la retroiluminación 3Puede configurar cuánto tiempo va a permanecer encendida la
Capítulo 326
Sección IICopia IICómo hacer copias 28
284Cómo copiar 4Cómo hacer una copia única 4a Cargue el documento.(Consulte Carga de documentos en la página 10.)b Pulse Negro Inicio o bien Color Ini
Cómo hacer copias294El equipo se vuelve a su configuración predeterminada después de 60 segundos.Si ha terminado de seleccionar la configuración, puls
Capítulo 430d Seleccione una de las opciones abajo: Pulse a o b para seleccionar el porcentaje de ampliación o reducción que desea. Pulse OK. Utilic
iiDeclaración de conformidad de la CE según lo establecido en la directiva R&TTE
Cómo hacer copias314e Si no desea cambiar más configuraciones, pulse Negro Inicio o bien Color Inicio para escanear la página.Si está creando un póste
Capítulo 432Ajuste de brillo, contraste y Color 4Brillo 4Se puede ajustar el brillo de la copia para hacerla más clara o más oscura.a Cargue el docume
Cómo hacer copias334Opciones de papel 4Tipo de papel 4Si está copiando en un papel especial, asegúrese de seleccionar en el equipo el tipo de papel qu
Capítulo 434
Sección IIIImpresión de fotos directaIIIImpresión de fotografías mediante una tarjeta de memoria36Impresión de fotos de una cámara con PictBridge50
365Operaciones de PhotoCapture Center™ 5Impresión mediante una tarjeta de memoria sin utilizar un PC 5Aunque el equipo no esté conectado al ordenador,
Impresión de fotografías mediante una tarjeta de memoria375Estructura de carpeta de la tarjeta de Memoria 5El equipo ha sido diseñado para que sea com
Capítulo 538Introducción 5Introduzca firmemente la tarjeta en la ranura correcta. 1 CompactFlash®2 SecureDigital™, MultiMediaCard™3 Memory Stick®, Mem
Impresión de fotografías mediante una tarjeta de memoria395Entrada al modo PhotoCapture 5Después de haber introducido la tarjeta de memoria, pulse el
Capítulo 540Índice de impresión (miniaturas de imágenes) 5PhotoCapture Center™ asigna un número a cada imagen (por ejemplo, nº 1, nº 2, nº 3, etc.). P
iiiDeclaración de conformidad de la CE en virtud de la directiva R & TTEestán en conformidad con las disposiciones de la Directiva: Directiva de B
Impresión de fotografías mediante una tarjeta de memoria415Impresión de imágenes 5Antes de imprimir una imagen individual, tiene que saber cuál es el
Capítulo 542PhotoCapture Center™ configuración de impresión5Puede cambiar la configuración de impresión temporalmente para la próxima impresión. El eq
Impresión de fotografías mediante una tarjeta de memoria435Contraste 45Mejora color Si/NoNivel blanco / Definición / Densidad color / Salir45Recortar
Capítulo 544Impresión Calidad 5a Pulse a o bien b para seleccionar Calidad impre..Pulse OK.b Pulse a o bien b para seleccionar Normal o bien Foto.Puls
Impresión de fotografías mediante una tarjeta de memoria455Ajuste de brillo, contraste y color 5Brillo 5a Pulse a o bien b para seleccionar Brillo.Pul
Capítulo 546Nota• Nivel de blancoEsta configuración ajusta el matiz de las áreas blancas de una imagen. La luz, los ajustes de la cámara y otros facto
Impresión de fotografías mediante una tarjeta de memoria475Configuración de los cambios como una nueva configuración 5Puede guardar la configuración q
Capítulo 548Cómo escanear a la tarjeta 5Puede escanear documentos en blanco y negro y en color y enviarlos a una tarjeta de memoria. Los documentos en
Impresión de fotografías mediante una tarjeta de memoria495Acerca de los mensajes de error5Una vez que se haya familiarizado con los tipos de errores
506 Su equipo Brother soporta la norma PictBridge, permitiéndole la conexión e impresión de fotos directamente de cualquier cámara digital compatible
ivTabla de contenidoSección I Especificaciones generales1 Información generalUso del documentación ...
Impresión de fotos de una cámara con PictBridge516Impresión de imágenes6NotaExtraiga todas las tarjetas de memoria que hay en el equipo antes de conec
Capítulo 652Acerca de los mensajes de error6Una vez que se haya familiarizado con los tipos de errores que se pudiesen producir al utilizar PictBridge
Sección IVSoftware IVFunciones de software y red 54
547El CD-ROM incluye la Guía del usuario del software y la Guía del usuario en red para las funciones disponibles (sólo DCP-540CN y DCP-750CW) cuando
Sección VApéndices VAvisos sobre seguridad y legales 56Solución de problemas y mantenimiento rutinario65Menús y funciones 85Especificaciones 96Glosari
56ACómo elegir el lugar de instalación ASitúe el equipo sobre una superficie plana y estable que no esté expuesta a vibraciones ni a golpes. Por ejemp
Avisos sobre seguridad y legales57Para utilizar el equipo de modo seguro AGuarde estas instrucciones para su posterior consulta y léalas antes de real
58 NO se coloque las manos en el borde del equipo debajo de la cubierta de documentos o de escáner. De lo contrario, podría causar lesiones. No se c
Avisos sobre seguridad y legales59 NO toque el área sombreada en la ilustración. De lo contrario, podría sufrir lesiones. Al trasladar la máquina, de
60ADVERTENCIA • Este producto debe instalarse cerca de una toma de corriente, a la que deberá poderse acceder fácilmente. En caso de emergencia, deber
vSección II Copia4 Cómo hacer copias Cómo copiar ...
Avisos sobre seguridad y legales6114 Desenchufe el aparato de la toma de corriente eléctrica y encargue la reparación al personal del servicio técnico
62IMPORTANTE - Para su seguridad ACon el objeto de garantizar un funcionamiento seguro, el enchufe de tres polos deberá enchufarse exclusivamente en u
Avisos sobre seguridad y legales63Directiva de la Unión Europea 2002/96/CE y EN50419 A Sólo para la Unión EuropeaEste equipo aparece marcado con el sí
Capítulo A64Marcas comerciales AEl logotipo de Brother es una marca comercial registrada de Brother Industries, Ltd.Brother es una marca comercial reg
65Bde problemas BSi considera que se produce un problema en el equipo, verifique la tabla abajo y siga los consejos para solución de problemas.Usted
66Aparecen líneas horizontales blancas en los textos o gráficos.Limpie los cabezales de impresión. (Consulte Limpieza del cabezal de impresión en la p
Solución de problemas y mantenimiento rutinario67Una doble alimentación de páginas impresas podría causar un atasco de papel.Asegúrese de extraer el s
68PhotoCapture Center™Problema SugerenciasUn disco extraíble no funciona correctamente.1 ¿Ha instalado la actualización de Windows® 2000? De lo contra
Solución de problemas y mantenimiento rutinario69La función de escaneado en red no funciona.(Sólo para usuarios de Windows®) La configuración de corta
70Mensajes de error BAl igual que con cualquier otro producto electrónico sofisticado, es posible que se produzcan errores. En tal caso, el equipo ide
vi6 Impresión de fotos de una cámara con PictBridgeAntes de usar PictBridge ...
Solución de problemas y mantenimiento rutinario71Cambio imposible XXLimpieza impos. XXInicio imposible XXImpr. imposible XXEscaneado impos. XXEl equip
72Cambio de idioma en la pantalla LCD BPuede cambiar el idioma usado en la pantalla LCD.a Pulse Menúb Pulse a o b para seleccionar Conf.inicial.Pulse
Solución de problemas y mantenimiento rutinario73Atascos de impresora o atascos de papel BEn función del lugar del equipo en que se haya atascado el p
74e Levante la cubierta de documentos (1) de la parte delantera del equipo hasta que quede firmemente bloqueada en la posición de apertura.Asegúrese d
Solución de problemas y mantenimiento rutinario75Mantenimiento rutinarioBSustitución de cartuchos de tinta BEl equipo está equipado con un medidor de
76Configuración incorrecta NO toque el área sombreada en la ilustración siguiente. NotaSi se caen las cubiertas amarillas de protección al abrir la b
Solución de problemas y mantenimiento rutinario77 Si mezcla los colores al instalar un cartucho de tinta en la posición incorrecta, limpie varias vece
78c Levante la cubierta de salida del papel y extraiga cualquier objeto que hay atascado en el interior de la bandeja de papel.d Enjugue el interior y
Solución de problemas y mantenimiento rutinario79Limpieza del placa de impresión del equipo BADVERTENCIA Desenchufe el equipo de la toma de corriente
80Limpieza del cabezal de impresión BPara garantizar una buena calidad de impresión, el aparato limpia con regularidad los cabezales de impresión. El
viiC Menús y funcionesProgramación en pantalla... 85Tabla de menús...
Solución de problemas y mantenimiento rutinario81h En la pantalla LCD se le preguntará si desea comenzar la limpieza.Pulse + (Sí).El equipo limpiará e
82Comprobación del volumen de tinta BPuede comprobar la tinta que queda en el cartucho.a Pulse Gestión de tinta.b Pulse a o bien b para seleccionar Ti
Solución de problemas y mantenimiento rutinario83Embalaje y transporte del equipoBSiempre que transporte el equipo, utilice el material de embalaje or
84g Envuelva el equipo en una bolsa y guárdelo en la caja original junto con el material de embalaje. h Guarde los materiales impresos en el cartón or
85CProgramación en pantallaCEl equipo ha sido diseñado para que resulte fácil utilizarlo. Incorpora un sistema de programación a través de la pantalla
86Tabla de menús CLa tabla de menús le ayudará a entender las opciones y selecciones del menú que se encuentran en los programas del equipo. La config
Menús y funciones87LAN (sólo DCP-540CN)TCP/IP BOOT Method Auto*StaticRARPBOOTPDHCPPermite seleccionar el método de inicio más adecuado a sus necesidad
88LAN (sólo DCP-750CW)(Continuación)TCP/IP (Cable)BOOT Method Auto*StaticRARPBOOTPDHCPPermite seleccionar el método de inicio más adecuado a sus neces
Menús y funciones89LAN (sólo DCP-750CW)(Continuación)TCP/IP(WLAN) BOOT Method Auto*StaticRARPBOOTPDHCPPermite seleccionar el método de inicio más adec
90LAN (sólo DCP-750CW)(Continuación)Configu. WLANConf.Asistente— Puede configurar el servidor de impresión.Consulte la Guía del usuario en Red que se
Plus de documents pour Imprimeurs Brother DCP-750CW




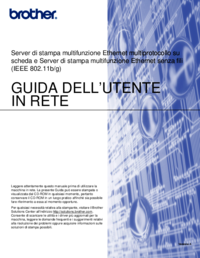




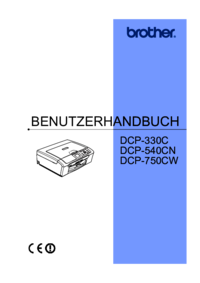



 (156 pages)
(156 pages)


 (16 pages)
(16 pages)

 (170 pages)
(170 pages)







Commentaires sur ces manuels