Brother MFC-J4710DW Manuel d'utilisateur
Naviguer en ligne ou télécharger Manuel d'utilisateur pour Appareils multifonctions Brother MFC-J4710DW. Brother MFC-J4710DW Benutzerhandbuch Manuel d'utilisatio
- Page / 213
- Table des matières
- MARQUE LIVRES
- Benutzerhandbuch 1
- Grundfunktionen 1
- Service-Information 2
- Inhaltsverzeichnis 4
- 3 Dokumente einlegen 50 5
- 4 Faxversand 53 5
- 5 Fax empfangen 58 5
- ARegelmäßige Wartung 96 7
- B Problemlösung 105 7
- D Technische Daten 186 7
- E Stichwortverzeichnis 201 7
- Allgemeine Informationen 1 9
- Erweiterte Funktionen 10
- Software-Handbuch und 10
- Netzwerkhandbuch 10
- (Macintosh) 1 11
- Beschreibung der Scanner 11
- Funktionen 11
- Zugang zum Brother 12
- Support (Windows 12
- Support (Macintosh) 13
- Home-Bildschirm 1 16
- Mehr-Bildschirm 1 16
- Favoriten-Bildschirme 1 16
- Allgemeine Informationen 17
- Kapitel 1 18
- Einstellungsbildschirm 1 19
- Bereitschaftsbildschirm 20
- Menüfunktionen 1 20
- Favoriten 21
- Einstellungen 21
- Faxfavoriten hinzufügen 1 22
- Scanfavoriten hinzufügen 1 23
- Web Connect-Favoriten 25
- Favoriten ändern 1 26
- Favoriten-Namen bearbeiten 1 27
- Favoriten löschen 1 27
- Favoriten abrufen 1 27
- Lautstärke 28
- Touchscreen-Display 1 29
- Papier einlegen 2 30
- Papier einlegen 31
- Kapitel 2 32
- Papier in kleinerem Format 33
- Umschläge einlegen 2 34
- Papier in Papierkassette 2 37
- VORSICHT 44
- Nicht bedruckbarer Bereich 2 49
- Papiereinstellungen 2 50
- Papierformat und 51
- Druckmedium 51
- (MFC-J4710DW) 2 51
- Zufuhr im Kopierbetrieb 52
- Zufuhr im Faxbetrieb 52
- Verwendbare 53
- Papiersorten und 53
- Kapazität der Papierablage 2 54
- Nur Kassette 2 (MFC-J4710DW) 55
- Nur manuelle Zufuhr 55
- Druckertreiber 57
- Papiergewicht und -stärke 2 57
- Dokumente einlegen 3 58
- Vorlagenglas verwenden 3 59
- Nicht scanbarer Bereich 3 60
- Faxversand 4 61
- Faxen vom Vorlageneinzug 4 62
- Faxen vom Vorlagenglas 4 62
- Faxversand abbrechen 4 63
- Vorlagenglas-Scan-Format 63
- Farbfax senden 4 63
- Abbrechen einer 64
- Faxübertragung 4 64
- Vorschau eines zu sendenden 64
- Faxes ansehen 4 64
- Sendebericht 4 65
- Fax empfangen 5 66
- Empfangsmodi 67
- Empfangsmodus 68
- Fax-Erkennung 5 69
- Faxvorschau 70
- (nur schwarzweiß) 70
- Fax drucken 5 71
- Faxvorschau ausschalten 5 72
- Telefon und externe Geräte 6 73
- Telefondienste 6 74
- Externen 75
- Anrufbeantworter 75
- Einstellungen 6 76
- Ansage des externen 76
- Anrufbeantworters aufnehmen 76
- Anschluss an einer 76
- Nebenstellenanlage 6 76
- Externes Telefon 6 77
- Fernaktivierungs-Code 78
- Rufnummern wählen und 79
- Zusätzliche 80
- Wählfunktionen 80
- Anruferliste 7 81
- Rufnummern 82
- Namen oder Nummern im 83
- Adressbuch ändern 7 83
- Kopieren 8 84
- Kopiervoreinstellungen 85
- Kopieroptionen 8 86
- Papierformat 8 87
- Papierquelle (MFC-J4710DW) 8 87
- Flash-Speicher) drucken 88
- Erste Schritte 9 89
- Kapitel 9 90
- Bilder drucken 9 91
- So drucken Sie vom Computer 96
- So scannen Sie auf einen 97
- Computer 97
- ControlCenter4 (Windows 98
- Klicken Sie auf Datei 100
- Drücken Sie Scannen 100
- PDF-Datei scannen 11 102
- Regelmäßige Wartung A 104
- Regelmäßige Wartung 105
- Gerät reinigen und 107
- Druckkopf reinigen A 109
- Druckqualität prüfen A 109
- Problemlösung B 113
- Animierte Hilfe B 126
- Gespeicherte Faxe oder 126
- Journal sichern B 126
- Dokumentenstau B 127
- Vorlageneinzugs 128
- Gestaute Papierreste aus dem 128
- Vorlageneinzug entfernen 128
- Papierstau B 129
- Papierstau hinten B 130
- Papierstau vorne und hinten B 131
- Problemlösung 133
- Druckprobleme 138
- Druckprobleme (Fortsetzung) 139
- Ausdruck empfangener Faxe 143
- Faxempfang 143
- Fax senden 144
- Ankommende Anrufe 144
- Kopierprobleme 145
- Scanprobleme 145
- Software-Probleme 146
- Netzwerkprobleme 146
- Wählton-Erkennung B 148
- Leitungsstörungen / VoIP B 148
- Geräteinformationen B 149
- Einstellungs- und 150
- Funktionstabellen 150
- Einstellungstabellen C 151
- Alle Einstell. C 152
- Funktionstabellen C 167
- Kopieren C 171
- Scannen C 175
- Optionen C 177
- Foto (Mehr-Bildschirm) C 182
- Druckeinstell. C 183
- Web (Mehr-Bildschirm) C 186
- (Favoriten) C 187
- (Tinte) C 190
- (Wi-Fi Setup) C 191
- Texteingabe C 193
- Technische Daten D 194
- Gewicht (MFC-J4510DW) 9,3 kg 195
- (MFC-J4710DW) 11,3 kg 195
- Druckmedien D 197
- Manuelle Zufuhr D 198
- Technische Daten 199
- Kopieren D 200
- Speichermedium-Funktionen D 201
- PictBridge D 202
- Scanner D 203
- Drucken D 204
- Schnittstellen D 205
- Netzwerk D 206
- Systemvoraussetzungen D 207
- Verbrauchsmaterialien D 208
- Stichwortverzeichnis 209
- Besuchen Sie unsere Website 213
Résumé du contenu
Benutzerhandbuch - GrundfunktionenMFC-J4510DWMFC-J4710DW Version AGER/AUS
Kapitel 12Benutzerhandbuch - Erweiterte Funktionen, Software-Handbuch und Netzwerkhandbuch aufrufen1Dieses Benutzerhandbuch - Grundfunktionen beschrei
Kapitel 1192g Klicken Sie auf Datei. h Drücken Sie Scannen.Das Gerät liest das Dokument ein. Der Ordner, in dem die eingelesenen Daten gespeichert wer
So scannen Sie auf einen Computer 9311So können Sie die Einstellungen der Scanfunktion des Gerätes für das PDF-Scannen ändern11Sie können mit ControlC
Kapitel 1194e Wählen Sie die Registerkarte Datei. Sie können die Standardeinstellungen ändern. 1 Wählen Sie PDF (*.pdf) in der Pulldown-Liste Dateityp
So scannen Sie auf einen Computer 9511d Drücken Sie to Datei. wird blau markiert in der Mitte des Touchscreen angezeigt.e Drücken Sie OK.Wenn das Gerä
96ATintenpatronen wechselnADas Gerät ist mit einem Tintenpunktzähler ausgestattet. Der Tintenpunktzähler überwacht automatisch den Tintenvorrat jeder
Regelmäßige Wartung 97Ab Drücken Sie wie gezeigt den Befestigungshebel der auf dem Touchscreen angezeigten Tintenpatrone, um sie zu lösen. Nehmen Sie
98e Achten Sie darauf, dass die Tintenpatronen jeweils an der richtigen Farbposition eingesetzt werden. Setzen Sie die Patrone entsprechend der Pfeilr
Regelmäßige Wartung 99AWICHTIG• Nehmen Sie die Tintenpatronen nur heraus, wenn sie gewechselt werden müssen. Andernfalls kann sich die Tintenmenge ver
100c Reinigen Sie im Vorlageneinzug den weißen Streifen (1) und den Glasstreifen (2) mit einem fusselfreien, leicht mit nicht entflammbarem Glasreinig
Regelmäßige Wartung 101ADruckkopf reinigen AUm die gute Druckqualität zu erhalten, reinigt das Gerät bei Bedarf den Druckkopf automatisch. Sie können
Allgemeine Informationen 31(Macintosh) 1a Schalten Sie Ihren Macintosh ein. Legen Sie die Brother-CD-ROM in das CD-ROM-Laufwerk ein. Das folgende Fens
102f Auf dem Touchscreen erscheint die Frage, ob die Qualität gut ist.Sie haben die folgenden Möglichkeiten: Wenn alle Linien klar und deutlich zu se
Regelmäßige Wartung 103AHINWEISWenn eine Druckkopf-Düse verstopft ist, sind horizontale Streifen im Ausdruck zu sehen. A4, Letter und Executive A3, Le
104f Streichen Sie für das Muster „B“ nach oben oder unten bzw. drücken Sie a oder b, um die Nummer des Testmusters anzuzeigen, das die wenigsten vert
105BBErkennen des Problems BÜberprüfen Sie zunächst Folgendes. Das Netzkabel des Gerätes ist richtig angeschlossen und das Gerät ist eingeschaltet.
106Kopierprobleme: Kopierprobleme uu Seite 137Scanprobleme: Scanprobleme uu Seite 137 Speichermedium-Funktionen-Probleme uu Seite 138Software- und
Problemlösung 107BFehler- und Wartungsmeldungen BWie bei jedem hochentwickelten Bürogerät können Fehler auftreten oder der Austausch von Verbrauchsmat
108Druck unmöglichTinte wechseln.Eine oder mehrere der Tintenpatronen sind verbraucht. Es werden alle Druckvorgänge gestoppt. Sofern genügend Speicher
Problemlösung 109B(MFC-J4510DW)Falsches Papier(MFC-J4710DW)Falsches PapierFalsches Papier #1Falsches Papier #2Die Einstellung für das Papierformat ent
110Fehler:Reinigen XXFehler InitialisierungXXFehler:Drucken XXFehler:Scannen XXAm Gerät ist ein mechanisches Problem aufgetreten.—ODER—Ein Fremdkörper
Problemlösung 111BKartenfehler Die Speicherkarte ist defekt bzw. nicht richtig formatiert oder es besteht ein anderes Problem mit der Speicherkarte.Ne
Kapitel 14Beschreibung der Netzwerkeinrichtung1Das Gerät kann an ein verkabeltes Netzwerk oder an ein Wireless-Netzwerk (WLAN) angeschlossen werden.
112(MFC-J4510DW)Papier prüfen(MFC-J4710DW)Papier prüfenPapier prüfen 1Papier prüfen 2Es ist kein Papier eingelegt oder das Papier ist nicht richtig in
Problemlösung 113BPapierstau [hinten] Das Papier hat sich im Gerät gestaut. Entfernen Sie das gestaute Papier wie unter Papierstau hinten uu Seite 122
114S/W nur 1-seitiger DruckTinte wechseln.Eine oder mehrere der Farbtintenpatronen sind verbraucht.Sie können das Gerät noch ca. vier Wochen lang im S
Problemlösung 115BSpeicher voll Der Speicher des Gerätes ist voll. Bei laufendem Kopiervorgang:Drücken Sie und warten Sie, bis die anderen momentan
116Tintenabsorber voll Der Tintenabsorber-Behälter oder der Spülbehälter ist voll. Diese Komponenten sind Teile für die regelmäßige Wartung, die nach
Problemlösung 117BTintenstand kann nicht erkannt werdenWenn Sie keine Original-Brother-Tinte verwenden, kann es sein, dass das Gerät den Tintenvorrat
118Animierte Hilfe BWenn ein Papierstau auftritt, zeigt Ihnen die animierte Hilfe Schritt für Schritt, was zu tun ist. Wählen Sie selbst die Geschwind
Problemlösung 119Bd Sie haben die folgenden Möglichkeiten: Um alle Faxe zum PC zu übertragen, drücken Sie Ja. Wenn die Faxvorschau ausgeschaltet ist,
120Dokumentenstau im Inneren des VorlageneinzugsBa Nehmen Sie alle nicht gestauten Seiten aus dem Vorlageneinzug.b Öffnen Sie die Vorlagenglas-Abdecku
Problemlösung 121BPapierstau BEntfernen Sie das gestaute Papier wie folgt, je nachdem, wo der Papierstau aufgetreten ist.Papierstau vorne BWenn auf de
Allgemeine Informationen 51Zugang zum Brother-Support (Macintosh)1Auf der CD-ROM finden Sie alle Kontaktdaten, die Sie benötigen, wie Web-Support (Bro
122f Schieben Sie die Papierkassette wieder vollständig in das Gerät. HINWEISAchten Sie darauf, dass Sie die Papierablage herausziehen, bis sie hörbar
Problemlösung 123Bd Ziehen Sie das gestaute Papier aus dem Gerät heraus. e Schließen Sie die Innenabdeckung und die Papierstau-Abdeckung. Vergewissern
124c (MFC-J4510DW)Ziehen Sie das gestaute Papier (1) heraus. (MFC-J4710DW) d Heben Sie die Klappe an und entfernen Sie das gestaute Papier. e Achten S
Problemlösung 125Bh Bewegen Sie den Druckkopf (falls erforderlich), um alles Papier aus diesem Bereich zu entfernen. Vergewissern Sie sich, dass sich
126k Achten Sie darauf, dass Sie im Inneren sorgfältig nach gestautem Papier suchen. Wenn sich Papier gestaut hat, ziehen Sie das Papier langsam aus d
Problemlösung 127Bn (MFC-J4510DW)Schieben Sie die Papierkassette wieder vollständig in das Gerät. (MFC-J4710DW)Schieben Sie Papierkassette 1 und dann
128d Öffnen Sie die Abdeckung der manuellen Zufuhr. e Legen Sie ein einzelnes Blatt starkes A4- oder Letter-Papier, z. B. Glanzpapier, im Querformat i
Problemlösung 129BFalls Probleme auftreten sollten BWICHTIG• Technische Unterstützung erhalten Sie beim Brother-Kundensupport. Sie müssen sich innerha
130DruckproblemeProblem Mögliche AbhilfeEs wird nicht gedruckt. Vergewissern Sie sich, dass der richtige Druckertreiber installiert und ausgewählt ist
Problemlösung 131BDas Gerät druckt zu langsam. Ändern Sie die Druckertreiber-Einstellung. Beim Drucken mit höchster Auflösung erhöht sich die zur Dat
Kapitel 16Funktionstastenfeld-Übersicht 1Das MFC-J4510DW und das MFC-J4710DW haben das gleiche 3,7-Zoll-(93,4 mm)-Touchscreen-Display und Touchpanel.H
132Weiße, horizontale Linien in Texten oder Grafiken. A4, Letter und Executive A3, Ledger, Legal, A5, A6, Umschläge, Photo 1 (10 × 15 cm), Photo L (89
Problemlösung 133BVerschmutzte Ausdrucke oder Tinte verläuft.Vergewissern Sie sich, dass Sie ein empfohlenes Druckmedium verwenden. (Siehe Verwendbare
134Probleme bei der PapierhandhabungProbleme Mögliche AbhilfeDas Gerät zieht kein Papier ein. Vergewissern Sie sich, dass die Papierstau-Abdeckung an
Problemlösung 135BAusdruck empfangener FaxeProblem Mögliche Abhilfe Komprimierte Zeichen Horizontale Streifen Oberer und unterer Seitenrand abgesch
136Fax sendenProblem Mögliche AbhilfeEs kann kein Fax gesendet werden.Überprüfen Sie alle Anschlüsse. Achten Sie darauf, dass das Telefonkabel in der
Problemlösung 137BAndere Geräte und Dienste an derselben Leitung.Wenn an der Leitung, an der das Gerät angeschlossen ist, auch andere Funktionen wie z
138Speichermedium-Funktionen-ProblemeProblem Mögliche AbhilfeDie Wechseldatenträger-Funktionen arbeiten nicht richtig.1 Nehmen Sie das Speichermedium
Problemlösung 139BEs kann nicht über das Netzwerk gescannt werden.Eine Sicherheits-/Firewall-Software von Drittfirmen muss so konfiguriert sein, dass
140Wählton-Erkennung BWerkseitig ist Ihr Gerät so eingestellt, dass es beim automatischen Senden eines Faxes eine festgelegte Zeit wartet, bevor es di
Problemlösung 141BGeräteinformationen BSeriennummer anzeigen BSie können sich die Seriennummer Ihres Gerätes wie folgt auf dem Touchscreen anzeigen la
Allgemeine Informationen 71 2 Touchpanel:Die LEDs auf dem Touchpanel leuchten nur dann auf, wenn sie verwendet werden können. ZurückDrücken Sie dies
142CEinstellungstabellen verwendenCDas Touchscreen-Display des Gerätes lässt sich leicht einrichten und bedienen. Sie müssen nur auf die gewünschten E
Einstellungs- und Funktionstabellen 143CEinstellungstabellen CDie Einstellungstabelle zeigt die verfügbaren Einstellungsoptionen. Die werkseitigen Ein
144 Alle Einstell. C (Papierzufuhr 2)(MFC-J4710DW)Papierformat — A4*A3LetterLegalLedgerZum Einstellen des Papierformats entsprechend dem in der Zufuhr
Einstellungs- und Funktionstabellen 145CGeräteeinstell(Fortsetzung)Zufuhreinstellung(MFC-J4710DW)Papierzufuhr 1Druckmedium (Optionen)Normal*InkjetBrot
146Geräteeinstell(Fortsetzung)Lautstärke Klingeln AusLeiseNormal*LautZum Einstellen der Klingellautstärke.20Signalton AusLeise*NormalLautZum Einstelle
Einstellungs- und Funktionstabellen 147CFavoriten-EinstellungenFavoriten-NameFavoriten-Name bearbeiten— Sie können den Favoriten-Namen ändern.19Lösche
148Fax(Fortsetzung)Berichte Sendebericht EinEin+DokAus*Aus+DokWählen Sie die Einstellung für den Sendebericht.57Journal Journal Intervall für den auto
Einstellungs- und Funktionstabellen 149CEbene 1 Ebene 2 Ebene 3 Ebene 4 Optionen Beschreibung SeiteNetzwerk LAN (Kabel) TCP/IPBoot-MethodeAuto*FestRAR
150Netzwerk(Fortsetzung)LAN (Kabel)(Fortsetzung)TCP/IP(Fortsetzung)IPv6 EinAus*Aktiviert oder deaktiviert das IPv6-Protokoll. Wenn Sie das IPv6-Protok
Einstellungs- und Funktionstabellen 151CNetzwerk(Fortsetzung)WLAN(Fortsetzung)TCP/IP(Fortsetzung)WINS-Server (Primär) 000.000.000.000(Sekundär) 000.00
Kapitel 183,7-Zoll-(93,4 mm)-Touchscreen-Display 1Sie können drei Arten von Bildschirmen als Home-Bildschirm wählen. Wenn der Home-Bildschirm angezeig
152Netzwerk(Fortsetzung)WLAN(Fortsetzung)WLAN-Status Status — Zeigt den aktuel-len Status der Wireless-Netz-werkverbindung an.Siehe .Signal — Zeigt di
Einstellungs- und Funktionstabellen 153CNetzwerk(Fortsetzung)Wi-Fi Direct(Fortsetzung)Gerätein-formationGerätename — Zeigt den Namen des Gerätes an.Si
154Netzwerk(Fortsetzung)E-Mail/IFAX(Steht nach dem Herunterladen von IFAX zur Verfügung)Mail-Adresse— — Geben Sie die E-Mail-Adresse an. (Bis zu 60 Ze
Einstellungs- und Funktionstabellen 155CNetzwerk(Fortsetzung)E-Mail/IFAX(Steht nach dem Herunterladen von IFAX zur Verfügung)(Fortsetzung)Mail (Empfan
156Netzwerk(Fortsetzung)E-Mail/IFAX(Steht nach dem Herunterladen von IFAX zur Verfügung)(Fortsetzung)Kettenrund-sendKettenrund-sendenEinAus*Leitet ein
Einstellungs- und Funktionstabellen 157C Alle Einstell. (Fortsetzung) CEbene 1 Ebene 2 Ebene 3 Optionen Beschreibung SeiteAusdrucke Sendebericht — — Z
158Inbetriebnahme(Fortsetzung)Zurücksetzen Netzwerk JaNeinSetzt den MFC/DCP-Server (d. h. Einstellungen wie Kennwort und IP-Adresse) auf die werkseiti
Einstellungs- und Funktionstabellen 159CFunktionstabellen C Fax (Wenn die Faxvorschau ausgeschaltet ist.) CEbene 1 Ebene 2 Ebene 3 Optionen Beschreibu
160Adressbuch (Suchen:)——Wenn LDAP ausgeschaltet ist, wird nur im lokalen Adressbuch gesucht. Wenn LDAP eingeschaltet ist, erfolgt die Suche im lokale
Einstellungs- und Funktionstabellen 161CFax Start — — — Zum Senden eines Faxes.53Optionen Faxauflösung — Standard*FeinS-FeinFotoZur Auswahl der Auflös
Allgemeine Informationen 91HINWEISStreichen ist eine Art der Benutzerbedienung, die Sie auf dem Touchscreen-Display ausführen, indem Sie mit einem Fin
162 Fax (Wenn die Faxvorschau eingeschaltet ist.) COptionen(Fortsetzung)Passiver Abruf— StandardGeschütztAus*Zum Vorbereiten eines Dokumentes für den
Einstellungs- und Funktionstabellen 163C Kopieren CEbene 1 Ebene 2 Ebene 3 Optionen Beschreibung SeiteS/W Start — — — Zum Anfertigen einer Schwarzweiß
164Optionen(Fortsetzung)Papierformat — A4*A5A310x15cmLetterLegalLedger(Für MFC-J4710DW, wenn Papierzufuhr 2 unter Papierquelle ausgewählt ist.)A4*A3Le
Einstellungs- und Funktionstabellen 165COptionen(Fortsetzung)Dichte — Zum Einstellen der Dichte der Kopien.Siehe .Normal/Sortiert— Normal*SortiertSie
166Optionen(Fortsetzung)2-seitige Kopie(MFC-J4710DW)Aus* — Sie können die Einstellungen für 2-seitige Drucke wählen.Siehe .2-seitigi2-seitig—1-seitigi
Einstellungs- und Funktionstabellen 167C Scannen CEbene 1 Ebene 2 Ebene 3 Optionen 1 Beschreibung Seiteto Text(Nach dem Herunterladen von Presto! Page
168to E-Mail PC wählen Optionen (Weitere Informationen, siehe Optionen uu Seite 170.)Zum Konfigurieren der detaillierten Einstellungen.Siehe .Als Favo
Einstellungs- und Funktionstabellen 169COptionen C(für to Text)Ebene 1 Ebene 2 Optionen 1 Beschreibung SeiteOptionen 2-seitiger Scan(MFC-J4710DW)Aus*2
170Optionen C(für to Datei, to Bild oder to E-Mail)Ebene 1 Ebene 2 Optionen 1 Beschreibung SeiteOptionen 2-seitiger Scan(MFC-J4710DW)Aus*2-seitiger Sc
Einstellungs- und Funktionstabellen 171COptionen C(für to Medium)Ebene 1 Ebene 2 Optionen 1 Beschreibung SeiteOptionen 2-seitiger Scan(MFC-J4710DW)Aus
Kapitel 11010 Neues Fax Wenn Faxvorschau auf Ein gestellt ist, wird angezeigt, wie viele neue Faxe Sie empfangen und gespeichert haben.HINWEIS(MFC-J47
172Optionen C(für an E-Mail-Server)HINWEISSteht nach dem Herunterladen von IFAX zur Verfügung. Ebene 1 Ebene 2 Optionen 1 Beschreibung SeiteOptionen 2
Einstellungs- und Funktionstabellen 173COptionen C(für to FTP oder to Netzw./SMB)Ebene 1 Ebene 2 Optionen 1 Beschreibung SeiteOptionen 2-seitiger Scan
174 Foto (Mehr-Bildschirm) CEbene 1 Ebene 2 Ebene 3 Optionen Beschreibung SeiteIndexdruck Indexausdr. erstellenDruckeinstell.Weitere Informationen, si
Einstellungs- und Funktionstabellen 175CDruckeinstell. C(für Fotos ansehen, Fotos über Index-Nummer drucken, Fotoeffekte oder Diashow)Diashow Jedes Fo
176Papierformat 10x15cm*13x18cmA4A3LetterLedger— — Wählen Sie das Papierformat.Siehe .(Wenn A4 oder Letter gewählt ist)Druckformat8x10cm9x13cm10x15cm1
Einstellungs- und Funktionstabellen 177CFarboptimierung(Erscheint nicht, wenn Fotoeffekte oder Optimieren und Zuschneiden gewählt ist.)EinAus*Weißabgl
178Druckeinstell. C(für Indexausdr. erstellen) Web (Mehr-Bildschirm) CEbene 1 Ebene 2 Ebene 3 Optionen Beschreibung SeiteDruckmedium Normal*InkjetBrot
Einstellungs- und Funktionstabellen 179C Favoriten A3-Kopien (Mehr-Bildschirm) C (Favoriten) CEbene 1 Ebene 2 Option 1 Option 2 Beschreibung SeiteA3 2
180Favorit hinzufügen(Fortsetzung)Fax(Optionen)Faxauflösung Standard*FeinS-FeinFotoZur Auswahl der Auflösung für zu sendende Dokumente.142-seitiges Fa
Einstellungs- und Funktionstabellen 181CFavorit hinzufügen(Fortsetzung)Scannen to Datei PC wählen Sie können schwarzweiße und farbige Dokumente einsca
Allgemeine Informationen 111Einstellungsbildschirm 1Das Touchscreen-Display zeigt den Gerätestatus an, wenn Sie drücken.Auf dem folgenden Bildschirm
182 (Tinte) CFavorit hinzufügen(Fortsetzung)Web PICASA Web Albums™— Zur Verbindung des Brother-Gerätes mit einem Internetdienst.Seit der Veröffentlich
Einstellungs- und Funktionstabellen 183C (Wi-Fi Setup) CHINWEISNach der Einrichtung von Wi-Fi® können Sie die Einstellungen nicht mehr über den Home-B
184Beim Verwenden von Speicherkarten oder USB-Sticks im richtigen Einschub CEbene 1 Ebene 2 Ebene 3 Optionen Beschreibung SeiteFoto (Siehe Foto (Mehr-
Einstellungs- und Funktionstabellen 185CTexteingabe CWenn Sie Text am Gerät eingeben müssen, wird die Tastatur auf dem Touchscreen angezeigt. Drücken
186DAllgemein DHINWEISDieses Kapitel enthält eine Zusammenfassung der technischen Daten des Gerätes. Einzelheiten zu weiteren technischen Daten finden
Technische Daten 187DAbmessungen (MFC-J4510DW) (MFC-J4710DW) Gewicht (MFC-J4510DW) 9,3 kg(MFC-J4710DW) 11,3 kg186 mm480 mm490 mm274 mm290 mm483 mm25
1881Geräuschpegel abhängig von den Druckbedingungen.2Bürogeräte mit LWAd>6,30 B(A) sind nicht zur Verwendung in Räumen geeignet, in denen vorwiegen
Technische Daten 189DDruckmedien D1Nehmen Sie die bedruckten Glanzpapiere und Folien direkt nach dem Ausdruck von der Papierablage, um das Verschmiere
1901Nehmen Sie die bedruckten Glanzpapiere und Folien direkt nach dem Ausdruck von der Papierablage, um das Verschmieren des Druckbildes zu vermeiden.
Technische Daten 191DFaxen D1E-Mail-Adressen sind nach dem Herunterladen von IFAX verfügbar.2„Seiten“ bezieht sich auf die „ITU-T Test Chart #1“ (ein
Service-InformationFüllen Sie die folgenden Felder aus, damit Sie bei Bedarf jederzeit darauf zurückgreifen können:Modell: MFC-J4510DW und MFC-J4710DW
Kapitel 112Bereitschaftsbildschirm einstellen 1Sie können den Bereitschaftsbildschirm entweder auf Home, Mehr, Favoriten 1, Favoriten 2 oder Favoriten
192Kopieren D1Beim Kopieren auf A4-Papier.Farbe/Schwarzweiß Ja/JaKopierbreite204 mm1Mehrfachkopien Normal/sortiert, bis zu 99 SeitenVergrößern/Verklei
Technische Daten 193DSpeichermedium-Funktionen D1Speicherkarten, Adapter und USB-Flash-Speicher gehören nicht zum Lieferumfang.2USB 2.0 StandardUSB-Ma
194PictBridge DKompatibilität Unterstützt den PictBridge-Standard CIPA DC-001 der CIPA (Camera & Imaging Products Association).Besuchen Sie http:
Technische Daten 195DScanner D1Windows® XP in diesem Benutzerhandbuch schließt Windows® XP Home Edition, Windows® XP Professional und Windows® XP Prof
196Drucken D1Wenn das randlose Drucken eingeschaltet ist.2Siehe Druckmedien und Verwendungsmöglichkeiten uu Seite 47.3Beim Bedrucken von A3-Papier4Ein
Technische Daten 197DSchnittstellen D1Ihr Gerät hat einen USB 2.0 High-Speed-Anschluss. Das Gerät kann auch an einen Computer mit USB 1.1-Schnittstell
198Netzwerk DHINWEISWeitere Informationen zu den Netzwerk-Spezifikationen, uu Netzwerkhandbuch. Sie können das Gerät in einem Netzwerk anschließen und
Technische Daten 199DSystemvoraussetzungen DUNTERSTÜTZTE BETRIEBSSYSTEME UND SOFTWARE-FUNKTIONENComputerplattform & BetriebssystemversionPC-Schnit
200Verbrauchsmaterialien DTintenpatronen Das Gerät verwendet einzelne schwarze und farbige Patronen (Gelb, Cyan und Magenta), separat vom Druckkopf au
Stichwortverzeichnis201EEAAdressbuchändern ...75löschen ...
Allgemeine Informationen 131g Drücken Sie Fax/Tel. HINWEISDrücken Sie , wenn Sie zur vorherigen Ebene zurückgelangen möchten. h Drücken Sie .Favorit
202FFavoriten ...13abrufen ...19ändern ...
203EKKlingelanzahl einstellen ...60KopierenDruckmedium ...78Favoriten ...
204RReinigenDruckkopf ...101Scanner ...99Remote SetupSiehe Soft
www.brotherearth.comBesuchen Sie unsere Websitehttp://www.brother.com/Diese Geräte sind nur für die Verwendung in dem Land zugelassen, in dem sie erwo
Kapitel 114f Streichen Sie nach oben oder unten bzw. drücken Sie a oder b, um die verfügbaren Einstellungen anzuzeigen, und drücken Sie auf die Einste
Allgemeine Informationen 151f Drücken Sie Optionen.g Streichen Sie nach oben oder unten bzw. drücken Sie a oder b, um die verfügbaren Einstellungen an
Kapitel 116d Streichen Sie nach oben oder unten bzw. drücken Sie a oder b, um den gewünschten Scanvorgang anzuzeigen und drücken Sie dann auf den Vorg
Allgemeine Informationen 171i Streichen Sie nach oben oder unten bzw. drücken Sie a oder b, um die verfügbaren Einstellungen anzuzeigen, und drücken S
Kapitel 118e Streichen Sie nach links oder rechts bzw. drücken Sie d oder c, um die verfügbaren Services anzuzeigen, und drücken Sie dann auf den gewü
Allgemeine Informationen 191f Um den Namen zu bearbeiten, halten Sie gedrückt, um den aktuellen Namen zu löschen, und geben Sie über die Tastatur au
Kapitel 120Lautstärke-Einstellungen1Klingellautstärke 1Sie können als Klingellautstärke eine Einstellung zwischen Laut und Aus wählen. Die neue Einste
Allgemeine Informationen 211Lautsprecherlautstärke 1Sie können als Lautsprecherlautstärke eine Einstellung zwischen Laut und Aus wählen.a Drücken Sie
iBenutzerhandbücher und wo sie zu finden sind1Kann je nach Land unterschiedlich sein.2Besuchen Sie uns unter http://solutions.brother.com/.Welches Han
222Papier und andere Druckmedien einlegen2VORSICHT Transportieren Sie das Gerät NICHT, indem Sie es am Gehäusedeckel, an der Papierstau-Abdeckung, an
Papier einlegen 232c Halten Sie die Papierführungen (1) gedrückt und verschieben Sie sie vorsichtig entsprechend dem Papierformat.Vergewissern Sie sic
Kapitel 224f Verschieben Sie die Papierführungen (1) vorsichtig entsprechend dem verwendeten Papier.Achten Sie darauf, dass die Papierführungen die Pa
Papier einlegen 252HINWEISWenn Sie Papier verwenden, das länger als A4 ist, Papier im Format Letter oder Umschläge, deren Laschen sich an der kurzen S
Kapitel 226Umschläge einlegen 2a Vor dem Einlegen sollten Sie die Ecken und Kanten der Umschläge möglichst flach zusammendrücken.WICHTIGFalls zwei Ums
Papier einlegen 272HINWEIS• Wenn Sie Umschläge verwenden, deren Lasche sich an der kurzen Seite befindet, legen Sie die Umschläge wie in der Abbildung
Kapitel 228Papier im Format Photo 1 und Photo L einlegen2a Vor dem Einlegen sollten Sie die Ecken und Kanten des Papiers im Format Photo 1 und Photo L
Papier einlegen 292f Verschieben Sie die Papierführungen (1) vorsichtig entsprechend dem verwendeten Papier.Achten Sie darauf, dass die Papierführunge
Kapitel 230c Halten Sie die Papierführungen (1) gedrückt und verschieben Sie sie vorsichtig entsprechend dem Papierformat.Vergewissern Sie sich, dass
Papier einlegen 312HINWEIS• Wenn Sie Papier einlegen möchten, bevor die Papierkassette leer ist, nehmen Sie das Papier aus der Kassette und bilden Sie
iiInhaltsverzeichnis (Benutzerhandbuch - Grundfunktionen)1 Allgemeine Informationen 1Zur Verwendung dieses Handbuches...
Kapitel 232i Schieben Sie die Papierkassette langsam vollständig in das Gerät. j Ziehen Sie die Papierablage (1) heraus, bis sie hörbar einrastet. Kla
Papier einlegen 332c Bewegen Sie die Schiebeverriegelung nach rechts, um die Papierkassette zu entriegeln. d Verlängern Sie die Papierkassette. Vergew
Kapitel 234f Halten Sie die Papierführungen (1) gedrückt und verschieben Sie sie vorsichtig entsprechend dem Papierformat.Vergewissern Sie sich, dass
Papier einlegen 352i Verschieben Sie die Papierführungen (1) vorsichtig entsprechend dem verwendeten Papier.Achten Sie darauf, dass die Papierführunge
Kapitel 236n Klappen Sie die Papierstütze von Papierkassette 2 aus. o Ziehen Sie die Papierablage von Papierkassette 1 heraus. VORSICHT Entfernen Sie
Papier einlegen 372HINWEIS• Wenn Sie die Papierformate A3, Ledger oder Legal verwenden, schließen Sie die Papierstütze von Papierkassette 1.• Wenn Sie
Kapitel 238Papier in die manuelle Zufuhr einlegen 2Die manuelle Zufuhr eignet sich zum blattweisen Einlegen von speziellen Druckmedien. Verwenden Sie
Papier einlegen 392c Legen Sie nur ein Blatt Papier in die manuelle Zufuhr ein. Die zu bedruckende Seite muss nach oben zeigen. A3, Ledger, Legal, A5
Kapitel 240HINWEIS• Drücken Sie die Papierführungen NICHT zu fest an das Papier. Andernfalls kann das Papier geknickt werden.• Legen Sie das Papier in
Papier einlegen 412Nicht bedruckbarer Bereich 2Der bedruckbare Bereich ist von den Einstellungen in der von Ihnen benutzten Anwendung abhängig. Die fo
iii3 Dokumente einlegen 50So legen Sie Dokumente ein ...50Automatischen Vo
Kapitel 242Papiereinstellungen 2Papierformat und Druckmedium (MFC-J4510DW) 2Druckmedium 2Damit Sie die beste Druckqualität erhalten, sollte das Gerät
Papier einlegen 432Papierformat und Druckmedium (MFC-J4710DW) 2Damit Sie die beste Druckqualität erhalten, sollte das Gerät auf das verwendete Druckme
Kapitel 244Zufuhr im Kopierbetrieb (MFC-J4710DW) 2Sie können die Standardeinstellung für die Zufuhr, die vom Gerät beim Kopieren verwendet wird, änder
Papier einlegen 452Verwendbare Papiersorten und andere Druckmedien2Die Druckqualität wird durch das verwendete Druckmedium beeinflusst.Stellen Sie das
Kapitel 246WICHTIGVerwenden Sie NICHT die folgenden Papierarten:• Beschädigte, gewellte, zerknitterte oder ungleichmäßig geformte Blätter 1 Eine Wellu
Papier einlegen 472Das richtige Druckmedium wählen 2Druckmedien und Verwendungsmöglichkeiten 21Nur manuelle Zufuhr (MFC-J4510DW)Manuelle Zufuhr oder K
Kapitel 248Papierausrichtung und Kapazität der Papierzufuhren 21Bei Verwendung von Normalpapier mit 80 g/m2.HINWEISWenn Sie ein benutzerdefiniertes Pa
Papier einlegen 492Papierausrichtung bei Verwendung eines benutzerdefinierten Formats im Druckertreiber2HINWEISBei Auswahl von Umschlag in der Dropdow
503So legen Sie Dokumente ein3Sie können zum Faxen, Kopieren oder Scannen von Dokumenten den automatischen Vorlageneinzug (ADF) oder das Vorlagenglas
Dokumente einlegen 513c Richten Sie die Papierführungen (1) entsprechend der Vorlagenbreite aus. d Legen Sie die Dokumente mit der Schriftseite nach u
iv7 Rufnummern wählen und speichern 71Rufnummer wählen...71
Kapitel 352Nicht scanbarer Bereich 3Der Scanbereich ist von den Einstellungen in der von Ihnen benutzten Anwendung abhängig. Unten sind die Bereiche d
5344So senden Sie ein Fax 4Die folgenden Schritte zeigen, wie ein Fax gesendet werden kann.a Sie haben die folgenden Möglichkeiten, ein Dokument einzu
Kapitel 454c Sie können die folgenden Einstellungen für das Versenden von Faxdokumenten ändern. Drücken Sie Optionen. Streichen Sie nach oben oder unt
Faxversand 554f Wenn im Touchscreen die Frage Nächste Seite? erscheint, haben Sie die folgenden Möglichkeiten: Wenn nur eine Seite gesendet werden so
Kapitel 456f Drücken Sie Farbe.g Drücken Sie OK.h Geben Sie die Faxnummer ein.i Drücken Sie Fax Start.Abbrechen einer Faxübertragung 4Während das Gerä
Faxversand 574Sendebericht 4Der Sendebericht kann als Beleg, dass ein Fax gesendet wurde, verwendet werden. Im Sendebericht werden der Name des Sender
585Empfangsmodi 5Wählen Sie den geeigneten Empfangsmodus je nachdem, welche externen Geräte und Telefondienste Sie verwenden möchten.Empfangsmodus wäh
Fax empfangen 595Empfangsmodi verwenden5Wenn Nur Fax oder Fax/Tel eingestellt ist, werden Anrufe vom Gerät automatisch angenommen. Für diese Modi könn
Kapitel 560Empfangsmodus-Einstellungen5Klingelanzahl 5Mit dieser Funktion wird festgelegt, nach wie vielen Klingelzeichen das Gerät einen Anruf annimm
Fax empfangen 615HINWEISAuch wenn der Anrufer während des schnellen Doppelklingelns auflegt, klingelt das Gerät bis zum Ende der eingestellten Zeit we
vARegelmäßige Wartung 96Tintenpatronen wechseln...96Gerät reinigen u
Kapitel 562Faxvorschau (nur schwarzweiß)5Vorschau eines empfangenen Faxes ansehen 5Sie können empfangene Faxe auf dem Touchscreen ansehen, indem Sie F
Fax empfangen 635Drücken Sie auf den Touchscreen oder das Touchpanel zum Ausführen der folgenden Funktionen.d Drücken Sie .Fax drucken 5a Drücken Si
Kapitel 564Alle Faxe in der Liste drucken 5a Drücken Sie Fax.b Drücken Sie Empfangene Faxe.c Drücken Sie Druck./Lösch.d Sie haben die folgenden Möglic
6566Telefonieren 6Fax/Tel-Modus 6Wenn der Fax/Tel-Modus eingestellt ist, gibt das Gerät bei einem Telefonanruf das F/T-Klingeln aus (schnelles Doppelk
Kapitel 666Telefondienste 6Das Gerät unterstützt die Anrufer-Kennung, wenn Sie einen entsprechenden Dienst bei Ihrer Telefongesellschaft gebucht haben
Telefon und externe Geräte 676Nebenstelle und Amtsholung 6Ihr Gerät ist werkseitig für die Installation an einem Hauptanschluss eingestellt (Normal).
Kapitel 668WICHTIGSchließen Sie den Anrufbeantworter NICHT an eine andere Buchse derselben Telefonleitung an. Einstellungen 6Der externe Anrufbeantwor
Telefon und externe Geräte 696Externes Telefon 6Externes Telefon anschließen6Sie können ein externes Telefon wie unten gezeigt anschließen. 1 Externes
Kapitel 670Fernaktivierungs-Code verwenden 6Fernaktivierungs-Code 6Wenn Sie einen Faxanruf über ein externes Telefon angenommen haben, können Sie den
7177Rufnummer wählen 7Manuell wählen 7a Legen Sie das Dokument ein.b Sie haben die folgenden Möglichkeiten: Wenn die Faxvorschau ausgeschaltet ist, d
viInhaltsverzeichnis (Benutzerhandbuch - Erweiterte Funktionen)Im Benutzerhandbuch - Erweiterte Funktionen werden die folgenden Funktionen erläutert.S
Kapitel 772Wahlwiederholung (Fax) 7Beim automatischen Senden wählt das Gerät einen besetzten Anschluss selbsttätig bis zu dreimal im Abstand von fünf
Rufnummern wählen und speichern 737Anruferliste 7Zur Verwendung dieser Funktion müssen Sie einen entsprechenden Dienst bei Ihrer Telefongesellschaft b
Kapitel 774Rufnummern speichern7Sie können Rufnummern für das Adressbuch und Rufnummerngruppen zum Rundsenden eines Dokumentes speichern. Wenn Sie ein
Rufnummern wählen und speichern 757Namen oder Nummern im Adressbuch ändern 7Sie können bereits gespeicherte Adressbuchnamen und -nummern ändern oder l
768Kopien anfertigen 8Im Folgenden werden die grundlegenden Kopierfunktionen beschrieben.a Sie haben die folgenden Möglichkeiten, ein Dokument einzule
Kopieren 778Kopiervoreinstellungen8Sie können mit einer Reihe von Einstellungen kopieren, die bereits im Gerät gespeichert sind. Drücken Sie dazu einf
Kapitel 878Kopieroptionen 8Sie können die folgenden Kopiereinstellungen ändern. Drücken Sie Kopieren und dann Optionen. Streichen Sie nach oben oder u
Kopieren 798Papierformat 8Wenn auf anderes Papier als A4-Papier kopiert wird, müssen Sie das Papierformat einstellen. Es kann nur auf die Papierformat
809Speichermedium-Funktionen (PHOTO-Modus)9Auch wenn Ihr Gerät nicht mit einem Computer verbunden ist, kann es Fotos direkt von der Speicherkarte eine
Bilder von einer Speicherkarte oder einem USB-Stick (USB-Flash-Speicher) drucken 819Erste Schritte 9a Öffnen Sie die Abdeckung der Medieneinschübe.b S
111Zur Verwendung dieses Handbuches1Danke, dass Sie ein Brother-Gerät gekauft haben. Das Lesen dieses Handbuches hilft Ihnen, die Funktionen dieses Ge
Kapitel 982WICHTIG• Setzen Sie KEINEN Memory Stick Duo™ in den unteren SD-Einschub ein, weil dies zu Schäden am Gerät führen kann.• Setzen Sie NICHT m
Bilder von einer Speicherkarte oder einem USB-Stick (USB-Flash-Speicher) drucken 839Bilder drucken 9Fotos ansehen 9Sie können die Fotos vor dem Ausdru
Kapitel 984Speichermedium-Funktionen Druckeinstellungen9Sie können die Druckeinstellungen temporär, das heißt für den nächsten Ausdruck ändern.Die Ein
Bilder von einer Speicherkarte oder einem USB-Stick (USB-Flash-Speicher) drucken 859e Drücken Sie Optionen.Sie haben die folgenden Möglichkeiten: Um
Kapitel 986Für MFC-J4710DWa Legen Sie das Dokument ein.Zum Scannen eines 2-seitigen Dokuments legen Sie das Dokument in den Vorlageneinzug ein.HINWEIS
Bilder von einer Speicherkarte oder einem USB-Stick (USB-Flash-Speicher) drucken 879h Sie haben die folgenden Möglichkeiten: Um den Scantyp zu ändern
8810Dokument drucken 10Das Gerät kann Daten vom Computer empfangen und ausdrucken. Um vom Computer aus drucken zu können, müssen Sie den Druckertreibe
891111Vor dem Scannen 11Um das Gerät als Scanner zu verwenden, installieren Sie einen Scannertreiber. Wenn Sie das Gerät an ein Netzwerk angeschlossen
Kapitel 1190Ein Dokument als PDF-Datei scannen mit ControlCenter4 (Windows®) 11(Weitere Informationen, uu Software-Handbuch: Scannen.)HINWEIS• Die Bil
So scannen Sie auf einen Computer 9111e Stellen Sie die Scankonfiguration ein.Klicken Sie auf Konfiguration und wählen Sie dann Schaltflächeneinstellu
Plus de documents pour Appareils multifonctions Brother MFC-J4710DW



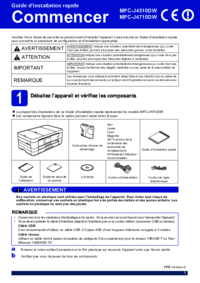








 (44 pages)
(44 pages) (12 pages)
(12 pages)







Commentaires sur ces manuels