Brother DCP-770CW Manuel d'utilisateur Page 1
Naviguer en ligne ou télécharger Manuel d'utilisateur pour Fax Brother DCP-770CW. Brother DCP-770CW Manual del usuario Manuel d'utilisatio
- Page / 115
- Table des matières
- MARQUE LIVRES
- GUÍA DEL USUARIO 1
- Tabla de contenido 6
- Sección II Copia 7
- Sección IV Software 8
- Sección V Apéndices 8
- C Menús y funciones 80 9
- D Especificaciones 90 9
- E Glosario 101 9
- FÍndice 102 9
- Especificaciones generales 11
- Información general 1 12
- Acceso a la Guía del 13
- Capítulo 1 14
- Información general 15
- Indicaciones de la pantalla 17
- Operaciones básicas 1 17
- Indicaciones del LED de 18
- Impresión de informes 1 18
- Carga de documentos y papel 2 19
- Papel aceptable y otros 20
- Manipulación y uso de 21
- Carga de papel y otros 24
- Carga de documentos y papel 25
- Carga de sobres y tarjetas 26
- Carga de papel fotográfico 2 27
- Eliminación de impresiones 28
- Área de impresión 2 29
- Configuración general 3 30
- Pantalla LCD 3 31
- Capítulo 3 32
- Copia II 33
- Cómo hacer copias 4 34
- Cambio de velocidad y 35
- Ampliación o reducción de la 35
- Hacer copias N en 1 o un 36
- Brillo 4 37
- Contraste 4 37
- Saturación del color 4 37
- Opciones de papel 4 38
- Ajuste de los cambios como 38
- Restablecimiento de la 38
- Sección III 39
- 22 mm o menos 40
- 11 mm o menos 40
- Tarjetas de memoria o una 41
- Introducción 5 42
- Impresión de imágenes 43
- Índice de impresión 44
- (miniaturas de imágenes) 5 44
- Impresión de imágenes 5 44
- Efectos foto 5 45
- Mejorar tono piel 5 46
- Mejorar escena 5 46
- Elimina ojos rojos 5 47
- Blanco y negro 5 47
- Buscar por fecha 5 48
- Slide show - Presentación 5 49
- Recorte 5 50
- Impresión DPOF 5 50
- Velocidad y calidad de 52
- Opciones de papel 5 52
- Brillo 5 53
- Contraste 5 53
- Mejora del color 5 53
- Capítulo 5 54
- Escaneado a una 55
- Acerca de los 56
- Impresión de fotos desde una 57
- Impresión de imágenes 6 58
- Impresión DPOF 6 58
- Impresión de fotos 59
- (sin PictBridge) 59
- Software IV 61
- Funciones de software y red 7 62
- Apéndices V 63
- Avisos sobre seguridad y 64
- Conexión a redes LAN A 69
- Interferencia de radio A 69
- Sólo Unión 70
- Marcas comerciales A 71
- Solución de problemas y 72
- Impresión (Continuación) 73
- Problemas de copia 74
- Problemas de escaneado 74
- Problemas de software 74
- Problemas de red 75
- Mensajes de error B 76
- Cambio del idioma de la 78
- Animación de error B 78
- Atasco de impresora o de 78
- Mantenimiento 80
- Limpieza del escáner B 83
- Limpieza de la placa de 84
- Limpieza del rodillo de 84
- Limpieza del cabezal de 85
- Comprobación de la calidad 86
- Comprobación de la 87
- Comprobación del volumen 87
- Información del equipoB 88
- Embalaje y transporte 88
- Menús y funciones C 90
- Tabla de menús C 91
- Menú LAN 92
- Menús y funciones 93
- Menú ( ) (continuación) 95
- Oscuro Claro 96
- PhotoCapture ( ) 97
- Configuración de impresión 98
- Escáner ( ) 99
- Especificaciones D 100
- Soportes de impresión D 101
- PhotoCapture Center™ D 103
- PictBridge D 104
- Escáner D 105
- Impresora D 106
- Interfaces D 107
- Requisitos del ordenador D 108
- Consumibles D 109
- Red (LAN) D 110
- Glosario E 111
- Visítenos en la Web 115
Résumé du contenu
GUÍA DEL USUARIODCP-770CW
viii
90DEspecificaciones generales D1Depende de las condiciones de impresión.Especificaciones DCapacidad de la memoria 32 MB Bandeja de papel100 hojas [80
Especificaciones91DSoportes de impresión D1Utilice solamente transparencias recomendadas para impresión de chorro de tinta.2Para impresión de papel sa
92Copia D1Basado en el patrón estándar de Brother (Modo rápido/Copia apilada). La velocidad de copia varía con la complejidad del documento.Color/Blan
Especificaciones93DPhotoCapture Center™ D1Las tarjetas de memoria, los adaptadores y la unidad de memoria flash USB no se incluyen.2SecureDigital (SD&
94PictBridge DCompatibilidad Compatible con el estándar de Camera & Imaging Products Association PictBridge CIPA DC-001. Visite http://www.cipa.j
Especificaciones95DEscáner D1Windows® XP en esta Guía del usuario incluye Windows® XP Home Edition, Windows® XP Professional, y Windows® XP Profession
96Impresora D1Basado en el patrón estándar de Brother.Tamaño A4 en modo borrador.2Cuando se activa la función Sin bordes.3Consulte Tipo de papel y tam
Especificaciones97DInterfaces D1El equipo dispone de una interfaz USB 2.0 de toda velocidad. Esta interfaz es compatible con USB 2.0 de alta velocidad
98Requisitos del ordenador DSISTEMAS OPERATIVOS Y FUNCIONES DE SOFTWARE COMPATIBLESSistemas operativosFunciones compatiblesInterfazProcesador mínimoMe
Especificaciones99DConsumibles DTinta El equipo utiliza cartuchos individuales negro, amarillo, cian y magenta, que están separados del conjunto del c
Sección IEspecificaciones generalesIInformación general 2Carga de documentos y papel 9Configuración general 20
100Red (LAN) D1Si necesita una gestión de impresión más avanzada, utilice la última versión de la utilidad Brother BRAdmin Professional que se puede d
101EEsta lista contiene todas las funciones y términos que aparecen en los manuales Brother. La disponibilidad de estas funciones se encuentra en func
Índice102FAApple® Macintosh®Consulte la Guía del usuario del Software en el CD-ROM. ...Área de escaneado ...
103FLimpiezacabezal de impresión ...75escáner ...73placa de impresión ...
104RRedEscaneadoConsulte la Guía del Usuario del Software en el CD-ROM. ...ImpresiónConsulte la Guía del usuario en Red en el CD-
Visítenos en la Webhttp://www.brother.comEste equipo puede utilizarse solamente en el país donde se haya adquirido el mismo. Las compañías locales de
21Uso de la documentación1¡Gracias por adquirir un equipo Brother! Haber leído la documentación, le ayudará a sacar el máximo partido a su equipo. Sím
Información general31Acceso a la Guía del usuario del Software y a la Guía del usuario en Red1Esta Guía del usuario no contiene toda la información re
Capítulo 14Cómo encontrar las instrucciones sobre escaneado1Hay varias maneras de escanear documentos. Puede encontrar las instrucciones de la siguien
Información general51Cómo encontrar las instrucciones sobre escaneado1Hay varias maneras de escanear documentos. Puede encontrar las instrucciones de
Capítulo 16Información general del panel de control 1 1 LCD (pantalla de cristal líquido)Muestra los mensajes en la pantalla para ayudarle a configura
Información general71Indicaciones de la pantalla LCD 1La pantalla LCD muestra el modo en que se encuentra el equipo, la configuración actual y el volu
Capítulo 18Indicaciones del LED de advertencia 1El LED de advertencia (diodo electroluminiscente) es una luz que indica el estado del equipo, tal y co
922Carga de documentos 2Puede hacer copias y escanear desde el cristal de escaneado.Uso del cristal de escaneado 2Puede utilizar el cristal de escanea
Si necesita llamar al Servicio de atención al clienteComplete la información siguiente para consultarla cuando sea necesario:Número de modelo: DCP-770
Capítulo 210Papel aceptable y otros soportes2La calidad de impresión puede verse afectada por el tipo de papel que utilice en el equipo.Para obtener u
Carga de documentos y papel112Manipulación y uso de soporte 2 Mantenga el papel guardado en su embalaje original y manténgalo cerrado. Mantenga el pa
Capítulo 212Selección del soporte adecuado 2Tipo de papel y tamaño para cada operación 2Tipo de papel Tamaño de papel UtilizaciónCopia PhotoCaptureImp
Carga de documentos y papel132Peso del papel, grosor y capacidad 21Hasta 50 hojas de papel tamaño Legal de 80 g/m2.Hasta 100 hojas de papel de A4 de 8
Capítulo 214Carga de papel y otros soportes2NotaPara imprimir sobre papel de tamaño Foto L o 10 x 15 cm debe utilizar la bandeja de papel fotográfico.
Carga de documentos y papel152NotaCuando utilice el papel de tamaño Legal, mantenga pulsado el botón de guía universal mientras desliza la parte delan
Capítulo 216Carga de sobres y tarjetas postales 2Acerca de los sobres 2 Utilice sobres que pesen de 75 a 95 g/m2. Para algunos sobres, es necesario
Carga de documentos y papel172Si se presentan problemas al imprimir sobres, trate de seguir las sugerencias que se describen a continuación: 2a Abra l
Capítulo 218c Introduzca el papel fotográfico en la bandeja de papel fotográfico y ajuste suavemente las guías laterales al papel cargado.Compruebe qu
Carga de documentos y papel192Área de impresión 2El área de impresión dependerá de la configuración de la aplicación utilizada. Los siguientes datos i
iCompilación e información sobre esta publicaciónEste manual ha sido compilado y publicado bajo la supervisión de Brother Industries Ltd. y contiene i
203Configuración del papel3Tipo de papel 3Para obtener una calidad de impresión óptima, configure el equipo para el tipo de papel que esté utilizando.
Configuración general213Pantalla LCD 3Contraste de LCD 3Si lo desea, puede ajustar el contraste de la pantalla LCD para ver su contenido de manera más
Capítulo 322Configuración del temporizador atenuado para la retroiluminación 3Puede configurar cuánto tiempo va a permanecer encendida la retroilumin
Sección IICopia IICómo hacer copias 24
244Cómo copiar 4Cómo hacer una copia única 4a Cargue el documento.b Pulse Inicio Negro o Inicio Color.Cómo hacer copias múltiples 4Puede realizar hast
Cómo hacer copias254NotaPuede guardar algunas de las configuraciones que use más a menudo. Para ello puede seleccionarlas como predeterminadas. Estas
Capítulo 426Hacer copias N en 1 o un póster (formato página) 4La función N en 1 puede ayudarle a ahorrar papel permitiéndole copiar dos o cuatro pági
Cómo hacer copias274Ajuste de brillo, contraste y color 4Brillo 4Se puede ajustar el brillo de la copia para hacerla más clara o más oscura.a Cargue e
Capítulo 428Opciones de papel 4Tipo de papel 4Si está copiando en un papel especial, asegúrese de seleccionar en el equipo el tipo de papel que está u
Sección IIIImpresión directa de fotografíasIIIImpresión de fotos desde una tarjeta digital o desde una unidad de memoria flash USB30Impresión de fotos
iiDeclaración de conformidad de la CE en virtud de la directiva R & TTE
305Operaciones de PhotoCapture Center™ 5Impresión desde una tarjeta de memoria o una unidad de memoria flash USB sin PC 5Aunque el equipo no esté cone
Impresión de fotos desde una tarjeta digital o desde una unidad de memoria flash USB315Tarjetas de memoria o una estructura de carpetas de la unidad d
Capítulo 532Introducción 5Introduzca una tarjeta de memoria o una unidad de memoria flash USB en la ranura correcta. 1 Unidad de memoria flash USB2 Co
Impresión de fotos desde una tarjeta digital o desde una unidad de memoria flash USB335Entrada al modo PhotoCapture 5Después de introducir la tarjeta
Capítulo 534Índice de impresión (miniaturas de imágenes) 5PhotoCapture Center™ asigna los números a cada imagen (tal como Nº 1, Nº 2, Nº 3, etc.). Pho
Impresión de fotos desde una tarjeta digital o desde una unidad de memoria flash USB355e Repita el paso d hasta que haya introducido los números de im
Capítulo 536Mejorar tono piel 5Mejorar tono piel está especialmente indicada para los retratos verticales. Detecta el color de la piel humana en las f
Impresión de fotos desde una tarjeta digital o desde una unidad de memoria flash USB375Elimina ojos rojos 5El equipo detecta los ojos en las fotografí
Capítulo 538Sepia 5Puede convertir el color de la fotografía a sepia.a Compruebe que ha introducido una tarjeta de memoria o una unidad de memoria fla
Impresión de fotos desde una tarjeta digital o desde una unidad de memoria flash USB395Impresión de todas las fotos 5Puede imprimir todas las fotos de
iiiDeclaración de conformidad de la CE en virtud de la directiva R & TTEFabricanteBrother Industries Ltd. 15-1, Naeshiro-cho, Mizuho-ku, Nagoya 46
Capítulo 540Recorte 5Puede recortar sus fotografías e imprimirlas como parte de la imagen. NotaSi la fotografía es muy pequeña o tiene unas proporcion
Impresión de fotos desde una tarjeta digital o desde una unidad de memoria flash USB415Configuración de impresión de PhotoCapture Center™5Puede cambia
Capítulo 542Velocidad y calidad de impresión 5a Pulse a o b para seleccionar Calidad impre..b Pulse d o c para seleccionar Normal o Foto.Pulse OK.c Si
Impresión de fotos desde una tarjeta digital o desde una unidad de memoria flash USB435Ajuste de brillo, contraste y color 5Brillo 5a Pulse a o b para
Capítulo 544Recorte 5Si una fotografía tiene un largo o ancho excesivo para el espacio disponible en el formato de página seleccionado, parte de la im
Impresión de fotos desde una tarjeta digital o desde una unidad de memoria flash USB455Escaneado a una tarjeta de memoria o una unidad de memoria flas
Capítulo 546b Cargue el documento.c Pulse (Escáner).d Pulse a o b para seleccionar Escan a soport.Pulse OK.e Haga una de las siguientes acciones: Par
4766Impresión de fotos directamente desde una cámara con PictBridge6 Su equipo Brother es compatible con la norma PictBridge, permitiéndole la conexió
Capítulo 648 Cuando la cámara no cuenta con ninguna selección de menú, también se utiliza esta configuración. Los nombres y disponibilidad de cada a
Impresión de fotos desde una cámara496Impresión de fotos directamente desde una cámara digital (sin PictBridge)6Si su cámara es compatible con el alma
ivTabla de contenidoSección I Especificaciones generales1 Información general 2Uso de la documentación ...
Capítulo 650Acerca de los mensajes de error6Una vez que se haya familiarizado con los tipos de errores que se pueden producir al imprimir desde una cá
Sección IVSoftware IVFunciones de software y red 52
527El CD-ROM incluye la Guía del usuario del Software y la Guía del usuario en Red para las funciones disponibles (por ejemplo, impresión y escaneado)
Sección VApéndices VAvisos sobre seguridad y legales54Solución de problemas y mantenimiento rutinario62Menús y funciones80Especificaciones90Glosario10
54ACómo elegir el lugar de instalación ASitúe el equipo sobre una superficie plana y estable que no esté expuesta a vibraciones ni a golpes como, por
Avisos sobre seguridad y legales55APara utilizar el equipo de modo seguro AGuarde estas instrucciones para su posterior consulta y léalas antes de rea
56NO coloque las manos en el borde de la bandeja del papel debajo de la cubierta de la bandeja de salida del papel. De lo contrario, podría sufrir les
Avisos sobre seguridad y legales57AAl trasladar el equipo, debe levantarlo desde la base, colocando una mano en cada lado de la unidad, tal y como se
58Instrucciones de seguridad importantes A1 Lea detenidamente la totalidad de estas instrucciones.2 Téngalas a mano para consultarlas cuando sea neces
Avisos sobre seguridad y legales59A15 Para proteger al equipo contra las sobretensiones, recomendamos que utilice un dispositivo de protección contra
vSección II Copia4 Cómo hacer copias 24Cómo copiar ...
60Directiva de la Unión Europea 2002 /96 /CE / EN50419 A Este equipo está etiquetado con el símbolo de reciclado que puede verse arriba. Esto quiere d
Avisos sobre seguridad y legales61AMarcas comerciales AEl logotipo de Brother es una marca comercial registrada de Brother Industries, Ltd.Brother es
62BSolución de problemas BSi considera que se produce un problema en el equipo, verifique la tabla que encontrará más abajo y siga los consejos para
Solución de problemas y mantenimiento rutinario63BEl equipo imprime páginas en blanco.Limpie los cabezales de impresión. (Consulte Limpieza del cabeza
64Las páginas impresas no se apilan correctamente.Asegúrese de utilizar la aleta de soporte del papel. (Consulte Carga de papel y otros soportes en la
Solución de problemas y mantenimiento rutinario65BProblemas de PhotoCapture Center™ ProblemasProblema SugerenciasUn disco extraíble no funciona correc
66Mensajes de error BAl igual que con cualquier otro producto electrónico sofisticado, es posible que se produzcan errores. En tal caso, el equipo ide
Solución de problemas y mantenimiento rutinario67BImagen muy larga Las proporciones de la fotografía son irregulares por lo que no se han podido añadi
68Cambio del idioma de la pantalla LCD BPuede cambiar el idioma de la pantalla LCD.a Pulse Menú.b Pulse a o b para seleccionar Conf.inicial.Pulse OK.c
Solución de problemas y mantenimiento rutinario69Bc Retire la cubierta para el desatasco de papel (1). Tire del papel atascado para retirarlo del equi
viConfiguración de impresión de PhotoCapture Center™ ...41Velocidad y calidad de impresión ...
70NotaSi el papel está atascado debajo de los cabezales de impresión, desenchufe el equipo de la fuente de alimentación y mueva los cabezales para sac
Solución de problemas y mantenimiento rutinario71Bb Tire de la palanca de desbloqueo hacia abajo y saque el cartucho de tinta del color que aparece en
72g El equipo reiniciará automáticamente el medidor de volumen de tinta.Nota• Si se ha sustituido un cartucho de tinta, la pantalla LCD podrá solicita
Solución de problemas y mantenimiento rutinario73BLimpieza de la parte exterior del equipo BAVISO Utilice detergentes neutros. Si utiliza líquidos vol
74Limpieza de la placa de impresión del equipo BADVERTENCIA Desenchufe el equipo de la toma de corriente CA antes de limpiar la placa de impresión (1)
Solución de problemas y mantenimiento rutinario75Bc Limpie el rodillo de recogida de papel (1) con alcohol isopropílico aplicado en un bastoncillo de
76Comprobación de la calidad de impresión BSi en sus impresiones aparecen colores y textos defectuosos (descoloridos), puede que se hayan obstruido al
Solución de problemas y mantenimiento rutinario77BComprobación de la alineación de la impresión BNecesitará ajustar la alineación de impresión después
78Información del equipoBComprobación del número de serie BPuede ver el número de serie del equipo en la pantalla LCD.a Pulse Menú.b Pulse a o b para
Solución de problemas y mantenimiento rutinario79BAVISO Si no encuentra las piezas de protección amarillas, NO retire los cartuchos de tinta antes de
viiB Solución de problemas y mantenimiento rutinario 62Solución de problemas ...
80CProgramación en pantallaCEl equipo ha sido diseñado para que resulte fácil utilizarlo. Incorpora un sistema de programación a través de la pantalla
Menús y funciones81CTabla de menús CLa tabla de menús le ayudará a entender las opciones y selecciones del menú que se encuentran en los programas del
82Menú LANNivel1 Nivel2 Nivel3 Nivel4 Opciones DescripcionesLAN LAN cableada TCP/IP BOOT Method Auto*StaticRARPBOOTPDHCPPermite seleccionar el método
Menús y funciones83CLAN(Continuación)LAN cableada(Continuación)Ethernet — Automático*100b-FD100b-HD10b-FD10b-HDPermite seleccionar el modo de enlace d
84LAN(Continuación)WLAN(Continuación)TCP/IP(Continuación)APIPA Si*NoPermite asignar automáticamente la dirección IP a partir del intervalo de direccio
Menús y funciones85CMenú ( ) (continuación)Copia (visualización predeterminada)Nivel1 Nivel2 Nivel3 Opciones Descripciones PáginaImp. informes Ayuda —
86Tipo de papel ——Papel normal*Papel inkjetBrother PhotoOtro papel fotoTransparenciaSeleccione el tipo de papel que coincida con el papel de la bandej
Menús y funciones87CPhotoCapture ( )Ajus.Nuev.Predet——SíNoPuede guardar la configuración de copia.28Rest.Predeterm.——SíNoPuede restablecer todas las c
88Configuración de impresiónOpción 1 Opción 2 Opción 3 Opción 4 DescripcionesPáginaCalidad impre.(Para la impresión DPOF) Esto no aparece.NormalFoto*—
Menús y funciones89CEscáner ( )Recortar Si*No— — Permite recortar los márgenes de la imagen para ajustarlas al tamaño del papel o de la impresión. Des
Plus de documents pour Fax Brother DCP-770CW
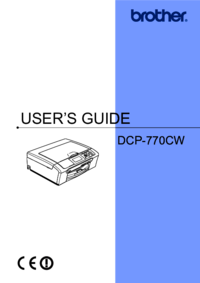

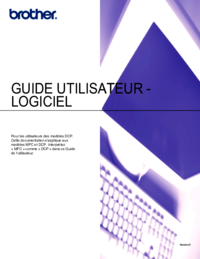







 (24 pages)
(24 pages)

 (2 pages)
(2 pages)







Commentaires sur ces manuels