Brother DCP-770CW Manuel d'utilisateur
Naviguer en ligne ou télécharger Manuel d'utilisateur pour Fax Brother DCP-770CW. Brother DCP-770CW User Manual Manuel d'utilisatio
- Page / 113
- Table des matières
- MARQUE LIVRES
- USER’S GUIDE 1
- Directive 4
- Table of Contents 5
- Section II Copy 6
- Section IV Software 7
- Section V Appendixes 7
- C Menu and Features 80 8
- D Specifications 90 8
- E Glossary 101 8
- FIndex 102 8
- General I 9
- General Information 1 10
- Accessing the 11
- Software User’s Guide 11
- Chapter 1 12
- How to find Network setup 13
- Control panel overview 1 14
- LCD display indications 1 15
- Basic Operations 1 15
- Warning LED indications 1 16
- Printing Reports 1 16
- Loading documents and paper 2 17
- Acceptable paper and 18
- Handling and using media 2 19
- Choosing the right media 2 20
- Up to 100 sheets of A4 80 g/m 21
- Loading paper and 22
- Loading documents and paper 23
- Loading envelopes and post 24
- Loading photo paper 2 25
- Removing small printouts 26
- Printable area 2 27
- General setup 3 28
- LCD display 3 29
- Setting the Off Timer 3 30
- Section II 31
- Making copies 4 32
- Changing copy speed and 33
- Enlarging or reducing the 33
- Making N in 1 copies or a 34
- Adjusting Brightness 35
- Contrast and Colour 4 35
- Paper options 4 36
- Setting your changes as a 36
- Direct Photo Printing 37
- 22 mm or less 38
- 11 mm or less 38
- Memory cards or a USB Flash 39
- Getting started 5 40
- Print Images 5 41
- Print Index (Thumbnails) 5 42
- Print Photos 5 42
- Photo Effects 5 43
- Enhance Skin-Tone 5 44
- Enhance Scenery 5 44
- Remove Red-Eye 5 45
- Monochrome 5 45
- Search by Date 5 46
- Print All Photos 5 47
- Slide show 5 47
- Trimming 5 48
- DPOF printing 5 48
- Print Speed and Quality 5 50
- Paper options 5 50
- Contrast and Colour 5 51
- Chapter 5 52
- Scan to a memory card 53
- Understanding the 54
- Error Messages 54
- Printing photos 55
- PictBridge camera 55
- Printing Images 6 56
- DPOF printing 6 56
- PictBridge) 57
- Software IV 59
- Appendixes V 61
- Safety and Legal A 62
- To use the machine safely A 63
- Safety and Legal 65
- IMPORTANT - For your safety A 67
- LAN connection A 67
- Radio interference A 67
- European 68
- Union Only 68
- Trademarks A 69
- Troubleshooting and Routine 70
- Maintenance 70
- Printing (continued) 71
- Copying Difficulties 72
- Scanning Difficulties 72
- Software Difficulties 72
- Network Difficulties 73
- Error messages B 74
- Error animation B 76
- Printer jam or paper jam B 76
- Changing LCD language B 76
- Routine maintenance B 78
- Cleaning the outside of the 81
- Cleaning the scanner B 81
- Cleaning the machine printer 82
- Cleaning the paper pick-up 82
- Cleaning the print head B 83
- Checking the print quality B 84
- Checking the ink volume B 85
- Machine Information B 86
- Packing and shipping 86
- Menu and Features C 88
- Menu table C 89
- LAN menu 90
- Menu and Features 91
- Menu ( ) (continued) 93
- Copy (Default display) 93
- Dark Light 94
- PhotoCapture ( ) 95
- Print Settings 96
- Scan ( ) 97
- Specifications D 98
- Print media D 99
- PhotoCapture Center™ D 101
- PictBridge D 102
- Scanner D 103
- Printer D 104
- Interfaces D 105
- Computer requirements D 106
- Consumable items D 107
- Network (LAN) D 108
- Glossary E 109
- UK/IRE/GEN/SAF 113
Résumé du contenu
USER’S GUIDEDCP-770CW
21Using the documentation1Thank you for buying a Brother machine! Reading the documentation will help you make the most of your machine. Symbols and c
92Copy D1Based on Brother standard pattern (Fast mode/Stack Copy). Copy speeds vary with the complexity of the document.Colour/Monochrome Yes/YesDocum
Specifications93DPhotoCapture Center™ D1Memory cards, adapters and USB Flash memory drive are not included.2SecureDigital (SD&MMC): 16MB to 2GBSec
94PictBridge DCompatibility Supports the Camera & Imaging Products Association PictBridge standard CIPA DC-001. Visit http://www.cipa.jp/pictbrid
Specifications95DScanner D1Windows® XP in this User’s Guide includes Windows® XP Home Edition, Windows® XP Professional, and Windows® XP Professional
96Printer D1Based on Brother standard pattern.A4 size in draft mode.2When you set the Borderless feature to On.3See Paper type and size for each opera
Specifications97DInterfaces D1Your machine has a full-speed USB 2.0 interface. This interface is compatible with Hi-Speed USB 2.0; however, the maximu
98Computer requirements DSUPPORTED OPERATING SYSTEMS AND SOFTWARE FUNCTIONSOperating SystemsSupported FunctionsInterfaceMinimum ProcessorRecommended R
Specifications99DConsumable items DInk The machine uses individual Black, Yellow, Cyan and Magenta ink cartridges that are separate from the print hea
100Network (LAN) D1If you require more advanced printer management, use the latest Brother BRAdmin Professional utility version that is available as a
101EThis is a comprehensive list of features and terms that appear in Brother manuals. Availability of these features depends on the model you purchas
General Information31Accessing the Software User’s Guide and Network User’s Guide1This User’s Guide does not contain all the information about the mac
Index102FAApple® Macintosh®See Software User's Guide on the CD-ROM. ...CCleaningpaper pick-up rol
103FMMacintosh®See Software User's Guide on the CD-ROM. ...Maintenance, routinereplacing ink cart
104RReducing copies ...25ReportsHelp List ...8how to print ...
Visit us on the World Wide Webhttp://www.brother.comThis machine is approved for use in the country of purchase only. Local Brother companies or their
Chapter 14How to find Scanning instructions 1There are several ways you can scan documents. You can find the instructions as follows:Software User’s G
General Information51How to find Scanning instructions 1There are several ways you can scan documents. You can find the instructions as follows:Softwa
Chapter 16Control panel overview 1 1 LCD (liquid crystal display)Displays messages on the screen to help you set up and use your machine.Also, you can
General Information71LCD display indications 1The LCD display screen shows the mode the machine is in, the current settings, and the available ink vol
Chapter 18Warning LED indications 1The Warning LED (light emitting diode) is a light that shows the status of the machine, as shown in the table. Prin
922Loading documents 2You can make copies, and scan from the scanner glass.Using the scanner glass 2You can use the scanner glass to copy or scan page
Chapter 210Acceptable paper and other media2The print quality can be affected by the type of paper you are using in the machine.To get the best print
Loading documents and paper112Handling and using media 2Store paper in its original packaging, and keep it sealed. Keep the paper flat and away from
If you need to call Customer ServicePlease complete the following information for future reference:Model Number: DCP-770CWSerial Number:1
Chapter 212Choosing the right media 2Paper type and size for each operation 2Paper Type Paper Size UsageCopy Photo CapturePrinterCut Sheet Letter 216
Loading documents and paper132Paper weight, thickness and capacity 21Up to 50 sheets for Legal size paper 80 g/m2.Up to 100 sheets of A4 80 g/m2 paper
Chapter 214Loading paper and other media2NoteTo print on Photo L or 10 x 15 cm paper, you must use the photo paper tray. (See Loading photo paper on p
Loading documents and paper152NoteWhen you use Legal size paper, press and hold the universal guide release button as you slide out the front of the p
Chapter 216Loading envelopes and post cards 2About envelopes 2 Use envelopes that weigh from 75 to 95 g/m2. Some envelopes need margin settings to b
Loading documents and paper172If you have problems when printing on envelopes, try the following suggestions:2a Open the envelope flap.b Make sure the
Chapter 218c Put the photo paper into the photo paper tray and gently adjust the paper side guides to the paper.Make sure the paper side guides touch
Loading documents and paper192Printable area 2The printable area depends on the settings in the application you are using. The figures below show the
203Paper settings 3Paper Type 3To get the best print quality, set the machine for the type of paper you are using.a Press Menu.b Press a or b to choos
General setup213LCD display 3LCD Contrast 3You can adjust the LCD contrast for a sharper and more vivid display. If you are having difficulty reading
iCompilation and Publication NoticeUnder the supervision of Brother Industries Ltd., this manual has been compiled and published, covering the latest
Chapter 322Setting the Dim Timer for the backlight 3You can set how long the LCD backlight stays on after the last key press. a Press Menu.bPress a
Section IICopy IIMaking copies 24
244How to copy 4Making a single copy 4a Load your document.b Press Mono Start or Colour Start.Making multiple copies 4You can make up to 99 copies.a L
Making copies254If you want to choose more settings, press a or b.NoteYou can save some of the settings that you use most often by setting them as def
Chapter 426Making N in 1 copies or a poster (page layout) 4The N in 1 copy feature can help you save paper by letting you copy two or four pages onto
Making copies274Adjusting Brightness, Contrast and Colour 4Brightness 4You can adjust the copy brightness to make copies darker or lighter.a Load your
Chapter 428Paper options 4Paper Type 4If you are copying on special paper, set the machine for the type of paper you are using to get the best print q
Section IIIDirect Photo PrintingIIIPrinting photos from a memory card or USB Flash memory drive30Printing photos from a camera 47
305PhotoCapture Center™ Operations5Printing from a memory card or USB Flash memory drive without a PC 5Even if your machine is not connected to your c
Printing photos from a memory card or USB Flash memory drive315Memory cards or a USB Flash memory drive folder structure5Your machine is designed to b
iiEC Declaration of Conformity under the R & TTE Directive
Chapter 532Getting started 5Firmly put a memory card or USB Flash memory drive into the correct slot. 1 USB Flash memory drive2 CompactFlash®3 SecureD
Printing photos from a memory card or USB Flash memory drive335Entering PhotoCapture mode 5After you insert the memory card or USB Flash memory drive,
Chapter 534Print Index (Thumbnails) 5The PhotoCapture Center™ assigns numbers for images (such as No.1, No.2, No.3, and so on). The PhotoCapture Cente
Printing photos from a memory card or USB Flash memory drive355e Repeat step d until you have entered the image numbers that you want to print. (For
Chapter 536Enhance Skin-Tone 5Enhance Skin-Tone is best used for adjusting portrait photographs. It detects human skin colour in your photos and adjus
Printing photos from a memory card or USB Flash memory drive375Remove Red-Eye 5The machine detects eyes in your photos and will remove red-eye from yo
Chapter 538Sepia 5You can convert the colour of your photo to sepia.a Make sure you have put a memory card or USB Flash memory drive in the correct sl
Printing photos from a memory card or USB Flash memory drive395Print All Photos 5You can print all the photos on your memory card. a Make sure you hav
Chapter 540Trimming 5You can trim your photo and print a part of the image. NoteIf your photo is very small or has irregular proportions you may not b
Printing photos from a memory card or USB Flash memory drive415PhotoCapture Center™ print settings 5You can change the print settings temporarily for
iiiTable of ContentsSection I General1 General Information 2Using the documentation...
Chapter 542Print Speed and Quality 5a Press a or b to choose Print Quality.b Press d or c to choose Normal or Photo.Press OK.c If you do not want to
Printing photos from a memory card or USB Flash memory drive435Adjusting Brightness, Contrast and Colour 5Brightness 5a Press a or b to choose Brightn
Chapter 544Cropping 5If your photo is too long or wide to fit the available space on your chosen layout, part of the image will automatically be cropp
Printing photos from a memory card or USB Flash memory drive455Scan to a memory card or USB Flash memory drive5Entering Scan mode 5When you want to sc
Chapter 546d Press a or b to choose Scan to Media.Press OK.e Do one of the following. To change the quality, go to step f. Press Mono Start or Colou
4766Printing photos directly from a PictBridge camera6 Your Brother machine supports the PictBridge standard, allowing you to connect to and print pho
Chapter 648Printing Images 6NoteRemove any memory cards or USB Flash memory drive from the machine before connecting a digital camera. a Make sure tha
Printing photos from a camera496Printing photos directly from a digital camera (without PictBridge)6If your camera supports the USB Mass Storage stand
Chapter 650Understanding the Error Messages6Once you are familiar with the types of errors that can occur while you are printing from a camera, you ca
Section IVSoftware IVSoftware and Network features 52
ivSection II Copy4 Making copies 24How to copy ...
527The CD-ROM includes the Software User’s Guide and Network User’s Guide for features available when connected to a computer (for example, printing a
Section VAppendixes VSafety and Legal 54Troubleshooting and Routine Maintenance 62Menu and Features 80Specifications 90Glossary 101
54AChoosing a location APut your machine on a flat, stable surface that is free of vibration and shocks, such as a desk. Put the machine near a standa
Safety and Legal55ATo use the machine safely APlease keep these instructions for later reference and read them before attempting any maintenance.WARNI
56DO NOT put your hands on the edge of the paper tray under the output paper tray cover. Doing this may cause injury. DO NOT touch the paper feed ro
Safety and Legal57AWhen moving the machine you must lift it from the base, by placing a hand at each side of the unit as shown in the illustration. DO
58Important safety instructions A1 Read all of these instructions.2 Save them for later reference.3 Follow all warnings and instructions marked on the
Safety and Legal59A15 To protect your product against power surges, we recommend the use of a power protection device (Surge Protector).16 To reduce t
60EU Directive 2002/96/EC and EN50419 A This equipment is marked with the above recycling symbol. It means that at the end of the life of the equipmen
Safety and Legal61ATrademarks AThe Brother logo is a registered trademark of Brother Industries, Ltd.Brother is a registered trademark of Brother Indu
v6 Printing photos from a camera 47Printing photos directly from a PictBridge camera...47PictBridge requir
62BTroubleshooting BIf you think there is a problem with your machine, check the chart below and follow the troubleshooting tips.Most problems can be
Troubleshooting and Routine Maintenance63BCharacters and lines are stacked. Check the printing alignment. (See Checking the print alignment on page 77
64Copying DifficultiesDifficulty SuggestionsVertical streaks appear on copies. If you see vertical streaks on copies, clean the scanner. (See Cleaning
Troubleshooting and Routine Maintenance65BNetwork DifficultiesDifficulty SuggestionsCannot print over the Network. Make sure that your machine is powe
66Error messages BAs with any sophisticated office product, errors may occur. If this happens, your machine identifies the error and shows an error me
Troubleshooting and Routine Maintenance67BNo File The memory card or USB Flash memory drive in the media drive does not contain a .JPG file.Put the co
68Changing LCD language BYou can change the LCD language.a Press Menu.b Press a or b to choose Initial Setup.Press OK.c Press a or b to choose Local L
Troubleshooting and Routine Maintenance69Bc Remove the Jam Clear Cover (1). Pull the jammed paper out of the machine. CAUTION DO NOT place the jam cle
70NoteIf the paper is jammed under the print head, unplug the machine from the power source, and then move the print head to take out the paper. f Lif
Troubleshooting and Routine Maintenance71Bb Pull the lock release lever down and take out the ink cartridge for the colour shown on the LCD. c Open t
viC Menu and Features 80On-screen programming...80Menu table...
72g The machine will automatically reset the ink dot counter.Note• If you replaced an ink cartridge, the LCD may ask you to verify that it was a brand
Troubleshooting and Routine Maintenance73BCleaning the outside of the machine BCAUTION Use neutral detergents. Cleaning with volatile liquids such as
74Cleaning the machine printer platen BWARNING Unplug the machine from the AC power outlet before cleaning the printer platen (1). a Using both hands,
Troubleshooting and Routine Maintenance75Bc Clean the paper pick-up roller (1) with isopropyl alcohol on a cotton swab. d Put the Jam Clear Cover back
76Checking the print quality BIf faded or streaked colours and text appear on your output, some of the nozzles may be clogged. You can check this by p
Troubleshooting and Routine Maintenance77BChecking the print alignment BYou may need to adjust the print alignment after transporting the machine if y
78Machine Information BChecking the serial number BYou can see the machine’s serial number on the LCD.a Press Menu.b Press a or b to choose Machine In
Troubleshooting and Routine Maintenance79BCAUTION If you are not able to find the yellow protective part, DO NOT remove the ink cartridges before ship
80COn-screen programmingCYour machine is designed to be easy to use with LCD on-screen programming using the menu keys. User-friendly programming help
Menu and Features81CMenu table CThe menu table will help you understand the menu selections and options that are found in the machine's programs.
Section IGeneral IGeneral Information 2Loading documents and paper 9General setup 20
82LAN menuLevel1 Level2 Level3 Level4 Options DescriptionsLAN Wired LAN TCP/IP BOOT Method Auto*StaticRARPBOOTPDHCPChooses the BOOT method that best s
Menu and Features83CLAN(Continued)Wired LAN(Continued)Ethernet — Auto*100B-FD100B-HD10B-FD10B-HDChooses the Ethernet link mode.WLAN TCP/IP BOOT Method
84LAN(Continued)WLAN(Continued)TCP/IP(Continued)APIPA On*OffAutomatically allocates the IP address from the link-local address range.Setup Wizard — —
Menu and Features85CMenu ( ) (continued)Copy (Default display)Level1 Level2 Level3 Options Descriptions PagePrint Reports Help List — — Prints these l
86Paper Type ——Plain Paper*Inkjet PaperBrother PhotoOther PhotoTransparencyChoose the paper type that matches the paper in the tray.28Paper Size ——Let
Menu and Features87CPhotoCapture ( )Set New Default——YesNoYou can save your copy settings.28Factory Reset ——YesNoYou can restore all settings to the f
88Print SettingsOption 1 Option 2 Option 3 Option 4 Descriptions PagePrint Quality(For DPOF printing) This does not appear.NormalPhoto*— — Choose the
Menu and Features89CScan ( )Cropping On*Off— — Crops the image around the margin to fit the paper size or print size. Turn this feature off if you wan
90DGeneral D1This depends on printing conditions.Specifications DMemory Capacity 32 MB Paper Tray100 Sheets [80 g/m2]Printer Type Ink JetPrint Method
Specifications91DPrint media D1Use only transparencies recommended for inkjet printing.2For glossy paper or transparencies, we recommend removing prin
Plus de documents pour Fax Brother DCP-770CW

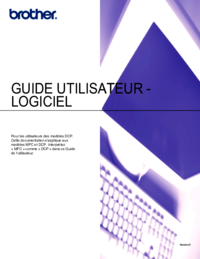








 (95 pages)
(95 pages)







Commentaires sur ces manuels