Brother DCP 9040CN Manuel d'utilisateur Page 1
Naviguer en ligne ou télécharger Manuel d'utilisateur pour Imprimeurs Brother DCP 9040CN. Brother DCP 9040CN User Manual Manuel d'utilisatio
- Page / 34
- Table des matières
- MARQUE LIVRES




- Quick Setup Guide 1
- Symbols used in this guide 2
- Table of Contents 3
- Safety Precautions 4
- Getting Started 8
- Setting Up the Machine 10
- Macintosh 14
- For USB Interface Cable Users 16
- (For Windows 16
- Edition/Windows Vista™) 16
- Improper Setup 17
- For Network Interface Users 19
- Firewall settings 22
- “Brother Scanner” 23
- 3. Make sure UDP is selected 23
- Then, click OK 23
- 2 Turn on your Macintosh 26
- For Network Users 29
- Consumables and Options 32
- UK/IRE/SAF 34
Résumé du contenu
STEP 1STEP 2Setup is Complete!Quick Setup GuideSetting Up the MachineInstalling the Driver & SoftwareDCP-9040CN Before you can use the machine, yo
Setting Up the Machine8STEP 1 1 1 Remove the packing materials from the machineImportantSave all packing materials and the carton in case you have to
Setting Up the Machine9 2 Installing the toner cartridges1 Unpack the toner cartridges and gently shake each toner cartridge from side to side 5 to 6
Setting Up the Machine10STEP 1 3 Load paper in the paper tray1 Pull the paper tray completely out of the machine. 2 While pressing the green paper-gu
Setting Up the Machine11 4 Install the power cord 1 Make sure that the machine’s power switch is off. Remove the label covering the AC power inlet. 2
Supplied CD-ROM ‘MFL-Pro Suite’12 1 1Supplied CD-ROM ‘MFL-Pro Suite’Windows® Install MFL-Pro SuiteYou can install the MFL-Pro Suite software and mul
Windows®Macintosh®Installing the Driver & Software13STEP 2Follow the instructions on this page for your operating system and interface.For the lat
Installing the Driver & Software14STEP 2Windows®USBWindows® 1 1For USB Interface Cable Users(For Windows® 2000 Professional/XP/ XP Professional x
Installing the Driver & Software15Windows®USBWindows®6 When the Brother MFL-Pro Suite Software License Agreement window appears, click Yes if you
Installing the Driver & Software16STEP 2Windows®USBWindows®10 When the On-Line Registration screen is displayed, make your selection and follow th
Installing the Driver & Software17Windows®Windows®Network 2For Network Interface Users (For Windows® 2000 Professional/XP/ XP Professional x64 Ed
1Symbols used in this guide Warning Electrical Hazard Hot Surface CautionWarnings tell you what to do to prevent possible personal injury.Electrical
Installing the Driver & Software18STEP 2Windows®Windows®Network7 After reading and accepting the ScanSoft™ PaperPort™ 11SE License Agreement, clic
Installing the Driver & Software19Windows®Windows®Network12 When the Brother and ScanSoft on-line Registration screen is displayed, make your sele
Installing the Driver & Software20STEP 2Windows®Windows®NetworkFirewall settingsFirewall settings on your PC may reject the necessary network conn
Installing the Driver & Software21Windows®Windows®Network For Windows Vista™ users:1 Click the Start button, Control Panel, Network and Internet,
Installing the Driver & Software22STEP 2Macintosh®Macintosh®USB 3For USB Interface Cable UsersFor Mac OS® X 10.2.4 or greaterImportantMake sure t
Installing the Driver & Software23Macintosh®Macintosh®USB7 For Mac OS® X 10.2.4 to 10.2.8 users:Click Add. 8 Choose USB. 9 Choose your model name,
Installing the Driver & Software24STEP 2Macintosh®Macintosh®Network 4For Network Interface UsersFor Mac OS® X 10.2.4 or greaterImportantMake sure
Installing the Driver & Software25Macintosh®Macintosh®Network5 The Brother software will search for the Brother device. During this time the follo
Installing the Driver & Software26STEP 2Macintosh®Macintosh®Network10 Click Print Center, then Quit Print Center. The MFL-Pro Suite, Brother prin
For Network Users27 1 1BRAdmin Light utility (For Windows® users)The BRAdmin Light is a utility for initial setup of Brother network connected device
Table of Contents1Safety PrecautionsTo Use the Machine Safely ...
For Network Users28 2BRAdmin Light utility (For Mac OS® X users)The BRAdmin Light is a utility for initial setup of Brother network connected devices
For Network Users29 3Web Based Management (web browser)The Brother print server is equipped with a web server that allows you to monitor its status o
Consumables and Options30 1 1Optional memoryThe machine has the following optional accessories. You can expand the capabilities of the machine by add
TrademarksThe Brother logo is a registered trademark of Brother Industries, Ltd.Brother is a registered trademark of Brother Industries, Ltd.Multi-Fun
UK/IRE/SAF
Safety Precautions2 To Use the Machine SafelyWarningBefore cleaning the inside of the machine, unplug the power cord from the electrical socket. DO NO
Safety Precautions3To prevent injuries, DO NOT put your fingers in the area shown in the illustrations. DO NOT use a vacuum cleaner to clean up scatte
Safety Precautions4 RegulationsEC Declaration of Conformity
Safety Precautions5IEC 60825-1+A2:2001 SpecificationThis machine is a Class 1 laser product as defined in IEC 60825-1+A2: 2001 specifications. The lab
Getting Started6 1 1Carton componentsCarton components may vary from one country to another.Save all packing materials and the printer carton in case
Getting Started7 2Control panelDCP-9040CN 1 Copy keys2 LCD (Liquid Crystal Display)3 Data LED4 Menu keys5 Numeric keys6 Stop/Exit key7Start keys8Prin
Plus de documents pour Imprimeurs Brother DCP 9040CN





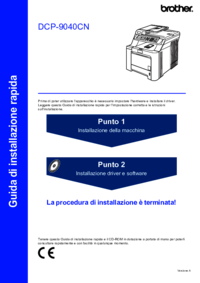



 (4 pages)
(4 pages) (34 pages)
(34 pages)







Commentaires sur ces manuels