Brother MFC-J4710DW Manuel d'utilisateur Page 1
Naviguer en ligne ou télécharger Manuel d'utilisateur pour Appareils multifonctions Brother MFC-J4710DW. Brother MFC-J4710DW Manual del usuario Manuel d'utilisatio
- Page / 246
- Table des matières
- MARQUE LIVRES




- Guía del usuario 1
- Modelos aplicables 2
- Definición de las notas 2
- NOTA IMPORTANTE 2
- MFC-J4510DW 3
- Tabla de contenido 4
- 2 Escaneado 39 5
- 3 ControlCenter4 61 5
- Sección II Apple Macintosh 7
- 9 Escaneado 148 8
- 10 ControlCenter2 163 8
- 13 Escaneado en red 205 9
- A Índice 236 9
- Sección I 10
- Impresión 11
- Borrar datos de la memoria 12
- Status Monitor 12
- Pestaña Básica 15
- Tamaño de papel 18
- Modo de color 19
- Orientación 20
- Páginas múltiples 21
- Doble cara / Folleto 21
- Previsualizar impresión 23
- Pestaña Avanzada 24
- Ajustes de color 26
- Modo de ahorro de tinta 27
- Utilizar marca de agua 27
- Ajustes de marca de agua 29
- Otras opciones de impresión 32
- Pestaña Perfiles de impresión 37
- Añadir perfil 38
- Eliminar perfil 38
- Pestaña Mantenimiento 39
- Asistencia 40
- REALLUSION 41
- Imprimir una imagen 44
- Retrato inteligente 46
- Reducción de ojos rojos 46
- Imprimir lista de expresiones 47
- Desinstalar FaceFilter Studio 47
- Recorte automático 51
- Escanear (Tipo de imagen) 53
- Reducir ruido 54
- Contraste 54
- Compatible con WIA 57
- Utilidad del Escáner 60
- y Fax y Escáner 62
- Visualizar elementos 66
- 12345678 71
- Pestaña Fotografía 73
- Abrir el árbol de carpetas 74
- Imprimir imágenes 74
- Editar imágenes 74
- Pestaña Escanear 76
- Guardar la imagen escaneada 78
- Imprimir la imagen escaneada 79
- Usar la función OCR 80
- Enviar una imagen escaneada 82
- 12345678 9 10 89
- Pestaña PC-Copia 95
- ControlCenter4 100
- Iniciar la utilidad BRAdmin 103
- Pestaña Soporte 104
- Crear un botón personalizado 105
- Instalación Remota 107
- Software PC-FAX de Brother 109
- (Para modelos MFC) 109
- Configuración de envío 111
- Configurar una portada 112
- Libreta de direcciones 114
- Eliminar un miembro o grupo 116
- Recepción PC-FAX 120
- (Para MFC-J4510DW/J4710DW) 121
- Configurar el ordenador 123
- Ver mensajes PC-FAX nuevos 125
- PhotoCapture Center™ 126
- Para usuarios de red 127
- (para usuarios de red) 128
- Usuarios de Windows Vista 130
- Usuarios de Windows 132
- Apple Macintosh 137
- El nivel de tinta es bajo 140
- Impresión y envío de faxes 141
- (Mac OS X v10.5.8 a 10.6.x) 142
- Impresión a doble cara 144
- Soporte de impresión 146
- Calidad de impresión 147
- Color/Escala de grises 147
- Disposición 148
- Configuración avanzada 149
- Ajustes avanzados de color 151
- (Para Mac OS X v10.7.x) 154
- Imprimir para enviar el fax 155
- Acceder al controlador TWAIN 157
- Preescanear una imagen 158
- Escaneado 159
- Resolución 161
- Tipo de escaneo 161
- Tamaño documento 162
- Ajustar la imagen 162
- Funciones 169
- Asistencia técnica 170
- ControlCenter2 172
- ESCANEADO 174
- Tipos de archivos 175
- Tamaño del documento 175
- Configuración Avanzada 176
- Correo electrónico 179
- ESCANEADO PERSONALIZADO 184
- Botón definido por el usuario 185
- Nivel Tinta 193
- Uso del botón Escaneado 198
- Escaneado con cable USB 199
- Escanear a correo electrónico 200
- Escanear a imagen 202
- Escanear a OCR 204
- Escanear a archivo 206
- Escanear a soporte 208
- IMPORTANTE 209
- Escaneado en red 214
- 2 Haga clic en Aceptar 217
- Escanear a FTP 232
- Escanear a red (Windows 235
- (Windows Vista 240
- SP2 o posterior y Windows 240
- Brother 242
- Visítenos en la página web 246
Résumé du contenu
Guía del usuariode software Para usuarios de DCP: esta documentación es para modelos MFC y DCP. Donde se mencione ‘MFC’ en estaGuía del usuario, susti
Sección IImpresión 2Escaneado 39ControlCenter4 61Instalación Remota (Para modelos MFC) 98Software PC-FAX de Brother (Para modelos MFC) 100PhotoCapture
ControlCenter4913Pestaña Ajustes de dispositivoEn esta sección se presenta brevemente la función de la pestaña Ajustes de dispositivo. Para obtener má
ControlCenter4923Configurar los ajustes del botón EscaneadoEl botón (Configuración del dispositivo de escaneado) permite configurar los ajustes del
ControlCenter4933Seleccione la configuración para Tipo de archivo, Aplicación de destino, Ruta del archivo de destino,Tamaño del archivo, Resolución,
ControlCenter4943NOTA• Si se activa Mostrar carpeta, el destino de la imagen escaneada para guardar se mostrará una vezfinalizado el escaneado.• Puede
ControlCenter4953Pestaña SoporteEn esta sección se presenta brevemente la función de la pestaña Soporte. Para obtener más informaciónsobre cada funció
ControlCenter4963Pestaña PersonalizadoEsta sección introduce brevemente la función de añadir pestañas personalizadas con Personalizado. Paraobtener má
ControlCenter4973b Introduzca el nombre del botón y cambie los ajustes en caso necesario. Haga clic en Aceptar.(Las opciones de configuración varían e
4984Instalación Remota (Para modelos MFC)Instalación RemotaEl programa Instalación Remota permite configurar muchos de los ajustes del equipo desde un
Instalación Remota (Para modelos MFC)994 ImportarPermite leer la configuración desde un archivo.NOTA• Puede utilizar el botón Exportar para guardar t
51005Software PC-FAX de Brother(Para modelos MFC)Envío PC-FAXLa función PC-FAX de Brother permite utilizar el ordenador para enviar un archivo de docu
121ImpresiónNOTA• Las pantallas que aparecen en esta sección han sido extraídas de Windows® 7. Las pantallas delordenador pueden variar en función del
Software PC-FAX de Brother (Para modelos MFC)1015c Seleccione Brother PC-FAX como impresora y, a continuación, haga clic en Imprimir. Aparece elcuadro
Software PC-FAX de Brother (Para modelos MFC)1025a Haga clic en el botón , Todos los programas, Brother, MFC-XXXX (donde XXXX es el nombredel modelo)
Software PC-FAX de Brother (Para modelos MFC)1035 Incluir cabeceraPara agregar la información de cabecera que ha introducido en la pestaña Informació
Software PC-FAX de Brother (Para modelos MFC)1045 Título cubiertaSi selecciona Personalizado, puede colocar en la portada un archivo de mapa de bits,
Software PC-FAX de Brother (Para modelos MFC)1055Libreta de direccionesSi tiene instalado Outlook, Outlook Express o Windows Mail en el ordenador, pue
Software PC-FAX de Brother (Para modelos MFC)1065Libreta de direcciones de Brothera Haga clic en el botón , Todos los programas, Brother, MFC-XXXX (d
Software PC-FAX de Brother (Para modelos MFC)1075a En el cuadro de diálogo Libreta de direcciones, haga clic en el icono para crear un grupo.Aparece
Software PC-FAX de Brother (Para modelos MFC)1085Exportar la libreta de direccionesLa libreta de direcciones íntegra se puede exportar a un archivo de
Software PC-FAX de Brother (Para modelos MFC)1095e Introduzca el nombre del archivo y haga clic en Guardar.Importar a la libreta de direccionesPuede i
Software PC-FAX de Brother (Para modelos MFC)1105e Introduzca el nombre del archivo y haga clic en Abrir. NOTASi ha seleccionado Texto en a, Tipo: ser
Impresión31LAN inalámbrica (IEEE802.11b/g/n)La capacidad de LAN inalámbrica permite al equipo comunicarse con otros dispositivos inalámbricosmediante
Software PC-FAX de Brother (Para modelos MFC)1115Recepción PC-FAXEl software Recepción PC-FAX de Brother permite visualizar y almacenar faxes en el or
Software PC-FAX de Brother (Para modelos MFC)1125• (Para MFC-J4710DW)Si recibe un fax que contiene varios tamaños de papel (por ejemplo, una página de
Software PC-FAX de Brother (Para modelos MFC)1135b Pulse s o t para mostrar Fax.Pulse Fax.c Pulse s o t para mostrar Conf.recepción.Pulse Conf.recepci
Software PC-FAX de Brother (Para modelos MFC)1145Configurar el ordenadora Haga clic con el botón derecho en el icono PC-FAX del área de notificación
Software PC-FAX de Brother (Para modelos MFC)1155Configurar los ajustes de Recepción PC-FAX de redLos ajustes para enviar los faxes recibidos al orden
Software PC-FAX de Brother (Para modelos MFC)1165Ver mensajes PC-FAX nuevosCada vez que el ordenador reciba un PC-FAX, el icono alternará entre y .
61176PhotoCapture Center™IMPORTANTENO encienda el ordenador con una tarjeta de memoria o unidad de memoria flash USB instalada en launidad de soportes
PhotoCapture Center™1186Para usuarios de reda Abra la cubierta de la ranura de soportes.b Inserte una tarjeta de memoria o conecte una unidad de memor
71197Configuración del software de seguridad(para usuarios de red)Antes de utilizar el software de BrotherLa configuración del software de seguridad e
Configuración del software de seguridad (para usuarios de red)12071En Descripción del servicio: escriba cualquier descripción, por ejemplo “Escáner de
Impresión41Puede comprobar el estado de los dispositivos en cualquier momento haciendo doble clic en el icono en elárea de notificación o seleccionand
Configuración del software de seguridad (para usuarios de red)12176 Haga clic en Aceptar.i Asegúrese de que se ha añadido esta nueva configuración y q
Configuración del software de seguridad (para usuarios de red)1227d Seleccione la pestaña Excepciones. e Haga clic en Agregar puerto.f Para añadir el
Configuración del software de seguridad (para usuarios de red)1237j Si sigue teniendo problemas con la conexión de red, haga clic en Escaneado en red
Configuración del software de seguridad (para usuarios de red)1247d Haga clic en Nueva regla. e Seleccione Puerto y haga clic en Siguiente.f Para añad
Configuración del software de seguridad (para usuarios de red)1257g Seleccione Permitir la conexión y haga clic en Siguiente.h Compruebe los elementos
Configuración del software de seguridad (para usuarios de red)1267l Haga clic en Nueva regla. m Seleccione Puerto y haga clic en Siguiente.n Para añad
Configuración del software de seguridad (para usuarios de red)1277p Compruebe los elementos aplicables y haga clic en Siguiente.q Introduzca cualquier
Sección IIImpresión y envío de faxes 129Escaneado 148ControlCenter2 163Instalación Remota y PhotoCapture Center™ 185Apple Macintosh
81298Impresión y envío de faxesConfigurar el ordenadorNOTALas pantallas que aparecen en esta sección han sido extraídas principalmente de Mac OS X v10
Impresión y envío de faxes1308Status MonitorLa utilidad Status Monitor es una herramienta de software configurable para supervisar el estado del equip
Impresión51NOTAIncluso aunque Ventana emergente en caso de error está desactivado, puede comprobar el estado delequipo en cualquier momento abriendo S
Impresión y envío de faxes1318 Mensajes de error El nivel de tinta es bajo.El cartucho de tinta está vacío.Hay un problema con el cartucho de tinta.P
Impresión y envío de faxes1328Uso del controlador de impresora de BrotherSeleccionar opciones de configuración de páginaa Desde una aplicación como Ap
Impresión y envío de faxes1338 (Mac OS X v10.5.8 a 10.6.x)Para ver más opciones de configuración de página, haga clic en el triángulo desplegable sit
Impresión y envío de faxes1348 (Mac OS X v10.7.x)Para ver más opciones de configuración de página, haga clic en Mostrar detalles. NOTAPuede guardar
Impresión y envío de faxes1358Impresión a doble caraa Seleccione Disposición.b Seleccione Encuadernación borde largo o Encuadernación borde corto en A
Impresión y envío de faxes1368Seleccionar opciones de impresiónPara utilizar las funciones de impresión especiales, seleccione Imprimir configuración
Impresión y envío de faxes1378Imprimir configuraciónPuede seleccionar la configuración para Soporte de impresión, Papel de secado lento,Calidad de imp
Impresión y envío de faxes1388Calidad de impresiónLa opción de calidad permite elegir la resolución de impresión deseada para el documento. La calidad
Impresión y envío de faxes1398NOTA• Puede imprimir en papel de tamaño A3, Legal y Ledger solamente desde la ranura de alimentaciónmanual.• Cuando alim
Impresión y envío de faxes1408NOTA(Para usuarios de Mac OS X v10.5.8)• Volteo horizontal se muestra como Impresión reflejada en el menú Avanzada.• Imp
Impresión61Configuración del controlador de impresoraPuede modificar la siguiente configuración de la impresora al imprimir desde el ordenador: Sopor
Impresión y envío de faxes1418 Calidad de impresión mejoradaSeleccione Calidad de impresión mejorada para obtener una mayor calidad de impresión. Es
Impresión y envío de faxes1428Ajustes de colorEl color se ajusta para obtener la tonalidad de color más parecida a la del color de la pantalla. Natur
Impresión y envío de faxes1438 ContrasteEsta opción permite ajustar el contraste de una imagen. Aumente el contraste si desea una imagen másnítida. D
Impresión y envío de faxes1448Enviar un fax (Para modelos MFC)Puede enviar un fax directamente desde una aplicación.a Cree un documento en una aplicac
Impresión y envío de faxes1458 (Para Mac OS X v10.7.x)Para ver más opciones de configuración de página, haga clic en Mostrar detalles.
Impresión y envío de faxes1468c Seleccione Enviar Fax en el menú emergente. d Seleccione Facsimil en el menú emergente Salida. e Escriba el número de
Impresión y envío de faxes1478NOTA• Si activa la casilla de verificación Dial Restriction, aparecerá un cuadro de confirmación para que puedavolver a
91489EscaneadoEscanear un documento con el controlador TWAINEl software del equipo Brother incluye un controlador de escáner compatible con TWAIN para
Escaneado1499Escanear una imagen en el ordenadorPuede escanear toda la página o una parte tras escanear previamente el documento.Escanear una página e
Escaneado1509c Arrastre el puntero del ratón por la parte que desea escanear (1). 1d Cargue de nuevo el documento.NOTAOmita este paso si ha cargado el
Impresión711 Lista desplegable Soporte de impresión2 Casilla de verificación Papel de secado lento3 Lista desplegable Calidad de impresión4 Lista desp
Escaneado1519b Active Escaneado a doble cara y seleccione Encuadernado Horizontal o Encuadernado Vertical. c Si fuese necesario, configure las siguien
Escaneado1529Configuración en la ventana del escánerResoluciónPuede cambiar la resolución del escaneado en el menú emergente Resolución. Cuanto más al
Escaneado1539Tamaño documentoSeleccione uno de los siguientes tamaños: AutomáticoPuede escanear un documento de tamaño estándar sin realizar más ajus
Escaneado1549Se puede configurar el nivel de Brillo arrastrando la barra deslizante hacia la derecha o izquierda paraaclarar u oscurecer la imagen. Ta
Escaneado1559Escanear un documento con el controlador ICA (Mac OS Xv10.6.x, 10.7.x)Puede escanear un documento utilizando el controlador ICA. Si ha in
Escaneado1569NOTA(Para Mac OS X v10.7.x)Si el equipo no aparece en el área DISPOSITIVOS o COMPARTIDO, sitúe el cursor del ratón sobre elárea y, a cont
Escaneado1579Si coloca el documento en el cristal de escaneado, seleccione Escáner plano para Modo. NOTA• Si el equipo Brother no tiene una unidad ADF
Escaneado1589Puede aplicar los ajustes siguientes, si fuera necesario, en el cuadro de diálogo al que ha accedidohaciendo clic en Mostrar detalles. Te
Escaneado1599Seleccionar el equipo desde Impresión y Fax o desde Impresión y Escaneadoa Conecte el equipo Brother al ordenador utilizando un cable USB
Escaneado1609Uso de Presto! PageManagerPresto! PageManager es una aplicación para la gestión de los documentos en el ordenador. Dado que escompatible
Impresión81NOTASi desea obtener una vista previa del documento antes de imprimirlo, active la casilla de verificaciónPrevisualizar impresión. Soporte
Escaneado1619Asistencia técnica Para EE. UU. Nombre de la empresa: NewSoft America Inc.Dirección postal: 47102 Mission Falls Court, Suite 202 Fremont
Escaneado1629 Italia Nombre de la empresa: 5CATeléfono: 0899399878Dirección de correo electrónico:[email protected]ón URL: http://it.newsof
1016310ControlCenter2NOTA• Las pantallas que aparecen en esta sección han sido extraídas principalmente de Mac OS X v10.7.x. Laspantallas del ordenado
ControlCenter216410Desactivar la función de carga automáticaSi no desea que ControlCenter2 se ejecute automáticamente cada vez que inicie el ordenador
ControlCenter216510ESCANEADOExisten cuatro botones de escaneado para las funciones Escanear a imagen, Escanear a OCR,Escanear a correo electrónico y E
ControlCenter216610Tipos de archivosSeleccione el tipo de archivo para guardar las imágenes escaneadas en el menú emergente.Para Imagen, Correo Electr
ControlCenter216710Configuración AvanzadaPuede configurar ajustes avanzados. Haga clic en el botón Configuración Avanzada en el cuadro de diálogode co
ControlCenter216810b Haga clic en (Imagen).Aparecerá el cuadro de diálogo Escanear a imagen. c Puede definir la configuración de escaneado. Para es
ControlCenter216910OCR (aplicación de procesamiento de textos)La función Escanear a OCR permite convertir los datos de imagen de una página de gráfico
ControlCenter217010Correo electrónicoLa función Escanear a correo electrónico permite escanear un documento a su aplicación de correoelectrónico prede
Impresión91 Soporte de impresión Color/Escala de grises Selección de la calidad de impresiónPapel normal 1Color/Escala de grises Rápida, Normal, Máxim
ControlCenter217110NOTALa función Escanear a correo electrónico no admite servicios de correo web.Utilice la función Escanear a imagen o Escanear a ar
ControlCenter217210ArchivoEl botón Escanear a archivo permite escanear una imagen y guardarla en una carpeta del disco duro conun formato de archivo c
ControlCenter217310Cambiar la configuración predeterminada de un botónPuede cambiar la configuración predeterminada de los botones (Imagen), (OCR)
ControlCenter217410NOTAPuede cambiar la configuración del botón Escaneado desde el equipo Brother; no obstante, estoscambios solo son temporales.
ControlCenter217510ESCANEADO PERSONALIZADOExisten cuatro botones que puede configurar para adaptarlos a sus necesidades de escaneado.Para personalizar
ControlCenter217610Tipos de archivosPuede seleccionar el tipo de archivo en el que se guardarán las imágenes escaneadas. Para obtener másinformación,
ControlCenter217710Escanear a imagen/OCR/correo electrónico/archivo Pestaña GeneralEspecifique un nombre en Nombre para Personalización (hasta 30 car
ControlCenter217810NOTALa función Escanear a correo electrónico no admite servicios de correo web.Utilice la función Escanear a imagen o Escanear a ar
ControlCenter217910Si desea escanear y después recortar una parte de una página después de haber escaneado previamenteel documento, active la opción M
ControlCenter218010COPIA / PC-FAX (PC-FAX para modelos MFC) (Mac OS Xv10.5.8, 10.6.x)COPIA: permite utilizar el ordenador y cualquier controlador de i
Impresión101Puede crear un tamaño personalizado seleccionando la opción Definido por el usuario. Especifique losvalores Anchura y Altura, así como el
ControlCenter218110Antes de finalizar la configuración del botón Copia, configure la Impresora. Al hacer clic en el botón de copiaconfigurado, aparece
ControlCenter218210CONFIGURACIONES DE DISPOSITIVOSPuede configurar los ajustes del equipo o comprobar los niveles de tinta con un solo clic. Configur
ControlCenter218310Instalación Remota (Para modelos MFC)El botón Configuración Remota permite abrir la ventana del programa Instalación Remota para co
ControlCenter218410Libreta de direcciones (Para modelos MFC)El botón Libreta de direcciones de permite abrir la ventana Libreta direc del programa Ins
1118511Instalación Remota y PhotoCaptureCenter™Instalación Remota (Para modelos MFC)El programa Instalación Remota permite configurar muchos ajustes d
Instalación Remota y PhotoCapture Center™18611 ExportarPermite guardar la configuración actual en un archivo. ImportarPermite leer la configuración
Instalación Remota y PhotoCapture Center™18711PhotoCapture Center™Puede acceder a una tarjeta de memoria o unidad de memoria flash USB instalada en el
Instalación Remota y PhotoCapture Center™18811Para usuarios de reda Abra la cubierta de la ranura de soportes.b Inserte una tarjeta de memoria o conec
Sección IIIEscaneado con cable USB 190Escaneado en red 205Uso del botón Escaneado
1219012Escaneado con cable USBUso del botón Escaneado con una conexión de cable USBNOTASi utiliza el botón Escaneado en una red, consulte Escaneado en
iModelos aplicablesEsta Guía del usuario se aplica a los modelos siguientes.DCP-J4110DW, MFC-J4310DW/J4410DW/J4510DW/J4610DW/J4710DWDefinición de las
Impresión111OrientaciónLa opción Orientación permite seleccionar la posición en la que se va a imprimir el documento (enVertical o en Horizontal). Ve
Escaneado con cable USB19112Escanear a correo electrónicoPuede escanear un documento en blanco y negro o en color en la aplicación de correo electróni
Escaneado con cable USB19212i Seleccione la configuración para Tipo de escaneado, Resolución, Tipo de archivo,Omitir página en blanco 1 y Eliminar el
Escaneado con cable USB19312NOTAPuede cambiar la configuración del botón Escaneado desde el equipo Brother; no obstante, estoscambios solo son tempora
Escaneado con cable USB19412i Seleccione la configuración para Tipo de escaneado, Resolución, Tipo de archivo,Omitir página en blanco 1 y Eliminar el
Escaneado con cable USB19512Escanear a OCRSi el documento original es texto, puede utilizar Nuance™ PaperPort™ 12SE o Presto! PageManager paraescanear
Escaneado con cable USB19612Para DCP-J4110DW, MFC-J4310DW/J4410DW/J4610DWa Cargue el documento.b Pulse Escanear.c Pulse s o t para mostrar Escanear a
Escaneado con cable USB19712Escanear a archivoPuede escanear un documento en blanco y negro o en color en el ordenador y guardarlo como un archivoen l
Escaneado con cable USB19812k Pulse Inicio.El equipo comienza a escanear el documento.Para DCP-J4110DW, MFC-J4310DW/J4410DW/J4610DWa Cargue el documen
Escaneado con cable USB19912Escanear a soportePuede escanear documentos en blanco y negro y en color para que se guarden directamente en una tarjetade
Escaneado con cable USB20012NOTALa función Recorte automático es compatible con la tecnología de Reallusion, Inc. Directrices para el recorte automát
Impresión121Páginas múltiplesLa opción Páginas múltiples permite seleccionar la opción N en 1 o la opción 1 en N. Las opciones N en 1imprimen 2, 4, 9
Escaneado con cable USB20112f Seleccione la configuración para Escaneo dobl cara 1, Tipo de escaneado, Resolución,Tipo de archivo, Nombre archivo, Rec
Escaneado con cable USB20212e Pulse Escanear.f Pulse Escanear a soporte.Realice una de estas acciones: Si desea utilizar la configuración predetermin
Escaneado con cable USB20312e Deslice el dedo hacia arriba o hacia abajo, o bien pulse a o b para seleccionar Ajus.Nuev.Predet.Pulse Ajus.Nuev.Predet.
Escaneado con cable USB20412Restaurar predeterminados (Para DCP-J4110DW, MFC-J4310DW/J4410DW/J4610DW)a Inserte una tarjeta de memoria o conecte una un
1320513Escaneado en redPara utilizar el equipo como un escáner en red, el equipo se debe configurar con una dirección TCP/IP. Puedeestablecer o cambia
Escaneado en red20613a (Windows® XP)Haga clic en el botón Inicio, Panel de control, Impresoras y otro hardware y, a continuación, enEscáneres y cámara
Escaneado en red20713NOTA(Windows Vista® y Windows® 7)Si aparece la pantalla Control de cuentas de usuario, realice lo siguiente:• Para usuarios con d
Escaneado en red20813Especifique su equipo multifunción por su nombre1 Especifique el nombre de nodo del equipo en Nombre del nodo, o haga clic en Edi
Escaneado en red20913a Haga clic en el icono y seleccione Abrir. Aparecerá la ventana ControlCenter2.b Seleccione Otra en el menú emergente Modelo d
Escaneado en red21013Uso del botón Escaneado en la redNOTASi está conectado mediante USB, consulte Escaneado con cable USB uu página 190. Escanear a c
Impresión131• Método de impresión de folletosSi se selecciona Dividir en juegos:Esta opción permite imprimir el folleto entero en grupos individuales
Escaneado en red21113NOTASi desea guardar el ordenador como un método abreviado, pulse Guardar como acceso directo. h Pulse Opciones.i (Para MFC-J4710
Escaneado en red21213 Si desea cambiar la configuración predeterminada, vaya al paso g.g Pulse Opciones.h Pulse Config.c/panel tác. (Config panel tác
Escaneado en red21313d Pulse (al serv corr elec).El icono se mueve al centro y se resalta en azul.e Pulse OK.f Pulse Libreta direc o Manual para int
Escaneado en red21413 Pulse el número de marcación rápida de 2 dígitos utilizando el teclado de marcación.f Realice una de estas acciones: Si desea
Escaneado en red21513Configurar el nuevo ajuste predeterminado (Para MFC-J4310DW/J4410DW/J4610DW)a Siga los pasos del b al e de Escanear a servidor de
Escaneado en red21613e Pulse OK.f Deslice el dedo hacia arriba o hacia abajo, o bien pulse a o b para mostrar el ordenador al que desearealizar el env
Escaneado en red21713d Pulse Escanear a imagen.e Pulse s o t para mostrar el ordenador al que desee realizar el envío.f Pulse el nombre del ordenador.
Escaneado en red21813b Pulse (Escaneado).c Deslice el dedo hacia la izquierda o hacia la derecha para mostrar (a OCR).d Pulse (a OCR).El icono s
Escaneado en red21913Para DCP-J4110DW, MFC-J4310DW/J4410DW/J4610DWa Cargue el documento.b Pulse Escanear.c Pulse s o t para mostrar Escanear a OCR.d P
Escaneado en red22013• (Macintosh)Debe descargar Presto! PageManager e instalarlo en el ordenador para que la función OCR funcione conel botón Escanea
Impresión141Previsualizar impresiónPuede obtener una vista previa de un documento antes de imprimirlo. Si activa la casilla de verificaciónPrevisualiz
Escaneado en red22113i (Para MFC-J4710DW)Si desea utilizar el escaneado a doble cara, pulse Escaneo dobl cara.Pulse Escaneado a doble cara : Borde lar
Escaneado en red22213NOTAPara utilizar Config.c/panel tác. (Config panel táctil), el software ControlCenter debe estarinstalado en un ordenador que es
Escaneado en red22313Escanear a FTPAl seleccionar Escanear a FTP, puede escanear un documento en blanco y negro o en color directamentea un servidor F
Escaneado en red22413NOTANo utilice caracteres inadecuados en el nombre de archivo (por ejemplo, ?, /, \, o *). Pueden provocar unerror de envío al ut
Escaneado en red22513i Seleccione la calidad de escaneado en el menú emergente. Puede seleccionar Color 100 ppp,Color 200 ppp, Color 300 ppp, Color 60
Escaneado en red22613i Pulse Inicio.La pantalla LCD muestra Conexión. Cuando la conexión al servidor FTP se ha realizado correctamente,el equipo comie
Escaneado en red22713Para utilizar Administración basada en Web, escriba http://xxx.xxx.xxx.xxx (donde xxx.xxx.xxx.xxxes la dirección IP del equipo) e
Escaneado en red22813c Introduzca el nombre que desea usar para el perfil Escanear a red. Este nombre se mostrará en lapantalla LCD del equipo y puede
Escaneado en red22913c Deslice el dedo hacia la izquierda o hacia la derecha para mostrar (a la red).d Pulse (a la red).El icono se mueve al centr
Escaneado en red23013e Pulse s o t para seleccionar uno de los perfiles Escanear a red enumerados.Si en la pantalla LCD aparece un mensaje solicitándo
Impresión151Pestaña Avanzada 11123456789101 Opción Color/Escala de grises2 Botón Ajustes de color3 Casilla de verificación Modo de ahorro de tinta4 Op
Escaneado en red23113Uso de Web Services (Servicios web) para escanear en la red (Windows Vista® SP2 o posterior y Windows® 7)El protocolo Web Service
Escaneado en red23213a Cargue el documento.b Abra la aplicación de software para escanear el documento.c Realice una de estas acciones: Galería fotog
Escaneado en red233137 Resolución (hasta 300 ppp)8 Brillo9 Contraste10 Área de escaneo11 Vista previa12 Digitalizarg Haga clic en Digitalizar en el cu
Escaneado en red23413d Pulse (Escaneado WS).El icono se mueve al centro y se resalta en azul.Pulse OK.e Deslice el dedo hacia arriba o hacia abajo,
Escaneado en red23513b Haga clic en el equipo y, a continuación, haga clic en el botón Perfiles de digitalización.Aparecerá el cuadro de diálogo Perfi
AÍndice236AC ControladoresMacintoshControlador de impresora de Brother ... 132ICA ...
Visítenos en la página webhttp://www.brother.com/Este producto solo está aprobado para su uso en el país donde se ha adquirido. Las compañías locales
Impresión161d Puede seleccionar opciones de impresión inversa. Active Impresión reflejada para invertir los datos de izquierda a derecha. Active Imp
Impresión171Ajustes de colorHaga clic en Ajustes de color de la pestaña Avanzada para ver las opciones relativas a la configuración deimpresión mejora
Impresión181 VerdeIncrementa la intensidad del color Verde para que la imagen sea más verdosa. AzulIncrementa la intensidad del color Azul para que
Impresión191Active Utilizar marca de agua y, a continuación, Configuración en la pestaña Avanzada.
Impresión201Ajustes de marca de aguaSeleccione una marca de agua que desee utilizar o editar desde Seleccionar marca de agua. TransparenteActive la ca
ii Si no se especifica lo contrario, en este manual se utilizan los mensajes de la pantalla LCD del modeloMFC-J4510DW.
Impresión211Puede cambiar los ajustes de marca de agua y añadir una nueva marca de agua. Haga clic enConfiguración para cambiar los ajustes o en Añadi
Impresión221Impresión de encabezado y pie de páginaPuede imprimir la fecha y hora del reloj del sistema del ordenador y el nombre de usuario de inicio
Impresión231Otras opciones de impresiónHaga clic en Otras opciones de impresión en la pestaña Avanzada para configurar más funciones de laimpresora.NO
Impresión241Ajustes avanzados de colorPuede configurar Medio tono e Igualar monitor para conseguir un mayor ajuste del color. Medio tonoEl equipo pue
Impresión251Configuración de doble cara avanzadaAlgunos soportes de impresión pueden necesitar más tiempo para secarse cuando utilicen la función a do
Impresión261Recuperar los datos de color de la impresoraEsta configuración le ayuda a optimizar la calidad de impresión recuperando datos de color de
Impresión271Seleccione y haga clic con el botón derecho en Brother MFC-XXXX Printer (donde XXXX es el nombrede su modelo) que se encuentra en /Disposi
Impresión281Pestaña Perfiles de impresiónPerfiles de impresión son ajustes predeterminados modificables diseñados para ofrecerle un acceso rápidoa las
Impresión291Añadir perfilEl cuadro de diálogo Añadir perfil aparece al hacer clic en Añadir perfil. Puede añadir 20 nuevos perfilescon la configuració
Impresión301Pestaña MantenimientoPara mantener una calidad de impresión óptima, el equipo limpiará automáticamente los cabezales deimpresión cuando se
iiiTabla de contenidoSección IWindows®1 Impresión 2Uso del controlador de impresora de Brother ...
Impresión311AsistenciaLa ventana Asistencia muestra información sobre la versión y configuración del controlador. También estándisponibles los vínculo
Impresión321Usar FaceFilter Studio para la impresión de fotografías conREALLUSIONFaceFilter Studio es una aplicación de impresión de fotografías sin b
Impresión331Iniciar FaceFilter Studio cuando el equipo Brother está encendidoa Al iniciar FaceFilter Studio por primera vez, aparecerá esta pantalla;
Impresión341Iniciar FaceFilter Studio cuando el equipo Brother está apagadoa Al iniciar FaceFilter Studio por primera vez, si el equipo Brother está a
Impresión351e Después de hacer clic en la marca de verificación en el paso d, FaceFilter Studio se iniciará confunciones limitadas. El icono de impres
Impresión361b Haga clic en el icono Impresión de la barra del menú superior para ir a la pantalla de impresión. c Haga clic en el icono Impresión situ
Impresión371e Haga clic en Configuración de impresión y seleccione el equipo Brother. Haga clic en Aceptar. NOTASi desea utilizar papel fotográfico, h
Impresión381Imprimir lista de expresionesFaceFilter Studio permite modificar una expresión facial mediante la aplicación de una plantilla deexpresione
2392EscaneadoLas operaciones de escaneado y los controladores utilizados serán diferentes dependiendo del sistemaoperativo o de la aplicación de escan
Escaneado402c Haga clic en Configuración de digitalización en la pestaña Escritorio de la cinta de opciones.El panel Digitalizar u obtener fotografía
iv2 Escaneado 39Escanear un documento con el controlador TWAIN ... 39Esca
Escaneado412NOTA• Una vez seleccionado el tamaño del documento, puede ajustar aún más el área de escaneo haciendo clicen el botón izquierdo del ratón
Escaneado422NOTAPuede ampliar la imagen utilizando el icono y, a continuación, utilizar el icono pararestablecerla a su tamaño original. e Cargue
Escaneado432 Debe colocar los documentos separados de los bordes del cristal de escaneado, como se muestra en laimagen. Debe colocar los documentos
Escaneado442Ajustes del cuadro de diálogo Configuración del EscánerEscanear (Tipo de imagen)Seleccione entre Fotografía, Web o Texto para el tipo de i
Escaneado452 Grises (Difusión de errores)Utilice esta opción para imágenes fotográficas o gráficos. (Difusión de errores es un método de creaciónde i
Escaneado462NOTAEl ajuste Contraste solo está disponible cuando configura Tipo de escaneo en Grises (Difusiónde errores), Gris verdadero o Color de 24
Escaneado472 PersonalizarSi elige Personalizar para el tamaño, aparecerá el cuadro de diálogo Tamaño documentopersonalizado. Puede seleccionar “mm” o
Escaneado482Escanear un documento con el controlador WIACompatible con WIAEn Windows® XP/Windows Vista®/Windows® 7 puede seleccionar Windows® Imaging
Escaneado492f Active Mostrar el cuadro de diálogo del escáner en el panel Digitalizar u obtener fotografía.g Haga clic en Digitalizar.Aparece el cuadr
Escaneado502l Si desea cambiar algunas configuraciones avanzadas, haga clic en Ajustar la calidadde la imagen digitalizada. Puede elegir valores para
vPestaña PC-FAX (Para modelos MFC) ... 72Enviar un archi
Escaneado512e Pulse y mantenga pulsado el botón izquierdo del ratón mientras lo arrastra por la parte que deseaescanear. f Si necesita acceder a confi
Escaneado522 Ejecución de la utilidadPuede ejecutar la utilidad haciendo clic en Utilidad del Escáner, que se encuentra en el menú /Todos los program
Escaneado532Escanear un documento con el controlador WIA (usuarios de Galería fotográfica de Windows® y Fax y Escánerde Windows®)Escanear un documento
Escaneado542f Si fuese necesario, configure las siguientes opciones en el cuadro de diálogo Escáner: 234567891011 1211 Escáner2 Perfil3 Origen4 Tamaño
Escaneado552g Haga clic en Digitalizar en el cuadro de diálogo Escanear.El equipo comienza a escanear el documento.
Escaneado562Preescanear y recortar una parte utilizando el cristal de escaneadoEl botón Vista previa se utiliza para obtener la vista previa de una im
Escaneado572PaperPort™ 12SE incorpora un sofisticado, aunque sencillo, sistema de archivado que le ayudará a organizarlos documentos de gráficos y tex
Escaneado582Organizar los elementos en carpetasPaperPort™ 12SE incorpora un sencillo sistema de archivado para facilitar la organización. Este sistema
Escaneado592Importar elementos desde otras aplicacionesAdemás de escanear elementos, puede importarlos a PaperPort™ 12SE empleando varios métodos ycon
Escaneado602Uso de BookScan Enhancer y Whiteboard Enhancer deREALLUSIONBookScan Enhancer y Whiteboard Enhancer son aplicaciones de procesamiento de im
vi5 Software PC-FAX de Brother (Para modelos MFC) 100Envío PC-FAX ...
3613ControlCenter4Vista generalControlCenter4 es una utilidad de software que permite un acceso rápido y sencillo a aplicaciones de usofrecuente. El u
ControlCenter4623Uso de ControlCenter4 en Modo inicialEsta sección introduce brevemente la función de ControlCenter4 en Modo inicial. Para obtener más
ControlCenter4633Funciones de ControlCenter4 para usuarios del Modo inicialFotografía (Consulte Pestaña Fotografía uu página 64). Consulte Copiar imá
ControlCenter4643Pestaña FotografíaHay cinco funciones: Imprimir, Editar, Abrir con una aplicación, Enviar correo electrónico yPhoto Capture. En esta
ControlCenter4653Abrir el árbol de carpetasEl botón Escritorio permite abrir el árbol de carpetas desde el escritorio para seleccionar las imágenes qu
ControlCenter4663Adjuntar imágenes a correo electrónicoEl botón (Enviar correo electrónico) permite adjuntar imágenes a su aplicación de correo elec
ControlCenter4673Pestaña EscanearHay cinco opciones de escaneado: Guardar, Imprimir, Abrir con una aplicación, Enviar correoelectrónico y OCR.Esta sec
ControlCenter4683Tipos de archivosPuede seleccionar en la siguiente lista el tipo de archivo en el que se guardará la imagen escaneada.Para Guardar y
ControlCenter4693Configuración AvanzadaPuede configurar los ajustes avanzados seleccionando Personalizado y, a continuación, haciendo clic enAjustes p
ControlCenter4703Imprimir la imagen escaneadaPuede escanear una página en el equipo e imprimir copias utilizando cualquiera de las funciones delcontro
viiImprimir configuración ... 13
ControlCenter4713d Confirme y edite (en caso necesario) la imagen escaneada en el visualizador de imágenes.e Haga clic en (Enviar correo electrónico
ControlCenter4723Pestaña PC-FAX (Para modelos MFC)Esta sección introduce brevemente la función de la pestaña PC-FAX. Para obtener más información sobr
ControlCenter4733Enviar un archivo de imagen desde el ordenadorEl botón Enviar archivo de imagen permite enviar un archivo de imagen como fax desde el
ControlCenter4743b Haga clic en Ver PC-FAX recibidos.c La función de recepción de PC-FAX se activa y empieza a recibir datos de fax desde el equipo.Ap
ControlCenter4753Pestaña Ajustes de dispositivoEn esta sección se presenta brevemente la función de la pestaña Ajustes de dispositivo. Para obtener má
ControlCenter4763Configurar los ajustes del botón EscaneadoEl botón Configuración del dispositivo de escaneado permite configurar los ajustes del botó
ControlCenter4773Si selecciona PDF seguro en la lista desplegable Tipo de archivo, haga clic en el botón (Configurar contraseña PDF). Aparecerá el cua
ControlCenter4783Iniciar la utilidad BRAdminSi ha instalado BRAdmin Light o BRAdmin Professional 3, el botón BRAdmin permite abrir la utilidadBRAdmin
ControlCenter4793Pestaña SoporteEn esta sección se presenta brevemente la función de la pestaña Soporte. Para obtener más informaciónsobre cada funció
ControlCenter4803Uso de ControlCenter4 en Modo avanzadoEsta sección introduce brevemente la función de ControlCenter4 en Modo avanzado. Para obtener m
viii11 Instalación Remota y PhotoCapture Center™ 185Instalación Remota (Para modelos MFC) ...
ControlCenter4813Funciones de ControlCenter4 para usuarios del Modo avanzadoEscanear (Consulte Pestaña Escanear uu página 82). Consulte Tipos de arch
ControlCenter4823Pestaña EscanearHay cuatro opciones de escaneado: Imagen, OCR, Correo Electrónico y Archivo.Esta sección introduce brevemente la func
ControlCenter4833Tipos de archivosPuede seleccionar un tipo de archivo en el que se guardarán las imágenes escaneadas. Para obtener másinformación, co
ControlCenter4843Adjuntar datos escaneados a un correo electrónicoEl botón (Correo Electrónico) permite escanear un documento a su aplicación de cor
ControlCenter4853NOTA• Para obtener una vista previa y configurar la imagen escaneada, active Preescanear en el cuadro dediálogo de configuración.• No
ControlCenter4863Pestaña PC-CopiaImprimir la imagen escaneadaPuede escanear una página en el equipo e imprimir copias utilizando cualquiera de las fun
ControlCenter4873b Seleccione las imágenes que desea imprimir haciendo clic en la imagen desde el visualizador deimágenes, active la casilla de verifi
ControlCenter4883Copiar archivos desde la carpeta PCCEl botón (Copiar de PCC) permite copiar archivos de la tarjeta de memoria o la unidad de memori
ControlCenter4893Pestaña PC-FAX (Para modelos MFC)Esta sección introduce brevemente la función de la pestaña PC-FAX. Para obtener más información sobr
ControlCenter4903NOTAAntes de utilizar la función de recepción de PC-FAX, debe seleccionar la opción Recibir PC FAX desdeel menú del panel de control
Plus de documents pour Appareils multifonctions Brother MFC-J4710DW


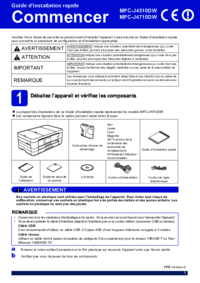







 (204 pages)
(204 pages)







Commentaires sur ces manuels