Brother MFC-5895CW Manuel d'utilisateur Page 1
Naviguer en ligne ou télécharger Manuel d'utilisateur pour Appareils multifonctions Brother MFC-5895CW. Brother MFC-5895CW User Manual Manuel d'utilisatio
- Page / 46
- Table des matières
- MARQUE LIVRES




- Start Here 1
- Load plain Letter/A4 2
- Connect the power cord 4
- Install the ink cartridges 5
- Check the print quality 7
- Choose your language 7
- (If needed) 7
- Set the LCD contrast 9
- Set the date and time 9
- Set your station ID 10
- Fax Transmission Report 10
- Set tone or pulse dialing 11
- Automatic Daylight 11
- Savings Time 11
- Send in the Product 12
- Registration and Test 12
- Sheet (USA only) 12
- For USB interface cable 13
- For Wired Network 13
- For Wireless Network 13
- Macintosh 15
- Connect the USB cable 16
- Finish and restart 17
- Wired Network 20
- For Wireless Network Users 28
- Now go to 29
- Wireless Network 34
- Install Optional Applications 40
- For Network Users 42
- Consumables 46
Résumé du contenu
1Start HereMFC-5895CWQuick Setup GuideUSA/CAN Version 0Before you can use the machine, read this Quick Setup Guide for the correct setup and installat
1010Set your station IDYou should store your name and fax number to be printed on all fax pages that you send.a Press Menu.b Press a or b to choose In
1112Set tone or pulse dialing modeYour machine comes set for Tone dialing service. If you have Pulse dialing service (rotary), you need to change the
1214Send in the Product Registration and Test Sheet (USA only)You can also register your product online using the On-Line Registration link from the i
13Windows®MacintoshWindows®MacintoshUSB Wired NetworkWireless Network15Choose your connection typeFor USB interface cableWindows®, go to page 14Macint
14Windows®USBFor USB interface users (Windows® 2000 Professional/XP/XP Professional x64 Edition/Windows Vista®/Windows® 7)16Before you installa Make s
15Windows®USBWindows®MacintoshUSBc Click Install MFL-Pro Suite.d When the ScanSoft™ PaperPort™ 11SE License Agreement window appears, click Yes if you
16Windows®USB18Connect the USB cablea Lift the scanner cover until it locks securely into the open position. b Connect the USB cable to the USB socket
17Windows®USBWindows®MacintoshUSBf When the On-Line Registration screen is displayed, make your selection and follow the on-screen instructions. Once
18MacintoshUSBFor USB interface users (Mac OS X 10.4.11, 10.5.x, 10.6.x)16Before you installa Make sure your machine is connected to the power and you
19MacintoshUSBWindows®MacintoshUSBd Lift the scanner cover to release the lock a.Gently push the scanner cover support down b and close the scanner co
22Load plain Letter/A4 papera Pull the paper tray a completely out of the machine.b Open the paper tray cover a.c With both hands, gently press and sl
20Windows®Wired NetworkFor wired network interface users (Windows® 2000 Professional/XP/ XP Professional x64 Edition/Windows Vista®/Windows® 7)16Befor
21Windows®Wired NetworkWindows®MacintoshWired Networkc Carefully route the network cable through the trench and out the back of the machine. Then, con
22Windows®Wired Networkd When the ScanSoft™ PaperPort™ 11SE License Agreement window appears, click Yes if you agree to the Software License Agreement
23Windows®Wired NetworkWindows®MacintoshWired Networki The installation of the Brother drivers will automatically start. The installation screens appe
24Windows®Wired Network19Finish and restarta Click Finish to restart your computer. After restarting the computer, you must be logged on with Administ
25MacintoshWired NetworkWindows®MacintoshWired NetworkFor wired network interface users (Mac OS X 10.4.11, 10.5.x, 10.6.x)16Before you installa Make s
26MacintoshWired Networkc Carefully route the network cable through the trench and out the back of the machine. Then, connect the cable to your networ
27MacintoshWired NetworkWindows®MacintoshWired Networkf When this screen appears, click Next.g When the Brother Support screen appears, click Close to
28For Wireless Network UsersFor wireless network interface users16Before you beginFirst you must configure the wireless network settings of your machi
29For Wireless Network UsersWireless Network17Confirm your network environment (Infrastructure Mode)The following instructions will offer two methods
3d Fan the stack of paper well to avoid paper jams and misfeeds.e Gently put the paper into the paper tray print side down and top edge first. Check t
30For Wireless Network UsersConnecting the Brother machine to the wireless network18Configure the wireless settings (typical Wireless Setup in infrast
31For Wireless Network UsersWireless NetworkTo install MFL-Pro Suite, continue to step 19.For Windows® Users:Now go toPage 34For Macintosh Users:Now g
32For Wireless Network Users18Configure the wireless settings using the automatic wireless (one-push) methoda Confirm your wireless router or access p
33For Wireless Network UsersWireless NetworkWireless setup is now complete. To install MFL-Pro Suite, continue to step 19.For Windows® Users:Now go to
34Windows®Wireless NetworkInstall the drivers & software (Windows® 2000 Professional/XP/XP Professional x64 Edition/Windows Vista®/Windows® 7)19Be
35Windows®Wireless NetworkWindows®MacintoshWireless Networkd When the ScanSoft™ PaperPort™ 11SE License Agreement window appears, click Yes if you agr
36Windows®Wireless Networkj The installation of the Brother drivers will automatically start. The installation screens appear one after another.k When
37Windows®Wireless NetworkWindows®MacintoshWireless Network21Finish and restarta Click Finish to restart your computer. After restarting the computer,
38MacintoshWireless NetworkInstall the drivers & software (Mac OS X 10.4.11, 10.5.x, 10.6.x) 19Before you installa Make sure your machine is conne
39MacintoshWireless NetworkWindows®MacintoshWireless Network21Download and install Presto! PageManagerWhen Presto! PageManager is installed OCR capabi
43Connect the power cord and telephone linea Connect the power cord.b Connect the telephone line cord. Connect one end of the telephone line cord to t
40Windows®Install Optional Applications1Install FaceFilter Studiosupported byReallusion, IncFaceFilter Studio is an easy-to-use borderless photo print
41Windows®Install Optional Applications3Install BookScan&WhiteboardSuite supported byReallusion, IncYou can install BookScan&Whiteboard Suite.
42For Network UsersRepair network connection problems for Windows® usersNetwork Connection Repair ToolYou can use the Network Connection Repair Tool t
43For Network UsersBRAdmin Light utility (For Windows® users)BRAdmin Light is a utility for initial setup of Brother network connected devices. It als
44For Network UsersBRAdmin Light utility (For Mac OS X users)BRAdmin Light is a utility for initial setup of Brother network connected devices. It als
45For Network UsersRestore the network settings to factory defaultTo restore all network settings of the internal Print/Scan server to factory default
ConsumablesReplacement consumablesWhen the time comes to replace ink cartridges, an error message will be indicated on the LCD. For more information a
54Install the ink cartridgesWARNINGIf ink gets in your eyes, wash them out with water at once, and if irritation occurs consult a doctor.a Make sure t
6hGently push the ink cartridge until it clicks. After all the ink cartridges are installed close the ink cartridge cover.NoteThe machine will prepare
75Check the print qualitya When the preparation process has finished, the LCD shows this message.Press Color Start.b Check the quality of the four col
87Choose the correct Receive ModeThe correct Receive Mode is determined by the external devices and telephone subscriber services (Voice Mail, Distinc
98Set the LCD contrast(If needed)If you are having difficulty reading the LCD, try changing the contrast setting.a Press Menu.b Press a or b to choose
Plus de documents pour Appareils multifonctions Brother MFC-5895CW

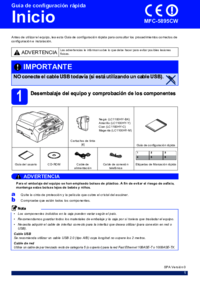



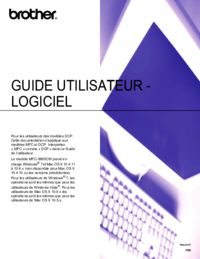




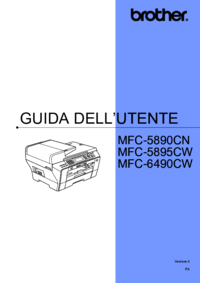



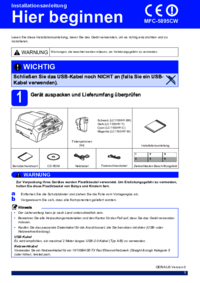


 (49 pages)
(49 pages)







Commentaires sur ces manuels