Brother MFC-5895CW Manuel d'utilisateur
Naviguer en ligne ou télécharger Manuel d'utilisateur pour Appareils multifonctions Brother MFC-5895CW. Brother MFC-5895CW Manual del usuario Manuel d'utilisatio
- Page / 261
- Table des matières
- MARQUE LIVRES




- GUÍA DEL USUARIO 1
- DEL SOFTWARE 1
- Marcas comerciales 2
- Tabla de contenido 3
- 2 Escaneado 37 4
- 3 ControlCenter3 68 4
- MFC-290C y MFC-297C) 125 5
- Sección II Apple Macintosh 6
- 10 Escaneado 178 7
- 11 ControlCenter2 203 7
- AÍndice 252 8
- Sección I 9
- Impresión 1 10
- Impresión 11
- Monitor de Estado 1 12
- Ficha Básica 1 15
- Tipo de soporte 1 16
- Calidad 1 16
- Tamaño del papel 1 17
- Modo de color 1 17
- Formato página 1 18
- Orientación 1 18
- Copias 1 19
- Configuración dúplex 1 20
- Ficha Avanzada 1 22
- Color/Escala de grises 1 23
- Ajustes de color 1 23
- Utilizar marca de agua 1 24
- Ajustes de marca de agua 1 25
- Otras opciones de impresión 1 27
- Orientación del papel 34
- En vertical En horizontal 34
- Asistencia 1 36
- REALLUSION 1 38
- Impresión de una imagen 1 41
- Retrato inteligente 1 43
- Reducción de ojos rojos 1 43
- Escaneado 2 45
- Escanear (tipo de imagen) 2 48
- Resolución 2 48
- Tipo de escaneo 2 49
- Reducir ruido 2 49
- Brillo 2 49
- Contraste 2 49
- Tamaño documento 2 50
- (para Windows 52
- XP/Windows Vista 52
- Utilidad del Escáner 2 56
- (para usuarios de Windows 58
- Photo Gallery y Windows 58
- Escanear a imagen 2 63
- Escanear a OCR 2 64
- Escanear a archivo 2 65
- Escanear a soporte 2 66
- Visualización de elementos 2 73
- ControlCenter3 3 76
- ESCANEADO 3 79
- Tipo de archivo 3 80
- Imagen (ejemplo: Microsoft 80
- Paint) 3 80
- Correo electrónico 3 84
- Archivo 3 85
- ESCANEADO PERSONALIZADO 3 86
- Escanear a imagen 3 88
- Escanear a OCR 3 90
- Escanear a archivo 3 92
- PHOTOCAPTURE 3 93
- Copiar desde PCC 3 94
- Copiar a aplicación 3 94
- FaceFilter Studio 3 95
- PC-FAX (sólo modelos MFC) 3 99
- Enviar 3 100
- Recibir/Visualizar recibidos 100
- Libreta de direcciones 3 101
- Configuración 3 101
- ControlCenter3 102
- Llamada Rápida 103
- Instalación Remota 103
- Nivel Tinta 3 104
- Manual del usuario 3 104
- Escaneado en red 105
- 2 Haga clic en Aplicar 108
- Uso del botón Escanear 4 109
- Escanear a imagen 4 112
- Escanear a OCR 4 114
- Escanear a archivo 4 115
- Restablecer predeterminada 4 117
- Introducción de texto 4 131
- Para MFC-6890CDW 4 132
- MFC-297C) 133
- Software PC-FAX de Brother 135
- (Sólo para modelos MFC) 135
- Configuración de envío 6 136
- Libreta de Direcciones 6 141
- Recepción PC-FAX 148
- Configuración del PC 6 150
- PhotoCapture Center™ 7 153
- PhotoCapture Center™ 154
- Para usuarios de red 155
- (parausuariosdered) 156
- Para usuarios de Windows 160
- Apple Macintosh II 165
- Impresión y envío de faxes 9 166
- Monitor de Estado 9 167
- Impresión y envío de faxes 168
- Para Mac OS X 10.2.x 9 170
- Para Mac OS X 10.5.x 9 171
- Opciones de impresión 9 172
- Ajustes básicos 9 173
- Calidad 9 174
- Modo de color 9 174
- Ajustes avanzados 9 175
- Color/Escala de grises 9 176
- Otras opciones de impresión 9 178
- Asistencia 9 179
- Escaneado 10 186
- Escaneado 187
- Resolución 10 188
- Tipo de escaneo 10 189
- Tamaño documento 10 190
- Ajuste de la imagen 10 191
- (Mac OS X 10.6.x) 10 192
- Escanear a imagen 10 199
- Escanear a OCR 10 200
- Escanear a archivo 10 200
- Escanear a soporte 10 201
- Uso de Presto! PageManager 10 208
- Asistencia técnica 10 209
- ControlCenter2 11 211
- ControlCenter2 212
- ESCANEADO 11 213
- Tipos de archivos 11 214
- Correo electrónico 11 217
- Archivo 11 218
- ESCANEADO PERSONALIZADO 11 219
- Escanear a imagen 11 220
- Escanear a OCR 11 221
- Escanear a archivo 11 223
- Configuración remota 227
- Llamada rápida 227
- Nivel tinta 11 228
- Uso del botón Escanear 12 231
- MFC-6490CW y MFC-6890CDW) 12 232
- Escanear a imagen 12 235
- Escanear a OCR 12 236
- Escanear a archivo 12 237
- Restablecer predeterminada 12 239
- Introducción de texto 12 253
- Para MFC-6890CDW 12 254
- PhotoCapture Center™ 13 257
- tipo 1 259
- /Type H (capacidad grande) 259
- Visítenos en la Web 261
Résumé du contenu
GUÍA DEL USUARIO DEL SOFTWAREPara usuarios de DCP: esta documentación se refiere tanto a los modelos MFC como a los modelos DCP. Cuando aparezca en es
211Nota• Las pantallas que aparecen en esta sección han sido extraídas de Windows® XP. Las pantallas del PC pueden variar en función del sistema opera
ControlCenter3923Enviar 3El botón Enviar le permite escanear un documento y enviar automáticamente la imagen en forma de fax desde el PC utilizando el
ControlCenter3933Una vez que se ejecute el software Recepción PC-FAX, puede abrir la aplicación de visualización (PaperPort™ 11SE) con el botón Visual
ControlCenter3943CONFIGURACIÓN DEL DISPOSITIVO 3Puede configurar los ajustes del equipo o comprobar los niveles de tinta. Instalación Remota (no disp
ControlCenter3953Instalación Remota (no disponible para modelos DCP, MFC-250C, MFC-290C y MFC-297C) 3El botón de Instalación Remota le permite abrir l
ControlCenter3963Nivel Tinta 3El botón Nivel Tinta abre la ventana Monitor de Estado en la que se muestra el nivel de tinta de cada cartucho. Manual d
9744Para utilizar el equipo como un escáner en red, el equipo se debe configurar con una dirección TCP/IP. Puede configurar o cambiar los ajustes de d
Escaneado en red (para modelos con soporte de red incluido)984Configuración de escaneado en red 4Si utiliza un equipo distinto al modelo registrado or
Escaneado en red (para modelos con soporte de red incluido)994Nota(Windows Vista® y Windows® 7)Si aparece la pantalla Control de cuentas de usuario, r
Escaneado en red (para modelos con soporte de red incluido)1004Especifique su equipo multifunción por su nombre 41 Especifique el nombre de nodo del e
Escaneado en red (para modelos con soporte de red incluido)1014Uso del botón Escanear 4NotaSi está conectado mediante USB, consulte Uso del botón Esca
Impresión31Selección del tipo de papel adecuado 1Para obtener una impresión de alta calidad, es muy importante seleccionar el tipo de papel correcto.
Escaneado en red (para modelos con soporte de red incluido)1024e Pulse a o b para mostrar el PC de destino que desee utilizar con el fin de enviar el
Escaneado en red (para modelos con soporte de red incluido)1034e Pulse a o b para seleccionar Calidad.Si no desea cambiar la calidad o el tipo de arch
Escaneado en red (para modelos con soporte de red incluido)1044Para MFC-6890CDW 4a Cargue el documento.b Pulse el botón (Scan o Escáner).c Pulse Esca
Escaneado en red (para modelos con soporte de red incluido)1054c Pulse a o b para seleccionar Scan to imagen.Pulse OK. d Pulse a o b para seleccionar
Escaneado en red (para modelos con soporte de red incluido)1064Escanear a OCR 4Si selecciona Escanear a OCR, el documento se escaneará y enviará direc
Escaneado en red (para modelos con soporte de red incluido)1074Escanear a archivo 4Al seleccionar la función Escanear a archivo, puede escanear un doc
Escaneado en red (para modelos con soporte de red incluido)1084Cómo configurar un nuevo ajuste predeterminado para Escanear a soporte (servidor de cor
Escaneado en red (para modelos con soporte de red incluido)1094Restablecer predeterminada 4Puede restablecer la configuración predeterminada.Para MFC-
Escaneado en red (para modelos con soporte de red incluido)1104Escanear a FTP (Para MFC-5890CN, MFC-5895CW y MFC-6490CW)4Al seleccionar la función Esc
Escaneado en red (para modelos con soporte de red incluido)1114o Introduzca la contraseña de acceso al servidor FTP (hasta 32 caracteres). Pulse OK. p
Impresión41Monitor de Estado 1La utilidad Monitor de estado es una herramienta de software configurable que supervisa el estado de uno o varios dispos
Escaneado en red (para modelos con soporte de red incluido)1124Creación de un nombre de archivo definido por el usuario 4Además de los siete nombres d
Escaneado en red (para modelos con soporte de red incluido)1134g Pulse a o b para seleccionar PDF o TIFF para documentos en blanco y negro. Pulse OK y
Escaneado en red (para modelos con soporte de red incluido)1144i Pulse a o b para seleccionar Calidad.Pulse d o c para seleccionar Color 150 ppp, Colo
Escaneado en red (para modelos con soporte de red incluido)1154Cómo configurar un nuevo ajuste para Escanear a FTP 4Puede configurar sus propios ajust
Escaneado en red (para modelos con soporte de red incluido)1164Restablecer predeterminada 4Puede restablecer Calidad, Tipo archivo y Nombre archivo a
Escaneado en red (para modelos con soporte de red incluido)1174Escanear a FTP (para MFC-6890CDW)Al seleccionar la función Escanear a FTP, puede escane
Escaneado en red (para modelos con soporte de red incluido)1184p Pulse para seleccionar Color 150 ppp, Color 300 ppp, Color 600 ppp, ByN 200x100 ppp o
Escaneado en red (para modelos con soporte de red incluido)1194Creación de un nombre de archivo definido por el usuario 4Además de los siete nombres d
Escaneado en red (para modelos con soporte de red incluido)1204j Pulse Black Start o Color Start. (Para EE. UU.) Pulse Inicio Negro o Inicio Color. (
Escaneado en red (para modelos con soporte de red incluido)1214l Siga uno de estos pasos: Si desea iniciar el escaneado, pulse Black Start o Color S
Impresión51Desactivación del Monitor de Estado 1Si desea desactivar el Monitor de estado, siga estos pasos:a Haga clic con el botón derecho en el icon
Escaneado en red (para modelos con soporte de red incluido)1224f Especifique la carpeta de destino (por ejemplo /brother/abc/, hasta 60 caracteres).Pu
Escaneado en red (para modelos con soporte de red incluido)1234Introducción de texto 4Para MFC-5890CN, MFC-5895CW y MFC-6490CW 4Al realizar determinad
Escaneado en red (para modelos con soporte de red incluido)1244Para MFC-6890CDW 4Al configurar algunas selecciones de menú, puede que sea necesario in
12555Configuración remota 5La aplicación de configuración remota le permite configurar diversos ajustes del equipo desde una aplicación de Windows®. A
Configuración remota (no disponible para modelos DCP, MFC-250C, MFC-290C y MFC-297C)1265Nota• Puede utilizar el botón Exportar para guardar Llamada Rá
12766Envío por PC-FAX 6La función PC-FAX de Brother permite utilizar el PC para enviar un archivo de documento desde una aplicación en forma de fax no
Software PC-FAX de Brother (Sólo para modelos MFC)1286Configuración de envío 6En el cuadro de diálogo Ajustes PC-FAX, haga clic en la ficha Enviando p
Software PC-FAX de Brother (Sólo para modelos MFC)1296Configuración de una portada 6En el cuadro de diálogo PC-FAX, haga clic en el icono para acced
Software PC-FAX de Brother (Sólo para modelos MFC)1306Envío de un archivo como PC-FAX mediante la interfaz de usuario de estilo fax6a Cree un archivo
Software PC-FAX de Brother (Sólo para modelos MFC)1316e Para incluir una portada, haga clic en Página de Cubierta Activa.NotaTambién puede hacer cli
Impresión61Configuración del controlador de impresora 1Para modificar las siguientes opciones de la impresora al imprimir desde el PC: Tipo de soport
Software PC-FAX de Brother (Sólo para modelos MFC)1326d Especifique el número de fax empleando cualquiera de los métodos siguientes: Especifique el n
Software PC-FAX de Brother (Sólo para modelos MFC)1336Libreta de Direcciones 6Si se ha instalado el software Outlook, Outlook Express o Windows Mail e
Software PC-FAX de Brother (Sólo para modelos MFC)1346Libreta de Direcciones de Brother 6a Haga clic en el botón Inicio, Todos los programas, Brother,
Software PC-FAX de Brother (Sólo para modelos MFC)1356Configuración de marcación abreviada 6En el cuadro de diálogo Ajustes PC-FAX, haga clic en la fi
Software PC-FAX de Brother (Sólo para modelos MFC)1366Configuración de un grupo para multienvíos 6Puede crear un grupo para enviar el mismo PC-FAX a v
Software PC-FAX de Brother (Sólo para modelos MFC)1376Eliminación de un miembro o grupo 6a Seleccione el miembro o grupo que desee eliminar.b Haga cli
Software PC-FAX de Brother (Sólo para modelos MFC)1386d Haga clic en Aceptar para guardar los datos. e Especifique el nombre de archivo y, a continuac
Software PC-FAX de Brother (Sólo para modelos MFC)1396Importación a la libreta de direcciones 6Puede importar archivos de texto ASCII (*.csv), vCard (
Software PC-FAX de Brother (Sólo para modelos MFC)1406Recepción PC-FAX (no disponible para MFC-250C, MFC-290C y MFC-297C) 6El software Recepción PC-FA
Software PC-FAX de Brother (Sólo para modelos MFC)1416Activación del software de recepción PC-FAX en el equipo 6Si lo desea, puede activar la opción d
Impresión71Ficha Básica 1 a Indique el ajuste para Papel de Secado Lento, Tipo de soporte y Calidad (1).NotaCompruebe Papel de Secado Lento al imprimi
Software PC-FAX de Brother (Sólo para modelos MFC)1426Ejecución del software de recepción PC-FAX en el PC 6Haga clic en el botón Inicio, Todos los pro
Software PC-FAX de Brother (Sólo para modelos MFC)1436Configuración de la recepción PC-FAX en red 6Los ajustes para enviar faxes recibidos en el orden
Software PC-FAX de Brother (Sólo para modelos MFC)1446Visualización de nuevos mensajes de PC-FAX 6Cada vez que el PC reciba un PC-FAX, el icono se alt
14577AVISO NO encienda el PC con la tarjeta de memoria instalada en la unidad de soporte del equipo. De lo contrario, los datos se pueden perder o la
PhotoCapture Center™1467b En el Explorador de Windows®, haga clic en el icono Disco extraíble1. Los archivos y carpetas que hay en la unidad de memori
PhotoCapture Center™1477Para usuarios de red (para modelos con soporte de red incluido) 7aIntroduzca una unidad de memoria flash USB, CompactFlash®1,
14888Antes de utilizar el software de Brother 8La configuración del servidor de seguridad de Windows® en el PC puede rechazar la conexión de red neces
Configuración del servidor de seguridad (para usuarios de red)1498d Añada el puerto 54925 para el escaneado en red, especificando la información sigui
Configuración del servidor de seguridad (para usuarios de red)1508Para usuarios de Windows Vista®8a Haga clic en el botón , Panel de control, Redes e
Configuración del servidor de seguridad (para usuarios de red)1518e Haga clic en el botón Agregar puerto...f Para añadir el puerto 54925 para el escan
Impresión81Tipo de soporte 1Para obtener resultados óptimos, el tipo de soporte se debe seleccionar desde el controlador. El equipo cambia el procedim
Configuración del servidor de seguridad (para usuarios de red)1528Para usuarios de Windows®7 8a Haga clic en el botón , Panel de control, Sistema y s
Configuración del servidor de seguridad (para usuarios de red)1538f Para añadir el puerto, especifique la información siguiente: Para el escaneado en
Configuración del servidor de seguridad (para usuarios de red)1548i Introduzca cualquier descripción en Nombre: (por ejemplo, “Escáner de Brother” o “
Configuración del servidor de seguridad (para usuarios de red)1558l Haga clic en Nueva regla. m Seleccione Puerto y haga clic en Siguiente.n Para añad
Configuración del servidor de seguridad (para usuarios de red)1568o Seleccione Permitir la conexión y haga clic en Siguiente.p Compruebe los elementos
Sección IIApple Macintosh IIImpresión y envío de faxes 158Escaneado 178ControlCenter2 203Escaneado en red (para modelos con soporte de red incluido)22
15899Configuración del Macintosh 9Nota• Las pantallas que aparecen en esta sección han sido extraídas de Mac OS X 10.5.x Las pantallas del Macintosh p
Impresión y envío de faxes1599Monitor de Estado 9La utilidad Monitor de Estado es una herramienta de software configurable que supervisa el estado del
Impresión y envío de faxes1609Uso del controlador de tinta de Brother 9Opciones de configuración de página 9a Desde una aplicación como Apple TextEdit
Impresión y envío de faxes1619 Para Mac OS X 10.5.xPara ver más opciones de configuración de página, haga clic en el triángulo desplegable al lado de
Impresión91Tamaño del papel 1La opción Tamaño del papel presenta una amplia variedad de tamaños de papel estándar. Si lo desea, puede crear un tamaño
Impresión y envío de faxes1629Impresión dúplex automática (sólo MFC-6890CDW) 9El controlador de impresora proporcionado permite la impresión dúplex (d
Impresión y envío de faxes1639Para Mac OS X 10.3.x a 10.4.x 9a Seleccione Disposición.b Seleccione Encuadernación borde largo o Encuadernación borde c
Impresión y envío de faxes1649Nota• Al utilizar la función de impresión dúplex, las funciones Dúplex 1 o Dúplex 2 pueden ayudar a reducir los problema
Impresión y envío de faxes1659Ajustes básicos 9Puede seleccionar los ajustes Tipo de soporte, Papel de Secado Lento, Calidad, Modo de color y Fuente d
Impresión y envío de faxes1669Calidad 9La opción de calidad permite elegir la resolución de impresión deseada para el documento. La calidad y la veloc
Impresión y envío de faxes1679Ajustes avanzados 9Puede seleccionar los ajustes Color/Escala de grises, Impresión reflejada, Impresión inversa e Impres
Impresión y envío de faxes1689Color/Escala de grises 9Esta opción permite imprimir en blanco y negro un documento en color mediante la escala de grise
Impresión y envío de faxes1699Mejora del color 9 BrilloEsta opción permite ajustar el brillo de toda la imagen. Para aclarar u oscurecer la imagen, d
Impresión y envío de faxes1709Otras opciones de impresión 9Haga clic en el triángulo Otras opciones de impresión para configurar más funciones de la i
Impresión y envío de faxes1719Asistencia 9La ventana Asistencia muestra vínculos a los Sitios Web de Brother Solutions Center y de Sitio web de consum
Impresión101Formato página 1La opción Formato página le permite seleccionar las opciones N en 1 o las opciones 1 en N. Las opciones N en 1 imprimen 2,
Impresión y envío de faxes1729Envío de un fax (sólo para modelos MFC) 9Podrá enviar un fax directamente desde una aplicación de Macintosh.a Cree un do
Impresión y envío de faxes1739c Seleccione Enviar Fax en el menú emergente. d Seleccione Facsimil en el menú emergente Salida. e Escriba el número de
Impresión y envío de faxes1749NotaSi desea enviar un fax a varios números, haga clic en Añadir tras especificar el primer número de fax. Los números d
Impresión y envío de faxes1759Arrastre de una Vcard desde la aplicación Agenda de Mac OS X (para Mac OS X 10.2.x a 10.4.x) 9Puede introducir un número
Impresión y envío de faxes1769cUna vez que haya terminado de seleccionar los destinatarios del fax, haga clic en Imprimir para enviar el fax. NotaLa t
Impresión y envío de faxes1779b Seleccione el número de fax en el panel Agenda y, a continuación, haga clic en Para:. c Una vez que haya terminado de
1781010Escaneado desde un Macintosh 10El software del equipo Brother incluye un controlador de escáner compatible con TWAIN para Macintosh. Este contr
Escaneado17910Escaneado de una imagen para enviarla al ordenador Macintosh 10Puede escanear toda la página o una parte tras escanear previamente el do
Escaneado18010d Cargue de nuevo el documento.NotaOmita este paso si ha cargado el documento en el cristal de escaneado en el paso a. e Configure los a
Escaneado18110Tipo de escaneo 10 Blanco y negroUtilice esta opción para texto o imágenes de líneas. Grises (Difusión de errores)Utilice esta opción
Impresión111Copias 1La opción Copias permite seleccionar el número de copias que desea imprimir (entre 1 y 999).Clasificar 1Al activar la casilla Cla
Escaneado18210Tamaño documento 10Seleccione uno de los siguientes tamaños: A3 297 420 mm(Sólo está disponible en modelos de escaneado A3) Ledger 1
Escaneado18310Ajuste de la imagen 10 BrilloAjuste la opción (entre -50 y 50) para obtener la mejor imagen. El valor predeterminado es 0, representand
Escaneado18410Escaneado de un documento con el controlador ICA (Mac OS X 10.6.x) 10Puede escanear un documento utilizando uno de los métodos siguiente
Escaneado18510d Coloque el documento en el ADF o en el cristal de escaneado.Si coloca el documento en el ADF, seleccione “Aliment. papel” para Modo y
Escaneado18610e Seleccione la carpeta de destino o la aplicación de destino para Escanear en. Puede aplicar los ajustes siguientes, si fuera necesario
Escaneado18710Escaneando directamente desde la sección “Impresión y Fax” 10Si ya ha añadido el equipo Brother a la sección Impresión y Fax, puede esca
Escaneado18810f Coloque el documento en el ADF o en el cristal de escaneado.Si coloca el documento en el ADF, seleccione “Aliment. papel” para Modo y
Escaneado18910g Seleccione la carpeta de destino o la aplicación de destino para Escanear en. Puede aplicar los ajustes siguientes, si fuera necesario
Escaneado19010Uso del botón Escanear (para usuarios de cable USB) 10NotaSi utiliza el botón Scan o Escáner en una red, consulte Uso del botón Escanear
Escaneado19110Nota• Si desea cambiar entre el escaneado en color y en blanco y negro, seleccione color o blanco y negro en la opción Tipo de escaneo e
iMarcas comercialesEl logotipo de Brother es una marca comercial registrada de Brother Industries, Ltd.Brother es una marca comercial registrada de Br
Impresión121Impresión dúplex automática (sólo MFC-6890CDW) 1El controlador de impresora proporcionado permite la impresión dúplex. Active la casilla d
Escaneado19210Escanear a OCR 10Si el documento es texto, puede convertirlo con Presto! PageManager en un archivo de texto modificable y, a continuació
Escaneado19310Para modelos de pantalla táctil 10a Cargue el documento.b Pulse el botón (Scan o Escáner).c Pulse Scan to fiche.d Pulse Black Start o C
Escaneado19410aIntroduzca una unidad de memoria flash USB, CompactFlash®1, Memory Stick™, Memory Stick PRO™, SecureDigital2 o xD-Picture Card™3 en el
Escaneado19510f Pulse a o b para seleccionar Tamño area escanead.Pulse d o c para seleccionar el tamaño del documento que desee.Pulse OK. Para cambi
Escaneado19610Para modelos de pantalla táctil 10aIntroduzca una unidad de memoria flash USB, CompactFlash®1, Memory Stick™, Memory Stick PRO™, SecureD
Escaneado19710g Seleccione el tipo de archivo que desee.Siga uno de estos pasos: Para cambiar el nombre de archivo, vaya a h. Black Start o Color St
Escaneado19810Cambio del formato predeterminado de archivos en blanco y negro 10a Pulse Menu o Menú.b Pulse a o b para seleccionar PhotoCapture.Pulse
Escaneado19910Restablecer predeterminada 10a Pulse el botón (Scan o Escáner).b Pulse a o b para seleccionar Scan to soport.Pulse OK. c Pulse a o b pa
Escaneado20010Uso de Presto! PageManager 10Presto! PageManager es una aplicación para la gestión de los documentos del Macintosh. Dado que es compatib
Escaneado20110Asistencia técnica 10Para EE.UU.Nombre de la empresa: NewSoft America Inc.Dirección postal: 47102 Mission Falls Court, Suite 202 Fremont
Impresión131 Impresión de folletos 1La impresión de folletos le permite imprimir un documento como folleto. Por ejemplo: si desea imprimir un archivo
Escaneado20210ItaliaNombre de la empresa: 5CADirección postal: CerradoTeléfono: 0899399878Correo electrónico: [email protected]ón URL: http
2031111Nota• Las pantallas que aparecen en esta sección han sido extraídas de Mac OS X 10.5.x Las pantallas del Macintosh pueden variar en función del
ControlCenter220411Desactivación de la función de carga automática 11Si no desea que ControlCenter2 se ejecute automáticamente cada vez que inicie el
ControlCenter220511ESCANEADO 11Hay cuatro botones de escaneado para las aplicaciones Escanear a imagen, Escanear a OCR, Escanear a correo electrónico
ControlCenter220611Tipos de archivos 11Puede elegir entre los tipos de archivos que se encuentran en la siguiente lista para utilizarlos como archivos
ControlCenter220711Para cambiar la aplicación de destino, seleccione la aplicación correspondiente en el menú emergente Aplicación de destino. Puede a
ControlCenter220811OCR (aplicación de procesador de texto) 11Escanear a OCR convierte los datos de imagen de una página de gráficos en texto que puede
ControlCenter220911Correo electrónico 11La función Escanear a correo electrónico permite escanear un documento a su aplicación de correo electrónico p
ControlCenter221011Archivo 11El botón Escanear a archivo permite escanear una imagen y guardarla en una carpeta del disco duro en cualquier formato de
ControlCenter221111ESCANEADO PERSONALIZADO 11Existen cuatro botones que puede configurar para adaptarlos a sus necesidades de escaneado.Para personali
Impresión141Ficha Avanzada 1 a Seleccione el ajuste para Color/Escala de grises (1).b Seleccione el ajuste para la función Escala (2). Seleccione la
ControlCenter221211Botón definido por el usuario 11Para personalizar un botón, haga clic en el botón mientras mantiene pulsada la tecla Ctrl y aparece
ControlCenter221311Si selecciona PDF seguro en la lista Tipo de archivo, aparecerá el cuadro de diálogo Configurar contraseña PDF. Introduzca la contr
ControlCenter221411Escanear a correo electrónico 11 Ficha GeneralEspecifique un nombre en Nombre para Personalización (hasta 30 caracteres) para crea
ControlCenter221511Escanear a archivo 11 Ficha GeneralEspecifique un nombre en Nombre para Personalización (hasta 30 caracteres) para crear el nombre
ControlCenter221611COPIA / PC-FAX (PC-FAX sólo para modelos MFC) 11COPIA: le permite utilizar el Macintosh y cualquier controlador de impresora para o
ControlCenter221711Para Mac OS X 10.2.x a 10.4.x 11Para copiar, seleccione Copias y páginas en el menú emergente.Para enviar por fax, seleccione Envia
ControlCenter221811CONFIGURACIONES DE DISPOSITIVOS 11Puede configurar los ajustes del equipo o comprobar los niveles de tinta haciendo clic en un botó
ControlCenter221911Configuración remota (no disponible para modelos DCP, MFC-250C, MFC-290C y MFC-297C) 11El botón de Instalación Remota le permite ab
ControlCenter222011Nivel tinta 11El botón Nivel Tinta abre la ventana de Status Monitor en la que se muestra el nivel de tinta de cada cartucho.NotaLa
2211212Si desea escanear desde el equipo en una red, debe seleccionar el equipo incorporado en la red en la aplicación del selector de dispositivo sit
Impresión151Color/Escala de grises 1Esta opción permite imprimir en blanco y negro un documento en color mediante la escala de grises.Ajustes de color
Escaneado en red (para modelos con soporte de red incluido)22212Nota• Para utilizar las funciones del botón Scan o Escáner en el equipo, haga clic en
Escaneado en red (para modelos con soporte de red incluido)22312Uso del botón Escanear 12NotaSi está conectado mediante USB, consulte Uso del botón Es
Escaneado en red (para modelos con soporte de red incluido)22412d (Para MFC-6890CDW)Pulse PC.e Pulse a o b para mostrar el Macintosh de destino que de
Escaneado en red (para modelos con soporte de red incluido)22512d Pulse a o b para seleccionar Servidor E-mail.Pulse OK. e Pulse a o b para selecciona
Escaneado en red (para modelos con soporte de red incluido)22612Para MFC-6890CDW 12a Cargue el documento.b Pulse el botón (Scan o Escáner).c Pulse Es
Escaneado en red (para modelos con soporte de red incluido)22712Escanear a imagen 12Si selecciona la opción Escanear a imagen, el documento se escanea
Escaneado en red (para modelos con soporte de red incluido)22812f Pulse Black Start o Color Start. (Para EE. UU.) Pulse Inicio Negro o Inicio Color.
Escaneado en red (para modelos con soporte de red incluido)22912e Pulse el Macintosh de destino y, a continuación, pulse OK.Si en la pantalla LCD apar
Escaneado en red (para modelos con soporte de red incluido)23012e Pulse el Macintosh de destino y, a continuación, pulse OK.Si en la pantalla LCD apar
Escaneado en red (para modelos con soporte de red incluido)23112Para MFC-6890CDW 12a Pulse el botón (Scan o Escáner).b Pulse Escanear a correo.c Puls
Impresión161Mejora del color 1Esta función analiza la imagen para mejorar la nitidez, el nivel de blanco y la densidad de color. Este proceso puede ta
Escaneado en red (para modelos con soporte de red incluido)23212Escanear a FTP (Para MFC-5890CN, MFC-5895CW y MFC-6490CW) 12Al seleccionar la función
Escaneado en red (para modelos con soporte de red incluido)23312m Introduzca el nombre de usuario que se ha registrado con el servidor FTP para el equ
Escaneado en red (para modelos con soporte de red incluido)23412x Escriba el nombre de archivo que desea utilizar para el documento escaneado. Puede s
Escaneado en red (para modelos con soporte de red incluido)23512e Seleccione una de las siguientes opciones: Pulse a o b para seleccionar Color 150 p
Escaneado en red (para modelos con soporte de red incluido)23612e Introduzca la dirección de host FTP (por ejemplo ftp.example.com, hasta 60 caractere
Escaneado en red (para modelos con soporte de red incluido)23712n En la pantalla LCD aparece Conexión. Una vez que se ha realizado correctamente la co
Escaneado en red (para modelos con soporte de red incluido)23812Restablecer predeterminada 12Puede restablecer Calidad, Tipo archivo y Nombre archivo
Escaneado en red (para modelos con soporte de red incluido)23912Escanear a FTP (para MFC-6890CDW)Al seleccionar la función Escanear a FTP, puede escan
Escaneado en red (para modelos con soporte de red incluido)24012p Pulse para seleccionar Color 150 ppp, Color 300 ppp, Color 600 ppp, ByN 200 ppp o By
Escaneado en red (para modelos con soporte de red incluido)24112Creación de un nombre de archivo definido por el usuario 12Además de los siete nombres
Impresión171Ajustes de marca de agua 1Haga clic en el botón Ajustes de marca de agua para cambiar los ajustes de la marca de agua. Puede seleccionar u
Escaneado en red (para modelos con soporte de red incluido)24212j Pulse Black Start o Color Start. (Para EE. UU.) Pulse Inicio Negro o Inicio Color.
Escaneado en red (para modelos con soporte de red incluido)24312l Siga uno de estos pasos: Si desea iniciar el escaneado, pulse Black Start o Color S
Escaneado en red (para modelos con soporte de red incluido)24412f Especifique la carpeta de destino (por ejemplo /brother/abc/, hasta 60 caracteres).P
Escaneado en red (para modelos con soporte de red incluido)24512Introducción de texto 12Para MFC-5890CN, MFC-5895CW y MFC-6490CW 12Al realizar determi
Escaneado en red (para modelos con soporte de red incluido)24612Para MFC-6890CDW 12Al configurar algunas selecciones de menú, puede que sea necesario
2471313Configuración remota (no disponible para modelos DCP, MFC-250C, MFC-290C y MFC-297C)13La aplicación Instalación Remota le permite configurar di
Configuración Remota & PhotoCapture Center™24813Nota• Puede utilizar los botones Exportar e Importar para guardar Llamada Rápida o toda la configu
Configuración Remota & PhotoCapture Center™24913PhotoCapture Center™ 13Puede acceder a una unidad de memoria flash USB o a una tarjeta de memoria
Configuración Remota & PhotoCapture Center™25013c Los archivos se pueden modificar y guardar en otra unidad del Macintosh. d Cierre todas las apli
Configuración Remota & PhotoCapture Center™25113Para usuarios de red (para modelos con soporte de red incluido) 13aIntroduzca una unidad de memori
Impresión181Posición 1Utilice esta opción si desea controlar la posición de la marca de agua en la página.Transparente1Active la casilla Transparente
Índice252AACConfiguración remotaMacintosh ... 247Windows® ...
Visítenos en la Webhttp://www.brother.comEste producto puede utilizarse únicamente en el país en el que se ha adquirido. Las compañías locales Brother
Impresión191Otras opciones de impresión 1Haga clic en el botón Otras opciones de impresión para configurar más funciones de la impresora: NotaLa panta
Impresión201Imprimir fecha y hora 1Al activar la función Imprimir fecha y hora, la fecha y hora del reloj del PC se imprime en el documento. Active la
Impresión211Configuración rápida de impresión 1La función Configuración rápida de impresión permite seleccionar rápidamente las opciones de configurac
iiTabla de contenidoSección I Windows®1 Impresión 2Uso del controlador de impresora de Brother...
Impresión221Ayuda de la bandeja de papel fotográfico (No disponible para MFC-5895CW) 1Establezca la función Ayuda de la bandeja de papel fotográfico e
Impresión231Cambiar el modo de transferencia de datos 1La función Cambiar el modo de transferencia de datos permite elegir el modo de transferencia de
Impresión241Ajustes avanzados de color 1Puede configurar Medio tono e Igualar monitor para conseguir un mayor ajuste de color. Medio tonoEl equipo pu
Impresión251Orden de impresión (No disponible para MFC-6890CDW) 1Puede seleccionar Imprimir todas las páginas, Imprimir las páginas impares o Imprimir
Impresión261Impresión por ambos lados del papel 1Los siguientes pasos indican cómo imprimir por ambos lados del papel mediante las configuraciones Imp
Impresión271g En el controlador de impresora, seleccione la ficha Básica y desactive Orden inverso.h Seleccione la ficha Avanzada y haga clic en Otras
Impresión281Asistencia 1La ventana Asistencia muestra la versión y configuración del controlador. También contiene enlaces a los sitios Web Brother So
Impresión291 Brother Solutions CenterEl Brother Solutions Center es un sitio web en el que se ofrece información acerca de los productos Brother, don
Impresión301Uso de FaceFilter Studio para la impresión de fotografías con REALLUSION 1FaceFilter Studio es una aplicación de impresión de fotografías
Impresión311Inicio de FaceFilter Studio con el equipo Brother encendido 1a Al iniciar FaceFilter Studio por primera vez, si el equipo Brother está enc
iii2 Escaneado 37Escaneado de un documento con el controlador TWAIN...37Escaneado
Impresión321Inicio de FaceFilter Studio cuando el equipo Brother está apagado 1a Al iniciar FaceFilter Studio por primera vez, si el equipo Brother es
Impresión331e Después de hacer clic en la marca de verificación en el paso d, FaceFilter Studio se iniciará con las funciones limitadas. El icono de i
Impresión341b Haga clic en el icono Impresión de la barra de menú situada en la parte superior para ir a la pantalla de impresión. c Haga clic en el
Impresión351e Haga clic en Configuración de impresión y seleccione el equipo Brother. Haga clic en Aceptar. NotaSi desea utilizar papel fotográfico, h
Impresión361Imprimir lista de expresiones 1FaceFilter Studio le permite modificar una expresión facial mediante la aplicación de una plantilla de expr
3722Las operaciones de escaneado y los controladores serán diferentes en función del sistema operativo utilizado. El equipo utiliza un controlador com
Escaneado382c Haga clic en Archivo y, a continuación, en Digitalizar u obtener fotografía. También puede hacer clic en el botón Digitalizar u obtener
Escaneado392Escaneado previo para recortar una parte que desee escanear 2Puede obtener una vista previa de la imagen y recortar las partes no deseadas
Escaneado402e Cargue de nuevo el documento.NotaOmita este paso si ha cargado el documento en el cristal de escaneado en el paso a. f Haga clic en Inic
Escaneado412Tipo de escaneo 2 Blanco y negroUtilice esta opción para texto o imágenes de líneas. Grises (Difusión de errores)Utilice esta opción par
ivPC-FAX (sólo modelos MFC) ...91Enviar
Escaneado422Tamaño documento 2Seleccione uno de los siguientes tamaños: A3 297 420 mm (11,7 16,5 pda)(Sólo está disponible en modelos de escanead
Escaneado432 PersonalizarSi ha seleccionado Personalizar como tamaño, aparece el cuadro de diálogo Tamaño documento personalizado. Puede seleccionar
Escaneado442Escaneado de un documento con el controlador WIA (para Windows® XP/Windows Vista®) 2Compatible con WIA 2En Windows® XP/Windows Vista® pued
Escaneado452h Si fuese necesario, configure las siguientes opciones en el cuadro de diálogo Configuración del escáner: 1 Origen del papel2 Tipo de ima
Escaneado462Escaneado previo y recorte de una parte mediante el cristal de escaneado 2El botón Vista previa se utiliza para obtener la vista previa de
Escaneado472e Pulse y mantenga pulsado el botón izquierdo del ratón mientras lo arrastra por la parte que desea escanear. f Si necesita acceder a los
Escaneado482Utilidad del Escáner 2Utilidad del Escáner se utiliza para configurar el controlador de escáner WIA para resoluciones superiores a 1200 pp
Escaneado492NotaCuando aparezca la pantalla Control de cuentas de usuario en Windows Vista® y Windows® 7, realice lo siguiente.• Para usuarios con der
Escaneado502Escaneado de un documento con el controlador WIA (para usuarios de Windows® Photo Gallery y Windows® Fax y Scan)2Escaneado de un documento
Escaneado512f Si fuese necesario, ajuste las opciones siguientes en el cuadro de diálogo Escáner. 1Perfil2Origen3 Tamaño del papel4 Formato del color
v6 Software PC-FAX de Brother (Sólo para modelos MFC) 127Envío por PC-FAX...
Escaneado522Escaneado previo y recorte de una parte mediante el cristal de escaneado 2El botón Vista previa se utiliza para obtener la vista previa de
Escaneado532d Haga clic en Vista previa. Se escanea la imagen completa en el PC y aparece en el área de escaneado (8).e Pulse y mantenga pulsado el bo
Escaneado542Uso del botón Escanear (para usuarios USB) 2NotaSi utiliza el botón Scan o Escáner en una red, consulte Uso del botón Escanear en la págin
Escaneado552Escanear a imagen 2Se puede escanear un documento en blanco y negro o color en una aplicación de gráficos para verlo y modificarlo.a Cargu
Escaneado562Escanear a OCR 2Si el documento original es texto, puede utilizar ScanSoft™ PaperPort™ 11SE para escanear el documento y convertirlo en un
Escaneado572Escanear a archivo 2Puede escanear un documento en blanco y negro o en color en el PC y guardarlo como un archivo en la carpeta que selecc
Escaneado582Escanear a soporte 2Puede escanear documentos en blanco y negro y en color directamente en una unidad de memoria flash USB. Los documentos
Escaneado592d Pulse a o b para seleccionar Scan to soport.Pulse OK. Siga uno de estos pasos: Para cambiar la calidad, vaya a e. Pulse Black Start o
Escaneado602Para modelos de pantalla táctil 2aIntroduzca una unidad de memoria flash USB, CompactFlash®1, Memory Stick™, Memory Stick PRO™, SecureDigi
Escaneado612g Seleccione el tipo de archivo que desee.Siga uno de estos pasos: Para cambiar el nombre de archivo, vaya a h. Pulse Black Start o Colo
viAjustes básicos...
Escaneado622Cambio del formato predeterminado de archivos en blanco y negro 2a Pulse Menu o Menú.b Pulse a o b para seleccionar PhotoCapture.Pulse OK.
Escaneado632Restablecer predeterminada 2a Pulse el botón (Scan o Escáner).b Pulse a o b para seleccionar Scan to soport.Pulse OK. c Pulse a o b para
Escaneado642Uso de ScanSoft™ PaperPort™ 11SE con OCR de NUANCE™2NotaScanSoft™ PaperPort™ 11SE sólo es compatible con Windows® 2000 (SP4 o superior) o
Escaneado652Visualización de elementos 2ScanSoft™ PaperPort™ 11SE ofrece diversas opciones para ver elementos:Vista escritorio muestra el elemento en
Escaneado662Organización de los elementos en carpetas 2PaperPort™ 11SE incorpora un sencillo sistema de archivo para facilitar la organización de los
Escaneado672Importación de elementos desde otras aplicaciones 2Además de escanear elementos, puede llevarlos hasta PaperPort™ 11SE empleando varios mé
6833Nota• Las funciones disponibles en ControlCenter3 pueden variar en función del número de modelo del equipo.• Si su equipo está protegido con un se
ControlCenter3693Moderno 3Clásico 3Nota• Para poder seleccionar otro modelo conectado de la lista desplegable Modelo, debe haber instalado el softwa
ControlCenter3703Cambio de interfaz de usuario 3Puede elegir la interfaz de usuario moderna o clásica para ControlCenter3. a Para cambiar la interfaz
ControlCenter3713ESCANEADO 3Existen cuatro opciones de escaneado: aplicaciones Escanear a imagen, Escanear a OCR, Escanear a correo electrónico y Esca
viiCONFIGURACIONES DE DISPOSITIVOS...218Configuración remota (
ControlCenter3723Tipo de archivo 3Puede seleccionar de la lista siguiente de tipos de archivo, al guardarlos en una carpeta. Mapa de bits de Windows
ControlCenter3733Para cambiar la aplicación de destino, seleccione la aplicación correcta de la lista desplegable Aplicación de destino. Puede añadir
ControlCenter3743Si selecciona PDF seguro en la lista Tipo de archivo, haga clic en el icono para abrir el cuadro de diálogo Configurar contraseña P
ControlCenter3753OCR (programa de procesador de texto) 3Escanear a OCR permite escanear un documento y convertirlo en texto. Este texto se puede edita
ControlCenter3763Correo electrónico 3Escanear a correo electrónico le permite escanear un documento y enviarlo a su aplicación de correo electrónico p
ControlCenter3773Archivo 3El botón Escanear a archivo le permite escanear una imagen en una carpeta del disco duro con uno de los tipos de archivo mos
ControlCenter3783ESCANEADO PERSONALIZADO 3La opción ESCANEADO PERSONALIZADO le permite crear sus propias opciones de escaneado.Para los usuarios de in
ControlCenter3793Tipo de archivo 3Puede seleccionar de la lista siguiente de tipos de archivo, al guardarlos en una carpeta. Mapa de bits de Windows
ControlCenter3803Personalización de un botón definido por el usuario 3Para personalizar un botón, haga clic con el botón derecho en el botón y, a cont
ControlCenter3813Si selecciona PDF seguro en la lista Tipo de archivo, haga clic en el icono para abrir el cuadro de diálogo Configurar contraseña P
Sección IWindows®IImpresión 2Escaneado 37ControlCenter3 68Escaneado en red (para modelos con soporte de red incluido)97Configuración remota (no dispon
ControlCenter3823Escanear a OCR 3 Ficha GeneralPara crear el nombre de botón, especifique un nombre en el campo de texto Introduzca un nombre para el
ControlCenter3833Escanear a correo electrónico 3 Ficha GeneralPara crear el nombre de botón, especifique un nombre en el campo de texto Introduzca un
ControlCenter3843Escanear a archivo 3 Ficha GeneralPara crear el nombre de botón, especifique un nombre en el campo de texto Introduzca un nombre par
ControlCenter3853PHOTOCAPTURE 3Estos botones se pueden utilizar para abrir o copiar los archivos y las carpetas de la unidad de memoria flash USB o la
ControlCenter3863Copiar desde PCC 3El botón Copiar desde PCC le permite copiar archivos de una unidad de memoria flash USB o una tarjeta de memoria en
ControlCenter3873Creación de la carpeta de copia 3 Crear una carpeta basada en la fecha o mes de los archivos PCCLa configuración predeterminada es F
ControlCenter3883Para cambiar las opciones de la carpeta, haga clic con el botón derecho del ratón y seleccione las opciones deseadas para copiar arch
ControlCenter3893COPIA 3Le permite utilizar el ordenador y cualquier controlador de impresora para funciones de copia avanzadas. Puede escanear una pá
ControlCenter3903En el cuadro de diálogo de configuración del controlador de la impresora, puede seleccionar la configuración avanzada para la impresi
ControlCenter3913PC-FAX (sólo modelos MFC) 3La opción PC-FAX le permite enviar y recibir faxes. También puede configurar la libreta de direcciones y c
Plus de documents pour Appareils multifonctions Brother MFC-5895CW

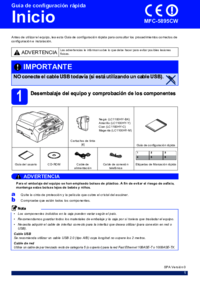



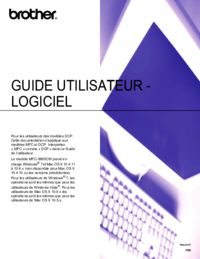





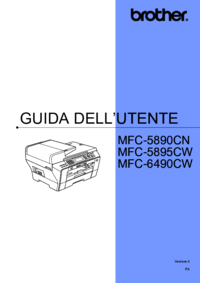


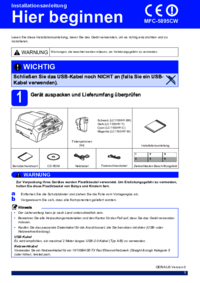


 (12 pages)
(12 pages) (27 pages)
(27 pages) (179 pages)
(179 pages)







Commentaires sur ces manuels