Brother MFC-5895CW Manuel d'utilisateur
Naviguer en ligne ou télécharger Manuel d'utilisateur pour Appareils multifonctions Brother MFC-5895CW. Brother MFC-5895CW User Manual Manuel d'utilisatio
- Page / 269
- Table des matières
- MARQUE LIVRES




- SOFTWARE 1
- USER’S GUIDE 1
- Trademarks 2
- Table of Contents 3
- 3 ControlCenter3 69 4
- Section II Apple Macintosh 6
- 10 Scanning 183 7
- 11 ControlCenter2 209 7
- AIndex 260 8
- Section I 9
- Printing 1 10
- Printing 11
- Status Monitor 1 12
- Printer driver settings 1 14
- Basic tab 1 15
- Media Type 1 16
- Quality 1 16
- Paper Size 1 17
- Color Mode 1 18
- Page Layout 1 18
- Orientation 1 18
- Copies 1 19
- Duplex Setting 1 20
- Advanced tab 1 22
- Color/Grayscale 1 23
- Color Settings 1 23
- Use Watermark 1 24
- Watermark Settings 1 25
- Other Print Options 1 27
- Quick Print Setup 1 29
- Support 1 36
- Printing an image 1 41
- Smart Portrait 1 43
- Red-eye Reduction 1 43
- Print Expression List 1 44
- Scanning 2 45
- Scan (Image Type) 2 48
- Resolution 2 48
- Scan Type 2 49
- Reduce Noise 2 49
- Brightness 2 49
- Contrast 2 50
- Document Size 2 50
- (For Windows 52
- XP/Windows Vista 52
- Scanner Utility 2 56
- Photo Gallery and Windows 58
- Fax and Scan 58
- Scan to E-mail 2 62
- Scan to Image 2 63
- Scan to OCR 2 64
- Scan to File 2 65
- Scan to Media 2 66
- For 1 or 2 Line LCD models 2 70
- For Color LCD models 2 71
- For Touchscreen models 2 72
- Viewing items 2 74
- ControlCenter3 3 77
- File Type 3 81
- Image (example: Microsoft 81
- Paint) 3 81
- E-mail 3 85
- CUSTOM SCAN 3 87
- Scan to Image 3 89
- Scan to OCR 3 91
- Scan to E-mail 3 92
- Scan to File 3 93
- PHOTOCAPTURE 3 94
- Copy From PCC 3 95
- Copy To Application 3 95
- FaceFilter Studio 3 96
- Creating the Copy Folder 3 97
- PC-FAX (MFC models only) 3 100
- ControlCenter3 101
- Address Book 3 102
- DEVICE SETTING 3 103
- Ink Level 3 105
- User’s Guide 3 105
- Network Scanning 106
- 2 Click Apply 109
- Using the Scan key 4 110
- Scan to Image 4 115
- Scan to OCR 4 116
- Scan to File 4 117
- Setting the new default 4 119
- Factory reset 4 120
- MFC-6490CW) 4 121
- Scan to FTP Manual Method 4 125
- Entering Text 4 135
- For MFC-6890CDW 4 136
- Remote Setup 137
- MFC-250C and MFC-290C) 137
- Brother PC-FAX Software 139
- (MFC models only) 139
- Sending setup 6 140
- Setting up a cover page 6 141
- Address Book 6 145
- Brother Address Book 6 146
- Speed Dial setup 6 147
- Editing member information 6 148
- Deleting a member or group 6 149
- Exporting the Address Book 6 149
- PC-FAX receiving 153
- Setting up your PC 6 155
- Viewing new PC-FAX messages 6 157
- PhotoCapture Center™ 7 158
- PhotoCapture Center™ 159
- For Network Users 160
- For Windows 161
- XP SP2 users 8 161
- For Windows Vista 163
- users 8 163
- 7 users 8 165
- Apple Macintosh II 170
- Printing and Faxing 9 171
- Status Monitor 9 172
- Choosing page setup options 9 173
- To do borderless printing 9 174
- For Mac OS X 10.2.x 9 175
- For Mac OS X 10.5.x 9 176
- Choosing printing options 9 177
- Basic settings 9 178
- Quality 9 179
- Color Mode 9 179
- Advanced settings 9 180
- Color/Grayscale 9 181
- Printing and Faxing 182
- Other Print Options 9 183
- Support 9 184
- Scanning 10 191
- Pre-Scanning an image 10 192
- Resolution 10 193
- Scan Type 10 194
- Document Size 10 195
- Adjusting the Image 10 196
- Using Image Capture 10 197
- Scanning 198
- Scan to E-mail 10 203
- Scan to Image 10 204
- Scan to OCR 10 205
- Scan to File 10 206
- Scan to Media 10 207
- For 1 or 2 Line LCD models 10 211
- For Color LCD models 10 212
- For Touchscreen models 10 213
- Using Presto! PageManager 10 214
- Technical support 10 215
- ControlCenter2 11 217
- ControlCenter2 218
- File types 11 220
- E-mail 11 223
- CUSTOM SCAN 11 225
- User-defined button 11 226
- Scan to Image 11 226
- Scan to OCR 11 227
- Scan to E-mail 11 228
- Scan to File 11 229
- DEVICE SETTINGS 11 232
- Ink Level 11 234
- Using the Scan key 12 237
- Scan to Image 12 241
- Scan to OCR 12 243
- Scan to File 12 244
- Setting the new default 12 246
- Factory reset 12 247
- MFC-6490CW) 12 248
- Scan to FTP Manual Method 12 251
- Entering Text 12 261
- For MFC-6890CDW 12 262
- PhotoCapture Center™ 13 265
- 1234567890 267
- ABCDEFGHIJKLMNOPQRSTUVWXYZ 267
Résumé du contenu
SOFTWARE USER’S GUIDEFor DCP users; This documentation is for both MFC and DCP models. Where it says 'MFC' in this user's guide, please
211Note• The screens in this section are from Windows® XP. Screens on your PC may vary depending on your operating system.• If your PC is protected by
ControlCenter3923PC-FAX (MFC models only) 3The PC-FAX option lets you send and receive faxes. You can also configure the address book and change some
ControlCenter3933Send 3The Send button lets you scan a document and automatically send the image as a fax from the PC using the Brother PC-FAX softwar
ControlCenter3943When the PC-FAX receiving software is running, you can open the viewer application (PaperPort™ 11SE) with the View Received button. N
ControlCenter3953DEVICE SETTING 3You can configure the machine settings or check ink levels. Remote Setup (Not available for DCP models, MFC-250C and
ControlCenter3963Remote Setup (Not available for DCP models, MFC-250C and MFC-290C) 3The Remote Setup button lets you open the Remote Setup Program wi
ControlCenter3973Ink Level 3The Ink Level button opens the Status Monitor window, which displays the ink level for each cartridge. User’s Guide 3The U
9844To use the machine as a network scanner, the machine must be configured with a TCP/IP address. You can set or change the address settings from the
Network Scanning (For models with built-in network support)994Configuring Network Scanning 4If you are using a different machine than the one that wa
Network Scanning (For models with built-in network support)1004Note(Windows Vista® and Windows®7)If the User Account Control screen appears, do the f
Network Scanning (For models with built-in network support)1014Specifyyourmachinebyname 41 Enter the machine node name in Node Name, or click Browse
Printing31Choosing the right type of paper 1For high quality printing, it is important to choose the right type of paper. Be sure to read About paper
Network Scanning (For models with built-in network support)1024Using the Scan key 4NoteIf you are connected using USB, see Using the Scan key (For US
Network Scanning (For models with built-in network support)1034For Touchscreen models 4a Load your document.b Press the (Scan) key.c Press Scan to E
Network Scanning (For models with built-in network support)1044Scan to E-mail (E-mail Server, For MFC-6490CW and MFC-6890CDW) 4When you choose Scan t
Network Scanning (For models with built-in network support)1054h Press a or b to choose . Enter the destination E-mail address from the dial pad.Not
Network Scanning (For models with built-in network support)1064g Press d or c to choose File Type.Choose the file type you want.If you don't wan
Network Scanning (For models with built-in network support)1074Scan to Image 4When you choose Scan to Image, your document will be scanned and sent d
Network Scanning (For models with built-in network support)1084Scan to OCR 4When you choose Scan to OCR, your document will be scanned and sent direc
Network Scanning (For models with built-in network support)1094Scan to File 4When you choose Scan to File, you can scan a black and white or color do
Network Scanning (For models with built-in network support)1104Note• If you want to change between color and black and white scanning, choose color o
Network Scanning (For models with built-in network support)1114How to set a new default for Scan to E-mail (E-mail Server, For MFC-6490CW and MFC-689
Printing41Status Monitor 1The Status Monitor utility is a configurable software tool for monitoring the status of one or more devices, allowing you to
Network Scanning (For models with built-in network support)1124Factory reset 4You can reset the factory settings.For MFC-6490CW4a Press the (Scan) k
Network Scanning (For models with built-in network support)1134Scan to FTP (For MFC-5890CN, MFC-5895CW and MFC-6490CW) 4When you choose Scan to FTP,
Network Scanning (For models with built-in network support)1144n Press a or b to choose Password.Press OK. o Enter the Password for access to the FTP
Network Scanning (For models with built-in network support)1154Creating a user defined File Name 4In addition to the seven present file names you can
Network Scanning (For models with built-in network support)1164g Press a or b to choose PDF or TIFF for B/W documents. Press OK and go to h.NoteFor M
Network Scanning (For models with built-in network support)1174Scan to FTP Manual Method 4a Load your document.b Press the (Scan) key.c Press a or b
Network Scanning (For models with built-in network support)1184l Press a or b to choose File Name.Press OK. Press a or b to choose a file name you wa
Network Scanning (For models with built-in network support)1194How to set a new default for Scan to FTP 4You can set your own default settings for Qu
Network Scanning (For models with built-in network support)1204Factory reset 4You can reset Quality, File Type and File Name to the factory settings.
Network Scanning (For models with built-in network support)1214Scan to FTP (For MFC-6890CDW) 4When you choose Scan to FTP, you can scan a black and w
Printing51Turning off the Status Monitor 1If you want to switch off the Status Monitor, follow these steps:a Right-click the Status Monitor icon or wi
Network Scanning (For models with built-in network support)1224r Press to choose PDF or JPEG for color or gray scale documents and PDF or TIFF for B/
Network Scanning (For models with built-in network support)1234Scan to FTP using FTP Server Profiles 4a Load your document.b Press the (Scan) key.c
Network Scanning (For models with built-in network support)1244Scan to FTP Manual Method 4a Load your document.b Press the (Scan) key.c Press Scan t
Network Scanning (For models with built-in network support)1254n Press a or b to choose <Manual>.Press OK.Enter the file name you want to use (
Network Scanning (For models with built-in network support)1264Factory reset 4You can reset Quality, File Type, Gl ass Scan Size and File Name to the
Network Scanning (For models with built-in network support)1274Entering Text 4For MFC-5890CN, MFC-5895CW and MFC-6490CW 4When you are setting certain
Network Scanning (For models with built-in network support)1284For MFC-6890CDW 4When you are setting certain menu selections, you may need to enter t
12955Remote Setup 5The Remote Setup program lets you configure many machine settings from a Windows® application. When you start this application, the
Remote Setup (Not available for DCP models, MFC-250C and MFC-290C)1305Note• You can use the Export button to save Quick Dial or all your settings for
13166PC-FAX sending 6The Brother PC-FAX feature lets you use your PC to send a document file from an application as a standard fax. You can send a fil
Printing61Printer driver settings 1You can change the following printer settings when you print from your PC: Media Type/Quality (Speed) Paper Size
Brother PC-FAX Software (MFC models only)1326Sending setup 6From the Brother PC-FAX Setup dialog box, click the Sending tab to display the screen belo
Brother PC-FAX Software (MFC models only)1336Setting up a cover page 6From the PC-FAX dialog box, click the icon to access the Brother PC-FAX Cover
Brother PC-FAX Software (MFC models only)1346Sending a file as a PC-FAX using the Facsimile style user interface 6a Create a file in any application o
Brother PC-FAX Software (MFC models only)1356e To include a cover page, click Cover Page On.NoteYou can also click the cover page icon to create o
Brother PC-FAX Software (MFC models only)1366d Enter the fax number using any of the following methods: Enter the fax number in the To: field. Click
Brother PC-FAX Software (MFC models only)1376Address Book 6If Outlook, Outlook Express or Windows Mail is installed on your PC, you can choose in the
Brother PC-FAX Software (MFC models only)1386Brother Address Book 6a Click the Start button, All Programs, Brother, MFC-XXXX (where XXXX is your model
Brother PC-FAX Software (MFC models only)1396Speed Dial setup 6From the Brother PC-FAX Setup dialog box, click the Speed Dial tab. (To use this featur
Brother PC-FAX Software (MFC models only)1406Setting up a group for broadcasting 6You can create a group to send the same PC-FAX to several recipients
Brother PC-FAX Software (MFC models only)1416Deleting a member or group 6a Choose the member or group you want to delete.b Click the delete icon.c W
Printing71Basic tab 1 a Choose your setting for Slow Drying Paper, Media Type and Quality (1).NoteCheck Slow Drying Paper when printing with plain pap
Brother PC-FAX Software (MFC models only)1426d Click OK to save the data. e Enter the name of the file, and then click Save.
Brother PC-FAX Software (MFC models only)1436Importing to the Address Book 6You can import ASCII text files (*.csv), vCards (electronic business cards
Brother PC-FAX Software (MFC models only)1446e Enter the name of the file, and then click Open. NoteIf you chose Text in a, Files of type: will be Tex
Brother PC-FAX Software (MFC models only)1456PC-FAX receiving (Not available for MFC-250C and MFC-290C) 6The Brother PC-FAX Receive Software lets you
Brother PC-FAX Software (MFC models only)1466Enabling the PC-FAX Receiving software on your machine 6You can optionally enable the Backup Print option
Brother PC-FAX Software (MFC models only)1476Running the PC-FAX Receiving software on your PC 6Click the Start button, All Programs, Brother, MFC-XXXX
Brother PC-FAX Software (MFC models only)1486Configuring the Network PC-FAX Receiving Settings 6The settings to send received faxes to your computer w
Brother PC-FAX Software (MFC models only)1496Viewing new PC-FAX messages 6Each time your PC is receiving a PC-FAX, the icon will alternate between a
15077CAUTION DO NOT start your PC with a memory card installed in the media drive of the machine. You could lose your data or damage the card. Note• T
PhotoCapture Center™1517b In Windows® Explorer, click the Removable Disk icon1. The files and folders on the USB Flash memory drive or memory card app
Printing81Media Type 1To achieve the best print results, the media being printed on should be selected in the driver. The machine changes the way it p
PhotoCapture Center™1527For Network Users (For models with built-in network support) 7a Put a USB Flash memory drive, CompactFlash®1, Memory Stick™2,
15388Before using the Brother software 8Firewall settings on your PC may reject the necessary network connection for network printing, network scannin
Firewall settings (For Network users)15483In External Port number for this service: Enter “54925”.4In Internal Port number for this service: Enter “54
Firewall settings (For Network users)1558For Windows Vista® users 8a Click the button, Control Panel, Network and Internet, Windows Firewall and cli
Firewall settings (For Network users)1568e Click the Add port... button.f To add port 54925 for network scanning, enter the information below:1In Name
Firewall settings (For Network users)1578For Windows®7 users 8a Click the button, Control Panel, System and Security and then Windows Firewall. Make
Firewall settings (For Network users)1588f To add port enter the information below: For network scanningChoose UDP and enter “54925” in the Specific
Firewall settings (For Network users)1598i Enter any description in Name: (for example “Brother Scanner” or “Brother PC-Fax”) and click Finish. j Make
Firewall settings (For Network users)1608l Click the New Rule. m Choose Port and click Next.n To add port enter the information below: For network sc
Firewall settings (For Network users)1618p Check the applicable items and click Next.q Enter any description in Name: (for example “Brother Scanner” o
Printing91Paper Size 1The Paper Size selection includes a large selection of standard paper sizes. If you want, you can create a custom size ranging f
Section IIApple Macintosh IIPrinting and Faxing 163Scanning 183ControlCenter2 209Network Scanning (For models with built-in network support)227Remote
16399Setting up your Macintosh 9Note• The screens shown in this section are from Mac OS X 10.5.x Screens on your Macintosh may vary depending on your
Printing and Faxing1649Status Monitor 9The Status Monitor utility is a configurable software tool for monitoring the status of the machine, letting yo
Printing and Faxing1659Using the Brother Ink driver 9Choosing page setup options 9a From an application such as Apple TextEdit, click File, then Page
Printing and Faxing1669 For Mac OS X 10.5.xFor more page setup options, click the disclosure triangle beside the Printer pop-up menu. To do borderle
Printing and Faxing1679Automatic Duplex Printing (MFC-6890CDW only) 9The supplied printer driver supports duplex (two-sided) printing. In this mode, t
Printing and Faxing1689For Mac OS X 10.3.x to 10.4.x 9a Select Layout.b Choose Long-edged binding or Short-edged binding in Two-Sided. For Mac OS X 10
Printing and Faxing1699Note• When you use the duplex printing function, Duplex 1 or Duplex 2 features may help to reduce paper jam problems. Go to the
Printing and Faxing1709Basic settings 9You can choose the Media Type, Slow Drying Paper, Quality, Color Mode and Paper Source (Available on models wit
Printing and Faxing1719Quality 9The quality selection lets you choose the print resolution you want for your document. Print quality and speed are rel
Printing101Color Mode 1Color is adjusted to get the closest color match with the PC monitor. Natural: Use for photographic images. The color is adjus
Printing and Faxing1729Advanced settings 9You can choose the Color/Grayscale, Mirror Printing, Reverse Printing and Bi-Directional Printing settings.
Printing and Faxing1739Color/Grayscale 9This selection allows a color document to be printed in black and white using grayscale.Color Settings 9Click
Printing and Faxing1749Color Enhancement 9 BrightnessAdjusts the brightness of the whole image. To lighten or darken the image, move the scroll bar t
Printing and Faxing1759Other Print Options 9Click Other Print Options triangle to set more Printer functions. You can choose Paper Thickness, Data Tra
Printing and Faxing1769Support 9The Support window shows links to the Brother Solutions Center and Genuine Supplies Website.Click the Support button t
Printing and Faxing1779Sending a fax (MFC models only) 9You can send a fax directly from a Macintosh application.a Create a document in a Macintosh ap
Printing and Faxing1789c Choose Send Fax from the pop-up menu. d Choose Facsimile from the Output pop-up menu. e Enter a fax number in the Input Fax N
Printing and Faxing1799NoteIf you want to send a fax to more than one number, click Add after entering the first fax number. The destination fax numbe
Printing and Faxing1809Drag a vCard from the Mac OS X Address Book application (For Mac OS X 10.2.x to 10.4.x) 9You can address a fax number using a v
Printing and Faxing1819c When you are finished addressing your fax, click Print to send the fax. NoteThe vCard used must contain a work fax or home fa
Printing111Copies 1The Copies selection sets the number of copies that will be printed (1 to 999).Collate 1With Collate checked, one complete copy of
Printing and Faxing1829b Choose fax number from Addresses panel and then click To. c When you are finished addressing your fax, click Print to send th
1831010Scanning from a Macintosh 10The Brother machine software includes a TWAIN Scanner driver for Macintosh. You can use this Macintosh TWAIN Scanne
Scanning18410Scanning an image into your Macintosh 10You can scan a whole page, or a portion by pre-scanning the document.Scanning a whole page 10a Lo
Scanning18510d Load your document again.NoteSkip this step if you loaded the document on the scanner glass in step a. e Adjust the settings for Resolu
Scanning18610Scan Type 10 Black & WhiteUse for text or line art images. Gray (Error Diffusion)Use for photographic images or graphics. (Error Di
Scanning18710Document Size 10Choose one of the following sizes: A3 297 420 mm(Available on 11 x 17 scanning models only) Ledger 11 17 in(Availab
Scanning18810Adjusting the Image 10 BrightnessAdjust the setting (-50 to 50) to get the best image. The default value is 0, representing an average,
Scanning18910Scanning a document using the ICA driver (Mac OS X 10.6.x)10You can scan a document using one of the following methods: Using the Image
Scanning19010d Place your document in the ADF or on the scanner glass.If you place the document in the ADF, select “Document Feeder” for Mode and the
Scanning19110e Select the destination folder or destination application for Scan To. You can adjust the following settings, if needed, in the dialog b
iTrademarksThe Brother logo is a registered trademark of Brother Industries, Ltd.Brother is a registered trademark of Brother Industries, Ltd.Microsof
Printing121Automatic Duplex Printing (MFC-6890CDW only) 1The supplied printer driver supports duplex printing. Check Duplex/Booklet if you want to use
Scanning19210Scanning directly from the “Print & Fax” section 10If you already added your Brother machine in the Print & Fax section, you can
Scanning19310f Place your document in the ADF or on the scanner glass.If you place the document in the ADF, select “Document Feeder” for Mode and the
Scanning19410g Select the destination folder or destination application for Scan To. You can adjust the following settings, if needed, in the dialog b
Scanning19510Using the Scan key (For USB cable users) 10NoteIf you use the Scan key on a network, see Using the Scan key on page 229. You can use the
Scanning19610Note• If you want to change between color and black and white scanning, choose color or black and white in the scan type option on the De
Scanning19710Scan to OCR 10If your document is text, you can have it converted by Presto! PageManager to an editable text file and then have the resul
Scanning19810Scan to File 10You can scan a black and white or a color document into your Macintosh and save it as a file in the folder you choose. The
Scanning19910Scan to Media 10You can scan black and white and color documents directly to a USB Flash memory drive or memory card. Black and white doc
Scanning20010d Press a or b to choose Scan to Media.Press OK. If you want to change the quality, go to e. If you want to start scanning without cha
Scanning20110For Touchscreen models 10a Put a USB Flash memory drive, CompactFlash®1, Memory Stick™2, Memory Stick PRO™2, SecureDigital3 or xD-Picture
Printing131 Booklet Printing 1Booklet Printing lets you print a document as a booklet. For example: If you want to print a 4 pages file as a booklet,
Scanning20210h The file name is set automatically. However, you can create a name of your choice using the character keys on the control panel. Press
Scanning20310How to set a new default for Scan to Media 10You can set your own default settings.For 1 or 2 Line LCD models 10Changing the default qual
Scanning20410Changing the default color file format 10a Press Menu.b Press a or b to choose PhotoCaptu re.Press OK. c Press a or b to choose Scan to M
Scanning20510For Touchscreen models 10Setting the new default 10a Press the (Scan) key.b Press Scan to Media.c Press and choose your new setting. Rep
Scanning20610Using Presto! PageManager 10Presto! PageManager is an application for managing the documents in your Macintosh. Since it is compatible wi
Scanning20710Technical support 10For USACompany name: NewSoft America Inc.Postal Address: 47102 Mission Falls Court, Suite 202 Fremont CA 94539Telepho
Scanning20810ItalyCompany name: 5CAPostal Address: Not OpenTelephone: 0899399878E-mail Address: [email protected]: http://it.newsoft.eu.comSpai
2091111Note• The screens shown in this section are from Mac OS X 10.5.x. Screens on your Macintosh may vary depending on your operating system and app
ControlCenter221011Turning the AutoLoad feature off 11If you do not want ControlCenter2 to run automatically each time you start your Macintosh, do th
ControlCenter221111SCAN 11There are four scan buttons for the Scan to Image, Scan to OCR, Scan to E-mail and Scan to File applications. Image (Defaul
Printing141Advanced tab 1 a Choose your setting for Color/Grayscale (1).b Choose your setting for Scaling feature (2). Choose Off if you want to prin
ControlCenter221211File types 11You can choose from the following list of file types for attachments or for saving to a folder.Choose from the pop-up
ControlCenter221311To change the destination application, choose the appropriate application from the Target Application pop-up menu. You can add an a
ControlCenter221411OCR (word processing application) 11Scan To OCR converts the graphic page image data into text which can be edited by any word proc
ControlCenter221511E-mail 11The Scan To E-mail feature lets you scan a document to your default E-mail application, so you can send the scanned job as
ControlCenter221611File 11The Scan To File button lets you scan an image to a folder on your hard disk in any file format. This lets you easily archiv
ControlCenter221711CUSTOM SCAN 11There are four buttons which you can configure to fit your scanning needs.To customize a button, click the button whi
ControlCenter221811User-defined button 11To customize a button, click the button while holding down the Ctrl key, and the configuration window appears
ControlCenter221911Scan to OCR 11 General tabEnter a name in Name for Custom (up to 30 characters) to create the button name.Choose the type of scan
ControlCenter222011Scan to E-mail 11 General tabEnter a name in Name for Custom (up to 30 characters) to create the button name.Choose the type of sc
ControlCenter222111Scan to File 11 General tabEnter a name in Name for Custom (up to 30 characters) to create the button name.Choose the type of scan
Printing151Color/Grayscale 1This selection allows a color document to be printed in black and white using grayscale.Color Settings 1Click the Color Se
ControlCenter222211COPY / PC-FAX (PC-FAX is MFC models only) 11COPY - Lets you use your Macintosh and any printer driver for enhanced copy operations.
ControlCenter222311For Mac OS X 10.2.x to 10.4.x 11To copy, choose Copies & Pages from the pop-up menu.To fax, choose Send Fax from the pop-up men
ControlCenter222411DEVICE SETTINGS 11You can configure the machine settings or check ink levels by clicking a button. Remote SetupLets you open the R
ControlCenter222511Remote Setup (Not available for DCP models, MFC-250C and MFC-290C) 11The Remote Setup button lets you open the Remote Setup Program
ControlCenter222611Ink Level 11The Ink Level button opens the Status Monitor window, which displays the ink level for each cartridge.NoteThe Brother S
2271212If you want to scan from the machine on a network, you must choose the networked machine in the Device Selector application located in Macintos
Network Scanning (For models with built-in network support)22812Note• To use the Scan key features on the machine, click the check box for Register yo
Network Scanning (For models with built-in network support)22912Using the Scan key 12NoteIf you are connected using USB, see Using the Scan key (For U
Network Scanning (For models with built-in network support)23012For Touchscreen models 12a Load your document.b Press the (Scan) key.c Press Scan to
Network Scanning (For models with built-in network support)23112Scan to E-mail (E-mail Server, For MFC-6490CW and MFC-6890CDW) 12When you choose Scan
Printing161Color Enhancement (True2Life) 1Checking Color Enhancement (True2Life) option enables the True2Life™ feature. This feature analyzes your ima
Network Scanning (For models with built-in network support)23212h Press a or b to choose . Enter the destination E-mail address from the dial pad.Not
Network Scanning (For models with built-in network support)23312NoteIf you are using the scanner glass of the machine, choose the document size.•Press
Network Scanning (For models with built-in network support)23412e Press the destination Macintosh and then press OK.If the LCD prompts you to enter a
Network Scanning (For models with built-in network support)23512Scan to OCR 12When you choose Scan to OCR, your document will be scanned and sent dire
Network Scanning (For models with built-in network support)23612Scan to File 12When you choose Scan to File, you can scan a black and white or color d
Network Scanning (For models with built-in network support)23712Note• If you want to change between color and black and white scanning, choose color o
Network Scanning (For models with built-in network support)23812How to set a new default for Scan to E-mail (E-mail Server, For MFC-6490CW and MFC-689
Network Scanning (For models with built-in network support)23912Factory reset 12You can reset the factory settings.For MFC-6490CW12a Press the (Scan)
Network Scanning (For models with built-in network support)24012Scan to FTP (For MFC-5890CN, MFC-5895CW and MFC-6490CW) 12When you choose Scan to FTP,
Network Scanning (For models with built-in network support)24112n Press a or b to choose Password.Press OK. o Enter the Password for access to the FTP
Printing171Watermark Settings 1Click the Watermark Settings button to change the watermark settings. You can choose a watermark and change its size an
Network Scanning (For models with built-in network support)24212Creating a user defined File Name 12In addition to the seven present file names you ca
Network Scanning (For models with built-in network support)24312g Press a or b to choose PDF or TIFF for B/W documents. Press OK and go to h.NoteFor M
Network Scanning (For models with built-in network support)24412j Press a or b to choose File Type.Press d or c to choose PDF or JPEG for color or gra
Network Scanning (For models with built-in network support)24512How to set a new default for Scan to FTP 12You can set your own default settings for Q
Network Scanning (For models with built-in network support)24612Factory reset 12You can reset Quality, File Type and File Name to the factory settings
Network Scanning (For models with built-in network support)24712Scan to FTP (For MFC-6890CDW) 12When you choose Scan to FTP, you can scan a black and
Network Scanning (For models with built-in network support)24812r Press to choose PDF or JPEG for color or gray scale documents and PDF or TIFF for B/
Network Scanning (For models with built-in network support)24912Scan to FTP using FTP Server Profiles 12a Load your document.b Press the (Scan) key.c
Network Scanning (For models with built-in network support)25012Scan to FTP Manual Method 12a Load your document.b Press the (Scan) key.c Press Scan
Network Scanning (For models with built-in network support)25112n Press a or b to choose <Manual>.Enter the file name you want to use (up to 15
Printing181Position 1Use this setting if you want to control the position of the watermark on the page.Transparent1Check Transparent to print the wate
Network Scanning (For models with built-in network support)25212Factory reset 12You can reset Quality, File Type, Gl ass Scan Size and File Name to th
Network Scanning (For models with built-in network support)25312Entering Text 12For MFC-5890CN, MFC-5895CW and MFC-6490CW 12When you are setting certa
Network Scanning (For models with built-in network support)25412For MFC-6890CDW 12When you are setting certain menu selections, you may need to enter
2551313Remote Setup (Not available for DCP models, MFC-250C and MFC-290C)13The Remote Setup application lets you configure many machine settings from
Remote Setup & PhotoCapture Center™25613Note• You can use the Export and Import buttons to save Quick-Dial or all your settings for your machine.
Remote Setup & PhotoCapture Center™25713PhotoCapture Center™ 13You can access a USB Flash memory drive or a memory card installed in the machine f
Remote Setup & PhotoCapture Center™25813c You can edit a file and save it to another drive on your Macintosh. d Quit all applications that are run
Remote Setup & PhotoCapture Center™25913For network users (For models with built-in network support) 13a Put a USB Flash memory drive, CompactFlas
Index260AACControlCenter2Macintosh ... 209ControlCenter3Windows® ...
Brother International Corporation100 Somerset Corporate Boulevard P.O. Box 6911 Bridgewater, NJ 08807–0911 USABrother International Corporation (Canad
Printing191Other Print Options 1Click the Other Print Options button to set more Printer functions: NoteThe screen shown in this section may vary depe
Printing201Print Date & Time 1When the Print Date & Time feature is enabled, the date and time will print on your document from your PC’s syst
Printing211Quick Print Setup 1The Quick Print Setup feature lets you quickly choose driver settings. Set Quick Print Setup to On and choose the functi
iiTable of ContentsSection I Windows®1Printing 2Using the Brother printer driver...
Printing221Photo Bypass Tray Help (Not available for MFC-5895CW) 1Set the PhotoBypassTrayHelp to On to display help instructions on how to use the pho
Printing231Change Data Transfer Mode 1The Change Data Transfer Mode feature lets you choose print data transfer mode to improve print quality or print
Printing241Advanced Color Settings 1You can set the Halftone Pattern and Match Monitor for more color adjustment. Halftone PatternThe machine can use
Printing251Print Order (Not available for MFC-6890CDW) 1You can choose to Print All Pages, Print Odd Pages or Print Even Pages. Print All PagesLets
Printing261Printing on both sides of the paper 1The following steps show how you can print on both sides of the paper using the Print Odd Pages and Pr
Printing271g In the printer driver, choose the Basic tab and un-check Reverse Order.h Choose the Advanced tab and click Other Print Options.i Choose P
Printing281Support 1The Support window shows the driver version and settings information. There are also links to the Brother Solutions Center and Gen
Printing291 Brother Solutions CenterThe Brother Solutions Center is a website offering information about your Brother product including FAQs (Frequen
Printing301Using FaceFilter Studio for photo printing by REALLUSION 1FaceFilter Studio is an easy-to-use borderless photo printing application. FaceFi
Printing311Starting FaceFilter Studio with your Brother machine turned On 1a When you launch FaceFilter Studio for the first time, this screen will ap
iiiScanning a document using the WIA driver (For Windows® Photo Gallery and Windows® Fax and Scan users)...
Printing321Starting FaceFilter Studio when your Brother machine is turned Off 1a When you launch FaceFilter Studio for the first time, if your Brother
Printing331e After you click the check mark in step d , FaceFilter Studio will start with limited functionality. The Print icon on the top menu will b
Printing341b Click the Print icon in the top menu bar. c The Print dialog will appear. Click the Print icon on the left. d The Print settings dialog
Printing351e Click Print Setting and choose your Brother machine. Click OK. NoteIf you want to use photo paper, click Properties and set the Media Typ
Printing361Print Expression List 1FaceFilter Studio lets you modify a facial expression by applying an expression template or by manual adjustment. In
3722The scanning operations and the drivers used will be different depending on your operating system. The machine uses a TWAIN compliant driver for s
Scanning382e Choose TW-Brother MFC-XXXX or TW-Brother MFC-XXXX LAN from the Available Scanners list. (Where XXXX is your model name)f Check the Displa
Scanning392Pre-Scanning to crop a portion you want to scan 2You can preview your image and crop unwanted portions before scanning by using the PreScan
Scanning402e Load your document again.NoteSkip this step if you loaded the document on the scanner glass in step a. f Click Start.This time only the c
Scanning412Scan Type 2 Black & WhiteUse for text or line art images. Gray (Error Diffusion)Use for photographic images or graphics. (Error Diffu
iv4 Network Scanning (For models with built-in network support) 98Before using Network Scanning ...
Scanning422Contrast 2You can increase or decrease the contrast level by moving the slide bar to the right or left. An increase emphasizes dark and lig
Scanning432 CustomFor Models without a scanner ADF User adjustable from 0.35 0.35 in. (8.9 8.9 mm) to 8.5 11.7 in. (215.9 297 mm)For Letter s
Scanning442Scanning a document using the WIA driver (For Windows® XP/Windows Vista®) 2WIA compliant 2For Windows® XP/Windows Vista® you can choose Win
Scanning452h Adjust the following settings, if needed, in the Scanner Setup dialog box: 1 Paper source2 Picture type3 Adjust the quality of the scanne
Scanning462NoteBy default, the scanner resolution can be set to a maximum of 1200 dpi.If you want to scan at higher resolutions, use the Brother Scann
Scanning472e Press and hold down the left mouse button and drag it over the portion you want to scan. f If you need to access advanced settings, clic
Scanning482Scanner Utility 2The Scanner Utility is used to configure the WIA scanner driver for resolutions greater than 1200 dpi and for changing the
Scanning492NoteFor Windows Vista® and Windows®7 when the User Account Control screen appears, do the following.• For users who have administrator righ
Scanning502Scanning a document using the WIA driver (For Windows® Photo Gallery and Windows® Fax and Scan users)2Scanning a document into the PC 2Ther
Scanning512f Adjust the following settings, if needed, in the Scanner dialog box: 1 Profile2 Source3 Paper size4 Color format5Filetype6 Resolution7 Br
vPC-FAX receiving (Not available for MFC-250C and MFC-290C)...145Enabling the PC-FAX Receiving s
Scanning522Pre-Scanning and cropping a portion using the scanner glass 2The Preview button is used to preview an image for cropping any unwanted porti
Scanning532e Press and hold down the left mouse button and drag it over the portion you want to scan. f Click the Scan button in the Scan dialog box.T
Scanning542Using the Scan key (For USB cable users) 2NoteIf you use the Scan key on a network, see Using the Scan key on page 102. You can use the (S
Scanning552Note• If you want to change between color and black and white scanning, choose color or black and white in the scan type option on the Devi
Scanning562Scan to OCR 2If your original document is text, you can use ScanSoft™ PaperPort™ 11SE to scan the document and convert it into a text file
Scanning572Scan to File 2You can scan a black and white or a color document into your PC and save it as a file in the folder you choose. The file type
Scanning582Scan to Media 2You can scan black and white and color documents directly to a USB Flash memory drive or memory card. Black and white docume
Scanning592d Press a or b to choose Scan to Media.Press OK. If you want to change the quality, go to e. If you want to start scanning without chang
Scanning602For Touchscreen models 2a Put a USB Flash memory drive, CompactFlash®1, Memory Stick™2, Memory Stick PRO™2, SecureDigital3 or xD-Picture Ca
Scanning612h The file name is set automatically. However, you can create a name of your choice using the character keys on the control panel. Press Fi
vi10 Scanning 183Scanning from a Macintosh ...
Scanning622How to set a new default for Scan to Media 2You can set your own default settings.For 1 or 2 Line LCD models 2Changing the default quality
Scanning632Changing the default color file format 2a Press Menu.b Press a or b to choose PhotoCaptu re.Press OK. c Press a or b to choose Scan to Medi
Scanning642For Touchscreen models 2Setting the new default 2a Press the (Scan) key.b Press Scan to Media.c Press and choose your new setting. Repeat
Scanning652Using ScanSoft™ PaperPort™ 11SE with OCR by NUANCE™2NoteScanSoft™ PaperPort™ 11SE supports Windows® 2000 (SP4 or greater) or XP (SP2 or gre
Scanning662Viewing items 2ScanSoft™ PaperPort™ 11SE gives several ways to view items:Desktop view displays the item in the chosen folder with a thumbn
Scanning672Organizing your items in folders 2PaperPort™ 11SE has an easy-to-use filing system for organizing your items. The filing system consists of
Scanning682Importing items from other applications 2As well as scanning items, you can bring items into PaperPort™ 11SE in a variety of ways and conve
6933Note• The features available to you in ControlCenter3 may vary depending on the model number of your machine.• If your PC is protected by a firewa
ControlCenter3703Modern 3Classic 3Note• To be able to choose another connected model from the Model drop-down list, you must have the MFL-Pro Suite
ControlCenter3713Switching the user interface 3You can choose the Modern or Classic user interface for ControlCenter3. a To switch the user interface,
vii12 Network Scanning (For models with built-in network support) 227Before using Network Scanning ...
ControlCenter3723SCAN 3There are four scan options: Scan to Image, Scan to OCR, Scan to E-mail and Scan to File applications. Image (Default: Microso
ControlCenter3733File Type 3You can choose from the following list of file types when saving to a folder. Windows® Bitmap (*.bmp) JPEG (*.jpg) TIF
ControlCenter3743To change the destination application, choose the appropriate application from the Target Application drop-down list. You can add an
ControlCenter3753If you choose Secure PDF from the File Type list, click the icon to open the Set PDF Password dialog box. Enter your password in t
ControlCenter3763OCR (Word Processing program) 3Scan to OCR scans a document and converts it into text. This text can be edited using your favorite wo
ControlCenter3773E-mail 3Scan to E-mail lets you scan a document to your default E-mail application, so you can send the scanned job as an attachment.
ControlCenter3783File 3The Scan to File button lets you scan an image to a folder on your hard disk in one of the file types shown in the file attachm
ControlCenter3793CUSTOM SCAN 3The CUSTOM SCAN option lets you create your own scan options.For Modern interface users, place the mouse pointer over th
ControlCenter3803File Type 3You can choose from the following list of file types when saving to a folder. Windows® Bitmap (*.bmp) JPEG (*.jpg) TIF
ControlCenter3813Customizing a user-defined button 3To configure a button, right-click the button, then click the ControlCenter Configuration button t
Section IWindows®IPrinting 2Scanning 37ControlCenter3 69Network Scanning (For models with built-in network support)98Remote Setup (Not available for
ControlCenter3823If you choose Secure PDF from the File Type list, click the icon to open the Set PDF Password dialog box. Enter your password in t
ControlCenter3833Scan to OCR 3 General tabTo create the button name, enter a name in the Please enter a name for the Custom Button text field (up to
ControlCenter3843Scan to E-mail 3 General tabTo create the button name, enter a name in the Please enter a name for the Custom Button text field (up
ControlCenter3853Scan to File 3 General tabTo create the button name, enter a name in the Please enter a name for the Custom Button text field (up to
ControlCenter3863PHOTOCAPTURE 3These buttons can be used to open or copy files and folders from a USB Flash memory drive or a memory card installed in
ControlCenter3873Copy From PCC 3The Copy From PCC button lets you copy files on a USB Flash memory drive or memory card to a folder on your hard disk.
ControlCenter3883Creating the Copy Folder 3 Create a new folder based on the PCC files Date or MonthThe default setting is Date. A copy folder is cre
ControlCenter3893To change the folder settings, right-click the button and choose your preferred settings for file copying. Creating the Copy Folder 3
ControlCenter3903COPY 3Lets you use the PC and any printer driver for enhanced copy operations. You can scan a page on the machine and print copies us
ControlCenter3913In the printer driver settings dialog box, you can choose advanced settings for printing. Note• You must configure each of the copy
Plus de documents pour Appareils multifonctions Brother MFC-5895CW

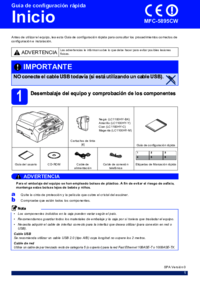



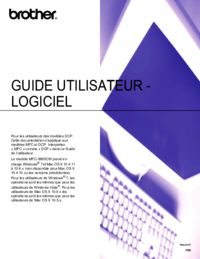




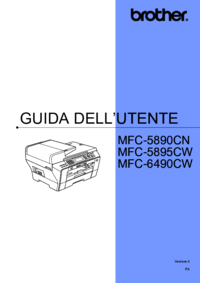



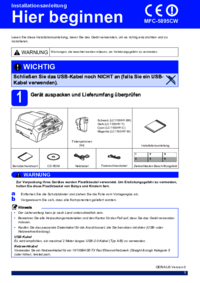


 (46 pages)
(46 pages)







Commentaires sur ces manuels