Brother DCP-J4110DW Manuel d'utilisateur Page 1
Naviguer en ligne ou télécharger Manuel d'utilisateur pour Appareils multifonctions Brother DCP-J4110DW. Brother DCP-J4110DW Manual del usuario Manuel d'utilisatio
- Page / 127
- Table des matières
- MARQUE LIVRES
- Guía básica del usuario 1
- Tabla de contenido 4
- B Solución de problemas 56 6
- D Especificaciones 103 6
- EÍndice 116 6
- ADVERTENCIA 9
- Acceso a la Guía 10
- Guía del usuario de 10
- (Macintosh) 1 11
- Acceso al soporte 12
- (Windows 12
- (Macintosh) 13
- Pantalla LCD táctil de 1,8 16
- Operaciones básicas 1 17
- Ajustes de los accesos 18
- Modificación de los accesos 19
- Configuración del 20
- Pantalla LCD táctil 1 21
- Carga de papel 2 22
- IMPORTANTE 23
- Capítulo 2 24
- Carga de papel de tamaño 25
- Carga de papel 29
- Área no imprimible 2 33
- Ajustes del papel 2 34
- Papel y otros soportes 35
- Manipulación y uso de 36
- Si se utiliza papel de 80 g/m 38
- Gramaje y grosor del papel 2 39
- Carga de documentos 3 40
- Área no escaneable 3 41
- Cómo hacer copias 4 42
- Tipo de papel 4 43
- Tamaño del papel 4 43
- tarjeta de memoria o una 44
- de memoria flash USB 5 44
- Introducción 5 45
- Impresión de imágenes 47
- Ajustes de impresión 47
- Cómo escanear en una 48
- Cómo imprimir desde un 49
- Antes de escanear 7 50
- Capítulo 7 52
- Haga clic en Archivo 53
- Pulse Escanear 53
- Mantenimiento rutinario A 57
- Limpieza y 60
- Comprobación de la calidad 61
- Comprobación de la 63
- Solución de problemas B 64
- Solución de problemas 65
- Animaciones de error B 73
- Atasco de impresora o de 73
- Operaciones adicionales para 77
- Problemas de impresión 80
- Problemas de copia 85
- Problemas de escaneado 85
- Problemas de software 86
- Problemas de red 86
- Información del equipoB 87
- Uso de las tablas de 88
- Tablas de ajustes C 89
- Configuración de red C 91
- (Ajustes) (Continuación) C 96
- Tablas de funciones C 97
- Retire el fondo C 99
- (Escanear) C 100
- Escanear 102
- a imagen) C 102
- (Foto) C 105
- Opciones (para Foto) C 106
- (Tinta) C 108
- (Configuración Wi-Fi) C 109
- Introducción de texto C 110
- Especificaciones D 111
- Soportes de impresión D 113
- Especificaciones 115
- PhotoCapture Center™ D 116
- PictBridge D 117
- Escáner D 118
- Impresora D 119
- Interfaces D 120
- Requisitos del ordenador D 122
- Consumibles D 123
- Visite nuestra página web 127
Résumé du contenu
Guía básica del usuarioDCP-J4110DW Versión ASPA
Capítulo 12Acceso a la Guía avanzada del usuario, Guía del usuario de software y Guía del usuario en red1Esta Guía básica del usuario no contiene toda
92 (Escanear) CNivel1 Nivel2 Nivel3 Opciones Descripciones PáginaEscanear a archivoPC Inicio — Permite iniciar el escaneado.Consulte .Opciones (Para
Tablas de funciones y ajustes 93CEscanear a imagenPC Inicio — Permite iniciar el escaneado.Consulte .Opciones (Para obtener más información, consulte
94Opciones (para Escanear a archivo, Escanear a email y Escanear a imagen) CNivel1 Nivel2 Opciones1 Descripciones PáginaOpciones Config.c/panel tác.No
Tablas de funciones y ajustes 95COpciones (para Escanear a soporte) CNivel1 Nivel2 Opciones1 Descripciones PáginaOpciones Tipo escaneado Color*Blanco
96Opciones (para Escanear a OCR) CNivel1 Nivel2 Opciones1 Descripciones PáginaOpciones Config.c/panel tác.No (Ajust. con orden.)*SíSi desea utilizar l
Tablas de funciones y ajustes 97C (Foto) CNivel1 Nivel2 Nivel3 Opciones Descripciones PáginaVer fotos OK Inicio — Permite imprimir las fotos seleccion
98Opciones (para Foto) COpción1 Opción2 Opción3 Opción4 Descripciones PáginaCalidad impre.(No se encuentra disponible para la impresión DPOF).NormalFo
Tablas de funciones y ajustes 99CMejora de colorSíNo*Nivel blanco Permite ajustar el matiz de las áreas blancas.Consulte .Definición Permite realzar l
100(Web) C (Tinta) CNivel1 Nivel2 Nivel3 Opciones Descripciones PáginaWeb PICASA Web Albums™— — Permite conectar el equipo Brother a un servicio de In
Tablas de funciones y ajustes 101C (Configuración Wi-Fi) CNOTAUna vez que se ha configurado la conexión Wi-Fi®, no puede modificar los ajustes desde l
Información general 31(Macintosh) 1a Encienda el Macintosh. Introduzca el CD-ROM de Brother en la unidad de CD-ROM. Aparecerá la ventana siguiente. b
102Introducción de texto CCuando sea necesario introducir texto en el equipo, el teclado aparecerá en la pantalla táctil. Pulse para alternar entre
103DDEspecificaciones generales DNOTAEste capítulo incluye un resumen de las especificaciones de los equipos. Para obtener especificaciones adicionale
1041El ruido depende de las condiciones de impresión.2Los equipos de oficina que cuenten con LWAd>6,30 B(A) no son adecuados para ser utilizados en
Especificaciones 105DSoportes de impresión D1Para la impresión de papel satinado o transparencias, retire las páginas impresas de la bandeja de salida
1061Para la impresión de papel satinado o transparencias, retire las páginas impresas de la bandeja de salida del papel inmediatamente después de sali
Especificaciones 107DCopia D1Al copiar en papel de tamaño A4.Color/Blanco y negro Sí/SíAncho de copia 1204 mmCopias múltiples Apila/Ordena hasta 99 pá
108PhotoCapture Center™ D1Las tarjetas de memoria, los adaptadores y la unidad de memoria flash USB no están incluidos.2Estándar USB 2.0Estándar de al
Especificaciones 109DPictBridge DCompatibilidad Compatible con el estándar de Camera & Imaging Products Association PictBridge CIPA DC-001.Visite
110Escáner D1Windows® XP en esta Guía del usuario incluye Windows® XP Home Edition, Windows® XP Professional, y Windows® XP Professional x64 Edition.2
Especificaciones 111DImpresora D1Cuando la opción sin bordes está activada.2Consulte Tipo y tamaño de papel para cada operación uu página 29.3Al impri
Capítulo 14Acceso al soporte técnico de Brother (Windows®) 1Puede buscar todos los contactos que necesite, como el soporte técnico web (Brother Soluti
112Interfaces D1El equipo dispone de una interfaz USB Hi-Speed 2.0 (alta velocidad). Asimismo, el equipo puede conectarse a un equipo que disponga de
Especificaciones 113DRed DNOTAPara obtener más información sobre las especificaciones de la red, uu la Guía del usuario en red. Puede conectar el equi
114Requisitos del ordenador DSISTEMAS OPERATIVOS Y FUNCIONES DE SOFTWARE COMPATIBLESPlataforma informática y versión del sistema operativoInterfaz de
Especificaciones 115DConsumibles DTinta El equipo utiliza cartuchos de tinta individuales de color negro, amarillo, cian y magenta, que están separado
Índice116EAAccesos directos ...10Copia ...10creación ...
117EMMacintoshConsulte la Guía del usuario de software.Mantenimiento, rutinariosustitución de cartuchos de tinta ...49Mensajes de error en la
118SSobres ... 17, 18, 21, 29, 31Solución de problemasatasco de papel ...65mensajes de erro
www.brotherearth.comVisite nuestra página webhttp://www.brother.com/Este equipo solo puede utilizarse en el país donde se haya adquirido. Las compañía
Información general 51Acceso al soporte técnico de Brother (Macintosh)1Puede buscar todos los contactos que necesite, como el soporte técnico web (Bro
Capítulo 16Información general del panel de control 1 1 Pantalla LCD táctil de 1,8 pulg. (pantalla de cristal líquido)Esta es una pantalla LCD táctil.
Información general 71 2 Panel táctil:Los LED del panel táctil solo se iluminan cuando están operativos. AtrásPúlselo para volver al nivel anterior.
Capítulo 184 Encendido y apagado Pulse para encender el equipo.Mantenga pulsado para apagar el equipo. La pantalla LCD táctil muestra el mensaje
Información general 91Operaciones básicas 1Utilice el dedo para pulsar directamente sobre la pantalla LCD táctil y utilizarla. Para mostrar y acceder
Capítulo 110Ajustes de los accesos directos1Puede añadir las configuraciones de copia y escaneado que utilice con más frecuencia si las establece como
Información general 111g Pulse s o t para mostrar las opciones disponibles para la configuración y, a continuación, pulse la nueva opción que desee es
Si necesita llamar al servicio de atención al clienteComplete la información siguiente para consultarla cuando sea necesario:Número de modelo: DCP-J4
Capítulo 112Eliminación de un acceso directo 1Puede eliminar un acceso directo.a Pulse (Ajustes).b Pulse s o t en el panel táctil para mostrar Ajus
Información general 131Pantalla LCD táctil 1Configuración del brillo de la retroiluminación 1Si tiene problemas para leer la pantalla LCD táctil, prue
142Carga de papel y otros soportes de impresión2AVISO NO transporte el equipo sujetándolo por la cubierta del escáner, la cubierta para el desatasco d
Carga de papel 152c Presione ligeramente y deslice las guías del papel (1) para adaptarlas al tamaño de papel.Asegúrese de que la marca triangular (2)
Capítulo 216f Ajuste con cuidado las guías del papel (1) para adaptarlas al papel.Compruebe que las guías del papel estén tocando los bordes del papel
Carga de papel 172NOTASi está utilizando papel con un tamaño más largo que el papel de tamaño A4 o Carta, o bien sobres con la solapa en el borde cort
Capítulo 218Carga de sobres 2a Antes de cargarlos, presione las esquinas y laterales de los sobres para alisarlos lo máximo posible.IMPORTANTESi los s
Carga de papel 192NOTA• Si utiliza sobres con la solapa en el borde corto, introduzca los sobres en la bandeja de papel tal como se muestra en la ilus
Capítulo 220c Cierre la cubierta de la bandeja de salida del papel. d Coloque papel Foto o Foto L en la bandeja de papel con la cara de impresión haci
Carga de papel 212Carga de papel en la ranura de alimentación manual 2Puede cargar soportes de impresión especiales de uno en uno en esta ranura. Util
iTipos de guías del usuario y dónde encontrarlas1Puede diferir en función del país.2Visítenos en http://solutions.brother.com/.¿Qué guía? ¿Qué incluye
Capítulo 222b Deslice las guías del papel de la ranura de alimentación manual para que se ajusten al ancho del papel que va a utilizar. NOTALa marca (
Carga de papel 232IMPORTANTE• NO coloque más de una hoja de papel en la ranura de alimentación manual a la vez. De lo contrario, se podría producir un
Capítulo 224NOTA• Cuando cargue un sobre o una hoja de papel grueso, empuje el sobre dentro de la ranura de alimentación manual hasta que note que el
Carga de papel 252Área no imprimible 2El área de impresión varía en función de los ajustes de la aplicación que esté utilizando. Los siguientes datos
Capítulo 226Ajustes del papel 2Tamaño y tipo de papel 2Tipo de papel 2Para obtener una calidad de impresión óptima, configure el equipo según el tipo
Carga de papel 272Papel y otros soportes de impresión admitidos2La calidad de la impresión puede verse afectada por el tipo de papel que utilice en el
Capítulo 228Manipulación y uso de soportes de impresión 2 Guarde el papel en su embalaje original y manténgalo cerrado. Mantenga el papel alisado y e
Carga de papel 292Selección de soportes de impresión adecuados 2Tipo y tamaño de papel para cada operación 21Solo ranura de alimentación manualTipo de
Capítulo 230Orientación del papel y capacidad de las bandejas de papel 21Si se utiliza papel de 80 g/m2.NOTACuando seleccione Definido por el usuario
Carga de papel 312Gramaje y grosor del papel 21El papel BP71 (260 g/m2) está especialmente diseñado para los equipos de inyección de tinta de Brother.
iiTabla de contenido (Guía básica del usuario)1 Información general 1Uso de la documentación ...
323Cómo cargar documentos3Uso del cristal de escaneado 3Puede utilizar el cristal de escaneado para copiar o escanear páginas individuales o páginas d
Carga de documentos 333IMPORTANTESi va a escanear un libro o un documento grueso, NO cierre la cubierta de golpe ni ejerza presión sobre ella. Área no
344Cómo copiar 4Los siguientes pasos muestran la operación básica de copia.a Coloque el documento cara abajo en el cristal de escaneado. (Consulte Uso
Cómo hacer copias 354Tipo de papel 4Si está copiando en un tipo de papel especial, configure el equipo en función del tipo de papel que está usando pa
365Operaciones de PhotoCapture Center™ (modo FOTO) 5Aunque el equipo no esté conectado al ordenador, puede imprimir las fotografías directamente desde
Impresión de fotografías desde una tarjeta de memoria o una unidad de memoria flash USB 375Introducción 5a Abra la cubierta de la ranura de soportes.b
Capítulo 538IMPORTANTE• NO introduzca una Memory Stick Duo™ en la ranura SD inferior dado que podría dañar el equipo.• NO introduzca más de una tarjet
Impresión de fotografías desde una tarjeta de memoria o una unidad de memoria flash USB 395Impresión de imágenes5Visualización de fotografías 5Puede o
Capítulo 540Cómo escanear en una tarjeta de memoria o una unidad de memoria flash USB5Puede escanear documentos en blanco y negro o en color y guardar
4166Impresión de un documento6El equipo puede recibir datos desde el ordenador e imprimirlos. Para imprimir desde un ordenador, tiene que instalar el
iii4 Cómo hacer copias 34Cómo copiar ...34Detenci
427Antes de escanear 7Para utilizar el equipo como un escáner, instale un controlador de escáner. Si el equipo se encuentra en una red, configúrelo co
Cómo escanear en un ordenador 437Escaneado de un documento como un archivo PDF con ControlCenter4 (Windows®) 7(Para obtener información más detallada,
Capítulo 744e Establezca la configuración de escaneado.Haga clic en Configuración y, a continuación, seleccione Ajustes de botón, Escanear y Archivo.
Cómo escanear en un ordenador 457g Haga clic en Archivo. h Pulse Escanear.El equipo comienza el proceso de escaneado. La carpeta donde se guardan los
Capítulo 746Cómo cambiar los ajustes del modo de escaneado del equipo para escanear en PDF7Puede cambiar los ajustes del modo Escanear mediante Contro
Cómo escanear en un ordenador 477e Seleccione la pestaña Archivo. Puede modificar los ajustes predeterminados. 1 Seleccione PDF (*.pdf) en la lista de
Capítulo 748Cómo escanear un documento como un archivo PDF mediante la pantalla táctil 7a Cargue el documento. (Consulte Cómo cargar documentos uu pág
49AASustitución de los cartuchos de tintaAEl equipo está equipado con un medidor de tinta. El medidor del nivel de tinta supervisa automáticamente el
50b Pulse la palanca de desbloqueo como se muestra a continuación para liberar el cartucho indicado en la pantalla táctil. Extraiga el cartucho del eq
Mantenimiento rutinario 51Ae Cada color tiene su propia posición específica. Introduzca el cartucho de tinta en la dirección que indica la flecha que
ivB Solución de problemas 56Identificación del problema ...56Mensajes d
52Limpieza y comprobación del equipoALimpieza del cristal de escaneado Aa Desenchufe el equipo de la toma de corriente.b Levante la cubierta de docume
Mantenimiento rutinario 53Af Pulse s o t para mostrar Negro, Color o Todas y, a continuación, pulse la opción que desea limpiar.El equipo limpiará el
54k En la pantalla táctil se le preguntará si desea comenzar la limpieza.Pulse Sí.El equipo limpiará el cabezal de impresión.l Una vez concluido el pr
Mantenimiento rutinario 55AComprobación de la alineación de la impresión ASi el texto impreso aparece borroso o las imágenes descoloridas, quizá tenga
56BIdentificación del problema BEn primer lugar, compruebe lo siguiente. El cable de alimentación del equipo está correctamente conectado y el interr
Solución de problemas 57BMensajes de error y de mantenimiento BAl igual que con cualquier otro producto electrónico sofisticado, es posible que se pro
58Mensaje de error Causa AcciónAbsorb. tinta llenoLa caja de absorción de tinta o la caja de evacuación está llena. Estos componentes son artículos de
Solución de problemas 59BAtascoPapel[Delant]Se ha producido un atasco de papel en el equipo.Extraiga el papel atascado siguiendo los pasos indicados e
60Comprobar papel El equipo se ha quedado sin papel o no se ha cargado correctamente en la bandeja de papel.Realice una de las siguientes acciones: V
Solución de problemas 61BCubierta abierta La cubierta del escáner no está cerrada completamente.Levante la cubierta del escáner y vuelva a cerrarla.As
vTabla de contenido (Guía avanzada del usuario)La Guía avanzada del usuario explica las siguientes funciones y operaciones.Puede consultar la Guía ava
62Imprimir sólo BKCambiar cartuchoUno o más cartuchos de tinta de color han llegado al final de su vida útil.Puede utilizar el equipo en modo blanco y
Solución de problemas 63BNo se detecta Ha instalado demasiado rápido un nuevo cartucho de tinta y el equipo no ha podido detectarlo.Extraiga el cartuc
64Sin archivo La tarjeta de memoria o la unidad de memoria flash USB en la unidad de soporte no contiene ningún archivo .JPG.Vuelva a introducir la ta
Solución de problemas 65BAnimaciones de error BLas animaciones de error muestran instrucciones paso a paso cuando el papel se atasca. Puede consultar
66f Vuelva a colocar la bandeja de papel firmemente en el equipo. NOTAAsegúrese de extraer el soporte del papel hasta que quede inmovilizado. g Vuelva
Solución de problemas 67BEl papel está atascado en la parte delantera y trasera del equipoBSi en la pantalla táctil aparece AtscPaplDelanDetrás, reali
68h Mueva el cabezal de impresión (si es necesario) para sacar el papel que queda en esa zona. Asegúrese de que no queda papel atascado en las esquina
Solución de problemas 69Bl Cierre la cubierta interior y la cubierta para el desatasco de papel. Asegúrese de que se hayan cerrado correctamente las c
70c Levante la cubierta del escáner (1) para liberar el bloqueo. Empuje suavemente hacia abajo la cubierta del escáner (2) y ciérrela (3) con ambas ma
Solución de problemas 71BSi tiene problemas con el equipo BIMPORTANTE• Para obtener ayuda técnica, póngase en contacto con el servicio técnico de Brot
72Problemas de impresión Problema SugerenciasNo imprime. Compruebe que se haya seleccionado e instalado el controlador de impresora correcto.Compruebe
Solución de problemas 73BLa velocidad de la impresión es demasiado lenta. Pruebe a cambiar el ajuste del controlador de la impresora. Una alta resoluc
74Aparecen líneas horizontales blancas en los textos o gráficos. A4, Carta y Ejecutivo A3, Ledger, Legal, A5, A6, sobres, Foto (10 × 15 cm), Foto L (8
Solución de problemas 75BLa impresión tiene un aspecto borroso o la tinta parece correrse.Asegúrese de que utiliza los tipos de papel recomendados. (C
76Problemas de manipulación del papel Problemas SugerenciasEl equipo no carga el papel. Asegúrese de que la cubierta para el desatasco de papel de la
Solución de problemas 77BProblemas de copia Problema SugerenciasNo se puede realizar una copia. Póngase en contacto con su administrador para comproba
78Problemas de software Problema SugerenciasNo se puede instalar el software o no se puede imprimir.(Solo Windows®) Ejecute el programa Reparación MF
Solución de problemas 79BInformación del equipoBComprobación del número de serie BPuede consultar el número de serie del equipo en la pantalla táctil.
80CUso de las tablas de ajustesCLa pantalla LCD táctil es fácil de configurar y utilizar. Todo lo que tiene que hacer es pulsar los ajustes y opciones
Tablas de funciones y ajustes 81CTablas de ajustes CLas tablas de ajustes le ayudarán a entender las selecciones de ajustes que se encuentran en los p
111Uso de la documentación1¡Gracias por adquirir un equipo Brother! La lectura de la documentación le ayudará a sacar el máximo partido a su equipo. S
82Config. gral.(Continuación)Tipo de papel — Papel normal*Papel tintaBrother BP71Otro brilloTransparenciaPermite establecer el tipo de papel cargado e
Tablas de funciones y ajustes 83CConfiguración de red CNivel1 Nivel2 Nivel3 Nivel4 Opciones Descripciones PáginaRedLAN cableadaTCP/IP Metod arranqueAu
84Red(Continuación)LAN cableada(Continuación)TCP/IP(Continuación)IPv6 SíNo*Permite habilitar o deshabilitar el protocolo IPv6. Si desea utilizar el pr
Tablas de funciones y ajustes 85CRed(Continuación)WLAN(Continuación)TCP/IP(Continuación)Servidor WINS(Primario) 000.000.000.000(Secundario) 000.000.
86Red(Continuación)WLAN(Continuación)Estado WLAN EstadoActiva (11b)Activa (11g)Activa (11n)AOSS activoConexión fallidaPermite visualizar el estado act
Tablas de funciones y ajustes 87CRed(Continuación)Wi-Fi Direct(Continuación)Datos dispositNombre dispos.— Permite visualizar el nombre del dispositivo
88 (Ajustes) (Continuación) CRed(Continuación)I/F red —LAN cableada*WLAN— Permite seleccionar el tipo de conexión de red.Consulte.Restaurar red——SíNoP
Tablas de funciones y ajustes 89CTablas de funciones C (Copiar) CNivel1 Nivel2 Nivel3 Opciones Descripciones PáginaNegro Iniciar — — — Permite realiza
90Opciones(Continuación)Ampliar/Reduc.100%* — —Consulte .Ampliar198% 10x15cmiA4186% 10x15cmiLTR141% A4iA3, A5iA4Permite seleccionar el porcentaje de a
Tablas de funciones y ajustes 91CRetire el fondo COpciones(Continuación)Copia dúplex No* — Permite seleccionar los ajustes de impresión a 2 caras.Cons
Plus de documents pour Appareils multifonctions Brother DCP-J4110DW

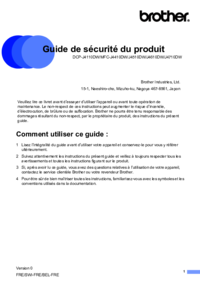
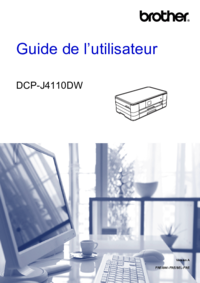







 (87 pages)
(87 pages) (12 pages)
(12 pages) (179 pages)
(179 pages)







Commentaires sur ces manuels