Brother DCP-J140W Manuel d'utilisateur
Naviguer en ligne ou télécharger Manuel d'utilisateur pour Appareils multifonctions Brother DCP-J140W. Brother DCP-J140W Manual del usuario Manuel d'utilisatio
- Page / 169
- Table des matières
- MARQUE LIVRES
- Guía del usuario 1
- Modelo aplicable 2
- Definición de las notas 2
- NOTA IMPORTANTE 2
- Tabla de contenido 4
- 2 Escaneado 36 5
- 3 ControlCenter4 55 5
- Sección II Apple Macintosh 6
- 6 Escaneado 108 7
- 7 ControlCenter2 122 7
- 9 Escaneado en red 147 8
- A Índice 160 8
- Sección I 9
- Impresión 10
- Pestaña Básica 14
- Tamaño del papel 16
- Modo de color 17
- Orientación 18
- Página múltiple 19
- Pestaña Avanzada 20
- Color / Escala de grises 21
- Ajustes de color 22
- Utilizar marca de agua 23
- Ajustes de marca de agua 24
- Otras opciones de impresión 27
- Dúplex manual 30
- Pestaña Perfiles de impresión 32
- Añadir perfil 33
- Eliminar perfil 33
- Asistencia 34
- REALLUSION 36
- Impresión de una imagen 39
- Retrato inteligente 41
- Reducción de ojos rojos 41
- Imprimir lista de expresiones 42
- Escanear (Tipo de imagen) 47
- Reducir ruido 48
- Compatible con WIA 51
- Utilidad del Escáner 54
- (usuarios de Windows 56
- Photo Gallery y Windows 56
- Visualización de elementos 59
- Cambio de interfaz de usuario 63
- 1234 567 64
- ControlCenter4 65
- Pestaña Fotografía 66
- Editar imágenes 67
- Pestaña Escanear 69
- Guardar imagen escaneada 71
- Imprimir la imagen escaneada 71
- Modelo DCP 74
- Iniciar la utilidad BRAdmin 76
- Pestaña Soporte 77
- 123 456 7 8 9 78
- Pestaña PC-Copia 85
- Crear un botón personalizado 91
- (para usuarios de red) 93
- Usuarios de Windows Vista 94
- Usuarios de Windows 96
- Apple Macintosh 101
- Borrar datos de la memoria 102
- Status Monitor 103
- (Mac OS X 10.5.8 a 10.6.x) 106
- Impresión dúplex manual 108
- Opciones de impresión 109
- Tipo de soporte 110
- Calidad de impresión 111
- Color/Escala de grises 111
- Ajustes avanzados 112
- Configuración del color 114
- Acceder al controlador TWAIN 116
- Preescanear una imagen 117
- Escaneado 118
- Resolución 119
- Tipo de escaneo 119
- Tamaño del documento 120
- Ajuste de la imagen 120
- 10.6.x, 10.7.x) 122
- (Para Mac OS X 10.7.x) 123
- Funciones 127
- Asistencia técnica 128
- ControlCenter2 130
- ESCANEADO 132
- Tipos de archivos 133
- Correo electrónico 137
- ESCANEADO PERSONALIZADO 139
- Botón definido por el usuario 141
- Escanear a imagen 142
- Pestaña Valores 144
- Contraste 144
- Escanear a correo electrónico 145
- Escanear a archivo 146
- Nivel de tinta 149
- Sección III 150
- Escaneado con cable USB 151
- Escaneado en red 155
- 2 Haga clic en Aceptar 158
- (Windows Vista 164
- SP2 o posterior y Windows 164
- Brother (Windows Vista 166
- Visítenos en la página web 169
Résumé du contenu
Guía del usuariode software Versión 0SPA
121ImpresiónNota• Las pantallas que aparecen en esta sección han sido extraídas de Windows® XP. Las pantallas delordenador pueden variar en función de
Configuración del software de seguridad (para usuarios de red)924Haga clic en Siguiente. o Seleccione Permitir la conexión y haga clic en Siguiente.p
Sección IIImpresión 94Escaneado 108ControlCenter2 122Apple Macintosh
5945ImpresiónConfigurar el ordenadorNota• Este equipo es compatible con Mac OS X 10.5.8, 10.6.x, 10.7.x.• Las pantallas que aparecen en esta sección h
Impresión955Status MonitorLa utilidad Status Monitor es una herramienta de software configurable que supervisa el estado del equipo,permitiendo ver me
Impresión965 Ocultar o mostrar la ventanaDespués de iniciar Status Monitor, puede ocultar o mostrar la ventana. Para ocultar la ventana, en labarra d
Impresión975Uso del controlador de impresora de BrotherOpciones de configuración de páginaa Desde una aplicación como Apple TextEdit, haga clic en Arc
Impresión985 (Mac OS X 10.5.8 a 10.6.x)Para ver más opciones de configuración de página, haga clic en el triángulo situado junto a la listadesplegabl
Impresión995 (Mac OS X 10.7.x)Para ver más opciones de configuración de página, haga clic en Mostrar detalles. NotaPuede guardar los ajustes actuale
Impresión1005Impresión dúplex manuala Seleccione Gestión del papel.b Seleccione Solo pares en Páginas por imprimir, asegúrese de que Automático está s
Impresión1015Opciones de impresiónPara utilizar las funciones de impresión especiales, seleccione Imprimir configuración oAjustes de color en el cuadr
Impresión31Elegir el tipo de papel adecuadoPara obtener una impresión de alta calidad, es muy importante seleccionar el tipo de papel correcto.Asegúre
Impresión1025Configuración de impresiónPuede seleccionar el Soporte de impresión, Papel de secado lento, Calidad de impresión y Color/Escalade grises.
Impresión1035Calidad de impresiónLa opción de calidad permite elegir la resolución de impresión deseada para el documento. La calidad y lavelocidad de
Impresión1045Ajustes avanzadosHaga clic en Avanzada para configurar los ajustes Disposición, Cambiar el modo de transferenciade datos y Otras opciones
Impresión1055Invertir orientación de la páginaActive Invertir orientación de la página para invertir los datos de arriba a abajo.Cambiar el modo de tr
Impresión1065Configuración del colorEl color se ajusta para obtener la tonalidad de color más parecida a la del color de la pantalla. Natural: utilic
Impresión1075 ContrasteEsta opción permite ajustar el contraste de una imagen. Con ella podrá oscurecer más las áreas oscurasy aclarar las claras. Au
61086EscaneadoEscanear un documento con el controlador TWAINEl software del equipo Brother incluye un controlador de escáner TWAIN para Macintosh. Est
Escaneado1096Escanear una imagen en el ordenadorPuede escanear toda la página o una parte tras escanear previamente el documento.Escanear una página e
Escaneado1106c Arrastre el cursor del ratón por la parte que desea escanear (1). 1d Configure los ajustes para Resolución, Tipo de escaneo, Brillo y C
Escaneado1116Configuración en la ventana del escánerResoluciónPuede cambiar la resolución del escaneado en la lista desplegable Resolución. Cuanto más
Impresión41NotaPara obtener más información acerca del software Status Monitor, haga clic con el botón derecho en elicono Brother Status Monitor y sel
Escaneado1126Tamaño del documentoSeleccione uno de los siguientes tamaños: AutomáticoPuede escanear un documento de tamaño estándar sin realizar más
Escaneado1136Se puede configurar el nivel de Brillo arrastrando la barra deslizante hacia la derecha o izquierda paraaclarar u oscurecer la imagen. Ta
Escaneado1146Escanear un documento con el controlador ICA (Mac OS X10.6.x, 10.7.x)Puede escanear un documento utilizando el controlador ICA. Si ha ins
Escaneado1156Nota(Para Mac OS X 10.7.x)Si el equipo no aparece en el área DISPOSITIVOS o COMPARTIDO, coloque el cursor del ratón sobreel área y, a con
Escaneado1166Nota• (Para Mac OS X 10.6.x)Cuando la casilla Separar ítems esté desactivada, se escaneará el documento como un solo elementoy se guardar
Escaneado1176 Combinar en un documento (Mac OS X 10.7.x): si selecciona PDF o TIFF como formato de archivo,active esta casilla para escanear el docum
Escaneado1186NotaSi no se muestra la ficha Escanear en la pantalla, quite el equipo haciendo clic en el botón - en la listaImpresión y Fax o Impresión
Escaneado1196Uso de Presto! PageManager (No disponible para España)Presto! PageManager es una aplicación para la gestión de los documentos en el orden
Escaneado1206Asistencia técnica Para EE. UU. Nombre de la empresa: NewSoft America Inc.Dirección postal: 47102 Mission Falls Court, Suite 202 Fremont
Escaneado1216 Italia Nombre de la empresa: 5CATeléfono: 0899399878Dirección de correo electrónico:[email protected]ón URL: http://it.newsof
Impresión51Configuración del controlador de impresoraPuede modificar las opciones de la impresora al imprimir desde el ordenador.Algunas opciones de u
71227ControlCenter2NotaLas pantallas que aparecen en esta sección han sido extraídas de Mac OS X 10.5.x. Las pantallas delordenador pueden variar en f
ControlCenter21237a Haga clic en el icono ControlCenter2 en la barra de menú y seleccione Preferencias.Aparece la ventana de preferencias de ControlCe
ControlCenter21247ESCANEADOExisten cuatro botones de escaneado para las aplicaciones Escanear a imagen, Escanear a OCR,Escanear a correo electrónico y
ControlCenter21257Tipos de archivosSeleccione el tipo de archivo para guardar las imágenes escaneadas en la lista desplegable.Para Imagen, Correo Elec
ControlCenter21267Imagen (ejemplo: Apple Preview)La función Escanear a imagen permite escanear una imagen directamente a la aplicación de gráficos par
ControlCenter21277Puede eliminar una aplicación que haya añadido. Simplemente debe seleccionar elNombre de la aplicación y hacer clic en el botón Elim
ControlCenter21287OCR (aplicación de procesador de texto) (No disponible para España)Escanear a OCR convierte los datos de imagen de una página de grá
ControlCenter21297Correo electrónicoLa función Escanear a correo electrónico le permite escanear un documento a su aplicación de correoelectrónico pre
ControlCenter21307ArchivoEl botón Escanear a archivo permite escanear una imagen y guardarla en una carpeta de la unidad de discoduro en cualquier for
ControlCenter21317ESCANEADO PERSONALIZADOExisten cuatro botones que puede configurar para adaptarlos a sus necesidades de escaneado.Para personalizar
Impresión61Acceso a la configuración del controlador de impresoraa Desde una aplicación como Microsoft® Notepad, haga clic en Archivo y, a continuació
ControlCenter21327Tipos de archivosSeleccione el tipo de archivo para guardar las imágenes escaneadas en la lista desplegable.Para Imagen, Correo Elec
ControlCenter21337Botón definido por el usuarioPara personalizar un botón, haga clic en el botón mientras mantiene pulsada la tecla Ctrl y aparecerá l
ControlCenter21347Escanear a imagen Pestaña GeneralEspecifique un nombre en Nombre para Personalización (hasta 30 caracteres) para crear el nombre de
ControlCenter21357NotaEl formato PDF seguro también está disponible con las opciones Escanear a correo electrónico yEscanear a archivo. Escanear a OCR
ControlCenter21367 Pestaña ValoresSeleccione la configuración de Aplicación de destino, Tipo de archivo, Software OCR, Idioma de OCR,Resolución, Tipo
ControlCenter21377Escanear a correo electrónico Pestaña GeneralEspecifique un nombre en Nombre para Personalización (hasta 30 caracteres) para crear
ControlCenter21387Escanear a archivo Pestaña GeneralEspecifique un nombre en Nombre para Personalización (hasta 30 caracteres) para crear el nombre d
ControlCenter21397COPIA (Mac OS X 10.5.8, 10.6.x)COPIA: permite utilizar el ordenador y cualquier controlador de impresora para operaciones de copiaav
ControlCenter21407Para más opciones, haga clic en el triángulo situado junto a la lista desplegable Impresora. Para copiar, haga clic en Imprimir.
ControlCenter21417CONFIGURACIONES DE DISPOSITIVOSPuede configurar los ajustes del equipo o comprobar los niveles de tinta con un solo clic. Nivel Tin
Impresión7113 Lista desplegable Línea del borde14 Botón Predeterminado15 Botón Aceptar16 Vista de ajustes actualesa Seleccione los ajustes para Soport
Sección IIIEscaneado con cable USB 143Escaneado en red 147Uso del botón Digitalizar (Scan)
81438Escaneado con cable USBUso del botón Digitalizar (Scan) con una conexión de cableUSBNota• (Para usuarios en países latinoamericanos)Consulte NOTA
Escaneado con cable USB1448Nota(Windows®) El tipo de escaneado depende de los ajustes de la pantalla Configuración del dispositivode escaneado de Con
Escaneado con cable USB1458Escanear a OCR (No disponible para España)Si el documento original es texto, puede utilizar Nuance™ PaperPort™12SE o Presto
Escaneado con cable USB1468c Pulse a o b para seleccionar Escan a fiche.Pulse OK.d Pulse Iniciar Mono (Black Start) o Iniciar Color (Color Start).El e
91479Escaneado en redPara utilizar el equipo como un escáner en red, el equipo se debe configurar con una dirección TCP/IP. Puedeestablecer o cambiar
Escaneado en red1489a (Windows® XP)Haga clic en el botón Inicio, Panel de control, Impresoras y otro hardware y, a continuación, enEscáneres y cámaras
Escaneado en red1499Nota(Windows Vista® y Windows® 7)Si aparece la pantalla Control de cuentas de usuario, realice una de las siguientes acciones:• Pa
Escaneado en red1509Especifique su equipo multifunción por su nombre1 Especifique el nombre del nodo del equipo en Nombre del nodo, o haga clic en Edi
Escaneado en red1519a En Librería, seleccione Printers, Brother, Utilities y DeviceSelector y, a continuación, haga doble clicen Selector de dispositi
Impresión81 FotografíaEste modo es adecuado para imprimir fotografías. Debido a que los datos de impresión son mucho másvoluminosos que los del modo
Escaneado en red1529Uso del botón Digitalizar (Scan) en la redNotaSi el equipo está conectado mediante USB, consulte Escaneado con cable USB uu página
Escaneado en red1539 Si desea alternar entre el escaneado en color y en blanco y negro, seleccione color o blanco y negroen la opción de tipo de esca
Escaneado en red1549Escanear a OCR (No disponible para España)Si selecciona la opción Escanear a OCR, el documento se escaneará y se enviará directame
Escaneado en red1559Escanear a archivoAl seleccionar la función Escanear a archivo, puede escanear un documento en blanco y negro o en color yenviarlo
Escaneado en red1569Uso de Web Services (Servicios web) para escanear en la red (Windows Vista® SP2 o posterior y Windows® 7)El protocolo Web Services
Escaneado en red1579b Abra la aplicación de software para escanear el documento.c Siga uno de estos pasos: Galería fotográfica de Windows®Haga clic e
Escaneado en red158912 Digitalizarg Haga clic en Digitalizar en el cuadro de diálogo Escanear.El equipo comienza a escanear el documento.NotaSi en la
Escaneado en red1599a (Windows Vista®)Haga clic en el botón , Panel de control, Hardware y sonido y, a continuación, enEscáneres y cámaras.(Windows® 7
AÍndice160AC ControladoresMacintoshControlador de impresora de Brother ... 97TWAIN ...
Visítenos en la página webhttp://www.brother.com/Este producto debe utilizarse únicamente en el país en el que se ha adquirido. Las compañías locales
Impresión91Puede crear un tamaño personalizado seleccionando la opción Definido por el usuario. Especifique losvalores Anchura y Altura, así como el n
Impresión101OrientaciónLa opción Orientación permite seleccionar la posición en la que se va a imprimir el documento (enVertical o en Horizontal). Ve
Impresión111Página múltipleLa opción Páginas múltiples le permite seleccionar la opción N en 1 o la opción 1 en N. Las opciones N en1 imprimen 2, 4, 9
iModelo aplicableEsta Guía del usuario se aplica al modelo DCP-J140W.Definición de las notasEn esta Guía del usuario se utilizan los iconos siguientes
Impresión121Pestaña Avanzada 101234567891 Opción Color / Escala de grises2 Botón Ajustes de color3 Opción Escala4 Casilla de verificación Impresión re
Impresión131 Active Impresión inversa para invertir los datos de arriba a abajo.NotaImpresión reflejada no está disponible si selecciona Transparenci
Impresión141Ajustes de colorHaga clic en Ajustes de color en la pestaña Avanzada para ver las opciones relativas a la configuración deimpresión mejora
Impresión151 VerdeIncrementa la intensidad del color Verde para que la imagen sea más verdosa. AzulIncrementa la intensidad del color Azul para que
Impresión161Ajustes de marca de aguaSeleccione una marca de agua que desee utilizar o editar desde Seleccionar marca de agua. TransparenteActive la ca
Impresión171Puede cambiar los ajustes de marca de agua y añadir una nueva marca de agua. Haga clic enConfiguración para cambiar los ajustes o en Añadi
Impresión181Impresión de encabezado y pie de páginaPuede imprimir la fecha y hora desde el reloj del sistema del ordenador y el nombre de usuario de i
Impresión191Otras opciones de impresiónHaga clic en Otras opciones de impresión en la pestaña Avanzada para modificar más opciones de laimpresora.Camb
Impresión201Ajustes avanzados de colorPuede configurar Medio tono e Igualar monitor para conseguir un mayor ajuste de color. Medio tonoEl equipo pued
Impresión211Orden de impresiónPuede seleccionar Imprimir todas las páginas, Imprimir las páginas impares oImprimir las páginas pares.Las opciones Impr
ii Para países latinoamericanosLos nombres de las teclas del panel de control del equipo varían con respecto a los nombres que aparecenen esta guía.
Impresión221Dúplex manualImprimir en ambas caras del papelEn los pasos siguientes se muestra cómo imprimir en ambas caras del papel utilizando las opc
Impresión231k El equipo imprimirá todas las páginas pares en la otra cara del papel.Directrices para imprimir en ambas caras del papel Si el papel es
Impresión241Pestaña Perfiles de impresiónPerfiles de impresión son ajustes predeterminados modificables diseñados para ofrecerle un acceso rápidoa las
Impresión251Añadir perfilEl cuadro de diálogo Añadir perfil aparece al hacer clic en Añadir perfil. Puede añadir 20 nuevos perfilescon la configuració
Impresión261AsistenciaLa ventana Asistencia muestra la versión y configuración del controlador. También están disponibles losvínculos a Brother Soluti
Impresión271Impresión fotográfica de prueba Tras la primera instalación de MFL-Pro Suite desde el CD-ROM, la ventana Brother Prueba de impresiónde fot
Impresión281Uso de FaceFilter Studio para la impresión de fotografías conREALLUSIONFaceFilter Studio es una aplicación de impresión de fotografías sin
Impresión291Inicio de FaceFilter Studio cuando el equipo Brother está encendidoa Al iniciar FaceFilter Studio por primera vez, si el equipo Brother es
Impresión301Inicio de FaceFilter Studio cuando el equipo Brother está apagadoa Al iniciar FaceFilter Studio por primera vez, si el equipo Brother está
Impresión311e Después de hacer clic en la marca de verificación en el paso d, FaceFilter Studio se iniciará con lasfunciones limitadas. El icono de im
iiiTabla de contenidoSección IWindows®1 Impresión 2Uso del controlador de impresora de Brother ...
Impresión321b Haga clic en el icono Impresión de la barra de menú situada en la parte superior para ir a la pantalla deimpresión. c Haga clic en el ic
Impresión331e Haga clic en Configuración de impresión y seleccione el equipo Brother. Haga clic en Aceptar. NotaSi desea utilizar papel fotográfico, h
Impresión341Imprimir lista de expresionesFaceFilter Studio le permite modificar una expresión facial mediante la aplicación de una plantilla deexpresi
Impresión351Uso de Homepage Print 2 de CorpusHomepage Print 2 ofrece un método sencillo de capturar e imprimir sitios web según se muestran en elexplo
2362EscaneadoLas operaciones de escaneado y los controladores utilizados serán diferentes dependiendo del sistemaoperativo o de la aplicación de escan
Escaneado372e Seleccione TWAIN: TW-Brother DCP-XXXX o TWAIN: TW-Brother DCP-XXXX LAN en la listaEscáneres disponibles. Haga clic en OK.(Donde XXXX es
Escaneado382Escaneado previo para recortar una parte que desee escanearPuede obtener una vista previa de la imagen y recortar las partes no deseadas a
Escaneado392Configuración en el cuadro de diálogo Configuración del EscánerEscanear (Tipo de imagen)Seleccione entre Fotografía, Web o Texto para el t
Escaneado402 Grises (Difusión de errores)Utilice esta opción para imágenes fotográficas o gráficos. (Difusión de errores es un método de creaciónde i
Escaneado412Al escanear fotografías u otras imágenes para utilizarlas en un procesador de texto u otra aplicación degráficos, pruebe distintos ajustes
iv2 Escaneado 36Escanear un documento utilizando el controlador TWAIN ... 36Escanea
Escaneado422NotaPuede ver el tamaño real del papel seleccionado en la pantalla. • Ancho: muestra el ancho del área escaneada.•Alto: muestra el alto de
Escaneado432Escaneado de un documento con el controlador WIACompatible con WIAEn Windows® XP/Windows Vista®/Windows® 7 puede seleccionar Windows® Imag
Escaneado442h Si fuese necesario, configure las siguientes opciones en el cuadro de diálogo Configuración del Escáner: 34121 Tipo de imagen2 Ajustar l
Escaneado452k En el cuadro de diálogo Escanear, haga clic en Digitalizar.El equipo comienza a escanear el documento.Escaneado previo y recorte de una
Escaneado462f En el cuadro de diálogo Escanear, haga clic en Digitalizar.El equipo comienza a escanear el documento.Esta vez solamente aparece el área
Escaneado472Nota(Windows Vista® y Windows® 7)Cuando aparezca la pantalla Control de cuentas de usuario, realice una de las siguientes acciones:• Para
Escaneado482Escaneado de un documento con el controlador WIA (usuarios de Windows® Photo Gallery y Windows® Fax yScan)Escaneado de un documento en el
Escaneado4925 Formato del color6 Tipo de archivo7 Resolución8 Brillo9 Contraste10 Área de escaneado11 Vista previa12 DigitalizarNota• De forma predete
Escaneado502Escaneado previo y recorte de una parte mediante el cristal de escaneadoEl botón Vista previa se utiliza para obtener la vista previa de u
Escaneado512En esta sección se explican únicamente las funciones básicas del software. Si desea más información,consulte la Guía de procedimientos inc
vUso de ControlCenter4 en Modo avanzado ... 70Funciones de Cont
Escaneado522Organización de los elementos en carpetasPaperPort™12SE incorpora un sencillo sistema de archivo para facilitar la organización de los ele
Escaneado532Importación de elementos desde otras aplicacionesAdemás de escanear elementos, puede llevarlos hasta PaperPort™12SE empleando varios métod
Escaneado542Uso de BookScan Enhancer y Whiteboard Enhancer deREALLUSIONBookScan Enhancer y Whiteboard Enhancer son aplicaciones de procesamiento de im
3553ControlCenter4Vista generalControlCenter4 es una utilidad de software que permite un acceso rápido y sencillo a las aplicaciones másutilizadas. El
ControlCenter4563Uso de ControlCenter4 en Modo inicialEsta sección introduce brevemente la función ControlCenter4 en Modo inicial. Para obtener más in
ControlCenter4573Funciones de ControlCenter4 para usuarios del Modo inicialFotografía (Consulte Pestaña Fotografía uu página 58). Consulte Abrir el á
ControlCenter4583Pestaña FotografíaHay cuatro funciones: Imprimir, Editar, Abrir con una aplicación y Enviar correo electrónico. En estasección se pre
ControlCenter4593a Seleccione las imágenes que desea imprimir haciendo clic en la imagen desde el visualizador deimágenes, haga clic en la casilla de
ControlCenter4603Abrir imágenes con una aplicaciónEl botón (Abrir con una aplicación) permite abrir imágenes directamente con una aplicaciónespecífi
ControlCenter4613Pestaña EscanearHay cinco opciones de escaneado: Guardar, Imprimir, Abrir con una aplicación, Enviar correoelectrónico y OCR.Esta sec
viConfiguración del color ... 106
ControlCenter4623Tipos de archivosPuede seleccionar el tipo de archivo en el que se guardarán las imágenes escaneadas en la siguiente lista.Para Guard
ControlCenter4633Tamaño del documentoPuede seleccionar el tamaño del documento en la lista desplegable Tamaño de escaneado. Si seleccionaun tamaño de
ControlCenter4643Abrir la imagen escaneada en una aplicaciónEl botón (Abrir con una aplicación) permite escanear una imagen directamente en la aplic
ControlCenter4653NotaPara utilizar esta función, debe instalar la aplicación Nuance™ PaperPort™12SE incluida en el CD-ROMdel instalador. Si ha instala
ControlCenter4663Pestaña Ajustes de dispositivoEn esta sección se presenta brevemente la función de la pestaña Ajustes de dispositivo. Para obtener má
ControlCenter4673Existen cuatro funciones de escaneado que puede configurar para adaptarlas a sus necesidades deescaneado.Para configurar cada función
ControlCenter4683Seleccione la configuración para Tipo de archivo, Nombre de archivo, Carpeta de destino,Mostrar carpeta, Tamaño del archivo, Resoluci
ControlCenter4693Pestaña SoporteEn esta sección se presenta brevemente la función de la pestaña Soporte. Para obtener más informaciónsobre cada funció
ControlCenter4703Uso de ControlCenter4 en Modo avanzadoEsta sección introduce brevemente la función ControlCenter4 en Modo avanzado. Para obtener mási
ControlCenter4713Funciones de ControlCenter4 para usuarios del Modo avanzadoEscanear (Consulte Pestaña Escanear uu página 72). Consulte Tipos de arch
vii9 Escaneado en red 147Antes de utilizar el escaneado en red ...
ControlCenter4723Pestaña EscanearHay cuatro opciones de escaneado: Imagen, OCR, Correo Electrónico y Archivo.Esta sección introduce brevemente la func
ControlCenter4733Tipos de archivosPuede seleccionar el tipo de archivo en el que se guardarán las imágenes escaneadas en la siguiente lista.Para Image
ControlCenter4743Tamaño del documentoPuede seleccionar el tamaño del documento en la lista desplegable Tamaño documento. Si selecciona untamaño de doc
ControlCenter4753Adjuntar datos escaneados a un correo electrónicoEl botón (Correo Electrónico) permite escanear un documento a su aplicación de cor
ControlCenter4763NotaPara obtener una vista previa y configurar la imagen escaneada, active Preescanear en el cuadro dediálogo de la configuración.
ControlCenter4773Pestaña PC-CopiaImprimir la imagen escaneadaPuede escanear una página en el equipo e imprimir copias utilizando cualquiera de las fun
ControlCenter4783c Haga clic en (Imprimir). Aparecerá la ventana Impresión de fotografías.d Configure los ajustes de Tamaño de papel, Tipo de soport
ControlCenter4793Pestaña Ajustes de dispositivoEn esta sección se presenta brevemente la función de la pestaña Ajustes de dispositivo. Para obtener má
ControlCenter4803Si selecciona PDF seguro en la lista desplegable Tipo de archivo, haga clic en el botón (Configurar contraseña PDF). Aparecerá el cua
ControlCenter4813Iniciar la utilidad BRAdminSi ha instalado BRAdmin Light o BRAdmin Professional 3, el botón (BRAdmin) permite abrir la utilidadBRAd
Sección IImpresión 2Escaneado 36ControlCenter4 55Configuración del software de seguridad (para usuariosde red) 85Windows®
ControlCenter4823Pestaña SoporteEn esta sección se presenta brevemente la función de la pestaña Soporte. Para obtener más informaciónsobre cada funció
ControlCenter4833Pestaña PersonalizadoEsta sección introduce brevemente la función de añadir pestañas Personalizado. Para obtener másinformación, haga
ControlCenter4843b Introduzca el nombre del botón y cambie los ajustes en caso necesario. Haga clic en Aceptar.(Las opciones de configuración varían e
4854Configuración del software de seguridad(para usuarios de red)Antes de utilizar el software de BrotherLa configuración del software de seguridad en
Configuración del software de seguridad (para usuarios de red)8643En Número de puerto externo para este servicio: escriba “54925”.4En Número de puerto
Configuración del software de seguridad (para usuarios de red)874 Para usuarios con derechos de administrador: haga clic en Continuar. Para usuario
Configuración del software de seguridad (para usuarios de red)8842En Número de puerto: escriba “54925”.3 Asegúrese de que se ha seleccionado UDP.A con
Configuración del software de seguridad (para usuarios de red)894c Haga clic en Reglas de entrada. d Haga clic en Nueva regla. e Seleccione Puerto y h
Configuración del software de seguridad (para usuarios de red)904Haga clic en Siguiente. g Seleccione Permitir la conexión y haga clic en Siguiente.h
Configuración del software de seguridad (para usuarios de red)914k Haga clic en Reglas de salida. l Haga clic en Nueva regla. m Seleccione Puerto y ha
Plus de documents pour Appareils multifonctions Brother DCP-J140W









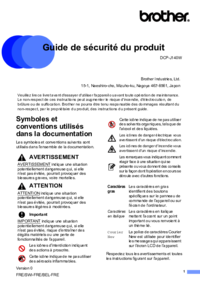

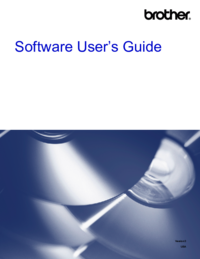







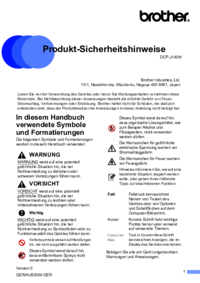




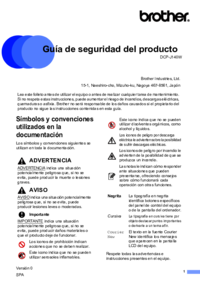




 (40 pages)
(40 pages)







Commentaires sur ces manuels