Brother MFC-8860DN Manuel d'utilisateur Page 1
Naviguer en ligne ou télécharger Manuel d'utilisateur pour Fax Brother MFC-8860DN. Brother MFC-8860DN Benutzerhandbuch Manuel d'utilisatio
- Page / 184
- Table des matières
- MARQUE LIVRES
- SOFTWAREHANDBUCH 1
- Inhaltsverzeichnis 2
- 3 ControlCenter2 3
- 2Scannen 3
- Teil II Apple 5
- Drucken 1 8
- Dokumente ausdrucken 1 9
- Manueller Duplexdruck 1 10
- Druckertasten 1 11
- Druckerreset 1 13
- Status Monitor aktivieren 1 14
- Gerätestatus überwachen 1 15
- 1. Drucken 16
- -Druckertreiber verwenden 1 18
- Seitenreihenfolge 1 19
- Rahmen 1 19
- Ausrichtung 1 19
- Kopien 1 19
- Sortieren 1 19
- Druckmedium 1 20
- Papierquelle 1 20
- Registerkarte „Erweitert“ 1 21
- 1 2 3 45 21
- Druckqualität 1 22
- Duplexeinheit verwenden 1 23
- Duplex manuell 1 23
- Broschürendruck 1 23
- Duplexart 1 24
- Wasserzeichen 1 26
- Seiteneinstellung 1 28
- Geräteoptionen 1 28
- Sicherer Druck 1 29
- Quick Print Setup 1 29
- Datum und Uhrzeit drucken 1 31
- Einstellung Druckdichte 1 31
- Registerkarte „Support“ 1 32
- Registerkarte „Zubehör“ 1 33
- Registerkarte „Anschlüsse“ 1 34
- Registerkarte „Layout“ 1 35
- Erweiterte Optionen 1 36
- Scannen 2 37
- Scannertreiber aufrufen 2 38
- Scannen einer ganzen Seite 2 39
- 2. Scannen 40
- Scannen (Bildtyp) 2 42
- Auflösung 2 43
- Scanmodus 2 43
- Helligkeit 2 44
- Kontrast 2 44
- Dokumentengröße 2 44
- (nur Windows 46
- Scan to E-Mail 2 52
- Scan to Bild 2 53
- Scan to Text 2 53
- Scan to Datei 2 54
- ScanSoft 55
- PaperPort 55
- SE mit OCR-Texterkennung 55
- Ansehen von Objekten 2 56
- Paperport 58
- OCR-Texterkennung verwenden 58
- Deinstallation von ScanSoft 59
- SE mit OCR-Texterkennung 2 59
- ControlCenter2 3 60
- 3. ControlCenter2 61
- SCANNEN 3 62
- SCANNEN (benutzerdefiniert) 3 62
- GERÄTEEINSTELLUNGEN 3 63
- (Textverarbeitungsprogramm) 3 66
- E-Mail 3 67
- Unterstützte Dateitypen 3 68
- Scan to Bild 3 71
- Scan to Text 3 72
- Scan to E-Mail 3 73
- Scan to Datei 3 74
- Senden 3 77
- Adressbuch 3 79
- Status Monitor 3 81
- Vorbereitungen 4 82
- 2 Klicken Sie auf Übernehmen 84
- Scan to E-Mail (PC) 4 86
- Scan to Bild 4 88
- Scan to Text 4 89
- Scan to Datei 4 90
- Scan to FTP 4 91
- PC-FAX 6 97
- Sendeeinstellungen 6 99
- Adressbuch 6 100
- Deckblatt-Einstellungen 6 101
- Brother Adressbuch 6 103
- Rundsendegruppen bilden 6 104
- Adressbuch exportieren 6 105
- Adressbuch importieren 6 106
- PC-Faxempfang konfigurieren 6 113
- Neu empfangene Faxe ansehen 6 115
- Macintosh 116
- Drucken und Faxe senden 7 117
- Druckertasten 7 118
- HP LaserJet HP LaserJet 119
- BR-Script3 BR-Script3 119
- Druckerreset 7 120
- Gerätestatus aktualisieren 7 121
- Status Monitor beenden 7 121
- Seiteneinstellungen 7 122
- Druckeinstellungen 7 123
- Layout 7 123
- Duplex (beidseitiger Druck) 7 124
- Sicherer Druck 7 124
- 9.1 bis 9.2 verwenden 7 125
- 7. Drucken und Faxe senden 126
- 3™-Emulation) 128
- Unter Mac OS 131
- 9.1 bis 9.2 7 131
- Fax aus einer Macintosh 134
- -Anwendung senden 134
- 9.1 - 9.2 7 137
- Scannertreiber aufrufen 8 139
- Scannen einer ganzen Seite 8 140
- Vorschau-Scannen 8 141
- Auflösung 8 142
- Scanmodus 8 142
- Dokumentengröße 8 143
- Bild einstellen 8 144
- Scanner-Taste verwenden 145
- Scan to E-Mail 8 146
- Scan to Bild 8 147
- Scan to Text 8 147
- Scan to Datei 8 148
- PageManager 149
- Technische Unterstützung 8 150
- ControlCenter2 151
- X 10.2.4 oder höher) 9 151
- SCANNEN 9 152
- SCANNEN (benutzerdef.) 9 153
- KOPIE / PC-FAX 9 153
- GERÄTEEINSTELLUNGEN 9 153
- 9. ControlCenter2 (Mac OS 155
- X 10.2.4 oder höher) 155
- (Textverarbeitungsprogramm) 9 156
- E-Mail 9 157
- Unterstützte Dateitypen 9 157
- SCANNEN (benutzerdefiniert) 9 159
- Scan to Bild 9 160
- Scan to Text 9 161
- Scan to E-Mail 9 162
- Scan to Datei 9 163
- Remote Setup 167
- Rufnummern 168
- Status Monitor 9 168
- Vorbereitungen 10 169
- Scan to E-Mail (PC) 10 171
- Scan to Bild 10 174
- Scan to Text 10 175
- Scan to Datei 10 176
- Scan to FTP 10 177
- Stichwortverzeichnis 183
- Besuchen Sie uns im Internet: 184
Résumé du contenu
SOFTWAREHANDBUCHMFC-8460N MFC-8860DN MFC-8870DWDCP-8060DCP-8065DNVersion A
1. Drucken4Manueller Duplexdruck 1Wenn Sie diese Einstellung wählen, werden zunächst alle Seiten mit gerader Seitennummer (2, 4, 6 ...) ge-druckt. Dan
6. PC-FAX (nicht möglich mit DCP-Modellen)94Adressbuch 6Wenn Outlook® Express auf Ihrem PC installiert ist, können Sie in der Registerkarte Adressbuch
6. PC-FAX (nicht möglich mit DCP-Modellen)95Deckblatt-Einstellungen 6Klicken Sie im Dialogfeld zum Senden eines Faxes auf das Symbol .Das Dialogfeld
6. PC-FAX (nicht möglich mit DCP-Modellen)96Zielwahl-Einstellungen (nur für Faxbedienfeld-Oberfläche) 6Klicken Sie im Dialogfeld Brother PC-FAX-Setup
6. PC-FAX (nicht möglich mit DCP-Modellen)97Brother Adressbuch 6a Wählen Sie im Start-Menü Alle Programme, Brother, MFL-Pro Suite MFC-XXXX, PC-FAX sen
6. PC-FAX (nicht möglich mit DCP-Modellen)98Rundsendegruppen bilden 6Wenn Sie öfters ein PC-Fax an verschiedene Empfänger senden, können Sie diese Emp
6. PC-FAX (nicht möglich mit DCP-Modellen)99Kontakte oder Gruppen löschen 6a Wählen Sie den Kontakt oder die Gruppe aus, die gelöscht werden soll.b Kl
6. PC-FAX (nicht möglich mit DCP-Modellen)100d Klicken Sie auf OK, um die Daten zu speichern. e Geben Sie den Dateinamen ein und klicken Sie auf Speic
6. PC-FAX (nicht möglich mit DCP-Modellen)101b Wählen Sie nun die Datenfelder, die Sie importieren möchten, im Feld Verfügbare Einträge aus und klicke
6. PC-FAX (nicht möglich mit DCP-Modellen)102Senden eines PC-Fax mit Faxbedienfeld-Benutzeroberfläche 6a Erstellen Sie die Datei mit einer beliebigen
6. PC-FAX (nicht möglich mit DCP-Modellen)103e Wenn auch ein Deckblatt gesendet werden soll, klicken Sie auf Deckblatt senden.HinweisSie können auch
1. Drucken5Druckertasten 1Abbrechen 1Um den aktuellen Druckauftrag abzubrechen, drücken Sie Abbrechen. Wenn die Status-LED gelb leuchtet, können Sie D
6. PC-FAX (nicht möglich mit DCP-Modellen)104d Sie können nun die Faxnummer auf eine der folgenden Arten eingeben: Geben Sie die Faxnummer in das An-
6. PC-FAX (nicht möglich mit DCP-Modellen)105PC-Faxempfang auch bei ausgeschaltetem PC 6Hinweis• Um den PC-Faxempfang zu verwenden, müssen Sie mit Ad
6. PC-FAX (nicht möglich mit DCP-Modellen)106PC-Faxempfang am Gerät einschalten 6Zusätzlich zum PC-Faxempfang können Sie auch den Kontrolldruck einsc
6. PC-FAX (nicht möglich mit DCP-Modellen)107PC-Faxempfang konfigurieren 6a Klicken Sie in der Taskleiste mit der rechten Maustaste auf das PC-FAX-Sym
6. PC-FAX (nicht möglich mit DCP-Modellen)108PC-Faxempfang im Netzwerk konfigurieren 6Falls Sie andere Einstellungen für den PC-Faxempfang im Netzwerk
6. PC-FAX (nicht möglich mit DCP-Modellen)109Neu empfangene Faxe ansehen 6Während ein PC-Fax empfangen wird, wechselt das PC-FAX-Symbol in der Tasklei
Teil IIApple® Macintosh®II7. Drucken und Faxe senden 1118. Scannen 1339. ControlCenter2 (Mac OS® X 10.2.4 oder höher) 14510.Scannen im Netz (für stand
1117USB-Anschluss und verfügbare Funktionen 7HinweisVerwenden Sie zum Anschluss an einen Macintosh® ein USB-Kabel, das nicht länger als 2 m ist. Nicht
7. Drucken und Faxe senden112Druckertasten 7Abbrechen 7Um den aktuellen Druckauftrag abzubrechen, drücken Sie Abbrechen. Wenn die Status-LED gelb leuc
7. Drucken und Faxe senden113• Nachdem Sie die gesicherten Daten ausgedruckt haben, werden sie automatisch im Speicher gelöscht. Unterstützte Druckere
1. Drucken6Unterstützte Druckeremulationen 1Das Gerät empfängt Druckaufträge in einer bestimmten Druckerbefehls- oder Seitenbeschreibungssprache. Je n
7. Drucken und Faxe senden114Emulationsmodus wählen 7a Drücken Sie Menü, 4, 1.(An DCP-Modellen drücken Sie Menü, 3, 1.)b Drücken Sie a oder b, um Aut
7. Drucken und Faxe senden115Status Monitor 7Der Status Monitor ist eine konfigurierbare Anwendung, mit der Sie den Status des Gerätes überwachen kön-
7. Drucken und Faxe senden116Brother-Lasertreiber unter Mac OS® X verwenden 7Seiteneinstellungen 7a Wählen Sie im Ablage-Menü einer Anwendung wie z.B.
7. Drucken und Faxe senden117Druckeinstellungen 7Wählen Sie Auflösung und Druckmedium sowie bei Bedarf den Tonersparmodus. Layout 7 Wählen Sie die S
7. Drucken und Faxe senden118Duplex (beidseitiger Druck) 7 Wählen Sie Layout. Sie können nun zwischen Bindung links und Bindung oben wählen. Sicherer
7. Drucken und Faxe senden119Brother-Lasertreiber unter Mac OS® 9.1 bis 9.2 verwenden 7Druckerauswahl 7a Öffnen Sie das Apple-Menü und dann das Auswah
7. Drucken und Faxe senden120b Wählen Sie im Ablage-Menü Ihres Anwendungsprogramms Drucken. Klicken Sie auf Drucken, um den Ausdruck zu starten. Hinwe
7. Drucken und Faxe senden121Sicherer Druck 7Sie können Dokumente beim Senden zum Gerät mit einem Kennwort schützen. Solche Dokumente werden im Gerät
7. Drucken und Faxe senden122BR-Script3-Druckertreiber (Post Script® 3™-Emulation) verwenden 7Hinweis• Wenn Sie den BR-Script3-Druckertreiber in einem
7. Drucken und Faxe senden123b Öffnen Sie den Ordner Dienstprogramme. c Öffnen Sie den Ordner Drucker-Dienstprogramm. Unter Mac OS® X 10.2.x klicken
1. Drucken7Emulationsmodus wählen 1a Drücken Sie Menü, 4, 1.(An DCP-Modellen drücken Sie Menü, 3, 1.)b Drücken Sie a oder b, um Auto(EPSON), Auto(IBM
7. Drucken und Faxe senden124e Wählen Sie USB. f Wählen Sie Ihr Modell aus und klicken Sie auf Hinzufügen. Unter Mac OS® 10.2.4 bis 10.3 Unter Mac OS
7. Drucken und Faxe senden125g Wählen Sie im Menü Drucker-Dienstprogramm den Befehl Drucker-Dienstprogramm beenden.Unter Mac OS® 9.1 bis 9.2 7a Öffnen
7. Drucken und Faxe senden126c Wählen Sie USB Drucker und klicken Sie auf OK. d Klicken Sie unter PPD-Datei (PostScript™ Printer™ Description) auf Än
7. Drucken und Faxe senden127g Geben Sie den Namen Ihres Gerätes ein und klicken Sie auf Sichern. h Wählen Sie im Ablage-Menü Beenden.i Klicken Sie a
7. Drucken und Faxe senden128Fax aus einer Macintosh®-Anwendung senden(nicht möglich mit DCP-Modellen) 7Unter Mac OS® X 7Sie können direkt aus einem M
7. Drucken und Faxe senden129d Wählen Sie Fax im Pull-down-Menü Ausgabe. e Geben Sie im Feld Faxnummer die Faxnummer des Empfängers ein und klicken Si
7. Drucken und Faxe senden130b Ziehen Sie die Visitenkarte aus dem Mac OS® X Adressbuch in das Listenfeld Empfänger-Faxnum-mern.HinweisWenn sowohl Arb
7. Drucken und Faxe senden131Unter Mac OS® 9.1 - 9.2 7Sie können direkt aus einem Macintosh®-Anwendungprogramm heraus ein Fax versenden.a Erstellen Si
7. Drucken und Faxe senden132d Klicken Sie auf Fax senden.Das Dialogfeld Fax senden erscheint: Das Dialogfeld Fax senden zeigt zwei Listenfelder. Im l
1338Scannen mit dem TWAIN-Treiber®8In der Brother-Software ist ein TWAIN-Scannertreiber für Macintosh® enthalten. Diesen können Sie zusam-men mit eine
1. Drucken8Status Monitor 1Der Status Monitor ist eine konfigurierbare Anwendung, mit der Sie den Status eines oder mehrerer Geräte überwachen können.
8. Scannen134Scannen eines Dokumentes in den Macintosh®8Sie können eine ganze Seite direkt einscannen oder zunächst die Pre-Scan-Funktion benutzen, um
8. Scannen135d Klicken Sie auf Start.Hinweis• Duplex-Scannen wird nur vom MFC-8860DN, MFC-8870DW und vom DCP-8065DN unterstützt.• Duplex-Scannen ist n
8. Scannen136Einstellungen im Scanner-Fenster 8Auflösung 8Wählen Sie die gewünschte Auflösung zum Scannen in der Liste aus. Höhere Auflösungen erforde
8. Scannen137 24-Bit-FarbeWählen Sie diese Einstellung, um mit bis zu 16,8 Millionen Farben zu scannen.Die Einstellung 24-Bit-Farbe erzeugt ein Bild
8. Scannen138ändern. Klicken Sie dazu in den Scanbereich und ziehen Sie die Maus bei niedergedrückter linker Maus-taste, um den zu scannenden Teil des
8. Scannen139Scanner-Taste verwenden (Mac OS®X 10.2.4 oder höher mit USB-Anschluss) 8Hinweis• Wenn Sie Ihr Gerät in einem Netzwerk betreiben, lesen S
8. Scannen140• Duplex-Scannen ist nur bei Verwendung des Vorlageneinzuges möglich.• Duplex-Scannen steht für Papier im Legal-Format nicht zur Verfügun
8. Scannen141Scan to Bild 8Sie können Farb- oder Schwarzweiß-Bilder direkt zur Ansicht und Bearbeitung in Ihr Grafikprogramm einscannen. Zum Ändern de
8. Scannen142Scan to Datei 8Sie können Farb- oder Schwarzweiß-Vorlagen einscannen und als Datei in einem bestimmten Ordner spei-chern. So können Sie e
8. Scannen143Presto!® PageManager®8Presto!® PageManager® ist eine Anwendung zum Verwalten von Dokumenten im Macintosh®. Da diese An-wendung mit den me
1. Drucken9Gerätestatus überwachen 1Die Farbe des Status-Monitor-Symbols ändert sich entsprechend dem Betriebszustand des Gerätes wie folgt: Grünes S
8. Scannen144Technische Unterstützung 8DeutschlandFirma: NewSoft EuropeAdresse: Regus Center FleethofStadthausbrücke 3D-20355 HamburgTelefon: 49-40-37
1459Hinweis• Je nach verwendetem Gerätemodell stehen im ControlCenter2 unterschiedliche Funktionen zur Verfü-gung.• Duplex-Scannen wird nur vom MFC-88
9. C ontrolC enter2 (M ac O S® X 10.2.4 oder höher)146Autostart-Funktion des ControlCenter2 ein-/ausschalten 9Falls Sie nicht möchten, dass das Contro
9. ControlCenter2 (Mac OS® X 10.2.4 oder höher)147 DateiErmöglicht das direkte Einscannen eines Dokumentes in eine Datei. Sie können dazu das Dateifo
9. ControlCenter2 (Mac OS® X 10.2.4 oder höher)148SCANNEN 9Dieser Abschnitt enthält vier Schaltflächen für die Funktionen Scan to Bild, Scan to Text,
9. ControlCenter2 (Mac OS® X 10.2.4 oder höher)149Wenn Sie ein Dokument beidseitig scannen möchten, markieren Sie das Kontrollkästchen Duplex-(beidsei
9. ControlCenter2 (Mac OS® X 10.2.4 oder höher)150HinweisDiese Funktionen stehen auch für Scan to E-Mail und Scan to Text zur Verfügung. Die entsprech
9. ControlCenter2 (Mac OS® X 10.2.4 oder höher)151E-Mail 9Mit der Funktion Scan to E-Mail können Sie ein Dokument einscannen und direkt als Anhang in
9. ControlCenter2 (Mac OS® X 10.2.4 oder höher)152Datei 9Mit der Funktion Scan to Datei können Sie ein eingescanntes Bild oder Dokument als Datei in e
9. ControlCenter2 (Mac OS® X 10.2.4 oder höher)153SCANNEN (benutzerdefiniert) 9Es stehen vier benutzerdefinierte Schaltflächen im ControlCenter2 zur V
1. Drucken10Druckertreiber-Einstellungen (Windows®) 1HinweisMacintosh®-Benutzer lesen bitte Brother-Lasertreiber unter Mac OS® X verwenden auf Seite 1
9. ControlCenter2 (Mac OS® X 10.2.4 oder höher)154Scan to Bild 9 Registerkarte AllgemeinesSie können in das Feld Name für Benutzerdefiniert eine Beze
9. ControlCenter2 (Mac OS® X 10.2.4 oder höher)155Scan to Text 9 Registerkarte AllgemeinesSie können in das Feld Name für Benutzerdef. eine Bezeichnu
9. ControlCenter2 (Mac OS® X 10.2.4 oder höher)156Scan to E-Mail 9 Registerkarte AllgemeinesSie können in das Feld Name für Benutzerdef. eine Bezeich
9. ControlCenter2 (Mac OS® X 10.2.4 oder höher)157Scan to Datei 9 Registerkarte AllgemeinesSie können in das Feld Name für Benutzerdef. eine Bezeichn
9. ControlCenter2 (Mac OS® X 10.2.4 oder höher)158 Registerkarte EinstellungenWählen Sie im Listenfeld Dateityp das gewünschte Dateiformat aus. Um di
9. ControlCenter2 (Mac OS® X 10.2.4 oder höher)159KOPIE / PC-FAX 9Mit den Schaltflächen zum Kopieren (Kopie1 bis Kopie4) können Sie die Faxfunktionen
9. ControlCenter2 (Mac OS® X 10.2.4 oder höher)160Sie können in das Feld Name für Kopie eine Bezeichnung für die Schaltfläche eingeben (bis zu 30 Zeic
9. ControlCenter2 (Mac OS® X 10.2.4 oder höher)161GERÄTEEINSTELLUNGEN 9Hier können Sie verschiedene Einstellungen des Gerätes einschließlich der Rufnu
9. ControlCenter2 (Mac OS® X 10.2.4 oder höher)162Rufnummern(nicht möglich mit DCP-Modellen) 9Wenn Sie auf die Schaltfläche Rufnummern klicken, wird e
16310HinweisDiese Funktion steht für Mac OS® X 10.2.4 oder höher zur Verfügung. Vorbereitungen 10Gerät auswählen 10Um mit Ihrem Gerät im Netzwerk zu s
1. Drucken11Druckertreiber-Einstellungen ändern (Windows®) 1a Wählen Sie im Datei-Menü des Anwendungsprogramms Drucken. Es erscheint das Dialogfeld Dr
10. Scannen im Netz (für standardmäßig netzwerkfähige Modelle)164d Klicken Sie auf OK.Hinweis• Aktivieren Sie Computer für die Verwendung der Scanner-
10. Scannen im Netz (für standardmäßig netzwerkfähige Modelle)165Scanner-Taste des Gerätes im Netzwerk verwenden 10Für Geräte, die Duplex-Scannen unte
10. Scannen im Netz (für standardmäßig netzwerkfähige Modelle)166c Drücken Sie a oder b, um Scannen:E-Mail zu wählen.Drücken Sie OK.Wenn Sie das MFC-
10. Scannen im Netz (für standardmäßig netzwerkfähige Modelle)167d Drücken Sie a oder b, um 2seitig lange S, 2seitig kurze S oder 1seitig zu wählen.D
10. Scannen im Netz (für standardmäßig netzwerkfähige Modelle)168Scan to Bild 10Mit dieser Funktion können Sie ein Dokument einscannen und direkt an e
10. Scannen im Netz (für standardmäßig netzwerkfähige Modelle)169Scan to Text 10Mit dieser Funktion können Sie ein Textdokument einscannen und direkt
10. Scannen im Netz (für standardmäßig netzwerkfähige Modelle)170Scan to Datei 10Mit dieser Funktion können Sie ein schwarzweißes oder farbiges Dokume
10. Scannen im Netz (für standardmäßig netzwerkfähige Modelle)171Scan to FTP 10Wenn Sie Scan to FTP wählen, können Sie ein schwarzweißes oder farbiges
10. Scannen im Netz (für standardmäßig netzwerkfähige Modelle)172a Geben Sie den Namen ein, den das Profil erhalten soll. Dieser Name wird im Display
10. Scannen im Netz (für standardmäßig netzwerkfähige Modelle)173e Drücken Sie a oder b, um ein FTP-Server-Profil aus der Liste zu wählen.Drücken Sie
1. Drucken12Windows®-Druckertreiber verwenden 1Registerkarte „Grundeinstellungen“ 1 a Wählen Sie die Papiergröße, Mehrseitendruck, Ausrichtung, Kopien
10. Scannen im Netz (für standardmäßig netzwerkfähige Modelle)174e Drücken Sie a oder b, um Manuell zu wählen.Drücken Sie OK.HinweisWenn kein FTP-Pro
17511Remote Setup (Mac OS® X 10.2.4 oder höher) 11Das Remote Setup ermöglicht es, Funktionen des Gerätes über den Macintosh® schnell und einfach einzu
11. Remote Setup (nicht möglich mit DCP-Modellen)176 ExportierenZum Speichern der aktuell gewählten Einstellungen in einer Datei. ImportierenZum Ein
Stichwortverzeichnis177SBBR-Script 3-Modus ...6, 113CControlCenter2Macintosh® ...
Besuchen Sie uns im Internet:www.brother.dewww.brother.chhttp://solutions.brother.comDiese Geräte entsprechen den Bestimmungen des Landes, für das sie
1. Drucken13Seitenreihenfolge 1Wenn Sie mit der Funktion Mehrseitendruck mehrere Seiten auf ein Blatt drucken, können Sie aus dem Lis-tenfeld die gewü
iInhaltsverzeichnisTeil I Windows®1 DruckenBrother Druckertreiber verwenden ...
1. Drucken14Druckmedium 1Sie können die folgenden Druckmedien verwenden. Damit Sie die optimalen Druckergebnisse erhalten, soll-ten Sie stets die rich
1. Drucken15Registerkarte „Erweitert“ 1In dieser Registerkarte können Sie verschiedene Einstellungen ändern, indem Sie auf eines der folgenden Symbole
1. Drucken16Druckqualität 1Auflösung 1Die folgenden Auflösungen können gewählt werden: 1200 dpi HQ 1200 600 dpi 300 dpiHinweisWenn Sie mit der Ei
1. Drucken17Duplexdruck (MFC-8860DN, MFC-8870DW und DCP-8065DN ) 1 Markieren Sie das Kontrollkästchen Duplex, wenn Sie beidseitig drucken möchten. Du
1. Drucken18Duplexart 1Es gibt für jede Druckausrichtung (Hochformat und Querformat) sechs verschiedene Möglichkeiten, wie zwei Seiten eines Dokumente
1. Drucken19Duplexdruck (MFC-8460N und DCP-8060) 1 Duplex manuell 1Markieren Sie Duplex manuell. Mit dieser Einstellung druckt das Gerät zuerst alle S
1. Drucken20Wasserzeichen 1 Mit dieser Funktion können Sie ein Bild, ein Logo oder einen Text als Wasserzeichen in Ihr Dokument einfü-gen. Dazu können
1. Drucken21Wasserzeichen auswählen, bearbeiten oder hinzufügen 1 Sie können die Größe und die Position des Wasserzeichens auf der Seite festlegen, in
1. Drucken22Seiteneinstellung 1 Skalierung 1Mit dieser Funktion können Sie das Dokument beim Ausdruck vergrößern oder verkleinern. Wählen Sie die Op
1. Drucken23Sicherer Druck 1 Sie können Dokumente beim Senden zum Gerät mit einem Kennwort schützen. Solche Dokumente werden im Gerät gespeichert und
ii2ScannenScannen eines Dokumentes mit dem TWAIN-Treiber ...31TWAIN-Kompatibi
1. Drucken24Status Monitor 1Diese Funktion zeigt Fehler an, die am Gerät beim Drucken auftreten können, wie z.B. Papiermangel. Als Voreinstellung ist
1. Drucken25Datum und Uhrzeit drucken 1 Wenn Sie diese Funktion aktivieren, wird das Systemdatum und die Systemuhrzeit des PCs automatisch auf Ihre Do
1. Drucken26Gedruckte FehlermeldungenSie können wählen, ob der Drucker bei Problemen eine Seite mit den entsprechenden Fehlermeldungen aus-druckt. Um
1. Drucken27Einstellung druckenHier können Sie eine Liste mit den aktuellen Druckereinstellungen ausdrucken.Schriften druckenHier können Sie eine List
1. Drucken28BR-Script3-Druckertreiber (Post Script® 3™-Emulation) verwenden 1Dieser Treiber für Windows® 98/98SE/Me/2000 Professional/XP und Windows N
1. Drucken29Registerkarte „Layout“ 1 Unter Windows NT® Workstation 4.0, Windows® 2000 oder XP können Sie die Registerkarte Layout aufru-fen, indem Sie
1. Drucken30Erweiterte Optionen 1 Unter Windows NT® WS Workstation 4.0, Windows® 2000 oder XP gelangen Sie zu den erweiterten Optio-nen, indem Sie in
312Treiber und Vorgehensweise beim Scannen sich, je nachdem, welches Betriebssystem Sie verwenden. Das Gerät verwendet einen TWAIN-kompatiblen Treiber
2. Scannen32Scannertreiber aufrufen 2a Öffnen Sie Ihr Anwendungsprogramm (ScanSoft® PaperPort® SE) zum Scannen eines Dokumentes.HinweisIm Folgenden wi
2. Scannen33Scannen eines Dokumentes in den PC 2Sie können eine ganze Seite scannen oder einen Teil einer Seite einscannen, nachdem Sie das Dokument m
iii4 Scannen im Netz (für standardmäßig netzwerkfähige Modelle)Vorbereitungen ...
2. Scannen34Beidseitig scannen (für Modelle, die Duplex-Scannen unterstützen) 2a Legen Sie das Dokument in den automatischen Vorlageneinzug.b Markier
2. Scannen35PreScan-Funktion, um nur einen Teil der Vorlage einzuscannen 2Mit der Schaltfläche PreScan können Sie ein Dokument vorscannen, um Teile d
2. Scannen36HinweisDurch Klicken auf können Sie den gewählten Bereich zur Überprüfung vergrößern und anschlie-ßend mit wieder verkleinern. e Legen
2. Scannen37Auflösung 2Wählen Sie die Scanner-Auflösung aus der Liste der Auflösungen aus. Höhere Auflösungen erfordern mehr Speicher und eine längere
2. Scannen38Helligkeit 2Stellen Sie die Helligkeit (-50 bis 50) so ein, dass Sie das bestmögliche Bild erhalten. Die Standardeinstellung ist 0.Sie kön
2. Scannen39 Foto 1 4 × 6Zoll Foto 2 5 × 8Zoll Foto L 89 × 127 mm Foto 2L 127 × 178 mm Postkarte 1 100 × 148 mm Postkarte 2 148 × 200 mm Benutz
2. Scannen40Scannen eines Dokumentes mit dem WIA-Treiber (nur Windows® XP) 2WIA-kompatibel 2Windows® XP verwendet Windows® Image Acquisition (WIA), um
2. Scannen41d Klicken Sie auf Scannen.Das Scanner-Dialogfeld erscheint: Scannen eines Dokumentes in den PC 2Sie können eine Seite über das Vorlagengla
2. Scannen42b Wählen Sie Papiereinzug in der Liste Papierquelle (1) aus.c Wählen Sie den Bildtyp (2).d Wählen Sie die Seitengröße in der Liste (4) aus
2. Scannen43PreScan-Funktion, um nur einen Teil der Vorlage einzuscannen 2Mit der Schaltfläche Vorschau können Sie ein Dokument vorscannen, um Teile
ivTeil II Apple® Macintosh®7 Drucken und Faxe sendenUSB-Anschluss und verfügbare Funktionen ...
2. Scannen44f Wenn Sie weitere Einstellungen ändern möchten, klicken Sie auf Qualität des gescannten Bildes ver-bessern (3). Sie können im Dialogfeld
2. Scannen45Scanner-Taste verwenden (für USB- oder Parallel-Anschluss) 2HinweisWenn Sie die Scanner-Taste in einem Netzwerk verwenden, lesen Sie bitte
2. Scannen46Hinweis• Duplex-Scannen wird nur vom MFC-8860DN, MFC-8870DW und vom DCP-8065DN unterstützt.• Duplex-Scannen ist nur bei Verwendung des Vor
2. Scannen47Scan to Bild 2Sie können Farb- oder Schwarzweiß-Bilder direkt zur Ansicht und Bearbeitung in Ihr Grafikprogramm einscannen. Zum Ändern der
2. Scannen48HinweisWenn Sie ein Dokument mit der Duplex-Funktion beidseitig scannen möchten, müssen Sie es in den Vor-lageneinzug einlegen und je nach
2. Scannen49ScanSoft® PaperPort® SE mit OCR-Texterkennung verwenden 2ScanSoft® PaperPort® SE für Brother ist ein Dokumenten-Management-Programm, das S
2. Scannen50Ansehen von Objekten 2ScanSoft® PaperPort® SE stellt verschiedene Möglichkeiten zum Ansehen von Objekten zur Verfügung:Die Desktop-Ansicht
2. Scannen51Organisation der Objekte in den Ordnern 2PaperPort® SE stellt ein einfach zu verwendendes Dokumenten-Management-Programm zur Organisation
2. Scannen52ScanSoft® Paperport® OCR-Texterkennung verwenden (Verwandlung von Bilddateien in bearbeitbaren Text) 2ScanSoft® PaperPort® SE kann einen e
2. Scannen53Exportieren von Objekten in ein anderes Format 2Sie können PaperPort® SE-Objekte in verschiedene andere Dateiformate exportieren: BMP, JPE
v9 ControlCenter2 (Mac OS® X 10.2.4 oder höher)ControlCenter2 verwenden ...
543Hinweis• Je nach verwendetem Gerätemodell stehen im ControlCenter2 unterschiedliche Funktionen zur Verfü-gung.• Duplex-Scannen wird nur vom MFC-886
3. ControlCenter255Autostart-Funktion des ControlCenter2 ein-/ausschalten 3Nachdem das ControlCenter2 gestartet wurde (automatisch oder über das Start
3. ControlCenter256SCANNEN 3Dieser Abschnitt enthält vier Schaltflächen für die Funktionen Scan to Bild, Scan to Text, Scan to E-Mail und Scan to Date
3. ControlCenter257PC-FAX (nicht möglich mit DCP-Modellen) 3Mit diesen Schaltflächen können Sie Faxe über die Brother PC-FAX-Anwendung versenden und e
3. ControlCenter258SCANNEN 3Dieser Abschnitt enthält vier Schaltflächen für die Funktionen Scan to Bild, Scan to Text, Scan to E-Mail und Scan to Date
3. ControlCenter259Wenn Sie ein Dokument beidseitig scannen möchten, markieren Sie das Kontrollkästchen Duplex-(beidsei-tig) Scannen und wählen Sie Bi
3. ControlCenter260HinweisDiese Funktionen stehen auch für die Funktionen Scan to E-Mail und Scan to Text zur Verfügung. Die ent-sprechenden Dialogfel
3. ControlCenter261E-Mail 3Mit der Funktion Scan to E-Mail können Sie ein Dokument einscannen und direkt als Anhang in eine neue Nachricht Ihrer E-Mai
3. ControlCenter262Unterstützte Dateitypen 3Zum Anhängen der eingescannten Dokumente an eine E-Mail oder zum Speichern der Dokumente als Datei können
3. ControlCenter263Datei 3Mit der Funktion Scan to Datei können Sie ein eingescanntes Bild oder Dokument als Datei in einem belie-bigen Verzeichnis au
Teil IWindows®I1. Drucken 22. Scannen 313. ControlCenter2 544. Scannen im Netz (für standardmäßig netzwerkfähige Modelle) 765. Remote Setup (nicht mög
3. ControlCenter264SCANNEN (benutzerdefiniert) 3Es stehen vier benutzerdefinierte Schaltflächen im ControlCenter2 zur Verfügung. Diese Schaltflächen k
3. ControlCenter265Benutzerdefinierte Schaltfläche konfigurieren 3Um eine Schaltfläche zu konfigurieren, klicken Sie mit der rechten Maustaste auf die
3. ControlCenter266Scan to Text 3 Registerkarte AllgemeinesSie können in das Feld Name für Benutzerdefiniert eine Bezeichnung für die Schaltfläche ei
3. ControlCenter267Scan to E-Mail 3 Registerkarte AllgemeinesSie können in das Feld Name für Benutzerdefiniert eine Bezeichnung für die Schaltfläche
3. ControlCenter268Scan to Datei 3 Registerkarte AllgemeinesSie können in das Feld Name für Benutzerdefiniert eine Bezeichnung für die Schaltfläche e
3. ControlCenter269KOPIE 3Mit den Schaltflächen zum Kopieren (Kopie1 bis Kopie4) können Sie die besonderen Funktionen der Brother Druckertreiber, wie
3. ControlCenter270 Hinweis• Bevor die Kopie-Schaltflächen verwendet werden können, müssen sie entsprechend konfiguriert werden.• Das Druckereigenscha
3. ControlCenter271PC-FAX (nicht möglich mit DCP-Modellen) 3Dieser Abschnitt enthält Funktionen, mit denen Sie schnell auf die Software zum Senden ode
3. ControlCenter272Empfangen / Empfangene Faxe ansehen 3Die Brother PC-FAX-Software zum Faxempfang ermöglicht Ihnen, über das Gerät empfangene Faxe am
3. ControlCenter273Adressbuch 3Klicken Sie auf die Schaltfläche Adressbuch, um in Ihrem Adressbuch Kontakte zu speichern, zu ändern oder zu löschen. W
21Brother Druckertreiber verwenden 1Ein Druckertreiber übersetzt das vom Computer verwendete Datenformat mit Hilfe einer Drucker- oder Sei-tenbeschrei
3. ControlCenter274GERÄTEEINSTELLUNGEN 3Hier können Sie verschiedene Einstellungen des Gerätes einschließlich der Rufnummern ändern. Remote Setup(nich
3. ControlCenter275Rufnummern(nicht möglich mit DCP-Modellen) 3Wenn Sie auf die Schaltfläche Rufnummern klicken, wird eine Liste mit den im Gerät gesp
764Um das Gerät als Netzwerkscanner zu verwenden, müssen die entsprechenden TCP/IP-Einstellungen vor-genommen sein. Diese Einstellungen können über da
4. Scannen im Netz (für standardmäßig netzwerkfähige Modelle)77Registrierung des PC mit Ihrem Gerät 4Falls Sie ein anderes als das bei der Installatio
4. Scannen im Netz (für standardmäßig netzwerkfähige Modelle)78IP-Adresse des Gerätes angeben 41 Geben Sie die aktuelle IP-Adresse des Gerätes ein und
4. Scannen im Netz (für standardmäßig netzwerkfähige Modelle)79Scanner-Taste des Gerätes im Netzwerk verwenden 4Für Geräte, die Duplex-Scannen unterst
4. Scannen im Netz (für standardmäßig netzwerkfähige Modelle)80Scan to E-Mail (PC) 4Wenn Sie Scan to E-Mail (PC) wählen, können Sie ein Dokument einsc
4. Scannen im Netz (für standardmäßig netzwerkfähige Modelle)81a Legen Sie die Vorlage mit der einzuscannenden Seite nach oben in den Vorlageneinzug o
4. Scannen im Netz (für standardmäßig netzwerkfähige Modelle)82Scan to Bild 4Mit dieser Funktion können Sie ein Dokument einscannen und direkt an eine
4. Scannen im Netz (für standardmäßig netzwerkfähige Modelle)83Scan to Text 4Mit dieser Funktion können Sie ein Textdokument einscannen und direkt an
1. Drucken3Dokumente ausdrucken 1Sobald das Gerät Daten vom Computer empfängt, startet es den Druckvorgang, indem es Papier aus der Papierzufuhr einzi
4. Scannen im Netz (für standardmäßig netzwerkfähige Modelle)84Scan to Datei 4Mit dieser Funktion können Sie ein schwarzweißes oder farbiges Dokument
4. Scannen im Netz (für standardmäßig netzwerkfähige Modelle)85Scan to FTP 4Wenn Sie Scan to FTP wählen, können Sie ein schwarzweißes oder farbiges Do
4. Scannen im Netz (für standardmäßig netzwerkfähige Modelle)86a Geben Sie den Namen ein, den das Profil erhalten soll. Dieser Name wird im Display de
4. Scannen im Netz (für standardmäßig netzwerkfähige Modelle)87e Drücken Sie a oder b, um ein FTP-Server-Profil aus der Liste zu wählen.Drücken Sie O
4. Scannen im Netz (für standardmäßig netzwerkfähige Modelle)88e Drücken Sie a oder b, um Manuell zu wählen.Drücken Sie OK.HinweisWenn kein FTP-Profi
895Remote Setup 5Das Remote Setup ermöglicht es, Funktionen des Gerätes über den PC schnell und einfach einzustellen. Wenn Sie dieses Programm starten
5. Remote Setup (nicht möglich mit DCP-Modellen)90 DruckenErmöglicht es, verschiedene Geräteeinstellungen zu drucken. Wenn Sie auf Drucken klicken, w
916PC-FAX 6Die Brother PC-FAX-Software ermöglicht es, mit Ihrem PC aus einem Anwendungsprogramm heraus eine Datei als PC-FAX über Ihr Gerät zu versend
6. PC-FAX (nicht möglich mit DCP-Modellen)92Benutzerinformationen eingeben 6HinweisSie können das Dialogfeld zur Konfiguration der Brother PC-FAX-Funk
6. PC-FAX (nicht möglich mit DCP-Modellen)93Sendeeinstellungen 6Um die Sendeeinstellungen zu ändern, klicken Sie im Dialogfeld PC-FAX-Setup auf die Re
Plus de documents pour Fax Brother MFC-8860DN
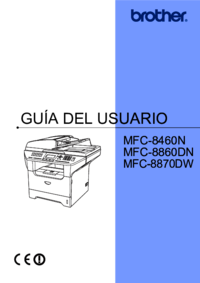
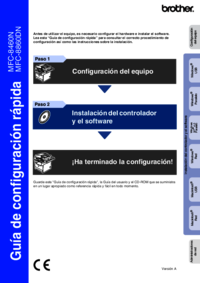


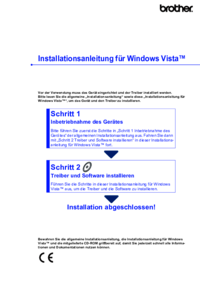




 (4 pages)
(4 pages)







Commentaires sur ces manuels