Brother MFC J6910DW Manuel d'utilisateur
Naviguer en ligne ou télécharger Manuel d'utilisateur pour Imprimeurs Brother MFC J6910DW. Brother MFC J6910DW User Manual Manuel d'utilisatio
- Page / 91
- Table des matières
- MARQUE LIVRES
- ADVANCED 1
- USER’S GUIDE 1
- Table of Contents 3
- 4 Receiving a fax 18 4
- 6Printing reports 39 4
- 7 Making copies 41 5
- USB Flash memory drive 54 5
- A Routine maintenance 70 6
- B Glossary 77 6
- C Index 81 6
- General setup 1 7
- Beeper Volume 1 8
- Speaker Volume 1 8
- Automatic Daylight 9
- Saving Time 9
- Sleep Mode 1 9
- LCD screen 1 10
- Dial Prefix 1 10
- Mode Timer 1 11
- Security features 2 12
- Setting and changing the 13
- Administrator Password 2 13
- Turning Secure Function 14
- Lock on/off 2 14
- Setting up restricted users 2 14
- Switching users 2 15
- Changing to the Public mode 2 15
- Sending a fax 3 16
- Additional sending 18
- How to broadcast a fax 3 19
- Chapter 3 20
- Real Time Transmission 3 21
- Overseas Mode 3 21
- Delayed Faxing 21
- (Black & White only) 3 21
- Delayed Batch Transmission 22
- Checking and canceling 22
- Polling overview 3 23
- Receiving a fax 4 24
- IMPORTANT 25
- Fax Storage 4 26
- Printing a fax from the 26
- PC-Fax Receive 27
- (Windows 27
- only) 4 27
- Turning off Memory Receive 28
- Changing Memory Receive 28
- Remote Retrieval 4 29
- Remote Fax commands 4 30
- Retrieving fax messages 4 31
- Changing your Fax 31
- Forwarding number 4 31
- Additional receiving 32
- Polling overview 4 33
- Chapter 4 34
- Dialing and storing numbers 5 35
- Special line considerations 5 36
- TAD and two-line telephone 37
- Additional dialing 38
- Dialing access codes and 39
- Additional ways to 40
- Storing Speed Dial numbers 41
- Setting up groups for 43
- Broadcasting 5 43
- Changing a Group name 5 44
- Deleting a Group 5 44
- Printing reports 6 45
- Reports 6 46
- Making copies 7 47
- Enlarging or reducing the 48
- Chapter 7 50
- Making copies 51
- 2 in 1 ID Copy 7 52
- Adjusting Density 7 53
- Ink Save Mode 7 53
- Thin Paper Copy 7 54
- Skew Adjustment 7 54
- Book Copy 7 55
- Watermark Copy 7 55
- Duplex copying type 7 58
- Setting your favorites 7 59
- USB Flash memory drive 60
- Print Images 8 61
- Printing Photos 8 62
- Enhance Photos 8 62
- DPOF printing 8 64
- PhotoCapture Center™ 65
- Adjusting Brightness 66
- Contrast and Color 8 66
- Cropping 8 67
- Chapter 8 68
- Scan to a memory card 69
- How to reset to the factory 71
- Printing photos 72
- PictBridge camera 72
- Setting your digital camera 9 73
- (without PictBridge) 75
- Routine maintenance A 76
- Cleaning the paper feed 78
- Cleaning the paper pick-up 79
- Checking the ink volume A 80
- Packing and shipping 81
- Glossary B 83
- Glossary 85
Résumé du contenu
ADVANCED USER’S GUIDEMFC-J6910DW Version 0USA/CAN
Chapter 14LCD screen 1Setting the backlight brightness 1You can adjust the brightness of the LCD backlight. If you are having difficulty reading the L
General setup51Mode Timer 1The machine has four temporary mode keys on the control panel: FAX, SCAN, COPY and PHOTO CAPTURE. You can change the amount
62Secure Function Lock 2.02Secure Function Lock lets you restrict public access to certain machine functions: Fax Tx (Fax Transmit) Fax Rx (Fax Rece
Security features72NoteIf you are using a Web browser to configure the machine's setting for the first time, set a password.1 Click Please config
Chapter 28Setting up restricted users 2You can set up users with restrictions and a password. You can set up to 10 restricted users.You can configure
Security features92Switching users 2This setting allows a restricted user to log on the machine when Secure Function Lock is turned on.a Hold down Shi
103Additional sending options3Sending faxes using multiple settings 3When you send a fax you can choose a combination of settings, such as Fax Resolu
Sending a fax113Changing fax resolution 3The quality of a fax can be improved by changing the fax resolution.a Press (FAX).b Press d or c to display F
Chapter 312Additional sending operations3Sending a duplex (2-sided) fax from the ADF 3You can send 2-sided documents up to Legal size from the ADF.a P
Sending a fax133Sending a fax at the end of a conversation 3At the end of a conversation, you can send a fax to the other party before you both hang u
iUser's Guides and where do I find it?Which manual? What's in it? Where is it?Safety and Legal Read this Guide first. Please read the Safety
Chapter 314NoteIf you downloaded Internet Fax:If you want to broadcast using an E-mail address, press , enter the E-mail address, and press OK. (See
Sending a fax153Real Time Transmission 3When you are sending a fax, the machine will scan the document into the memory before sending it. Then, as soo
Chapter 316Delayed Batch Transmission (Black & White only) 3Before sending the delayed faxes, your machine will help you economize by sorting all
Sending a fax173Polling overview 3Polling lets you set up your machine so other people can receive faxes from you, but they pay for the call. It also
184Memory Receive (Black & White only)4You can only use one Memory Receive operation at a time: Fax Forwarding Paging Fax Storage PC-Fax Recei
Receiving a fax194j Press Backup Print:On or Backup Print:Off.IMPORTANT• If you choose Backup Print:On, the machine will also print the fax at your ma
Chapter 420Fax Storage 4If you choose Fax Storage, your machine stores the received fax in the memory. You will be able to retrieve fax messages from
Receiving a fax214PC-Fax Receive (Windows® only) 4If you turn on the PC-Fax Receive feature your machine will store received faxes in memory and send
Chapter 422i The LCD shows the message Run PC-Fax on your computer.Press OK.j Press <USB>, or the PC you want to receive faxes.k Press OK.l Pres
Receiving a fax234Remote Retrieval 4You can call your machine from any touch-tone telephone or fax machine and then use the remote access code and rem
iiTable of Contents1 General setup 1Memory storage...
Chapter 424Remote Fax commands 4Follow the commands below to access features when you are away from the machine. When you call the machine and enter y
Receiving a fax254Retrieving fax messages 4You can call your machine from any touch-tone telephone and have your fax messages sent to another machine.
Chapter 426Additional receiving operations4Printing a reduced incoming fax 4If you choose On, the machine automatically reduces each page of an incomi
Receiving a fax274Polling overview 4Polling lets you set up your machine so other people can receive faxes from you, but they pay for the call. It als
Chapter 428Canceling a Sequential Polling Job 4a Press Stop/Exit.b Do one of the following: To cancel the entire sequential polling job, press Entire
2955Voice operations 5Voice calls can be made either with an external telephone by dialing manually or by using Quick Dial numbers.Tone or Pulse (Cana
Chapter 530Setting up your area code (USA only) 5When returning calls from the Caller ID history your machine will automatically dial “1” plus the are
Dialing and storing numbers315Converting telephone wall outlets 5There are three ways to convert to an RJ11 jack. The first two ways may require help
Chapter 532Additional dialing operations5Outgoing Call 5The last 30 numbers you sent a fax to will be stored in the outgoing call history. You can cho
Dialing and storing numbers335Note• (USA only) If you redial from the Caller ID history outside your area code, you must set up your AREA CODE in adva
iii4 Receiving a fax 18Memory Receive (Black & White only) ...18Receiving faxes into
Chapter 534Additional ways to store numbers5Storing One Touch numbers from Outgoing Calls 5You can store One Touch numbers from the Outgoing Call hist
Dialing and storing numbers355h Do one of the following: If you want to store the displayed name, press OK. Enter the name (up to 16 characters) by
Chapter 536Storing Speed Dial numbers from the Caller ID history 5If you have the Caller ID subscriber service from your telephone company, you can al
Dialing and storing numbers375Setting up groups for Broadcasting 5Groups, which can be stored on a One Touch key or Speed Dial location, allow you to
Chapter 538Changing a Group name 5a Press (Phone Book).b Press More.c Press Change.d Press a or b to display the Group you want to change.e Press the
3966Fax reports 6Use the MENU button on the LCD to set up the Transmission Verification Report and the Journal Period.Transmission Verification Report
Chapter 640Reports 6The following reports are available: TransmissionPrints a Transmission Verification Report for your last transmission. Help List
4177Copy settings 7You can change the copy settings for the next copy.These settings are temporary. The machine returns to its default settings 1 minu
Chapter 742Enlarging or reducing the copied image 7You can choose an enlargement or reduction ratio. If you choose Fit to Page, your machine will adju
Making copies437Making N in 1 copies or a poster (Page Layout) 7The N in 1 copy feature can help you save paper by letting you copy two or four pages
iv7 Making copies 41Copy settings ... 41Stop copyi
Chapter 744h If you do not want to change additional settings, press Black Start or Color Start to scan the page.If you placed the document in the ADF
Making copies457If you are copying from the scanner glass, place the document face down in the direction shown below: 2in1(P) 2in1(L) 4in1(P) 4
Chapter 7462 in 1 ID Copy 7You can copy both sides of your identification card onto one page, keeping the original card size. Make sure the paper size
Making copies477Adjusting Density 7You can adjust the copy density to make copies darker or lighter.a Press (COPY).b Load your document.c Enter the nu
Chapter 748g If you do not want to change any additional settings, press Black Start or Color Start.Note• Watermark Copy, Book Copy, Skew Adjustment,
Making copies497Book Copy 7Book copy corrects dark borders and skew when copying from the scanner glass. Your machine can correct the data automatical
Chapter 750j Change any additional settings from the options shown on the LCD.k Press OK to confirm to use watermark.l If you do not want to change ad
Making copies517g Press Fit to Page or Keep Scale.NoteIf you choose Fit to Page, your machine will reduce the document size automatically to fit the p
Chapter 752Duplex copying type 7 1 sided i 2 sided(long edge flip)Portrait Landscape (short edge flip)Portrait Landscape 2 sided i 2 sidedPortrait
Making copies537Setting your favorites 7You can store the copy settings that you use most often by setting them as a favorite. You can set up to three
v9 Printing photos from a camera 66Printing photos directly from a PictBridge camera...66PictBridge requir
548PhotoCapture Center™ operations8Memory cards, USB Flash memory drive and folder structures 8Your machine is designed to be compatible with modern d
PhotoCapture Center™: Printing photos from a memory card or USB Flash memory drive558Movie printing 8You can print images from movie files that are st
Chapter 856d Do one of the following: Press Print Setting to change the paper type or the paper size you are using. If you do not want to change the
PhotoCapture Center™: Printing photos from a memory card or USB Flash memory drive578e Do one of the following: If you chose Enhance, go to step f.
Chapter 858h Enter the number of copies you want either by pressing the number box directly and entering the number you want or by pressing + or -.Pre
PhotoCapture Center™: Printing photos from a memory card or USB Flash memory drive598PhotoCapture Center™ print settings8You can change the print sett
Chapter 860e Press the Print Size.f If you do not want to change additional settings, press .Press Color Start to print.Adjusting Brightness, Contrast
PhotoCapture Center™: Printing photos from a memory card or USB Flash memory drive618g Do one of the following: If you want to customize another colo
Chapter 862Borderless printing 8This feature expands the printable area to the edges of the paper. Printing time will be slightly slower.a Press Print
PhotoCapture Center™: Printing photos from a memory card or USB Flash memory drive638Scan to a memory card or USB Flash memory drive8Glass Scan Size 8
111Memory storage 1Even if there is a power failure, you will not lose the settings you have chosen using the MENU button because they are stored perm
Chapter 864d Press to Media.e Press d or c to display Auto Crop.f Press Auto Crop.g Press On.h If you do not want to change additional settings, press
PhotoCapture Center™: Printing photos from a memory card or USB Flash memory drive658How to reset to the factory settings 8You can restore all the Sca
669Printing photos directly from a PictBridge camera9 Your Brother machine supports the PictBridge standard, allowing you to connect to and print phot
Printing photos from a camera679Setting your digital camera 9Make sure your camera is in PictBridge mode. The following PictBridge settings may be ava
Chapter 968Printing Images 9NoteRemove any memory cards or USB Flash memory drive from the machine before connecting a digital camera. a Make sure tha
Printing photos from a camera699Printing photos directly from a digital camera (without PictBridge)9If your camera is using the USB Mass Storage stand
70ACleaning and checking the machineACleaning the outside of the machine AClean the Touchscreen as follows:IMPORTANT• Turn off the power switch when y
Routine maintenance71Ab Wipe the outside of the machine with a dry, soft lint-free cloth to remove dust. c Lift the output paper tray cover and remove
72Cleaning the paper feed rollers AIf the paper feed rollers are stained with ink, it may cause paper feed problems.a Unplug the machine from the AC p
Routine maintenance73ACleaning the paper pick-up rollers Aa Unplug the machine from the AC power outlet.b Pull the paper tray completely out of the ma
Chapter 12Beeper Volume 1When the beeper is on, the machine will beep when you press a key, make a mistake, or after you send or receive a fax.You can
74NoteDo not touch the metal shaft. f Close the Jam Clear Cover.Make sure the cover is closed completely.g Put the paper tray firmly back in the machi
Routine maintenance75APacking and shipping the machineAWhen you transport the machine, use the packing materials that came with your machine. If you d
76IMPORTANT• Make sure the plastic tab on the right side of the orange protective part (1) clicks securely into place (2).• If you are not able to fin
77BThis is a comprehensive list of features and terms that appear in Brother manuals. Availability of these features depends on the model you purchase
78Dual AccessYour machine can scan outgoing faxes or scheduled jobs into memory at the same time it is sending a fax from memory or receiving or print
Glossary79BManual faxYou can lift the handset of the external telephone or you can press Hook to hear the receiving fax machine answer before you pres
80ScanningThe process of sending an electronic image of a paper document into your computer.Scan to MediaYou can scan a black & white or color doc
Index81CCNumerics2 in 1 ID Copy ...46AAccess codes, storing and dialing ...33Apple MacintoshSee Softw
82FFax codeschanging ...23Remote Access Code ...23Fax Forwardingchanging remotel
83CPPacking and shipping the machine ...75Paging ...19PaperPort™12SE with OCRSee Software U
General setup31Automatic Daylight Saving Time1You can set the machine to change automatically for daylight saving time. It will reset itself forward o
84SScanningSee Software User's Guide.SecuritySecure function lockadministrator password ...7restricted users ...
Brother International Corporation100 Somerset Corporate BoulevardP.O. Box 6911Bridgewater, NJ 08807-0911 USABrother International Corporation (Canada)
Plus de documents pour Imprimeurs Brother MFC J6910DW
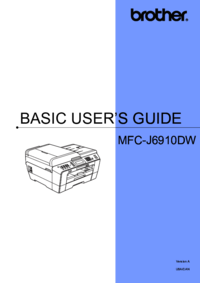





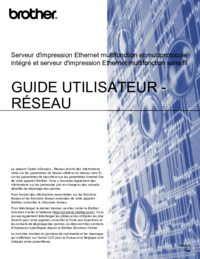

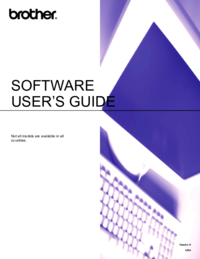



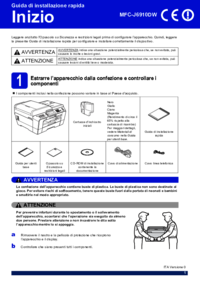


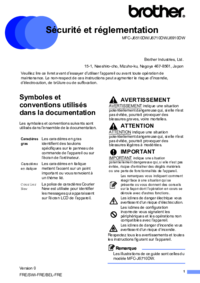







 (6 pages)
(6 pages)







Commentaires sur ces manuels