Brother MFC 9970CDW Manuel d'utilisateur Page 1
Naviguer en ligne ou télécharger Manuel d'utilisateur pour Imprimeurs Brother MFC 9970CDW. Brother MFC 9970CDW User Manual Manuel d'utilisatio
- Page / 110
- Table des matières
- MARQUE LIVRES
- ADVANCED 1
- USER’S GUIDE 1
- Table of Contents 3
- 4 Receiving a fax 28 4
- 6 Printing reports 49 5
- 7 Making copies 51 5
- A Routine maintenance 60 5
- BOptions 93 5
- C Glossary 97 6
- DIndex 101 6
- General Setup 1 7
- Beeper volume 1 8
- Speaker volume 1 8
- Automatic daylight 9
- Ecology features 1 9
- Sleep mode 1 10
- Deep Sleep mode 1 10
- LCD screen 1 11
- Dial Prefix 1 11
- Mode Timer 1 12
- Security features 2 13
- Setting and changing the 14
- Administrator Password 2 14
- Setting up and changing the 15
- Public user mode 2 15
- Setting up and changing 15
- Chapter 2 16
- Turning Secure Function 17
- Lock on/off 2 17
- Switching Users 2 18
- Setting Lock 2 19
- Changing your Setting Lock 20
- Turning Setting Lock on/off 2 20
- Restricting dialing 2 21
- LDAP server restriction 2 22
- Sending a fax 3 23
- Contrast 3 24
- Changing Fax Resolution 3 24
- Additional sending 25
- Dual access 26
- (black & white only) 3 26
- Broadcasting 26
- How to broadcast a fax 3 27
- Real Time Transmission 3 28
- Overseas Mode 3 28
- Delayed Fax 28
- Delayed batch transmission 29
- Checking and canceling 29
- Setting your changes as the 30
- Electronic cover page 31
- Using a printed cover page 3 32
- Polling overview 3 33
- Receiving a fax 4 34
- Fax Storage 4 36
- Remote retrieval 4 39
- Retrieving fax messages 4 40
- Remote fax commands 4 41
- Additional receiving 42
- Setting the Fax Receive 43
- Setting the Print Density 4 44
- Printing a fax from the 44
- Polling overview 4 45
- Chapter 4 46
- Dialing and storing numbers 5 47
- TAD and two-line telephone 5 48
- Additional dialing 49
- Additional ways to 50
- Changing Group numbers 5 53
- Deleting Group numbers 5 54
- Printing reports 6 55
- Reports 6 56
- Making copies 7 57
- Enlarging or reducing the 58
- Duplex (2-sided) Copying 7 59
- Tray selection 7 60
- Adjusting Brightness and 60
- Contrast 7 60
- Chapter 7 62
- 2 in 1 ID Copy 7 63
- Setting your favorites 7 65
- Routine maintenance A 66
- Cleaning the scanner A 67
- Cleaning the laser scanner 68
- Routine maintenance 69
- Cleaning the corona wires A 72
- C - Cyan M - Magenta 75
- Y - Yellow K - Black 75
- Cleaning the drum unit A 76
- Cleaning the paper pick-up 84
- Calibration A 85
- Auto Registration A 86
- Manual Registration A 86
- Checking the Page Counters A 87
- Replacing periodic 88
- Packing and shipping 89
- Options B 99
- Optional paper tray 100
- (LT-300CL) B 100
- Memory board B 100
- IMPORTANT 101
- Glossary C 103
- Glossary 105
Résumé du contenu
ADVANCED USER’S GUIDEMFC-9970CDW Version AUSA/CAN
Chapter 14Sleep mode 1The Sleep Mode Setting can reduce power consumption. When the machine is in Sleep Mode (Power Save mode) it acts as though it we
94Optional paper tray (LT-300CL) BAn optional lower tray can be installed, and it can hold up to 500 sheets of 20 lb (80 g/m2) paper.When an optional
Options95BInstalling extra memory Ba Turn off the machine’s power switch. Unplug the telephone line cord.b Disconnect the interface cable from the mac
96h Plug in the telephone line cord. Turn on the machine’s power switch.NoteTo make sure that you have installed the SO-DIMM properly, you can print t
97CThis is a comprehensive list of features and terms that appear in Brother manuals. Availability of these features depends on the model you purchase
98Easy ReceiveEnables your machine to respond to CNG tones if you interrupt a fax call by answering it.ECM (Error Correction Mode)Detects errors durin
Glossary99COne TouchKeys on the machine’s control panel where you can store numbers for easy dialing. You can store a second number on each key if you
100Temporary settingsYou can choose certain options for each fax transmission and copy without changing the default settings.ToneA form of dialing on
101DAApple MacintoshSee Software User’s Guide.BBroadcasting ...20canceling ...
102sending ...17at end of conversation ...19broadcasting ...
103DQQualitycopying ...51Quick dialaccess codes and credit card numbers ...
General Setup51LCD screen 1Setting the backlight brightness 1You can adjust the brightness of the LCD backlight. If you are having difficulty reading
Brother International Corporation100 Somerset Corporate BoulevardP.O. Box 6911Bridgewater, NJ 08807-0911 USABrother International Corporation (Canada)
Chapter 16Changing the prefix number 1a Press MENU.b Press a or b to display Initial Setup.Press Initial Setup.c Press a or b to display Dial Prefix.P
722Secure Function Lock 2.02Secure Function Lock lets you restrict Public access to the following machine functions: Fax Tx Fax Rx Copy Scan Dire
Chapter 28Setting and changing the Administrator Password 2Setting up the password 2The password you set in these steps is for the administrator. This
Security features92Setting up and changing the Public user mode 2Public user mode restricts the functions that are available for Public users. Public
Chapter 210j To set up a restricted user, press Enable or Disable for each operation, as follows: Press Fax Tx. Then press Enable or Disable. After yo
Security features112Turning Secure Function Lock on/off 2Turning Secure Function Lock ona Press MENU.b Press a or b to display General Setup.Press Gen
Chapter 212Switching Users 2This setting allows you to switch between registered restricted users or Public mode when Secure Function Lock is turned o
Security features132Setting Lock 2Setting Lock lets you set a password to stop other people from accidentally changing your machine settings.Make a ca
iUser's Guides and where do I find it?Which manual? What's in it? Where is it?Safety and Legal Read this Guide first. Please read the Safety
Chapter 214Changing your Setting Lock password 2a Press MENU.b Press a or b to display General Setup.Press General Setup.c Press a or b to display Sec
Security features152Restricting dialing 2This feature is to prevent users from sending a fax or call to a wrong number by mistake. You can set the mac
Chapter 216LDAP server restriction 2a Press MENU.b Press a or b to display Fax.Press Fax.c Press a or b to display Dial Restrict.Press Dial Restrict.d
1733Additional sending options3Sending faxes using multiple settings 3Before you send a fax, you can change any combination of these settings: duplex
Chapter 318Contrast 3For most documents the default setting of Auto will give the best results. Auto automatically chooses the suitable contrast for y
Sending a fax193Additional sending operations 3Sending a fax manually 3Manual transmission 3Manual transmission lets you hear the dialing, ringing and
Chapter 320Dual access (black & white only) 3You can dial a number, and start scanning the fax into memory—even when the machine is sending from m
Sending a fax213How to broadcast a fax 3NoteTo help you choose numbers easily, press Address Book or (Search). a Press (FAX).b Load your document.c
Chapter 322Real Time Transmission 3When you are sending a fax, the machine will scan the documents into the memory before sending it. Then, as soon as
Sending a fax233Delayed batch transmission (black & white only) 3Before sending the delayed faxes, your machine will help you economize by sorting
iiTable of Contents1 General Setup 1Memory storage...
Chapter 324Setting your changes as the new default 3You can save the fax settings for Fax Resolution, Contrast, Real Time TX, Glass Scan Size and Cove
Sending a fax253Electronic cover page (black & white only) 3This feature will not work unless you have already programmed your Station ID. (See th
Chapter 326Send a cover page for all faxes 3You can set the machine to send a cover page whenever you send a fax.a Press (FAX).b Press d or c to disp
Sending a fax273Polling overview 3Polling lets you set up your machine so other people can receive faxes from you, but they pay for the call. It also
284Remote Fax Options (black & white only)4Remote Fax Options are NOT available for color faxes.Remote Fax Options let you receive faxes while you
Receiving a fax294Note• You can enter an E-mail address by pressing on the Touchscreen.• You can display your stored numbers and E-mail addresses in
Chapter 430h Press Stop/Exit.Note• If you have set Paging, a backup copy will automatically be printed at the machine.• You cannot change a Paging or
Receiving a fax314PC-Fax Receive 4If you turn on the PC-Fax Receive feature your machine will store received faxes in memory and send them to your PC
Chapter 432Changing Remote Fax Options 4If received faxes are left in your machine’s memory when you change to another Remote Fax Option, the LCD will
Receiving a fax334Remote retrieval 4The remote retrieval feature lets you retrieve your stored fax messages when you are not at the machine. You can c
iiiAdditional sending operations...19Sending a fax manually ...
Chapter 434Retrieving fax messages 4a Dial your fax number from a telephone or another fax machine using touch tone.b When your machine answers, immed
Receiving a fax354Remote fax commands 4Follow the commands below to access features when you are away from the machine. When you call the machine and
Chapter 436Additional receiving operations 4Printing a reduced incoming fax 4If you choose On, the machine automatically reduces each page of an incom
Receiving a fax374Setting the Fax Receive Stamp (black & white only) 4You can set the machine to print the received date and time in the top cente
Chapter 438Setting the Print Density 4You can adjust the Print Density setting to make your printed pages darker or lighter.a Press MENU.b Press a or
Receiving a fax394Polling overview 4Polling lets you set up your machine so other people can receive faxes from you, but they pay for the call. It als
Chapter 440c When the LCD asks if you want to cancel the entire sequential polling job, do one of the following: Press Yes to confirm. To exit witho
4155Telephone line services5Tone or Pulse (Canada only) 5If you have a Pulse dialing service, but need to send Tone signals (for example, for telephon
Chapter 542The third way is the easiest: Buy a triplex adapter. You can plug a triplex adapter into an RJ14 outlet. It separates the wires into two se
Dialing and storing numbers435Additional dialing operations 5Dialing access codes and credit card numbers 5Sometimes you may want to choose from sever
iv6 Printing reports 49Fax reports...49Transmi
Chapter 544Additional ways to store numbers 5Setting up Groups for Broadcasting 5If you often want to send the same fax message to many fax numbers yo
Dialing and storing numbers455j To choose the fax/scan resolution for the Group number, go to the appropriate next step as shown in the following tabl
Chapter 546Options for Setting Up Groups 5The following chart shows the selections for setting up Group numbers. When you store numbers, the LCD instr
Dialing and storing numbers475Changing Group numbers 5You can change a Group number that has already been stored. If the Group has a fax forwarding nu
Chapter 548Deleting Group numbers 5You can delete a Group number that has already been stored. If a Group has a scheduled job or fax forwarding number
4966Fax reports 6Some fax reports (transmission verification and fax journal) can be printed automatically and manually.Transmission verification repo
Chapter 650Reports 6The following reports are available:1 TransmissionDisplays the Transmission Verification Report for your last outgoing 200 faxes a
5177Copy settings 7You can change the copy settings temporarily for the next copy.These settings are temporary, and the machine returns to its default
Chapter 752Enlarging or reducing the image copied 7To enlarge or reduce the next copy follow the instructions below:a Press (COPY).b Load your docume
Making copies537Duplex (2-sided) Copying 7If you want to use the automatic duplex copy feature, load your document in the ADF.If you get an Out of Mem
vC Glossary 97DIndex 101
Chapter 754d Press d or c to display Duplex Copy.Press Duplex Copy.e Press d or c to display the following layout options:2sidei2side, 1sidei2side Lon
Making copies557Sorting copies using the ADF7You can sort multiple copies. Pages will be stacked in the order 1 2 3, 1 2 3, 1 2 3, and so on.a Press
Chapter 756h Place the next page on the scanner glass.Press Black Start or Color Start.Repeat steps g and h for each page of the layout.i After all th
Making copies5772 in 1 ID Copy 7You can copy both sides of your identification card onto one page, keeping the original card size.NoteYou can copy an
Chapter 758Adjusting Color (Saturation) 7You can change the default setting for color saturation.a Press (COPY).b Load your document.c Enter the numb
Making copies597Setting your favorites 7You can store the copy settings that you use most often by setting them as a favorite. You can set up to three
60ACleaning and checking the machineAClean the outside and inside of the machine regularly with a dry, lint-free cloth. When you replace the toner car
Routine maintenance61Ac Wipe the outside of the machine with a dry, lint-free soft cloth to remove dust. d Remove any paper that is in the paper tray.
62d In the ADF unit, clean the white bar (1) and the glass strip (2) underneath it with a soft lint-free cloth moistened with water. NoteIn addition t
Routine maintenance63Ac Hold the green handle of the drum unit. Pull the drum unit out until it stops. d Turn the green lock lever (1) at the left of
111Memory storage 1Your menu settings are stored permanently, and in the event of a power failure will not be lost. Temporary settings (for example, C
64IMPORTANT• We recommend that you place the drum unit and/or the toner cartridge on a clean, flat surface with a sheet of disposable paper or cloth u
Routine maintenance65Ag Match the guide ends (2) of the drum unit to the c marks (1) on both sides of the machine, then gently slide the drum unit int
66Cleaning the corona wires AIf you have print quality problems, clean the four corona wires as follows:a Press the front cover release button and the
Routine maintenance67Ac Hold the handle of the toner cartridge and slightly push it toward the machine to unlock it. Then pull it out of the drum unit
68e Clean the corona wires inside the drum unit by gently sliding the green tabs from left to right and right to left several times. Note• Be sure to
Routine maintenance69Af Close the corona wire cover. g Repeat steps d to f to clean each of three remaining corona wires.h Hold the handle of the tone
70i Push the drum unit in until it stops. j Close the front cover of the machine.Cleaning the drum unit AIf your printout has colored dots or other re
Routine maintenance71Ag Press the front cover release button and then open the front cover. h Hold the green handle of the drum unit. Pull the drum un
72i Turn the green lock lever (1) at the left of the machine counterclockwise to the release position. Holding the green handles of the drum unit, lif
Routine maintenance73Aj Hold the handle of the toner cartridge and slightly push it to unlock it. Then pull it out of the drum unit. Repeat this for a
Chapter 12Beeper volume 1When the beeper is on, the machine will beep when you press a key, make a mistake, or after you send or receive a fax. You ca
74k Turn the drum unit over by holding the green handles. Make sure that the drum unit gears (1) are on the left hand side. l Read following informati
Routine maintenance75An Turn the drum unit gear toward you by hand while looking at the surface of the suspected area. o When you have found the mark
76q Hold the handle of the toner cartridge and slide the toner cartridge into the drum unit, then slightly pull it toward you until you hear it click
Routine maintenance77At Turn the green lock lever (1) clockwise to the lock position. u Push the drum unit in until it stops. v Close the front cover
78Cleaning the paper pick-up rollers AIf you have paper feed problems, clean the pick-up rollers as follows:a Turn off the machine’s power switch. Unp
Routine maintenance79ACalibration AThe output density for each color may vary depending on the environment the machine is in, such as temperature and
80Auto Registration ARegistration AIf solid areas of color or images have cyan, magenta or yellow fringes, you can use the auto-registration feature t
Routine maintenance81AFrequency (Color Correction) AYou can set how often the color correction (Color Calibration and Auto Registration) occurs. The d
82Checking the remaining life of parts AYou can see the machine’s parts life on the LCD.a Press MENU.b Press a or b to display Machine Info..Press Mac
Routine maintenance83APacking and shipping the machine AWARNING This machine is heavy and weighs approximately 62.8 lb (28.5 kg). To prevent possible
General Setup31Automatic daylight savings time 1You can set the machine to change automatically for Daylight Savings Time. It will set itself forward
84a Turn off the machine’s power switch. Unplug the telephone line cord first, disconnect all cables, and then unplug the power cord from the AC power
Routine maintenance85Ad Turn the green lock lever (1) at the left of the machine counterclockwise to the release position. Holding the green handles o
86e Hold the green handle of the belt unit with both hands and lift the belt unit up, then pull it out. f Remove the two pieces of orange packing mate
Routine maintenance87Ag Remove the waste toner box from the machine using the green handle, and then put it in a plastic bag and seal the bag complete
88i Install orange packing materials to the drum unit as follows: To secure the toner cartridges, install the matching orange packing strips (1) (mar
Routine maintenance89Aj Put a piece of paper (Letter or A4) on the belt unit to prevent damage to the belt unit. k Make sure the green lock lever (1)
90n Push the drum unit in until it stops. o Close the front cover of the machine.p Put the Styrofoam piece (2) into the lower carton (1). Then put the
Routine maintenance91Ar Put the Styrofoam piece (2) into the back side of Styrofoam piece (1) as shown in the illustration. s Place the upper carton (
92t Put the two Styrofoam pieces (1) into the carton matching the right of the machine to the "RIGHT" mark on one of the Styrofoam pieces, a
93BBOptions BThis machine has the following optional accessories. You can increase the capabilities of the machine with these items.Options BLower tra
Plus de documents pour Imprimeurs Brother MFC 9970CDW






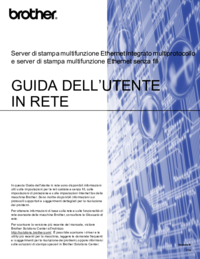











 (103 pages)
(103 pages) (83 pages)
(83 pages)







Commentaires sur ces manuels