Brother MFC 9970CDW Manuel d'utilisateur Page 1
Naviguer en ligne ou télécharger Manuel d'utilisateur pour Imprimeurs Brother MFC 9970CDW. Brother MFC 9970CDW Benutzerhandbuch Manuel d'utilisatio
- Page / 235
- Table des matières
- MARQUE LIVRES
- BENUTZERHANDBUCH 1
- GRUNDFUNKTIONEN 1
- Service-Information 2
- Inhaltsverzeichnis 4
- 5 Fax empfangen 34 5
- 8Kopieren 55 5
- C Menü und Funktionen 165 7
- D Technische Daten 206 7
- E Stichwortverzeichnis 223 7
- Allgemeine Informationen 1 9
- Handbücher ansehen 1 10
- Beschreibung der Scanner 11
- Funktionen 1 11
- Zugang zum Brother 12
- Support (Windows 12
- Support (Macintosh) 1 12
- Allgemeine Informationen 13
- 01.01.2011 15:15 14
- Touchscreen-Display 1 16
- Grundlegende Vorgänge 1 17
- Lautstärke 18
- Einstellungen 1 18
- Papier einlegen 2 19
- Kapitel 2 20
- Papier in die 21
- Multifunktionszufuhr (MF 21
- Zufuhr) einlegen 2 21
- Papier aus der MF-Zufuhr 2 23
- Papier einlegen 25
- Papiereinstellungen 2 27
- Papierquelle für den 28
- Kopierbetrieb wählen 2 28
- Faxbetrieb wählen 2 29
- Papiersorten und 30
- Druckmedien 30
- Verwendbare 30
- Empfohlenes Papier und 31
- Druckmedien 2 31
- Papiersorten und -formate 2 31
- Aufbewahren und Verwenden 33
- Umschläge 2 34
- Zu vermeidende Umschläge 2 34
- Etiketten 2 35
- Zu vermeidende Etiketten 2 35
- Dokumente einlegen 3 36
- Vorlagenglas verwenden 3 37
- Duplex-Fax 38
- Adressbuch 38
- Faxauflösung 38
- Aus Standard 38
- Fax senden 39
- Kapitel 4 40
- Sendebericht 4 41
- Fax empfangen 5 42
- Empfangsmodi 43
- Empfangsmodus 44
- Einstellungen 5 44
- Fax-Erkennung 5 45
- Telefon und externe Geräte 6 46
- Externen 47
- Anrufbeantworter 47
- Ansage des externen 48
- Anrufbeantworters 6 48
- Anschluss an einer 48
- Nebenstellenanlage 6 48
- Externes Telefon 6 49
- Nur Fax/Tel-Modus 6 50
- Externes schnurloses Telefon 50
- Fernaktivierungs-Codes 50
- Schweiz) 6 51
- Fernaktivierung einschalten 6 51
- Rufnummern wählen und 52
- Telefon-Index 7 53
- LDAP-Suche 7 53
- Wahlwiederholung 7 53
- Rufnummern 54
- Kurzwahlnummern 55
- Kapitel 7 56
- Speichern von 57
- Zielwahlnummern 7 57
- Kurzwahlnummern 7 59
- Zielwahl- und 61
- Kurzwahlnummern ändern 61
- Ton- oder Pulswahl 7 62
- Kopieren 8 63
- Kopiereinstellungen 8 64
- Daten von einem USB-Stick 65
- Kapitel 9 66
- Ändern der 68
- Standardeinstellungen für 68
- So drucken Sie vom Computer 69
- So scannen Sie auf einen 70
- Computer 70
- Klicken Sie auf Datei 72
- Vor dem Scannen 11 73
- Kapitel 11 74
- Regelmäßige Wartung A 76
- Standard-Tonerkassette 77
- Jumbo-Tonerkassette 77
- Super-Jumbo-Tonerkassette 77
- Ersetzen der Tonerkassette A 80
- Tonerkassetten ersetzen A 81
- Trommeleinheit ersetzen A 86
- Trommel-Stopp A 87
- Trommelzähler zurücksetzen A 93
- Transfereinheit ersetzen A 94
- Zähler der Transfereinheit 99
- Teile ersetzen 100
- Tonerabf bestell 100
- Tonerabf ersetz. A 100
- Regelmäßige Wartung 101
- VORSICHT 104
- Gerät reinigen und 107
- Vorlagenglas reinigen A 108
- Laserscanner-Fenster 110
- Koronadrähte reinigen A 114
- C - Cyan M - Magenta 117
- Y - Gelb K - Schwarz 117
- Trommeleinheit reinigen A 118
- Kalibrierung A 126
- Automatische Registrierung A 127
- Manuelle Registrierung A 127
- Frequenz (Farbkorrektur) A 128
- Problemlösung B 129
- Die Farbe, die das 132
- Problem verursacht 132
- Gespeicherte Faxe oder 138
- Journal sichern B 138
- Dokumentstaus B 139
- Dokumentenstau unter der 140
- Vorlagenglas-Abdeckung B 140
- Vorlageneinzug gestaut 140
- Papierstaus B 141
- Papierstau in Zufuhr 1 oder 142
- Zufuhr 2 B 142
- Papierstau im hinteren Teil 143
- Papierstau innen im Gerät B 145
- Problemlösung 147
- Faxe empfangen 153
- Faxe empfangen (Fortsetzung) 154
- Faxdokumente senden 155
- Ankommende Anrufe 155
- Kopierprobleme 156
- Druckprobleme 157
- Scanprobleme 158
- Software-Probleme 158
- Druckprobleme (Fortsetzung) 158
- Druckqualitätsprobleme 159
- Netzwerkprobleme 160
- Sonstiges 161
- Wählton-Erkennung 162
- Drücken Sie Stopp 163
- Wenn die Einstellung 163
- Druckqualität verbessern B 164
- EFGHIJKLMN 170
- Geräteinformationen B 171
- Einstellungen des Gerätes 172
- Menü und Funktionen C 173
- Funktionstabelle C 174
- Menü und Funktionen 175
- FAX ( ) C 196
- KOPIERER ( ) C 199
- SCANNER ( ) C 202
- Sonstige Funktionen C 209
- Texteingabe C 213
- 490 mm 214
- Technische Daten 215
- Dokumentengröße D 216
- Druckmedien D 217
- Kopierer D 220
- Scanner D 221
- Drucker D 222
- Schnittstellen D 223
- Direktdruck-Funktion D 224
- Funktion Scan-to-USB-Stick D 225
- Systemvoraussetzungen D 226
- Verbrauchsmaterialien D 229
- Netzwerk (LAN) D 230
- Stichwortverzeichnis 231
Résumé du contenu
BENUTZERHANDBUCH - GRUNDFUNKTIONENMFC-9970CDW Version AGER/AUS/SWI-GER
Kapitel 12Benutzerhandbuch - Erweiterte Funktionen, Software-Handbuch und Netzwerkhandbuch aufrufen1Dieses Benutzerhandbuch - Grundfunktionen beschrei
92Toner-Abfallbehälter ersetzenAModellname: WT-300CLMit einem neuen Toner-Abfallbehälter können ca. 50.000 A4- oder Letter-Seiten einseitig bedruckt w
Regelmäßige Wartung93Ac Fassen Sie die Trommeleinheit am grünen Griff. Ziehen Sie die Trommeleinheit bis zum Anschlag heraus. d Drehen Sie den grünen
94WICHTIG• Wir empfehlen, die Trommeleinheit und/oder die Tonerkassette auf ein Stück Papier oder Tuch auf einer sauberen, ebenen Oberfläche zu legen,
Regelmäßige Wartung95Ae Fassen Sie mit beiden Händen den grünen Griff der Transfereinheit, heben Sie die Transfereinheit an und ziehen Sie sie dann he
96g Fassen Sie den grünen Griff des Toner-Abfallbehälters und nehmen Sie den Toner-Abfallbehälter aus dem Gerät. VORSICHT Gehen Sie vorsichtig mit dem
Regelmäßige Wartung97Ai Setzen Sie die Transfereinheit wieder in das Gerät ein. Vergewissern Sie sich, dass die Transfereinheit waagerecht und fest ei
98k Richten Sie die Enden der Führungen (2) an der Trommeleinheit mit den Markierungen (c) (1) an beiden Seiten des Gerätes aus und schieben Sie dann
Regelmäßige Wartung99AGerät reinigen und überprüfen AReinigen Sie das Gerät innen und außen regelmäßig mit einem trockenen, fusselfreien Tuch. Wenn Si
100d Nehmen Sie das Papier aus der Papierzufuhr.e Wischen Sie die Papierzufuhr innen und außen mit einem trockenen, fusselfreien, weichen Tuch ab, um
Regelmäßige Wartung101Ac Öffnen Sie die Vorlagenglas-Abdeckung (1).Reinigen Sie die weiße Folie (2) und das Vorlagenglas (3) mit einem weichen, fussel
Allgemeine Informationen31Hinweis• (Nur für Windows®-Nutzer) Möglicherweise zeigt Ihr Webbrowser eine gelbe Leiste am oberen Rand der Seite, die eine
102Laserscanner-Fenster reinigen Aa Schalten Sie das Gerät aus. Ziehen Sie zuerst das Faxanschlusskabel, dann alle weiteren Kabel ab und ziehen Sie da
Regelmäßige Wartung103Ad Drehen Sie den grünen Hebel (1) an der linken Seite des Gerätes gegen den Uhrzeigersinn in die Entriegelungsposition. Fassen
104e Wischen Sie die vier Scannerfenster (1) mit einem trockenen, fusselfreien Tuch ab. f Vergewissern Sie sich, dass sich der grüne Hebel (1) in der
Regelmäßige Wartung105Ag Richten Sie die Enden der Führungen (2) an der Trommeleinheit mit den Markierungen (c) (1) an beiden Seiten des Gerätes aus u
106Koronadrähte reinigen AWenn Druckqualitätsprobleme auftreten sollten, reinigen Sie die vier Koronadrähte wie folgt:a Drücken Sie die Entriegelungst
Regelmäßige Wartung107Ac Fassen Sie die Tonerkassette am Griff und drücken Sie sie ein wenig in Richtung Gerät, um sie zu entriegeln. Ziehen Sie sie d
108e Reinigen Sie den Koronadraht in der Trommeleinheit, indem Sie den grünen Schieber vorsichtig einige Male von links nach rechts und von rechts nac
Regelmäßige Wartung109Ah Halten Sie die Tonerkassette an ihrem Griff und schieben Sie die Tonerkassette in die Trommeleinheit ein. Ziehen Sie sie dann
110Trommeleinheit reinigen AWenn der Ausdruck farbige Punkte in regelmäßigen Abständen von 94 mm aufweist, gehen Sie wie folgt vor, um das Problem zu
Regelmäßige Wartung111Ai Fassen Sie die Trommeleinheit am grünen Griff. Ziehen Sie die Trommeleinheit bis zum Anschlag heraus. j Drehen Sie den grünen
Kapitel 14Zugang zum Brother-Support (Windows®) 1Auf der Installations-CD-ROM finden Sie alle Kontaktdaten, die Sie benötigen, wie Web-Support (Brothe
112WICHTIG• Wir empfehlen, die Trommeleinheit und/oder die Tonerkassette auf ein Stück Papier oder Tuch auf einer sauberen, ebenen Oberfläche zu legen
Regelmäßige Wartung113Al Fassen Sie die Trommeleinheit an den beiden grünen Griffen und drehen Sie sie um. Achten Sie darauf, dass sich die Zahnräder
114o Drehen Sie das Zahnrad der Trommeleinheit mit der Hand in Ihre Richtung und untersuchen Sie dabei den fehlerhaften Bereich. p Wenn Sie die Verunr
Regelmäßige Wartung115Ar Halten Sie die Tonerkassette an ihrem Griff und schieben Sie die Tonerkassette in die Trommeleinheit ein. Ziehen Sie sie dann
116t Richten Sie die Enden der Führungen (2) an der Trommeleinheit mit den Markierungen (c) (1) an beiden Seiten des Gerätes aus und schieben Sie dann
Regelmäßige Wartung117APapiereinzugsrollen reinigen AWenn Probleme beim Papiereinzug auftreten, reinigen Sie die Papiereinzugsrollen wie folgt:a Schal
118Kalibrierung ADie Farbdichte der einzelnen Farben kann aufgrund der Umgebungsbedingungen des Gerätes, wie Temperatur und Luftfeuchtigkeit, variiere
Regelmäßige Wartung119AAutomatische Registrierung AFarbeinstellung AWenn ausgefüllte Farbbereiche oder Bilder cyanfarbene, magentafarbene oder gelbe a
120Frequenz (Farbkorrektur) ASie können festlegen, wie oft die Farbkorrektur (Farbkalibrierung und Automatische Registrierung) durchgeführt werden sol
121BBFehler- und Wartungsmeldungen BWie bei allen hoch entwickelten Produkten können auch bei diesem Gerät Fehler auftreten und es müssen Verbrauchsma
Allgemeine Informationen51
122DIMM Error Die Speichererweiterung (DIMM) ist nicht richtig installiert. Die Speichererweiterung (DIMM) ist defekt. Die Speichererweiterung (DI
Problemlösung123BFehler:Druck XX Ein mechanisches Problem am Gerät.Sie haben die folgenden Möglichkeiten: Schalten Sie das Gerät aus, warten Sie ein
124Kalibrierung fehlgeschlagen.Die Kalibrierung ist fehlgeschlagen. Schalten Sie das Gerät aus. Warten Sie einige Sekunden und schalten Sie es dann w
Problemlösung125BKeine BerechtigungSie haben versucht, in Farbe zu drucken und dazu eine Benutzersperren-ID verwendet, mit der nur in Schwarzweiß gedr
126Registrierung fehlgeschlagen.Registrierung fehlgeschlagen. Sie haben die folgenden Möglichkeiten: Schalten Sie das Gerät mit dem Netzschalter aus.
Problemlösung127BSpeicher voll Der Speicher des Gerätes ist voll.Beim Senden von Faxen oder beim KopierenSie haben die folgenden Möglichkeiten: Drück
128Teile ersetzenFixiereinheitDie Fixiereinheit muss ausgetauscht werden.Wenden Sie sich an Ihren Brother-Händler oder an einen Brother Service-Partne
Problemlösung129BZu viele Dateien Es sind zu viele Dateien auf dem USB-Stick gespeichert.Löschen Sie die Dateien auf dem USB-Stick, die Sie nicht mehr
130Gespeicherte Faxe oder Journal sichern BWenn das Display zeigt: Fehler:Druck XX Fehler:Scan XX Wir empfehlen, die gespeicherten Faxe zu sichern,
Problemlösung131BJournal zu einem anderen Faxgerät senden BDie Faxtransfer-Funktion kann nur aufgerufen werden, wenn die Absenderkennung programmiert
Kapitel 16Funktionstastenfeld-Übersicht 1 1 ZielwahltastenMit diesen 20 Tasten können Sie schnell auf 40 zuvor gespeicherte Rufnummern zugreifen.21-40
132Dokumentenstau unter der Vorlagenglas-Abdeckung Ba Nehmen Sie alle nicht gestauten Seiten aus dem Vorlageneinzug.b Öffnen Sie die Vorlagenglas-Abde
Problemlösung133BDokumentenstau an der Vorlagenausgabe Ba Nehmen Sie alle nicht gestauten Seiten aus dem Vorlageneinzug.b Ziehen Sie das gestaute Doku
134d Achten Sie beim Einlegen von Papier in die MF-Zufuhr darauf, dass es sich unterhalb der Markierung für die maximale Stapelhöhe (1) an beiden Seit
Problemlösung135BWARNUNG Berühren Sie NICHT die in der Abbildung schattierten Bereiche. Die Rollen drehen sich eventuell mit hoher Geschwindigkeit. b
136a Lassen Sie das Gerät 10 Minuten lang eingeschaltet, damit es sich abkühlen kann.b Öffnen Sie die hintere Abdeckung. VORSICHT HEISSE OBERFLÄCHEFal
Problemlösung137Bd Ziehen Sie das gestaute Papier vorsichtig mit beiden Händen aus der Fixiereinheit. e Schließen Sie die Abdeckung der Fixiereinheit
138c Fassen Sie die Trommeleinheit am grünen Griff. Ziehen Sie die Trommeleinheit bis zum Anschlag heraus. d Drehen Sie den grünen Hebel (1) an der li
Problemlösung139BWICHTIG• Wir empfehlen, die Trommeleinheit und die Tonerkassetten auf ein Stück Papier oder Tuch auf einer sauberen, ebenen Oberfläch
140g Richten Sie die Enden der Führungen (2) an der Trommeleinheit mit den Markierungen (c) (1) an beiden Seiten des Gerätes aus und schieben Sie dann
Problemlösung141BPapierstau unter der Zufuhr 1BWenn im Display Stau Duplex erscheint, gehen Sie wie folgt vor:a Lassen Sie das Gerät 10 Minuten lang e
Allgemeine Informationen71 7 FAX-Tasten:TelefonWenn das F/T-Klingeln (schnelles Doppelklingeln) zu hören ist, können Sie den Hörer eines externen Tele
142d Falls sich kein Papier in der Papierzufuhr gestaut hat, öffnen Sie die hintere Abdeckung. VORSICHT HEISSE OBERFLÄCHEFalls Sie das Gerät gerade be
Problemlösung143Bg Schließen Sie die Abdeckung der Fixiereinheit (1). h Schließen Sie die hintere Abdeckung vollständig.i Schieben Sie die Papierkasse
144Falls Probleme mit Ihrem Gerät auftreten sollten BFalls einmal ein Problem auftreten sollte, versuchen Sie, es mit Hilfe der folgenden Tabelle zu l
Problemlösung145BDas Gerät beantwortet Anrufe nicht.Vergewissern Sie sich, dass der richtige Empfangsmodus für Ihre Verwendungsweise des Gerätes einge
146Das Gerät empfängt keine Faxe.(Fortsetzung)Ein anderes Gerät oder ein Dienst hat eventuell den Anruf vor Ihrem Brother-Gerät angenommen. Um dies zu
Problemlösung147BDas Gerät empfängt keine Faxe.(Fortsetzung)Wenn häufig Übertragungsfehler wegen möglicher Leitungsstörungen auftreten, sollten Sie di
148Andere Geräte und Dienste an derselben LeitungWenn an der Leitung, an der das Gerät angeschlossen ist, auch andere Funktionen, wie Anklopfen/Anrufe
Problemlösung149BDruckproblemeProblem Mögliche AbhilfeEs wird nicht gedruckt. Vergewissern Sie sich, dass der Netzstecker des Gerätes angeschlossen
150Das Gerät druckt nicht auf beide Seiten des Papiers, obwohl im Druckertreiber Duplex gewählt ist.Überprüfen Sie die Papiergrößen-Einstellung im Dru
Problemlösung151BProbleme mit der PapierhandhabungProblem Mögliche AbhilfeDas Gerät zieht kein Papier ein.Das Display zeigt Kein Papier oder eine Papi
Kapitel 18Touchscreen-Display 1Das Touchscreen-Display zeigt den aktuellen Gerätestatus an, sofern das Gerät nicht mit anderen Funktionen beschäftigt
152Die Ausdrucke sind zu hell. Falls dieses Problem beim Kopieren oder beim Ausdrucken von empfangenen Faxen auftritt, wählen Sie für den Tonersparm
Problemlösung153BDer PC-Faxempfang über das Netzwerk funktioniert nicht.(Nur Windows®)Die Sicherheits-/Firewall-Software von Drittfirmen muss so einge
154Wählton-Erkennung einstellen BWerkseitig ist Ihr Gerät so eingestellt, dass es beim automatischen Senden eines Faxes eine festgelegte Zeit wartet,
Problemlösung155Bf Drücken Sie Stopp.HinweisWenn die Einstellung Sicher(fürVoIP) gewählt ist, steht die ECM-Fehlerkorrektur nur zum Senden von Farbfax
156Druckqualität verbessern BFalls ein Problem mit der Druckqualität auftritt, drucken Sie zuerst eine Testseite aus (MENÜ, Drucker, Druckoptionen, Te
Problemlösung157BWeiße vertikale Linien oder Streifen über die gesamte Seite Reinigen Sie das Vorlagenglas und den Scannerglas-Streifen. (Siehe Vorl
158Weiße Flecken oder helle Stellen Vergewissern Sie sich, dass die Druckmedium-Einstellungen im Druckertreiber und im Menü des Gerätes dem von Ihne
Problemlösung159BTonerstaub oder Tonerflecken Prüfen Sie die Umgebungsbedingungen des Gerätes. Bedingungen wie zu hohe Luftfeuchtigkeit oder zu hohe
160Alles wird in einer Farbe gedruckt Setzen Sie eine neue Trommeleinheit ein. (Siehe Trommeleinheit ersetzen auf Seite 79.)Schlechte Wiedergabe der
Problemlösung161BFalten im Papier Verwenden Sie das empfohlene Papier. (Siehe Empfohlenes Papier und Druckmedien auf Seite 23.) Vergewissern Sie si
Allgemeine Informationen91Grundlegende Vorgänge 1Zur Bedienung des Touchscreen tippen Sie mit dem Finger auf das Menü oder auf die Optionstaste direkt
162Gewelltes oder gebogenes Papier Wählen Sie Gewelltes Papier vermeiden im Druckertreiber, wenn Sie anderes als das empfohlene Papier verwenden. (S
Problemlösung163BGeräteinformationen BSeriennummer prüfen BSie können sich die Seriennummer Ihres Gerätes im Display anzeigen lassen.a Drücken Sie MEN
164HinweisZiehen Sie das Datenkabel ab, bevor Sie Netzwerk oder Alle Einstell. wählen. Einstellungen des Gerätes zurücksetzen Ba Drücken Sie MENÜ.b Dr
165CCBenutzerfreundliche BedienungCDas Gerät wurde so entwickelt, dass es mithilfe der Menütasten auf dem Touchscreen einfach bedient werden kann. Die
166Funktionstabelle CDie Menütabelle dient dazu, die verschiedenen Auswahlmöglichkeiten und Optionen zu erklären, die in den Programmen des Gerätes an
Menü und Funktionen167CGeräteeinstell(Fortsetzung)Zufuhreinstell(Fortsetzung)Zufuhr 1 — PapiergrößeA4*LetterLegalExecutiveA5A5 LA6B5B6FolioLegt Papier
168Geräteeinstell(Fortsetzung)Zufuhreinstell(Fortsetzung)Zufuhr:Kopie— Nur Zufuhr 1Nur Zufuhr 2Nur MFMF>Z1>Z2*Z1>Z2>MF(Zufuhr 2 oder Z2 er
Menü und Funktionen169CGeräteeinstell(Fortsetzung)Lautstärke Klingeln — AusLeiseNormal*LautZum Einstellen der Klingellautstärke.10Signalton — AusLeise
170 CEbene 1 Ebene 2 Ebene 3 Ebene 4 Optionen Beschreibung SeiteFaxEmpfangseinst.(nur im Faxbetrieb)Klingelanzahl—(0 - 5)2*(Für Deutschland und Öste
Menü und Funktionen171CFax(Fortsetzung)Empfangseinst.(nur im Faxbetrieb)(Fortsetzung)Weiterl/Speich— Aus*Fax weiterleitenFax speichernPC FaxempfangSte
Kapitel 110Lautstärke-Einstellungen 1Klingellautstärke 1Sie können als Klingellautstärke eine Einstellung zwischen Laut und Aus wählen.a Drücken Sie M
172Fax(Fortsetzung)BerichteSendebericht— EinEin+DokAus*Aus+DokAuswahl der Ersteinrichtung für den Sendebericht.33Journal — AusNach 50 Faxen*Intervall:
Menü und Funktionen173CFax(Fortsetzung)Anst. Aufträge— — — Überprüfen Sie, welche geplanten Aufträge sich noch im Speicher befinden und löschen Sie au
174 CEbene 1 Ebene 2 Ebene 3 Ebene 4 Optionen Beschreibung SeiteDrucker Emulation ——Auto*HP LaserJetBR-Script 3Zur Auswahl des Emulationsmodus.Siehe
Menü und Funktionen175CDrucker(Fortsetzung)Manuelle RegistrierungDiagramm drucken— — Drucken Sie ein Diagramm aus, um die Farbregistrierung manuell zu
176 CEbene 1 Ebene 2 Ebene 3 Ebene 4 Optionen Beschreibung SeiteAusdruckeSendeberichtAnsicht auf LCD— — Zeigt und druckt einen Sendebericht über das
Menü und Funktionen177C CEbene 1 Ebene 2 Ebene 3 Ebene 4 Ebene 5 Optionen BeschreibungNetzwerk1LAN (Kabel)TCP/IPBoot-Methode— Auto*FestRARPBOOTPDHCP
178Netzwerk1(Fortsetzung)LAN (Kabel)(Fortsetzung)TCP/IP(Fortsetzung)DNS-Server— Primär[000-255]. [000-255]. [000-255]. [000-255]Sekundär[000-255]. [00
Menü und Funktionen179CNetzwerk1(Fortsetzung)LAN (Kabel)(Fortsetzung)Auf Standard setzen——JaNeinZurücksetzen der LAN-Einstellungen auf die werkseitige
180Netzwerk1(Fortsetzung)WLAN(Fortsetzung)TCP/IP(Fortsetzung)WINS-Server— Primär[000-255]. [000-255]. [000-255]. [000-255]Sekundär[000-255]. [000-255]
Menü und Funktionen181CNetzwerk1(Fortsetzung)WLAN(Fortsetzung)WPS + PIN-Code— — — Zur einfachen Konfiguration der Wireless-Netzwerkeinstellungen mit d
1122Papier oder andere Druckmedien einlegen2Das Gerät kann Papier aus der Standard-Papierzufuhr, der optionalen unteren Papierzufuhr oder der Multifun
182Netzwerk1(Fortsetzung)E-Mail/IFAX(Fortsetzung)Servereinst.SMTPSMTP-ServerName(Bis zu 64 Zeichen)IP-Adresse[000-255]. [000-255]. [000-255]. [000-255
Menü und Funktionen183CNetzwerk1(Fortsetzung)E-Mail/IFAX(Fortsetzung)Servereinst.(Fortsetzung)POP3(Fortsetzung)Postfach-Kennw— Geben Sie das Kennwort
184Netzwerk1(Fortsetzung)E-Mail/IFAX(Fortsetzung)Mail (Empfang)(Fortsetzung)Mail-Kopf — AllesBetreff+Von+AnNichts*Legt fest, welche Elemente des E-Mai
Menü und Funktionen185C CEbene 1 Ebene 2 Ebene 3 Ebene 4 Optionen Beschreibung SeiteGeräte-InfoSerien-Nr. — — — Zeigt die Seriennummer des Gerätes a
186 CEbene 1 Ebene 2 Ebene 3 Ebene 4 Optionen Beschreibung SeiteInbetriebnahmeEmpfangsmodus——Nur Fax*Fax/TelTAD:Anrufbeantw.ManuellWählen Sie hier,
Menü und Funktionen187CInbetriebnahme(Fortsetzung)ZurücksetzenNetzwerk — JaNeinSetzt alle Netzwerkeinstellungen auf die werkseitigen Standardeinstellu
188FAX ( ) CEbene 1 Ebene 2 Ebene 3 Ebene 4 Optionen Beschreibung SeiteAdressbuch MehrZielwahl speichern— — Zielwahl speichern (bis zu 40 Nummern), di
Menü und Funktionen189CVorlagenglas Scangröße———A4*LetterLegal/FolioUm ein Dokument mit dem Format Letter, Legal oder Folio zu faxen, müssen Sie die S
190Werks- einstellungen— — — — Sie können alle Fax-Einstellungen auf die werkseitigen Einstellungen zurücksetzen.Siehe 1.Ebene 1 Ebene 2 Ebene 3 Ebene
Menü und Funktionen191CKOPIERER ( ) CEbene 1 Ebene 2 Ebene 3 Optionen 1 Optionen 2 Beschreibung SeiteQualität ——Auto*TextFotoDiagramm— Zur Auswahl der
Service-InformationFüllen Sie die folgenden Felder aus, damit Sie bei Bedarf jederzeit darauf zurückgreifen können:Modell: MFC-9970CDWSeriennummer:1
Kapitel 212b Halten Sie den grünen Hebel der jeweiligen Papierführung (1) gedrückt und verschieben Sie die Papierführungen entsprechend dem Papierform
192Zufuhr ——Nur Zufuhr 1Nur Zufuhr 2Nur MFMF>Z1>Z2*Z1>Z2>MF(Zufuhr 2 oder Z2 erscheint nur, wenn die optionale Papierzufuhr installiert is
Menü und Funktionen193CFarbe einst.(Fortsetzung)——Grün Zum Einstellen des Grünanteils in den Kopien.Siehe 1.Blau Zum Einstellen des Blauanteils in den
194SCANNER ( ) CEbene 1 Ebene 2 Ebene 3 Ebene 4 Optionen Beschreibung SeiteScan to USBQualität ——Farbe 100 dpi*Farbe 200 dpiFarbe 300 dpiFarbe 600 dpi
Menü und Funktionen195CScantoUSB(Fortsetzung)Vorlagenglas Scangröße——A4*LetterLegal/FolioUm ein Dokument mit dem Format Letter, Legal oder Folio zu sc
196Scan to SMB(Fortsetzung)(Profilname)(Fortsetzung)Dateityp(Fortsetzung)— (Wenn in der Qualitätseinstellung die Option S/W gewählt wurde)PDF*PDF/ASic
Menü und Funktionen197CScannen: FTP(Profilname) Qualität —Farbe 100 dpi*Farbe 200 dpiFarbe 300 dpiFarbe 600 dpiGrau 100 dpiGrau 200 dpiGrau 300 dpiS/W
198Scannen: FTP(Fortsetzung)(Profilname)(Fortsetzung)Vorlagenglas Scangröße— A4*LetterLegal/FolioUm ein Dokument mit dem Format Letter, Legal oder Fol
Menü und Funktionen199CScannen: E-Mail(Fortsetzung)Manuell/Adressbuch(Fortsetzung)Dateityp(Fortsetzung)—(Wenn in der Qualitätseinstellung die Option S
200Scan to PC E-Mail — — — Schwarzweiße oder Farbdokumente können in die E-Mail-Anwendung gescannt werden.Siehe 1.Bild — — — Farbbilder können in eine
Menü und Funktionen201CSonstige Funktionen CEbene 1 Ebene 2 Ebene 3 Ebene 4 Optionen Beschreibung SeiteDirekt- druck(Datei auswählen)Druckeinstell. /
Papier einlegen132f Klappen Sie die Papierstütze (1) hoch, damit das Papier nicht aus dem Papierausgabefach herausfällt, oder nehmen Sie jede Seite so
202Direkt- druck(Fortsetzung)(Datei auswählen)(Fortsetzung)Druckeinstell. / (Seiten kopieren(001–999))(Fortsetzung)Sortieren Ein*AusZum Sortieren mehr
Menü und Funktionen203CDirekt- druck(Fortsetzung)Standard Einst.(Fortsetzung)Druckmedium — DünnNormal*DickDickerRecyclingpapierGlanzZum Einstellen des
204Direkt- druck(Fortsetzung)Standard Einst.(Fortsetzung)Index drucken— Einfach*DetailsZum Einstellen der Standardindexdruckoption, des einfachen Form
Menü und Funktionen205CTexteingabe CBei der Auswahl bestimmter Menüeinstellungen des Gerätes ist möglicherweise die Eingabe von Text erforderlich.Drüc
206DAllgemein DHinweisDieses Kapitel enthält einen Überblick über die technischen Daten des Gerätes. Weitere, detaillierte Spezifikationen finden Sie
Technische Daten207DGeräuschpegelSchallleistungspegel1In Betrieb (Kopieren in Farbe):LWAd = 6,70 B (A)In Betrieb (Kopieren in Schwarzweiß):LWAd = 6,67
208Dokumentengröße DDokumentengröße (einseitig)Vorlageneinzug (Breite): 147,3 bis 215,9 mmVorlageneinzug (Länge): 147,3 bis 356,0 mmVorlagenglas (Brei
Technische Daten209DDruckmedien DPapierzufuhr Papierzufuhr Druckmedium: Normalpapier, dünnes Papier oder Recyclingpapier Papierformat: Letter, A4, B
2101Es wird empfohlen, die bedruckten Glanzpapiere und Folien direkt nachdem sie ausgegeben wurden von der Papierablage zu nehmen, um das Verschmieren
Technische Daten211DFax D1„Seiten“ bezieht sich auf die „ITU-T-Test Chart 1“ (ein typischer Geschäftsbrief mit Standardauflösung und mit JBIG-Codierun
Kapitel 214b Ziehen Sie die Papierstütze der MF-Zufuhr aus und klappen Sie die Verlängerung (1) aus. c Legen Sie Papier in die MF-Zufuhr ein und beach
212Kopierer DFarbe/Schwarz Ja/JaKopierbreite Max. 210 mm Automatisch beidseitig kopieren (Duplex) Ja (vom Vorlageneinzug)Mehrfachkopien Gestapelt oder
Technische Daten213DScanner D1Die neuesten Treiber-Updates für das Betriebssystem Mac OS X, das Sie verwenden, finden Sie unter http://solutions.broth
214Drucker D1Die Druckgeschwindigkeit kann je nach Art des zu druckenden Dokumentes variieren.Automatisch beidseitig drucken (Duplex)JaEmulationenPCL6
Technische Daten215DSchnittstellen D1Ihr Gerät hat einen USB 2.0 High-Speed-Anschluss Das Gerät kann auch an einen Computer mit USB 1.1-Schnittstelle
216Direktdruck-Funktion D1PDF-Daten, die eine JBIG2-Bilddatei, JPEG2000-Bilddatei oder eine transparente Datei enthalten, werden nicht unterstützt.Kom
Technische Daten217DFunktion Scan-to-USB-Stick DDateiformate SchwarzweißTIFF, PDF, PDF/A, Geschütztes PDF, Signiertes PDFDokument in Farbe und Graustu
218Systemvoraussetzungen DMindestsystemvoraussetzungen und unterstützte Software-FunktionenComputerplattform & BetriebssystemversionProzessorgesc
Technische Daten219DWindows Server® 2003 (nur Drucken über Netzwerk)Intel®Pentium®III oder gleichwertig256 MB 512 MB 50 MB Nicht verfügbarDrucken10/10
2201Internet Explorer® 6.0 oder höher.2Für WIA, 1.200 x 1.200 Auflösung. as Brother Scanner-Dienstprogramm ermöglicht die Verwendung einer Auflösung v
Technische Daten221DVerbrauchsmaterialien D1Diese ungefähren Angaben zur Reichweite entsprechen der Norm ISO/IEC 19798.2Die Lebensdauer der Trommelein
Papier einlegen152HinweisWenn Sie Glanzpapier verwenden, sollten Sie nur ein einzelnes Blatt in die MF-Zufuhr einlegen, um einen Papierstau zu vermeid
222Netzwerk (LAN) DHinweisGenauere Angaben zu den vollständigen Netzwerkspezifikationen finden Sie im Netzwerkhandbuch. 1Siehe Systemvoraussetzungen a
223EEAAnrufbeantworter, extern ...35Ansage aufnehmen ...40anschließen ...
224Fax/Tel-ModusAnruf mit externem Telefon annehmen ...42F/T-Rufzeit (Doppelklingeln) ...36Fa
225EProblemlösung ...144Dokumentenstau ...131, 132, 133Fehlermeldungen im Display ...121P
226WWählenautomatische Wahlwiederholung ...45Kurzwahl ...44manuell ...
Dieses Gerät ist nur zur Verwendung in dem Land zugelassen, in dem es gekauft wurde. DieBrother-Vertretungen und Brother-Händler der einzelnen Länder
Kapitel 216b Ziehen Sie die Papierstütze der MF-Zufuhr aus und klappen Sie die Verlängerung (1) aus. c Klappen Sie die Papierstütze des Papierausgabef
Papier einlegen172e Öffnen Sie die hintere Abdeckung (Papierausgabe mit Druckseite oben). f Ziehen Sie die beiden grauen Hebel an der linken und recht
Kapitel 218Nicht scanbare und nicht bedruckbare Bereiche 2Die Abbildungen unten zeigen die maximal nicht scanbaren und bedruckbaren Bereiche. Nicht sc
Papier einlegen192Papiereinstellungen 2Papierformate und -sorten 2Wenn das Papierformat gewechselt wird, sollten Sie auch die Papierformat-Einstellung
Kapitel 220Papierquelle für den Kopierbetrieb wählen 2Sie können wählen, welche Papierzufuhr vorrangig zum Kopieren verwendet wird.Wenn Sie Nur Zufuhr
Papier einlegen212Papierquelle für den Faxbetrieb wählen 2Sie können wählen, welche Papierzufuhr vorrangig zum Ausdruck empfangener Faxe verwendet wir
iBenutzerhandbücher und wo sie zu finden sindWelches Handbuch? Was beinhaltet es? Wo ist es zu finden?Sicherheitshinweise und VorschriftenLesen Sie di
Kapitel 222Papierquelle für den Druckerbetrieb wählen 2Sie können wählen, welche Papierzufuhr vorrangig zum Drucken vom Computer aus verwendet wird. a
Papier einlegen232Empfohlenes Papier und Druckmedien 2Papiersorten und -formate 2Das Gerät kann Papier aus der Standard-Papierzufuhr, der Multifunktio
Kapitel 224Kapazität der Papierzuführungen 21Folio-format: 8.5 Zoll 13 Zoll (215,9 mm x 330,2 mm)Empfohlene Papierspezifikationen 2Papier, das den f
Papier einlegen252Aufbewahren und Verwenden von Spezialpapier 2Das Gerät kann die meisten Arten von Kopier- und Briefpapier bedrucken. Manche Papierei
Kapitel 226Umschläge 2Die meisten für Laserdrucker entwickelten Umschläge sind für Ihr Gerät geeignet. Einige Umschläge können jedoch aufgrund ihrer E
Papier einlegen272Wenn Sie eine der oben aufgelisteten Umschlagarten verwenden, kann Ihr Gerät beschädigt werden. Solche Schäden sind von den Brother
283So legen Sie Dokumente ein3Sie können zum Faxen, Kopieren und Scannen von Dokumenten den automatischen Vorlageneinzug (ADF) oder das Vorlagenglas v
Dokumente einlegen293d Richten Sie die Papierführungen (1) entsprechend der Vorlagenbreite aus. Hinweis• Um Beschädigungen des Gerätes zu vermeiden, z
304So senden Sie ein Fax 4Die folgenden Schritte zeigen, wie ein Fax gesendet werden kann.a Wenn Sie ein Fax senden oder Sende- und Empfangseinstellun
Fax senden314HinweisSie können beidseitig bedruckte Dokumente aus dem Vorlageneinzug senden. e Geben Sie mit den Zifferntasten die Rufnummer ein. Sie
iiInhaltsverzeichnis(BENUTZERHANDBUCH - GRUNDFUNKTIONEN)1 Allgemeine Informationen 1Zur Verwendung dieses Handbuches...
Kapitel 432Fax im Letter/Legal/Folio-Format vom Vorlagenglas senden 4Zum Faxen von Dokumenten im Letter/Legal/Folio-Format muss die Scangröße des Vorl
Fax senden334Sendebericht 4Der Sendebericht kann als Beleg, dass ein Fax gesendet wurde, verwendet werden. In diesem Bericht werden der Name des Empfä
345Empfangsmodi 5Wählen Sie den geeigneten Empfangsmodus je nachdem, welche externen Geräte und Telefondienste Sie verwenden möchten.Empfangsmodus wäh
Fax empfangen355Empfangsmodi verwenden 5Wenn Nur Fax oder Fax/Tel eingestellt ist, werden Anrufe vom Gerät automatisch angenommen. Für diese Modi könn
Kapitel 536Empfangsmodus-Einstellungen 5Klingelanzahl 5Mit dieser Funktion wird festgelegt, nach wie vielen Klingelzeichen das Gerät einen Anruf im Em
Fax empfangen375Fax-Erkennung 5Wenn die Fax-Erkennung auf Ein gestellt ist: 5Das Gerät kann Faxe auch automatisch empfangen, wenn Sie den Anruf angeno
386Telefondienste 6Anschlussart einstellen 6Für den Betrieb des Gerätes in einer Nebenstellenanlage oder ISDN-Anlage müssen Sie wie folgt die entsprec
Telefon und externe Geräte396Externen Anrufbeantworter anschließen6Sie können einen externen Anrufbeantworter zusammen mit Ihrem Gerät anschließen. We
Kapitel 640d Stellen Sie am Gerät den Empfangsmodus TAD:Anrufbeantw. ein. (Siehe Empfangsmodus wählen auf Seite 34.)Ansage des externen Anrufbeantwort
Telefon und externe Geräte416Externes Telefon 6Hinweis• Zur Verwendung des Fernaktivierungs-Codes, werkseitig l51, und des Ferndeaktivierungs-Codes, w
iii5 Fax empfangen 34Empfangsmodi...34Empfangsmodus
Kapitel 642Nur Fax/Tel-Modus 6Wenn der F/T-Modus eingestellt ist, gibt das Gerät bei einem Telefonanruf das F/T-Klingeln aus (schnelles Doppelklingeln
Telefon und externe Geräte436Ferndeaktivierungs-Code (nur für die Schweiz) 6Wenn der Fax/Tel-Modus eingestellt ist und Sie einen Telefonanruf erhalten
447Rufnummer wählen 7Rufnummern können auf verschiedene Weisen angewählt werden.Manuell wählen 7Geben Sie die Rufnummer mit den Zifferntasten ein. Zie
Rufnummern wählen und speichern457Telefon-Index 7Sie können alphabetisch nach Namen suchen, die mit den Rufnummern als Ziel- und Kurzwahl gespeichert
Kapitel 746Rufnummern speichern 7Sie können Rufnummern für die Zielwahl, die Kurzwahl und Rufnummerngruppen zum Rundsenden eines Dokumentes speichern.
Rufnummern wählen und speichern477Speicheroptionen für Zielwahl und Kurzwahl 7Die folgende Tabelle zeigt die Auswahlmöglichkeiten für die Einstellunge
Kapitel 748Hinweis• Wenn Sie Signierte PDF gewählt haben, müssen Sie mit Web Based Management ein Zertifikat auf Ihrem Gerät installieren. Wählen Sie
Rufnummern wählen und speichern497Speichern von Zielwahlnummern 7Ihr Gerät bietet 20 Zielwahltasten, unter denen Sie 40 Fax-, Telefonnummern oder E-Ma
Kapitel 750e Speichern Sie eine Fax-/Scan-Auflösung mit der Nummer/E-Mail-Adresse, und gehen Sie zum entsprechenden Schritt, wie in der folgenden Tabe
Rufnummern wählen und speichern517Speichern von Kurzwahlnummern 7Sie können häufig verwendete Nummern auch als Kurzwahl speichern. Diese können dann d
iv9 Daten von einem USB-Stick (USB-Flash-Speicher) oder einer digitalen Kamera drucken, die den Massenspeicher-Standard unterstützt 57PRN- oder PostSc
Kapitel 752h Wählen Sie die Auflösung unter Standard, Fein, S-Fein oder Foto und gehen Sie zu Schritt n.i Wählen Sie die Auflösung unter Standard, Fei
Rufnummern wählen und speichern537Zielwahl- und Kurzwahlnummern ändern oder löschen 7Sie können eine bereits gespeicherte Ziel- oder Kurzwahl ändern o
Kapitel 754HinweisSo ändern Sie einen Namen oder eine Nummer, die Sie gespeichert haben:Wenn Sie ein Zeichen ändern möchten, drücken Sie d oder c, um
5588Anfertigen von Kopien 8Im Folgenden werden die grundlegenden Kopierfunktionen beschrieben. Ausführliche Informationen zu den einzelnen Funktionen
Kapitel 856Kopiereinstellungen 8Drücken Sie KOPIERER und drücken Sie dann d oder c, um die gewünschten Einstellungen festzulegen. Weitere Informatione
5799Mit der Direktdruck-Funktion können Sie Daten ohne Umweg über den Computer ausdrucken. Sie brauchen nur Ihren USB-Stick an den USB-Direktanschluss
Kapitel 958Daten direkt von einem USB-Stick (USB-Flash-Speicher) oder einer digitalen Kamera drucken, die den Massenspeicher-Standard unterstützt9a Sc
Daten von einem USB-Stick (USB-Flash-Speicher) oder einer digitalen Kamera drucken, die den Massenspeicher-Standard unterstützt599d Sie haben die folg
Kapitel 960Ändern der Standardeinstellungen für den Direktdruck 9Die Standardeinstellungen für den Direktdruck können geändert werden.a Schließen Sie
611010Dokument drucken 10Das Gerät kann Daten vom Computer empfangen und ausdrucken. Installieren Sie den Druckertreiber, um vom Computer aus drucken
vPapierstaus...133Papierstau in der MF-Zufuhr...
6211Ein Dokument als PDF-Datei mit ControlCenter4 (Windows®) scannen 11(Für Macintosh-Benutzer) Siehe Scannen im Software-Handbuch.HinweisDie an Ihrem
So scannen Sie auf einen Computer6311e Legen Sie den Dateityp zum Speichern in einem Ordner fest. Standardmäßig werden die gescannten Dateien gespeich
Kapitel 1164g Klicken Sie auf Datei.Das Gerät startet nun den Scanprozess. Der Ordner, in dem die gescannten Daten gespeichert werden, wird automatisc
So scannen Sie auf einen Computer6511Tasteneinstellungen für SCANNER ändern 11Vor dem Scannen 11Um das Gerät als Scanner zu verwenden, installieren Si
Kapitel 1166e Wählen Sie die Registerkarte Datei. Sie können die Standardeinstellungen ändern. 1 Sie können den Dateityp aus der Pulldown-Liste auswäh
So scannen Sie auf einen Computer6711Mit der SCANNER-Taste scannen 11a Legen Sie das Dokument ein. (Siehe So legen Sie Dokumente ein auf Seite 28.)b D
68AVerbrauchsmaterialien ersetzen ADie folgenden Meldungen werden im Bereitschaftsmodus angezeigt. Diese Meldungen fordern Sie rechtzeitig dazu auf, d
Regelmäßige Wartung69A1A4- oder Letter-Papiergröße (einseitig bedruckt).2Diese ungefähren Angaben zur Reichweite entsprechen der Norm ISO/IEC 19798.3S
70Sie müssen das Gerät regelmäßig reinigen und Verbrauchsmaterialien ersetzen, wenn die folgenden Meldungen im Display angezeigt werden.Displaymeldung
Regelmäßige Wartung71A1A4- oder Letter-Papiergröße (einseitig bedruckt). 2Diese ungefähren Angaben zur Reichweite entsprechen der Norm ISO/IEC 19798.3
viInhaltsverzeichnis (BENUTZERHANDBUCH - ERWEITERTE FUNKTIONEN)Das „Benutzerhandbuch - Erweiterte Funktionen“ erklärt die folgenden Funktionen. Sie kö
72Ersetzen der Tonerkassette AModellname: Zu den Modellnamen der Tonerkassetten siehe Verbrauchsmaterialien ersetzen auf Seite 68.Mit einer Standard-T
Regelmäßige Wartung73ATonerkassetten ersetzen Aa Vergewissern Sie sich, dass das Gerät eingeschaltet ist.b Drücken Sie die Entriegelungstaste der vord
74d Fassen Sie die Tonerkassette am Griff und drücken Sie sie ein wenig in Richtung Gerät, um sie zu entriegeln. Ziehen Sie sie dann aus der Trommelei
Regelmäßige Wartung75A• Unter http://www.brother.com/original/index.html finden Sie Anweisungen, wie die gebrauchten Verbrauchsmaterialien im Rahmen d
76g Schließen Sie die Koronadraht-Abdeckung. h Wiederholen Sie die Schritte e bis g, um die anderen drei Koronadrähte zu reinigen.i Packen Sie die neu
Regelmäßige Wartung77AWICHTIGSetzen Sie die Tonerkassette unmittelbar nach dem Entfernen der Schutzabdeckung in die Trommeleinheit ein. Um eine Beeint
78l Schieben Sie die Trommeleinheit bis zum Anschlag in das Gerät. m Schließen Sie die vordere Abdeckung des Gerätes.HinweisSchalten Sie nach dem Erse
Regelmäßige Wartung79ATrommel-Stopp AFür die Druckqualität kann nicht garantiert werden. Ersetzen Sie die Trommeleinheit durch eine neue. Wir empfehle
80c Fassen Sie die Trommeleinheit am grünen Griff. Ziehen Sie die Trommeleinheit bis zum Anschlag heraus. d Drehen Sie den grünen Hebel (1) an der lin
Regelmäßige Wartung81AWICHTIG• Wir empfehlen, die Trommeleinheit und/oder die Tonerkassette auf ein Stück Papier oder Tuch auf einer sauberen, ebenen
111Zur Verwendung dieses Handbuches1Danke, dass Sie ein Brother-Gerät gekauft haben. Das Lesen dieses Handbuches hilft Ihnen, die Funktionen dieses Ge
82WICHTIG• Gehen Sie vorsichtig mit der Tonerkassette um. Wenn Tonerpartikel auf Ihre Hände oder Kleidung gelangen, wischen oder waschen Sie diese mit
Regelmäßige Wartung83AWICHTIG• Um Druckqualitätsprobleme zu vermeiden, sollten Sie die in den Abbildungen grau schattierten Teile NICHT berühren. • P
84h Vergewissern Sie sich, dass sich der grüne Hebel (1) in der Entriegelungsposition befindet, wie in der Abbildung gezeigt. i Richten Sie die Enden
Regelmäßige Wartung85Ak Schieben Sie die Trommeleinheit bis zum Anschlag in das Gerät. l Schließen Sie die vordere Abdeckung des Gerätes.Trommelzähler
86Transfereinheit ersetzen AModellname: BU-300CLEine neue Transfereinheit kann bis zu 50.000 Seiten im Format A4 oder Letter einseitig bedrucken.Teile
Regelmäßige Wartung87Ac Fassen Sie die Trommeleinheit am grünen Griff. Ziehen Sie die Trommeleinheit bis zum Anschlag heraus. d Drehen Sie den grünen
88WICHTIG• Wir empfehlen, die Trommeleinheit und/oder die Tonerkassette auf ein Stück Papier oder Tuch auf einer sauberen, ebenen Oberfläche zu legen,
Regelmäßige Wartung89Ae Fassen Sie mit beiden Händen den grünen Griff der Transfereinheit, heben Sie die Transfereinheit an und ziehen Sie sie dann he
90h Vergewissern Sie sich, dass sich der grüne Hebel (1) in der Entriegelungsposition befindet, wie in der Abbildung gezeigt. i Richten Sie die Enden
Regelmäßige Wartung91Ak Schieben Sie die Trommeleinheit bis zum Anschlag in das Gerät. l Schließen Sie die vordere Abdeckung des Gerätes.Zähler der Tr
Plus de documents pour Imprimeurs Brother MFC 9970CDW







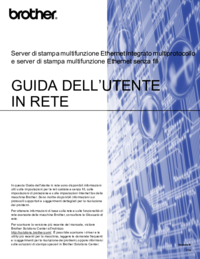










 (93 pages)
(93 pages)







Commentaires sur ces manuels