Brother MFC 8220 Manuel d'utilisateur
Naviguer en ligne ou télécharger Manuel d'utilisateur pour Imprimeurs Brother MFC 8220. Brother MFC 8220 Manual del usuario Manuel d'utilisatio
- Page / 59
- Table des matières
- MARQUE LIVRES




- Guía de configuración rápida 1
- ■ Introducción 3
- Panel de control 4
- Cargue papel en la 7
- Ajuste de la fecha y la 9
- Configuración del equipo 10
- Sólo fax 11
- Ext. Tel/Tad 11
- (Para Windows 14
- Para los usuarios de Windows 17
- 98/98SE/Me 17
- Sólo para usuarios de Windows 19
- Professional 19
- 95/98/98SE/Me 29
- Para usuarios de Windows NT 38
- Workstation Version 4.0 38
- Paralelo 39
- Para Mac OS 46
- 8.6 a 9.2 46
- ■ Para administradores 54
- BRAdmin Professional 55
- Web BRAdmin 55
- Opciones 57
- Consumibles 57
- Marcas comerciales 58
- Compilación y publicación 58
- Versión A 59
Résumé du contenu
Guía de configuración rápidaMFC-8220Antes de utilizar el equipo MFC, deberá configurar el hardware e instalar el controlador.Consulte en esta “Guía de
8Guarde su nombre, o el de su organización, y número de fax para que aparezcan impresos en todas las páginas de los faxes que envíe.1Pulse Menú.2Pulse
9Configuracióndel equipoWindows® USBParalelo con Windows®WindowsNT® 4.0ParaleloMacintosh® USBMacintosh® RedWindows®RedParaadministradoresExisten cuatr
10Instalación del controlador y el softwareEn el CD-ROM encontrará gran cantidad de información diversa.Instalación del softwarePuede instalar los con
11Configuracióndel equipoWindows® USBParalelo con Windows®WindowsNT® 4.0ParaleloMacintosh® USBMacintosh® RedWindows®RedParaadministradoresInstalación
12Instalación del controlador y el softwareAsegúrese de haber seguido las instrucciones desde el paso 1, “Configuración del equipo”, en las páginas 4
137Cuando se abra la ventana de Instalación de PaperPort 8.0 SE haga clic en Siguiente.8Después de leer y aceptar el acuerdo de la licencia ScanSoft®,
14Instalación del controlador y el softwareDCuando se abra la ventana del acuerdo de licencia del software, haga clic en Sí.ESeleccione Interfaz local
15Asegúrese de haber seguido las instrucciones desde 1 hasta F de las páginas 12 - 14.GCuando aparezca esta pantalla, conecte el cable de interfaz USB
16Instalación del controlador y el softwareLSeguidamente se abrirá el archivo LÉAME.Consulte en este archivo la información relativa a la solución de
17Asegúrese de haber seguido las instrucciones desde 1 hasta F de las páginas 12 - 14.GCuando aparezca esta pantalla, conecte el cable de interfaz USB
Advertencia SugerenciaManual del usuarioIndica precauciones que deben observarse para evitar posibles lesiones físicas.Indica precauciones que deben a
18Instalación del controlador y el softwareLUna vez reiniciado el ordenador, haga clic en Sí para que el centro de control se cargue cada vez que inic
19PHaga clic en Utilizar disco.QExamine el CD-ROM, resalte la carpeta del idioma de su preferencia y, a continuación, haga clic en Abrir. Resalte la c
20Instalación del controlador y el softwareWSeleccione Sí y, a continuación, haga clic en Siguiente para imprimir una página de prueba.XCuando aparezc
21Asegúrese de haber seguido las instrucciones desde 1 hasta F de las páginas 12 - 14.GCuando aparezca esta pantalla, conecte el cable de interfaz USB
22Instalación del controlador y el softwareSe instaló un controlador de impresora universal básico con MFL-PRO Software Suite que está autorizado para
23QAsegúrese de que en la ventana aparezca X:\SPA\WXP\Addprt y haga clic en Aceptar (X:\ es la letra de la unidad del CD-ROM).RResalte en la lista el
24Instalación del controlador y el softwareAsegúrese de haber seguido las instrucciones desde el paso 1, “Configuración del equipo”, en las páginas 4
257Cuando se abra la ventana de Instalación de PaperPort 8.0 SE haga clic en Siguiente.8Después de leer y aceptar el acuerdo de la licencia ScanSoft®,
26Instalación del controlador y el softwareDCuando se abra la ventana del acuerdo de licencia del software, haga clic en Sí.ESeleccione Interfaz local
27Asegúrese de haber seguido las instrucciones desde 1 hasta F de las páginas 24 - 26.GCuando aparezca esta pantalla, conecte el cable de interfaz par
1El contenido de la caja puede variar según el país.Recomendamos guardar todos los materiales de embalaje y la caja.Contenido de la cajaGuía de config
28Instalación del controlador y el softwareKHaga clic en Finalizar para reiniciar el ordenador.LLa instalación de los controladores de Brother finaliz
29Asegúrese de haber seguido las instrucciones desde 1 hasta F de las páginas 24 - 26.GCuando aparezca esta pantalla, conecte el cable de interfaz par
30Instalación del controlador y el softwareKHaga clic en Finalizar para reiniciar el ordenador.LLa instalación de los controladores de Brother finaliz
31QSeleccione BMFC (Brother MFL Port) en la ventana desplegable como puerto de impresora y, a continuación, haga clic en Siguiente.RHaga clic en Utili
32Instalación del controlador y el softwareXSi aparece esta pantalla, seleccione No compartir esta impresora y Siguiente.YSeleccione Sí y, a continuac
33Asegúrese de haber seguido las instrucciones desde 1 hasta F de las páginas 24 - 26.GCuando aparezca esta pantalla, conecte el cable de interfaz par
34Instalación del controlador y el softwareSe instaló un controlador de impresora universal básico con MFL-PRO Software Suite que está autorizado para
35QAsegúrese de que en la ventana aparezca X:\SPA\WXP\Addprt y haga clic en Aceptar (X:\ es la letra de la unidad del CD-ROM).RResalte en la lista el
36Instalación del controlador y el softwareAsegúrese de haber seguido las instrucciones desde el paso 1, “Configuración del equipo”, en las páginas 4
378Cuando se abra la ventana de Instalación de PaperPort 8.0 SE haga clic en Siguiente.9Después de leer y aceptar el acuerdo de la licencia ScanSoft®,
2Panel de control1. Teclas de impresión 5. Teclas del fax y el teléfono 9. Teclado de marcar2. Pantalla de cristal líquido (LCD) 6. Inicio 10. 17-323.
38Instalación del controlador y el softwareECuando aparezca la ventana del acuerdo de licencia del software, haga clic en Sí para aceptarlo, y vaya a
39Asegúrese de haber seguido las instrucciones desde el paso 1, “Configuración del equipo”, en las páginas 4 - 9.1Instale el servidor de impresión y f
40Instalación del controlador y el software7Haga clic en Instalar.8Cuando se abra la ventana de Instalación de PaperPort 8.0 SE haga clic en Siguiente
41DCuando visualice la ventana de Brother MFL-Pro Suite Instalación, haga clic en Siguiente.ECuando se abra la ventana del Acuerdo de licencia del sof
42Instalación del controlador y el softwareISi el equipo MFC no está configurado para la red:Seleccione de la lista APIPA o un dispositivo no configur
43OSeguidamente se abrirá el archivo LÉAME. Consulte en este archivo la información relativa a la solución de problemas y, a continuación, ciérrelo pa
44Instalación del controlador y el softwareAsegúrese de haber seguido las instrucciones desde el paso 1, “Configuración del equipo”, en las páginas 4
450Haga clic en el icono Brother Laser. A la derecha del Selector, elija la impresora desde la que vaya a imprimir. Cierre el Selector.De este modo ha
46Instalación del controlador y el softwareAsegúrese de haber seguido las instrucciones desde el paso 1, “Configuración del equipo”, en las páginas 4
47AAbra el icono Print Center.BHaga clic en Añadir impresora...CSeleccione USB.DSeleccione su máquina y, a continuación, haga clic en Añadir.ESeleccio
3ÍndiceConfiguración del equipo1. Sujeción de los soportes del papel...42. Instalación de
48Instalación del controlador y el softwareAsegúrese de haber seguido las instrucciones desde el paso 1, “Configuración del equipo”, en las páginas 4
490Abra el Selector del menú de Apple.AHaga clic en el icono Brother Laser (AT) y, a continuación, seleccione BRN_xxxxxx_P1. Haga clic en Configuració
50Instalación del controlador y el softwareAsegúrese de haber seguido las instrucciones desde el paso 1, “Configuración del equipo”, en las páginas 4
51AAbra la carpeta Utilities.BAbra el icono Print Center.CHaga clic en el botón Añadir impresora...DSeleccione AppleTalk.ESeleccione BRN_xxxxxx_P1 y,
52 Para administradoresLa presente sección explica cómo utilizar la impresora en una red con la tarjeta NC-9100h opcional. El administrador debe conf
53La utilidad software BRAdmin Professional ha sido diseñada para gestionar los dispositivos de red de Brother, como impresoras de red y/o los disposi
541Inicie BRAdmin Professional y seleccione TCP/IP.2Seleccione Buscar dispositivos activos en el menú de Dispositivos.BRAdmin buscará automáticamente
55El equipo MFC puede incluir los siguientes accesorios opcionales. Podrá ampliar la funcionalidad y mejorar el rendimiento del equipo MFC incorporand
Marcas comercialesEl logotipo de Brother es una marca comercial registrada de Brother Industries, Ltd.Brother es una marca comercial registrada de Bro
SPAVersión A
4Configuración del equipoNO conecte el cable de interfaz.La conexión del cable de interfaz debe hacerse al instalar el controlador. 1Coloque el soport
5Configuracióndel equipoWindows® USBParalelo con Windows®WindowsNT® 4.0ParaleloMacintosh® USBMacintosh® RedWindows®RedParaadministradores3Balancee de
6Configuración del equipo3Avente bien la pila de papel para evitar que se produzcan atascos y problemas de alimentación de papel.4Coloque el papel en
7Configuracióndel equipoWindows® USBParalelo con Windows®WindowsNT® 4.0ParaleloMacintosh® USBMacintosh® RedWindows®RedParaadministradoresEl equipo MFC
Plus de documents pour Imprimeurs Brother MFC 8220


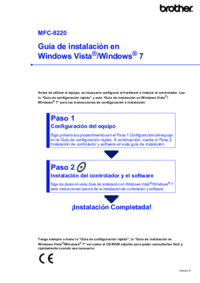


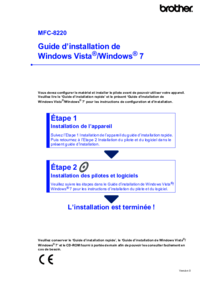
















 (137 pages)
(137 pages) (115 pages)
(115 pages)









Commentaires sur ces manuels