Brother HL 5370DW Manuel d'utilisateur Page 1
Naviguer en ligne ou télécharger Manuel d'utilisateur pour Imprimeurs Brother HL 5370DW. Brother HL 5370DW Manuale d'uso Manuel d'utilisatio
- Page / 178
- Table des matières
- MARQUE LIVRES




- GUIDA DELL’UTENTE 1
- Uso della guida 2
- Precauzioni di sicurezza 3
- Marchi di fabbrica 7
- Trasporto della stampante 7
- Sommario 8
- Contenuto della confezione 1 11
- Vista anteriore 1 13
- Vista posteriore 1 14
- Alimentatore 1 15
- Condizioni ambientali 1 15
- Metodi di stampa 2 16
- Metodi di stampa 17
- Tipi di buste 2 19
- Area non stampabile 2 20
- Stampa duplex 2 35
- Stampa duplex automatica 2 40
- Stampa di opuscoli 2 42
- Driver e software 3 43
- Driver e software 44
- Scheda Di base 3 46
- Formato 3 47
- Orientamento 3 47
- Tipo carta 3 47
- Risoluzione 3 48
- Impostazione stampa 3 48
- Pagine multiple 3 48
- Duplex / Opuscolo 3 49
- Alimentazione 3 50
- Scheda Avanzate 3 50
- Stampa lato opposto 3 50
- Utilizza filigrana 3 51
- Stampa Testata-Inferiore 3 51
- Modalità risparmio toner 3 51
- Amministratore 3 51
- Altre opzioni di stampa... 3 52
- Utilizza ristampa 3 52
- Intervallo sleep 3 53
- Macro 3 53
- Protezione pagine 3 53
- Regolazione densità 3 54
- Stampa messaggi di errore 3 54
- Migliora output di stampa 3 54
- Scheda Accessori 3 55
- Supporto 3 57
- Controllo dello stato 3 58
- PostScript 59
- 3™ per Windows 59
- Preferenze stampa 3 60
- Opzioni avanzate 3 62
- Per Mac OS X 10.5 66
- Stampante 66
- Copertina 3 67
- Alimentazione carta 3 67
- Layout 3 68
- Impostazioni stampa 3 69
- Stampa duplex 3 73
- 3™ per Macintosh) 3 75
- Aprire la cartella Utility 76
- Fare clic su Aggiungi 76
- Scegliere USB 77
- Per Mac OS X 10.3: 77
- Selezionare Stampa e Fax 79
- Fare clic sul segno + 80
- Aggiungi 80
- Software 3 83
- BRPrint Auditor (per Windows 84
- HP LaserJet HP LaserJet 85
- BR-Script 3 BR-Script 3 85
- Remote Printer Console 3 86
- Pannello di controllo 4 87
- Pannello di controllo 88
- Richiesta di assistenza 4 93
- Stampa font 4 98
- Impostazioni predefinite 4 99
- Opzioni 5 100
- SO-DIMM (modulo di memoria) 5 101
- IMPORTANTE 102
- ATTENZIONE 102
- Manutenzione periodica 6 104
- Cartuccia toner 6 105
- Messaggio Cambia toner 6 106
- AVVERTENZA 108
- Manutenzione periodica 111
- Gruppo tamburo 6 113
- Messaggio cambia tamburo 6 114
- Pulizia 6 119
- Pulizia dei fili corona 6 126
- Risoluzione dei problemi 7 128
- Risoluzione dei problemi 129
- Gestione carta 7 133
- Altri problemi 7 152
- BR-Script 3 7 153
- Appendice A 154
- Controller 0 155
- Software 0 156
- Pannello di controllo 0 156
- Gestione carta 0 156
- Specifiche della carta 0 157
- Materiali di consumo 0 157
- Dimensioni / peso 0 157
- Appendice 158
- Requisiti del computer 0 159
- Unità Europa Stati Uniti 160
- Da 80 a 90 Da 75 a 90 160
- Definizione di parametri 0 165
- Modalità codici a barre 0 165
- Codice a barre 0 166
- Disegno in riquadro 0 170
- Disegno a blocco di linee 0 170
- Numeri Brother 0 173
- Indirizzi Internet 174
- Brother numbers 0 175
Résumé du contenu
GUIDA DELL’UTENTEStampante laser Brother HL-5340DHL-5350DNHL-5370DWPer gli utenti non vedenti Questo manuale può essere letto dal software di sintesi
ixPer Macintosh con USB ...142BR-Script
9055Opzioni5Questa stampante dispone dei seguenti accessori opzionali. Questi accessori consentono di potenziare le funzionalità della stampante.Vasso
Opzioni915SO-DIMM (modulo di memoria) 5Per HL-5340D La stampante HL-5340D è dotata di 16 MB di memoria standard e di uno slot per consentirne l'e
Opzioni925Installazione di memoria aggiuntiva 5a Spegnere la stampante e scollegare il cavo di alimentazione della stampante. Scollegare il cavo di in
Opzioni935e Reinserire il coperchio DIMM.f Ricollegare il cavo di interfaccia alla stampante. Ricollegare il cavo di alimentazione e accendere la stam
9466Manutenz ione periodica6È indispensabile procedere periodicamente alla sostituzione di alcune parti e alla pulizia della stampante.Sostituzione de
Manutenzione periodica956Cartuccia toner 6La durata della cartuccia toner originale fornita con la stampante può essere standard1 o ad alta resa2 e di
Manutenzione periodica966Messaggio Cambia toner 6Non sarà possibile stampare finché non si sostituisce la cartuccia toner.Sostituzione della cartuccia
Manutenzione periodica976b Estrarre l’assemblaggio del gruppo tamburo e della cartuccia toner.IMPORTANTE È consigliabile appoggiare l’assemblaggio del
Manutenzione periodica986AVVERTENZA NON gettare la cartuccia toner nel fuoco, perché potrebbe esplodere e causare gravi lesioni. Quando si pulisce la
Manutenzione periodica996d Estrarre la nuova cartuccia toner dall’imballaggio. Scuoterla da parte a parte più volte per distribuire il toner in modo u
111Informazioni su questa stampante1Contenuto della confezione 1Quando si estrae la stampante dalla confezione, verificare che siano presenti i seguen
Manutenzione periodica1006IMPORTANTE Per Regno Unito e altri paesi Le stampanti Brother sono progettate per funzionare con toner di una particolare sp
Manutenzione periodica1016g Pulire il filo corona all'interno del gruppo tamburo scorrendo la linguetta blu da destra a sinistra e da sinistra a
Manutenzione periodica1026h Riporre l'assemblaggio del gruppo tamburo e della cartuccia toner nella stampante. Chiudere il coperchio anteriore.No
Manutenzione periodica1036Gruppo tamburo 6Un gruppo tamburo nuovo consente di stampare approssimativamente 25.000 pagine A4 o Letter su un lato solo,
Manutenzione periodica1046Messaggio cambia tamburo 6Se il LED Drum si accende, è necessario sostituire il gruppo tamburo. Sostituirlo con un gruppo ta
Manutenzione periodica1056Sostituzione del gruppo tamburo 6IMPORTANTE Maneggiare con cura il gruppo tamburo rimosso perché potrebbe contenere del tone
Manutenzione periodica1066IMPORTANTE È consigliabile appoggiare l’assemblaggio del gruppo tamburo e della cartuccia toner su un foglio di carta o su u
Manutenzione periodica1076IMPORTANTE Maneggiare con cautela le cartucce toner. Se ci si versa del toner sulle mani o sui vestiti, spazzolarlo o lavarl
Manutenzione periodica1086f Riporre l'assemblaggio del gruppo tamburo e della cartuccia toner nella stampante.g Tenere premuto il tasto Go per ci
Manutenzione periodica1096Pulizia 6Pulire regolarmente l'interno e l'esterno della stampante con un panno asciutto che non lasci residui. Qu
Informazioni su questa stampante21 Cavo paralleloNON utilizzare un cavo di interfaccia parallela di lunghezza superiore a 2,0 metri.Utilizzare un cav
Manutenzione periodica1106c Rimuovere la polvere dall'esterno della stampante con un panno asciutto che non lasci residui.d Rimuovere eventuali r
Manutenzione periodica1116Pulizia delle parti interne della stampante 6a Spegnere la stampante e scollegare il cavo di alimentazione della stampante.b
Manutenzione periodica1126c Estrarre l’assemblaggio del gruppo tamburo e della cartuccia toner.ATTENZIONE Se la stampante è stata usata di recente, al
Manutenzione periodica1136d Pulire la finestra dello scanner con un panno asciutto e che non lasci residui.e Riporre l'assemblaggio del gruppo ta
Manutenzione periodica1146Pulizia del rullo di prelievo carta 6Se il rullo di prelievo carta è macchiato, la stampante potrebbe non alimentare la cart
Manutenzione periodica1156e Pulire i due rulli di prelievo carta (1) all'interno della stampante. f Reinserire il vassoio carta nella stampante.
Manutenzione periodica1166Pulizia dei fili corona 6Pulizia del filo corona 6Se si sono riscontrati problemi di qualità di stampa, pulire il filo coron
Manutenzione periodica1176IMPORTANTE È consigliabile appoggiare l’assemblaggio del gruppo tamburo e della cartuccia toner su un foglio di carta o su u
11877Risoluzione dei prob lemi7La maggior parte dei problemi può essere risolta senza assistenza esterna. Per ulteriore assistenza, visitare il Brothe
Risoluzione dei problemi1197Messaggi di errore nella funzione Controllo dello stato 7Il Controllo dello stato segnala eventuali problemi con la stampa
Informazioni su questa stampante31Vista anteriore 11 Pulsante di rilascio del coperchio anteriore2 Pannello di controllo3 Supporto estensibile del rac
Risoluzione dei problemi1207No cartaNo carta per aliment. manualeNo carta MLTIUSO o Discord. formatoNo carta in vassoio 1 o Discord. formatoNo carta i
Risoluzione dei problemi1217Cambia toner Acquistare una nuova cartuccia toner per una pronta sostituzione della cartuccia usata quando viene indicat
Risoluzione dei problemi1227Stampa del messaggio di errore 7La stampante può anche segnalare problemi stampando un messaggio di errore. Utilizzare la
Risoluzione dei problemi1237Gestione carta 7Accertarsi che la carta utilizzata sia conforme alle specifiche consigliate da Brother. (Vedere Informazio
Risoluzione dei problemi1247Inceppamenti carta: come rimuoverli 7Inceppamento all' interno del vassoio MU / vassoio 1 / vassoio 2 / vassoio 3 / a
Risoluzione dei problemi1257Nota • Rimuovere tutta la carta dal vassoio e allineare la pila se si aggiunge della carta. Questa operazione evita che pi
Risoluzione dei problemi1267IMPORTANTE È consigliabile appoggiare l’assemblaggio del gruppo tamburo e della cartuccia toner su un foglio di carta o su
Risoluzione dei problemi1277e Tirare verso il basso ed estrarre la carta inceppata dalla stampante.f Spingere verso il basso la leva di bloccaggio blu
Risoluzione dei problemi1287g Installare la nuova cartuccia toner nel gruppo tamburo spingendola fino a quando non si blocca nella posizione corretta.
Risoluzione dei problemi1297Inceppamento posteriore / duplex 7Se la carta si inceppa dietro il coperchio posteriore (raccoglitore di uscita posterior
Informazioni su questa stampante41Vista posteriore 11 Coperchio posteriore (vassoio di uscita posteriore)2 Vassoio duplex3 Connettore di alimentazi
Risoluzione dei problemi1307Rimuovere la carta inceppata come illustrato di seguito. a Premere il tasto di rilascio del coperchio e aprire il coperchi
Risoluzione dei problemi1317c Aprire il coperchio posteriore.d Tirare verso di sé le linguette poste sui lati sinistro e destro per aprire il coperchi
Risoluzione dei problemi1327f Riporre l'assemblaggio del gruppo tamburo e della cartuccia toner nella stampante (premere saldamente).g Chiudere c
Risoluzione dei problemi1337Miglioramento della qualità di stampa 7Se si riscontra un problema di qualità di stampa, stampare prima una pagina di prov
Risoluzione dei problemi1347Macchie di toner Accertarsi che la carta utilizzata sia conforme alle specifiche consigliate. Un tipo di carta con superf
Risoluzione dei problemi1357Righe bianche, bande o striature lungo la pagina Controllare l'ambiente della stampa. Le condizioni quali umidità e
Risoluzione dei problemi1367Macchie bianche su testo o immagini grafiche nere a intervalli di 94 mmMacchie nere a intervalli di 94 mm Se il problema
Risoluzione dei problemi1377Segni neri di toner orizzontali sulla pagina Il gruppo tamburo potrebbe essere danneggiato. Inserire un nuovo gruppo tamb
Risoluzione dei problemi1387Pagina inclinata Accertarsi che la carta o il tipo di supporto utilizzato sia caricato correttamente nel vassoio e che le
Risoluzione dei problemi1397Busta sgualcita Quando si stampa su una busta, verificare che l'apposita leva sia abbassata.Nota Al termine della st
Informazioni su questa stampante51Collocazione della stampante 1Prima di utilizzare la stampante tenere presenti le seguenti indicazioni.Alimentatore
Risoluzione dei problemi1407Carta ondulata Sollevare il supporto estensibile del raccoglitore di uscita stampa giù 2 (1). Selezionare la modalità Ri
Risoluzione dei problemi1417Risoluzione dei problemi di stampa 7Problema Procedura consigliataLa stampante stampa in modo inatteso oppure stampa carat
Risoluzione dei problemi1427Problemi di rete (per i modelli HL-5350DN e HL-5370DW) 7Per i problemi relativi all'utilizzo della stampante in rete,
Risoluzione dei problemi1437BR-Script 3 7Problema Procedura consigliataLa velocità di stampa diminuisce. Aggiungere della memoria opzionale. (Vedere I
144AAAppendice ASpecifiche della stampante 0Motore 01La velocità di stampa può variare in base al tipo di documento stampato.2La velocità di stampa pu
Appendice145AController 01Non è possibile utilizzare contemporaneamente la rete senza fili e la rete cablata.2Vedere la Guida dell'utente in rete
Appendice146ASoftware 01Per gli ultimi aggiornamenti del driver, visitare il sito http://solutions.brother.com/.2Scaricare il driver della stampante p
Appendice147ASpecifiche della carta 01Fino a 3 buste2Fino a 10 fogliMateriali di consumo 01La resa approssimativa della cartuccia viene indicata in ba
Appendice148AAltro 01Non è consigliabile attivare la modalità risparmio toner per stampare immagini in scala di grigio o fotografiche.Modello HL-5340D
Appendice149ARequisiti del computer 01Microsoft® Internet Explorer® 5.5 o versioni successive2Le porte USB/parallele di terze parti non sono supportat
622Metodi di stampa2Informazioni sulla carta 2Tipo e formato di carta 2La carta viene caricata dal vassoio carta installato o dal vassoio multiuso.Di
Appendice150AInformazioni importanti per la scelta della carta 0Questa sezione fornisce importanti informazioni utili per la scelta della carta da uti
Appendice151ASuperficie di stampa 0Il lato per la stampa può presentare leggere differenze rispetto al lato opposto del foglio.Di solito, il lato di a
Appendice152ABusta C5 162 × 229 mmB5 (JIS) 182 × 257 mmB5 (ISO) 176 × 250 mmB6 (ISO) 125 × 176 mmFolio 8,5 × 13 polliciA4 Lato lungo 210 × 405 mmBusta
Appendice153ASet di simboli e set di caratteri 0Per le modalità di emulazione HP LaserJet, è possibile scegliere i set di simboli e di caratteri utili
Appendice154AElenco dei set di simboli e di caratteri 0Set di simboli OCR 0Quando si sceglie il font OCR-A o OCR-B, si utilizza sempre il set di simbo
Appendice155ARiferimento rapido per i comandi di controllo dei codici a barre 0La stampante è in grado di stampare codici a barre nelle modalità di em
Appendice156ACodice a barre, carattere espanso, disegno a blocco di linee e disegno in riquadro 0Questo parametro seleziona lo stile del codice a barr
Appendice157AQuesto parametro indica se la stampante stamperà la relativa riga di interpretazione sotto il codice a barre. I caratteri leggibili sono
Appendice158ADisegno a blocco di linee e disegno in riquadro i 1 puntoQuesto parametro indica l'altezza dei codici a barre o dei caratteri espans
Appendice159A Quando è selezionata la modalità EAN 8, EAN 13 o UPC A mediante il parametro ‘t5’ o ‘T5’I numeri da ‘0’ a ‘9’ possono essere accettati
Metodi di stampa72Vassoio 1 Vassoio 2/ Vassoio 3 Vassoio MU DXFormato carta A4, Letter, B5 (ISO), Executive, A5, A6, B6 (ISO), A5 (lato lungo)A4, Lett
Appendice160ADisegno in riquadro 0ESC i ... E (o e)‘E’ o ‘e’ è finale.Disegno a blocco di linee 0ESC i ... V (o v)‘V’ o ‘v’ è finale.Inizio dei dati d
Appendice161ATabella del codice (EAN) 128 set C 0Il codice (EAN) 128 set C descrive un comando originale. La tabella di corrispondenza è come segue.No
Appendice162AEsempio di listato di programmazione 0WIDTH "LPT1:",255'CODE 39LPRINT CHR$(27);"it0r1s0o0x00y00bCODE39?\";'
163BBAppendice (Europa e altri paesi)BNumeri Brother 0IMPORTANTE Per assistenza tecnica e operativa, contattare il paese in cui è stata acquistata la
Appendice (Europa e altri paesi)164BIndirizzi InternetSito Web globale Brother: http://www.brother.com/Per domande frequenti (FAQ), supporto ai prodot
165CCAppendice ( per Stati Uniti e Canada)CBrother numbers 0IMPORTANTE For technical and operational help, you must call the country where you bought
Appendice (per Stati Uniti e Canada)166CService center locator (USA only) 0For the location of a Brother authorized service center, call 1-877-BROTHER
Indice167DDAAlimentatore ... 5Annullamento ...
Indice168DRequisiti del computer ... 149Rete ...
Metodi di stampa82Carta consigliata 2 Prima di acquistare grossi quantitativi di carta, provarne una piccola quantità per accertarne la compatibilità
Metodi di stampa92Tipi di buste 2La maggior parte delle buste può essere utilizzata con questa stampante. È tuttavia possibile che alcune buste causin
iUso della guidaSimboli utilizzati in questa guidaNella presente Guida dell'utente vengono utilizzate le seguenti icone:Le avvertenze indicano co
Metodi di stampa102Area non stampabile 2Di seguito è illustrata l'area della carta su cui non viene eseguita la stampa:Nota Quando si usa l'
Metodi di stampa112Metodi di stampa 2Stampa su carta normale, carta fine e lucidi 2Stampa su carta normale, carta fine o lucidi dal vassoio 1, 2 o 3 2
Metodi di stampa122Nota Per la carta di formato Legal o Folio, premere il pulsante di rilascio (1) nella parte inferiore del vassoio carta, quindi est
Metodi di stampa132e Sollevare il supporto estensibile per evitare che la carta scivoli dal raccoglitore di uscita stampa giù oppure rimuovere ogni pa
Metodi di stampa142f Selezionare quanto segue dal driver della stampante:Formato carta...(1)Tipo carta (Y)...(2)Origine carta...(3)e tutte le
Metodi di stampa152 Driver della stampante per Macintoshg Inviare i dati di stampa alla stampante.IMPORTANTE Quando si stampa sui lucidi, rimuovere s
Metodi di stampa162Stampa su carta normale, carta fine o lucidi dal Vassoio MU 2(Per la carta consigliata da utilizzare, vedere Informazioni sulla car
Metodi di stampa172d Caricare la carta nel vassoio multiuso. Verificare che la carta non superi il contrassegno di altezza massima (b) su entrambi i l
Metodi di stampa182f Selezionare quanto segue dal driver della stampante:Formato carta...(1)Tipo carta(Y)...(2)Origine carta...(3)e tutte le
Metodi di stampa192 Driver della stampante per Macintoshg Inviare i dati di stampa alla stampante.IMPORTANTE Quando si stampa sui lucidi, rimuovere s
iiPrecauzioni di sicurezzaPer un utilizzo sicuro della stampanteSe NON si seguono queste istruzioni di sicurezza, è possibile che si verifichino incen
Metodi di stampa202Stampa su carta spessa, etichette e buste 2Quando il raccoglitore di uscita posteriore è aperto, la stampante presenta un percorso
Metodi di stampa212d Estrarre il supporto estensibile del vassoio multiuso (1).e Caricare la carta nel vassoio multiuso. Verificare che la carta non s
Metodi di stampa222g Selezionare quanto segue dal driver della stampante:Formato carta...(1)Tipo carta(Y)...(2)Origine carta...(3)e tutte le
Metodi di stampa232Nota • Per utilizzare il driver della stampante BR-Script, è necessario installare il driver utilizzando l'installazione perso
Metodi di stampa242h Inviare i dati di stampa alla stampante.i <Solo per la stampa su buste>Al termine della stampa, riportare nella posizione o
Metodi di stampa252Stampa duplex 2I driver della stampante forniti per Windows® 2000 o versioni successive e per Mac OS X 10.3.9 o versioni successive
Metodi di stampa262d Inviare i dati alla stampante.La stampante stampa automaticamente tutte le pagine pari su un lato.e Rimuovere le pagine pari stam
Metodi di stampa272f La stampante stamperà automaticamente tutte le pagine dispari sul lato opposto.Nota • Se si imposta Origine carta su Selezione au
Metodi di stampa282e Rimuovere le pagine pari stampate dal raccoglitore di uscita e reinserirle nello stesso ordine1 nel vassoio multiuso. Caricare la
Metodi di stampa292Orientamento della carta per la stampa duplex manuale 2La stampante stampa prima la seconda pagina.Se si stampano dieci pagine su c
iii NON utilizzare questo prodotto per rilevare una perdita di gas nelle vicinanze. Utilizzare solamente il cavo di alimentazione fornito con la macch
Metodi di stampa302Stampa duplex automatica 2Se si utilizza il driver della stampante per Macintosh, vedere Stampa duplex a pagina 63.a Caricare la ca
Metodi di stampa312Driver della stampante BR-Script1 Aprire la finestra di dialogo Proprietà del driver della stampante.2 Nella scheda Generale fare c
Metodi di stampa322Stampa di opuscoli 2a Caricare la carta nel vassoio carta o nel vassoio multiuso.b Per il driver della stampante per Windows®1 Apri
3333Driver e software3Driver della stampante 3Il driver della stampante è il software che converte i dati dal formato utilizzato dal computer a quello
Driver e software3431Per le informazioni sulla distribuzione Linux supportata e per scaricare il driver della stampante, visitare il sito Web all&apos
Driver e software353È possibile modificare le seguenti impostazioni della stampante quando si stampa dal computer. Formato carta Orientamento Copie
Driver e software363Funzionalità del driver della stampante (per Windows®) 3(Per ulteriori informazioni, vedere la Guida in linea del driver della sta
Driver e software373Formato 3Dall'elenco a discesa scegliere il formato carta utilizzato.Orientamento 3L'opzione Orientamento consente di se
Driver e software383Risoluzione 3È possibile scegliere la risoluzione come segue: 300 dpi 600 dpi HQ 1200 1200 dpiNota Se si utilizza l'impos
Driver e software393Duplex / Opuscolo 3Quando si desidera stampare un opuscolo o eseguire la stampa duplex, utilizzare questa funzione e nella scheda
ivATTENZIONE Se la stampante è stata usata di recente, alcune parti interne sono molto calde. Per evitare lesioni, dopo avere aperto il coperchio ante
Driver e software403Alimentazione 3È possibile selezionare le opzioni Selezione automatica, Vass.1, Vass.21, Vass.31, Vassoio MU o Manuale e specifica
Driver e software413Utilizza filigrana 3Nei documenti è possibile inserire un logo o testo in filigrana.È possibile scegliere una delle filigrane pre
Driver e software423 Blocco filigranaBlocca le impostazioni correnti dell'opzione Filigrana per evitare modifiche. Blocco stampa testata-infer
Driver e software433Intervallo sleep 3Quando la stampante non riceve dati per un certo periodo di tempo si attiva la modalità sleep. In questa modalit
Driver e software443Regolazione densità 3Aumenta o riduce la densità di stampa.Nota Regolazione intensità non è disponibile quando si imposta la Riso
Driver e software453Scheda Accessori 3Nota Dal menu Fare clic per iniziare, selezionare Pannello di controllo, quindi Stampanti e fax1. Fare clic con
Driver e software463 Numero di serie (3)Facendo clic su Rilevamento automatico, il driver della stampante analizza la stampante e visualizza il relat
Driver e software473Supporto 3Nota È possibile accedere alla finestra di dialogo Supporto facendo clic su Supporto... nella finestra di dialogo Prefer
Driver e software483Controllo dello stato 3Descrive lo stato della stampante e riporta eventuali errori che possono verificarsi durante la stampa. Per
Driver e software493Utilizzo del driver della stampante BR-Script3 (emulazione del linguaggio PostScript® 3™ per Windows®) 3(Per ulteriori informazion
vNota NON rimuovere né danneggiare l'etichetta di attenzione posta su o in prossimità del fusore.
Driver e software503Preferenze stampa 3Nota È possibile accedere alla finestra di dialogo Preferenze stampa facendo clic su Preferenze stampa... nella
Driver e software513 Scheda Carta/QualitàSelezionare l'origine della Alimentazione. AlimentazioneÈ possibile selezionare Selezione automatica,
Driver e software523Opzioni avanzate 3a Impostare Formato e Numero copie (1). FormatoDalla casella di riepilogo scegliere il formato carta utilizzato
Driver e software533c È possibile modificare le impostazioni selezionando quella desiderata nell'elenco Caratteristiche stampante (3): Qualità d
Driver e software543 Intervallo sleepQuando la stampante non riceve dati per un certo periodo di tempo si attiva la modalità sleep. In questa modalit
Driver e software553Funzionalità del driver della stampante (per Macintosh) 3Questa stampante supporta Mac OS X 10.3.9 o versioni successive.Nota Le s
Driver e software563 Per Mac OS X 10.5Per altre opzioni di impostazione pagina, fare clic sul triangolo accanto al menu a comparsa Stampante.Selezion
Driver e software573Copertina 3È possibile definire le seguenti impostazioni della copertina: Stampa copertinaUtilizzare questa funzione per aggiunge
Driver e software583Layout 3 Pagine per foglioSelezionare il numero delle pagine che verranno stampate su ciascun lato del foglio di carta. Orientam
Driver e software593Impostazioni stampa 3È possibile modificare le impostazioni selezionando quella desiderata nell'elenco Impostazioni stampa:Sc
viMarchi di fabbricaIl logo Brother è un marchio registrato di Brother Industries, Ltd. Microsoft, Windows, Windows Server e Internet Explorer sono ma
Driver e software603 Modalità risparmio tonerQuesta funzionalità consente di ridurre il consumo di toner. Se si imposta Modalità risparmio toner su A
Driver e software613 Migliora output di stampa...Questa funzione consente di migliorare la qualità di stampa. Riduci arricciamento cartaSelezionando
Driver e software623 Supporto Brother Solutions CenterBrother Solutions Center (http://solutions.brother.com/) è un sito Web che offre informazioni
Driver e software633Stampa duplex 3 Utilizza unità duplex.Selezionare Layout.Scegliere Rilegatura con taglio largo o Rilegatura con taglio corto in F
Driver e software643 Per Mac OS X 10.5Selezionare Solamente dispari e stampare. Capovolgere la carta e reinserirla nel vassoio carta, quindi selezion
Driver e software653Utilizzo del driver della stampante BR-Script3 (emulazione del linguaggio Post Script® 3™ per Macintosh) 3Nota • Per utilizzare il
Driver e software663b Aprire la cartella Utility.c Fare doppio clic sull'icona Utility Configurazione Stampante. d Fare clic su Aggiungi.Per Mac
Driver e software673e Scegliere USB.f Selezionare il nome del modello e verificare che Brother sia indicato nell'opzione Modello Stampante (Prin
Driver e software683Per Mac OS X 10.4 o versioni successive:g Dal menu Utility Configurazione Stampante scegliere Esci da Utility configurazione stamp
Driver e software693 Per Mac OS X 10.5a Dal menu Apple selezionare Preferenze di Sistema.b Selezionare Stampa e Fax.
viiSommario1 Informazioni su questa stampante1Contenuto della confezione ...
Driver e software703c Fare clic sul segno +.d Selezionare il Nome stampante e l'opzione Selezionare un driver da usare... in Stampa con dopodiché
Driver e software713Disinstallazione del driver della stampante 3È possibile disinstallare il driver della stampante eseguendo la procedura illustrata
Driver e software723d Eseguire le Preferenze di Sistema. Selezionare Stampa e Fax, quindi scegliere la stampante che si desidera rimuovere e rimuoverl
Driver e software733Software 3Software per le reti (per i modelli HL-5350DN e HL-5370DW) 3BRAdmin Light 3BRAdmin Light è un'utilità per l'in
Driver e software743BRPrint Auditor (per Windows®) 3Il software BRPrint Auditor trasferisce la capacità di monitoraggio degli strumenti di gestione di
Driver e software753 Adobe Systems Incorporated. PostScript® Language Reference, 3rd edition. Addison-Wesley Professional, 1999. ISBN: 0-201-37922-8
Driver e software763Remote Printer Console 3Remote Printer Console è il software che consente di modificare molte delle impostazioni della stampante i
7744Pannello di controllo 4LED (Light Emitting Diode) 4Questa sezione si riferisce ai cinque LED Back Cover, Toner, Drum, Paper, Status e ai due pulsa
Pannello di controllo784LED Stato stampanteModalità sleepLa stampante è in modalità sleep. La pressione del tasto Go consente di passare dalla modalit
Pannello di controllo794Ricezione datiLa stampante sta ricevendo dati dal computer, elaborando dati in memoria o stampando i dati.Il LED Status si acc
viiiSelezione automatica dell'interfaccia...75Remot
Pannello di controllo804Tamburo quasi esauritoIl gruppo tamburo deve essere sostituito. È consigliabile procurarsi un nuovo gruppo tamburo per sostitu
Pannello di controllo814Mancanza vassoioIl vassoio carta non è stato rilevato; installarlo o verificare che sia inserito correttamente.Inceppamento ca
Pannello di controllo824Coperchio anteriore apertoChiudere il coperchio anteriore della stampante.Troppi vassoiIl numero massimo di vassoi opzionali è
Pannello di controllo834Richiesta di assistenza 4Se si verifica un errore che non può essere risolto dall'utente, viene generata una richiesta di
Pannello di controllo844Ad esempio, l'indicazione dei LED riportata di seguito segnala un guasto del gruppo fusione.Annotare l'indicazione f
Pannello di controllo854Pulsanti del pannello di controllo 4I pulsanti del pannello di controllo hanno le seguenti funzioni: Annullamento della stamp
Pannello di controllo864Stampa di una pagina di prova 4Per stampare una pagina di prova, utilizzare il tasto Go o il driver della stampante.Utilizzo d
Pannello di controllo874Stampa della pagina della impostazioni stampante 4È possibile stampare le impostazioni correnti mediante il tasto del pannello
Pannello di controllo884Stampa font 4È possibile stampare un elenco dei font interni utilizzando il tasto del pannello di controllo o il driver della
Pannello di controllo894Impostazioni predefinite 4Se si desidera ripristinare le impostazioni predefinite per il server di stampa, ovvero tutte le inf
Plus de documents pour Imprimeurs Brother HL 5370DW














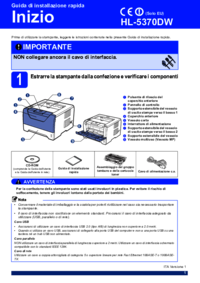
 (38 pages)
(38 pages)







Commentaires sur ces manuels