Brother DCP-750CW Manuel d'utilisateur Page 1
Naviguer en ligne ou télécharger Manuel d'utilisateur pour Imprimeurs Brother DCP-750CW. Brother DCP-750CW Manuale d'uso [fr] Manuel d'utilisatio
- Page / 51
- Table des matières
- MARQUE LIVRES




- Guida di installazione rapida 1
- Sommario 3
- Pannello dei comandi 5
- Installazione della macchina 10
- Macintosh 14
- 2 Accendere il PC 16
- Installazione errata 17
- (Windows 19
- Edition) 19
- (Per Windows 23
- Rete senza fili 24
- Importante 25
- (Per Mac OS 38
- Infrastruttura) 38
- Utenti di rete 45
- Materiali di consumo 49
- LP36880161 51
- Stampato in Cina 51
Résumé du contenu
Punto 1Punto 2La procedura di installazione è terminata!Guida di installazione rapidaInstallazione della macchinaInstallazione driver e softwareDCP-75
Installazione della macchina8Punto 16 Inserire la cartuccia d'inchiostro nella direzione della freccia sull'etichetta.Prestare attenzione a
Installazione della macchina9 6 Verifica della qualità di stampa1 Al termine del ciclo di pulizia, il display LCD visualizza: Inserire carta Prem2 Ac
Installazione della macchina10Punto 1 7 Impostazione del Contrasto del displayÈ possibile regolare il contrasto del display per rendere più nitide e
Installazione della macchina117 Premere più volte a per inserire le due cifre dell'ora in formato 24 ore, quindi premere c. Data/OraOra:15:XX(p.
CD-ROM in dotazione ‘MFL-Pro Suite’12 1 1CD-ROM in dotazione ‘MFL-Pro Suite’Windows® Installazione MFL-Pro SuiteConsente di installare il software M
Installazione driver e software13Punto 2Seguire le istruzioni in questa pagina a seconda del sistema operativo e dell’ interfaccia usati.Per i driver,
Installazione driver e software14Punto 2Windows®USBWindows® 1 1Per utenti con interfaccia USB(Windows® 98/98SE/Me/2000 Professional/XP/XP Professiona
Installazione driver e software15Windows®USBWindows®5 Scegliere Connessione locale, quindi fare clic su Avanti. L'installazione continuerà. 6 Dop
Installazione driver e software16Punto 2Windows®USBWindows®13 Sollevare il coperchio dello scanner per togliere il blocco ( ).Spingere delicatamente i
Installazione driver e software17Windows®Windows®Rete cablata 2Per utenti con interfaccia di Rete cablata (Windows® 98/98SE/Me/2000 Professional/XP/X
1Simboli utilizzati in questa guida Avvertenza Attenzione Installazione errataLe avvertenze hanno lo scopo di informare sulle procedure da seguire p
Installazione driver e software18Punto 2Windows®Windows®Rete cablata6 Accendere l'apparecchio collegando il cavo di alimentazione. Installazione
Installazione driver e software19Windows®Windows®Rete cablata12 Verrà avviata automaticamente l'installazione di PaperPort® SE, seguita dall&apos
Installazione driver e software20Punto 2Windows®Windows®Rete cablata• Per utenti Windows® XP SP2:1 Fare clic sul pulsante Start, Pannello di controllo
Installazione driver e software21Windows®Windows®Rete senza fili 3Per utenti in Rete senza fili (Per Windows® 98/98SE/Me/2000 Professional/XP/XP Prof
Installazione driver e software22Punto 2Windows®Windows®Rete senza filiConfermare il proprio ambiente di reteIl processo di configurazione è diverso a
Installazione driver e software23Windows®Windows®Rete senza filiUtilizzo del software SecureEasySetup™ per la configurazione dell'apparecchio per
Installazione driver e software24Punto 2Windows®Windows®Rete senza fili6 Viene visualizzato lo stato di connessione della rete senza fili con l'u
Installazione driver e software25Windows®Windows®Rete senza filiUtilizzo della Configurazione guidata dal menu LAN del pannello dei comandi per la con
Installazione driver e software26Punto 2Windows®Windows®Rete senza fili5 L'apparecchio cerca gli SSID disponibili. Se viene visualizzato un elenc
Installazione driver e software27Windows®Windows®Rete senza filiSe il DHCP del punto di accesso non è abilitato, occorrerà configurare manualmente ind
Sommario1Preparazione dell'apparecchioComponenti inclusi nella confezione...
Installazione driver e software28Punto 2Windows®Windows®Rete senza fili19 Verrà avviata automaticamente l'installazione di PaperPort® SE, seguita
Installazione driver e software29Windows®Windows®Rete senza fili• Per utenti Windows® XP SP2:1 Fare clic sul pulsante Start, Pannello di controllo qui
Installazione driver e software30Punto 2Macintosh®Macintosh®USB 4Per utenti con interfaccia USB(Per Mac OS® X 10.2.4 o versione superiore)ImportanteA
Installazione driver e software31Macintosh®Macintosh®USB5 Accendere il Macintosh®.6 Inserire il CD-ROM fornito in dotazione nell'unità CD-ROM. 7
Installazione driver e software32Punto 2Macintosh®Macintosh®USB15 Per installare Presto!® PageManager®, fare clic sull'icona Presto! PageManager
Installazione driver e software33Macintosh®Macintosh®Rete cablata 5Per utenti con interfaccia di Rete cablata (Per Mac OS® X 10.2.4 o versione superi
Installazione driver e software34Punto 2Macintosh®Macintosh®Rete cablata5 Accendere il Macintosh®.6 Inserire il CD-ROM fornito in dotazione nell'
Installazione driver e software35Macintosh®Macintosh®Rete cablata12 Scegliere DCP-XXXX (dove XXXX è il nome del proprio modello), quindi fare clic su
Installazione driver e software36Punto 2Macintosh®Macintosh®Rete senza fili 6Per utenti in Rete senza fili (Per Mac OS® X 10.2.4 o versione superiore
Installazione driver e software37Macintosh®Macintosh®Rete senza filiConfermare il proprio ambiente di reteIl processo di configurazione è diverso a se
Preparazione dell'apparecchio2 1 1Componenti inclusi nella confezioneI componenti inclusi nella confezione possono variare da paese a paese.Cons
Installazione driver e software38Punto 2Macintosh®Macintosh®Rete senza filiUtilizzo del software SecureEasySetup™ per la configurazione dell'appa
Installazione driver e software39Macintosh®Macintosh®Rete senza filiUtilizzo della Configurazione guidata dal menu LAN del pannello dei comandi per la
Installazione driver e software40Punto 2Macintosh®Macintosh®Rete senza fili5 Selezionare <Nuovo SSID> utilizzando a o b e premere OK. Passare al
Installazione driver e software41Macintosh®Macintosh®Rete senza fili L'impostazione senza fili è stata completata. Un indicatore a quattro livell
Installazione driver e software42Punto 2Macintosh®Macintosh®Rete senza fili19 Per utenti Mac OS® X da 10.2.4 a 10.3.x:Effettuare la selezione indicata
Utenti di rete43 1 1Utilità di configurazione BRAdmin Professional Configuration (Per utenti Windows®)L'utilità di configurazione BRAdmin Profes
Utenti di rete44 2Utilità di configurazione BRAdmin Light (Per utenti Mac OS® X)Il software Brother BRAdmin Light è un'applicazione Java™ destin
Utenti di rete45 3Impostazione delle opzioni di rete dell'apparecchio su LAN senza fili o LAN cablataPer collegare l'apparecchio Brother a
Utenti di rete46 5Digitazione testoPremere più volte a o b per selezionare un carattere dall'elenco che segue:AbcdefghijklmnopqrstuvwxyzABCDEFGH
Materiali di consumo47 1 1Materiali di consumo di ricambioQuando arriva il momento di sostituire le cartucce d'inchiostro, sul display LCD verrà
Preparazione dell'apparecchio3 2Pannello dei comandi 1 Tasto numero di copie2 Tasti Menu3 Tasti Avvia4 Tasto Stop/Uscita5 Tasto Si/No6 Tasto Ges
Marchi di fabbricaIl logo Brother è un marchio registrato di Brother Industries, Ltd.Brother è un marchio registrato di Brother Industries, Ltd.Multi-
LP36880161ITAStampato in Cina
Installazione della macchina4Punto 1 1 1 Rimozione delle parti protettive1 Rimuovere il nastro e la pellicola di protezione del piano dello scanner.2
Installazione della macchina53 Smazzare la risma di carta per evitare inceppamenti e problemi di alimentazione della carta. 4 Posizionare delicatament
Installazione della macchina6Punto 1 3 Collegamento del cavo di alimentazione1 Collegare il cavo di alimentazione. Installazione errataNON collegare
Installazione della macchina7 5 Installazione delle cartucce d'inchiostroAvvertenzaSe l'inchiostro dovesse venire a contatto con gli occhi,
Plus de documents pour Imprimeurs Brother DCP-750CW




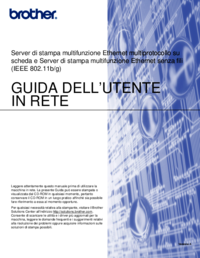



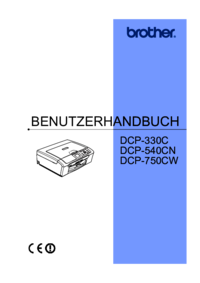


 (42 pages)
(42 pages)







Commentaires sur ces manuels