Brother DCP-375CW Manuel d'utilisateur
Naviguer en ligne ou télécharger Manuel d'utilisateur pour Imprimeurs Brother DCP-375CW. Brother DCP-375CW User Manual Manuel d'utilisatio
- Page / 109
- Table des matières
- MARQUE LIVRES
- USER’S GUIDE 1
- EC Declaration of Conformity 4
- Table of Contents 5
- Section II Copy 6
- Section III Direct Printing 6
- Section IV Software 7
- Section V Appendixes 7
- D Specifications 87 8
- E Index 98 8
- General I 9
- General Information 1 10
- Software User’s Guide 11
- Accessing the 11
- How to find Network setup 12
- Viewing Documentation 12
- (Macintosh) 12
- Accessing Brother 13
- Support (Windows 13
- 10 9 8 7 6 5 14
- 100% Normal 01 14
- Loading paper and documents 2 16
- IMPORTANT 17
- Removing small printouts 19
- Printable area 2 20
- Acceptable paper and 21
- Up to 100 sheets of 80 g/m 24
- BP71 260 g/m 24
- Scannable area 2 26
- General Setup 3 27
- Printing Reports 3 28
- Section II 29
- Making copies 4 30
- Changing copy speed and 31
- Enlarging or reducing the 32
- Adjusting Brightness and 34
- Contrast 4 34
- Paper options 4 35
- Paper Size 4 36
- Direct Printing III 37
- PhotoCapture Center™ 38
- Operations 38
- How to print from a 40
- Printing Photos 5 41
- DPOF printing 5 42
- Colour Enhancement 5 44
- Sharpness 5 45
- Colour Density 5 45
- Cropping 5 46
- Borderless printing 5 46
- Date Print 5 46
- Understanding the 48
- Error Messages 48
- Software IV 49
- Appendixes V 51
- Safety and Legal A 52
- To use the machine safely A 53
- Safety and Legal 55
- IMPORTANT - For your safety A 58
- LAN connection A 58
- Radio interference A 58
- European 59
- Union Only 59
- Trademarks A 61
- Troubleshooting and Routine 62
- Maintenance 62
- Printing (continued) 63
- Copying Difficulties 64
- Scanning Difficulties 64
- Software Difficulties 65
- Network Difficulties 66
- Printer jam or paper jam B 70
- Cleaning the scanner glass B 75
- Cleaning the machine’s 75
- Checking the ink volume B 78
- Machine Information B 79
- Menu and Features C 82
- Menu and Features 83
- Menu Table C 84
- Network menu 87
- Copy Quality () 92
- Enlarge/Reduce () 92
- Copy Options () 92
- Photo Capture () 94
- Ink Management () 94
- Specifications D 95
- Print media D 96
- PhotoCapture Center™ D 98
- Scanner D 99
- Printer D 100
- Interfaces D 101
- Computer requirements D 102
- Consumable items D 103
- Network (LAN) D 104
- Specifications 105
Résumé du contenu
USER’S GUIDEDCP-373CWDCP-375CWDCP-377CW Version 0UK/IRE/GEN
21Using the documentation1Thank you for buying a Brother machine! Reading the documentation will help you make the most of your machine. Symbols and c
92Printer D1For the latest driver updates, visit http://solutions.brother.com.2Based on Brother standard pattern.A4 size in draft mode.3When Borderle
Specifications93DInterfaces D1Your machine has a Full-speed USB 2.0 interface. This interface is compatible with Hi-Speed USB 2.0; however, the maximu
94Computer requirements DSUPPORTED OPERATING SYSTEMS AND SOFTWARE FUNCTIONSComputer Platform & Operating System VersionSupported PC Software Funct
Specifications95DConsumable items DBlack - Approximately 300 pages1Yellow, Cyan and Magenta - Approximately 260 pages1For more information about the r
96Network (LAN) D1See the Computer Requirements chart on page 94.2If you require more advanced printer management, use the latest Brother BRAdmin Prof
Specifications97DWireless one-push configuration DIf your wireless access point supports either SecureEasySetup™, Wi-Fi Protected Setup (PBC1) or AOSS
Index98EAApple MacintoshSee Software User's Guide on the CD-ROM.CCleaningpaper pick-up roller ...68print head ...
99ENNetworkPrintingSee Network User's Guide on the CD-ROM.ScanningSee Software User's Guide on the CD-ROM.OOut of Memory message ...
100TTemporary copy settings ...22Transparencies ... 16, 88Troubleshooting ...
Visit us on the World Wide Webhttp://www.brother.comThis machine is approved for use in the country of purchase only. Local Brother companies or their
General Information31Accessing the Software User’s Guide and Network User’s Guide1This User’s Guide does not contain all the information about the mac
Chapter 14How to find Scanning instructions 1There are several ways you can scan documents. You can find the instructions as follows:Software User’s G
General Information51How to find Scanning instructions 1There are several ways you can scan documents. You can find the instructions as follows:Softwa
Chapter 16Control panel overview 1The DCP-373CW, DCP-375CW and DCP-377CW have the same control panel keys. 1 Copy keys:Lets you temporarily change the
General Information718 Photo CaptureLets you access the PhotoCapture Center™ mode.9 LCD (liquid crystal display)Displays messages on the LCD to help
82Loading paper and other print media2a Pull the paper tray out of the machine. b Lift the output paper tray cover (1). cWith both hands, gently press
Loading paper and documents92d Fan the stack of paper well to avoid paper jams and misfeeds. IMPORTANTAlways make sure that the paper is not curled. e
Chapter 210i While holding the paper tray in place, pull out the paper support (1) until it clicks and unfold the paper support flap (2). IMPORTANTDo
Loading paper and documents112Loading envelopes and postcards 2a Before loading, press the corners and sides of envelopes or postcards to make them as
If you need to call Customer ServicePlease complete the following information for future reference:Model Number: DCP-373CW, DCP-375CW and DCP-377CW (C
Chapter 212Printable area 2The printable area depends on the settings in the application you are using. The figures below show the unprintable areas o
Loading paper and documents132Acceptable paper and other print media2The print quality can be affected by the type of paper you use in the machine.To
Chapter 214Handling and using print media 2 Store paper in its original packaging, and keep it sealed. Keep the paper flat and away from moisture, di
Loading paper and documents152Choosing the right print media 2Paper type and size for each operation 2Paper Type Paper Size UsageCopy Photo CapturePri
Chapter 216Paper weight, thickness and capacity 21Up to 100 sheets of 80 g/m2 paper.2BP71 260 g/m2 paper is especially designed for Brother inkjet mac
Loading paper and documents172Loading documents 2You can make copies and scan from the scanner glass.Using the scanner glass 2You can use the scanner
Chapter 218Scannable area 2The scannable area depends on the settings in the application you are using. The figures below show unscannable areas. Usag
1933LCD display 3Changing LCD language 3You can change the LCD language.a Press Menu.b Press a or b to choose 0.Initial Setup.Press OK.c Press a or b
Chapter 320Printing Reports 3The following reports are available: Help ListA help list showing how to program your machine. User SettingsLists your
Section IICopy IIMaking copies 22
iCompilation and Publication NoticeUnder the supervision of Brother Industries Ltd., this manual has been compiled and published, covering the latest
224How to copy 4You can use your machine as a copier, making up to 99 copies at a time.Making a single copy 4a Load your document.(See Loading documen
Making copies234Changing copy speed and quality 4You can select from a range of quality settings. The default setting is Normal.To temporarily change
Chapter 424Enlarging or reducing the image copied 4You can choose an enlargement or reduction ratio. If you choose Fit to Page, your machine will adju
Making copies254Making N in 1 copies or a poster (Page Layout) 4The N in 1 copy feature can help you save paper by letting you copy two or four pages
Chapter 426If you are copying from the scanner glass, place your document face down in the direction shown below: 2 in 1 (P) 2 in 1 (L) 4 in 1 (P
Making copies274Contrast 4Adjust the contrast to help an image look sharper and more vivid.a Press Menu.b Press a or b to choose 1.Copy.Press OK.c Pre
Chapter 428Paper Size 4If you are copying other than A4 size, you will need to change the paper size setting. You can copy on Letter, Legal, A4, A5 or
Section IIIDirect Printing IIIPrinting photos from a memory card 30
305PhotoCapture Center™ Operations5NoteThe DCP-375CW only supports memory cards. Printing from a memory card without a PC 5Even if your machine is no
Printing photos from a memory card315Memory cards and folder structures 5Your machine is designed to be compatible with modern digital camera image fi
iiEC Declaration of Conformity
Chapter 532How to print from a memory card5Before printing a photo you must first print a thumbnail index to choose the number of the photo you want t
Printing photos from a memory card335Printing Photos 5Before you can print an individual image, you have to know the image number.a Make sure you have
Chapter 534The printing positions when using A4 paper are shown below.DPOF printing 5DPOF stands for Digital Print Order Format.Major digital camera m
Printing photos from a memory card355PhotoCapture Center™ print settings5These settings will remain until you change them again.Print quality 5a Press
Chapter 536Colour Enhancement 5You can turn on the colour enhancement feature to print more vivid images.Brightness 5a Press Menu.b Press a or b to ch
Printing photos from a memory card375Sharpness 5You can enhance the focus of an image by adjusting the sharpness.a Press Menu.b Press a or b to choose
Chapter 538Cropping 5If your photo is too long or wide to fit the available space on your chosen layout, part of the image will be automatically cropp
Printing photos from a memory card395Scan to a memory card 5You can scan monochrome and colour documents into a memory card. Monochrome documents will
Chapter 540Changing the monochrome file format 5a Press Menu.b Press a or b to choose 2.PhotoCapture.Press OK.c Press a or b to choose 0.Scan to Media
Section IVSoftware IVSoftware and Network features 42
iiiTable of ContentsSection I General1 General Information 2Using the documentation...
426The CD-ROM includes the Software User’s Guide and Network User’s Guide for features available when connected to a computer (for example, printing a
Section VAppendixes VSafety and Legal 44Troubleshooting and Routine Maintenance 54Menu and Features 74Specifications 87
44AChoosing a location APut your machine on a flat, stable surface that is free of vibration and shocks, such as a desk. Put the machine near a standa
Safety and Legal45ATo use the machine safely APlease keep these instructions for later reference and read them before attempting any maintenance.WARNI
46 If the machine becomes hot, releases smoke, or generates any strong smells, immediately unplug the machine from the electrical socket. Call your Br
Safety and Legal47ACAUTION DO NOT put your hands on the edge of the machine under the scanner cover. Doing this may cause injury. DO NOT put your ha
48 DO NOT touch the area shaded in the illustration. Doing this may cause injury. When moving the machine you must lift it from the base, by placing
Safety and Legal49AImportant safety instructions A1 Read all of these instructions.2 Save them for later reference.3 Follow all warnings and instructi
50IMPORTANT - For your safety ATo ensure safe operation, the supplied three-pin plug must be inserted only into a standard three-pin electrical socket
Safety and Legal51AEU Directive 2002/96/EC and EN50419 A This equipment is marked with the above recycling symbol. It means that at the end of the lif
ivSection II Copy4 Making copies 22How to copy ...
52Legal limitations for copying AIt is an offence to make reproductions of certain items or documents with the intent to commit fraud. This memorandum
Safety and Legal53ATrademarks AThe Brother logo is a registered trademark of Brother Industries, Ltd.Brother is a registered trademark of Brother Indu
54BTroubleshooting BIf you think there is a problem with your machine, check the chart below and follow the troubleshooting tips.Most problems can be
Troubleshooting and Routine Maintenance55BPoor print quality Check the print quality. (See Checking the print quality on page 69.) Make sure that the
56The printouts are wrinkled. In the printer driver Advanced tab, click Color Settings, and uncheck Bi-Directional Printing for Windows® or Bi-Directi
Troubleshooting and Routine Maintenance57BSoftware DifficultiesDifficulty SuggestionsCannot install software or print. Run the Repair MFL-Pro Suite pr
58Network DifficultiesDifficulty SuggestionsCannot print over the Network. Make sure that your machine is powered on and is online and in Ready mode.
Troubleshooting and Routine Maintenance59BError and Routine Maintenance messages BAs with any sophisticated office product, errors may occur. If this
60Cannot PrintReplace XX InkOne or more of the ink cartridges have reached the end of their life. The machine will stop all print operations.Replace t
Troubleshooting and Routine Maintenance61BNo Paper Fed The machine is out of paper or paper is not properly loaded in the paper tray, or the Jam Clean
vSection IV Software6 Software and Network features 42Section V AppendixesA Safety and Legal 44Choosing a location ...
62Printer jam or paper jam BTake out the jammed paper depending on where it is jammed in the machine. a Pull the paper tray (1) out of the machine. b
Troubleshooting and Routine Maintenance63Bf Using both hands, use the finger holds on both sides of the machine to lift the scanner cover (1) until it
64Routine maintenance BReplacing the ink cartridges BYour machine is equipped with an ink dot counter. The ink dot counter automatically monitors the
Troubleshooting and Routine Maintenance65Bd Turn the green knob on the protective yellow cap clockwise until it clicks as to release the seal vacuum,
66IMPORTANT• DO NOT take out ink cartridges if you do not need to replace them. If you do so, it may reduce the ink quantity and the machine will not
Troubleshooting and Routine Maintenance67Bd Wipe the inside and outside of the paper tray with a soft cloth to remove dust. e Close the output paper t
68Cleaning the paper pick-up rollers Ba Pull the paper tray completely out of the machine.b Unplug the machine from the electrical socket and open the
Troubleshooting and Routine Maintenance69BChecking the print quality BIf faded or streaked colours and text appear on your output, some of the nozzles
70Checking the print alignment BYou may need to adjust the print alignment after transporting the machine, if your printed text becomes blurred or ima
Troubleshooting and Routine Maintenance71BMachine Information BChecking the serial number BYou can see the machine’s serial number on the LCD.a Press
viD Specifications 87General ...87Print m
72Packing and shipping the machineBWhen you transport the machine, use the packing materials that came with your machine. Follow the instructions belo
Troubleshooting and Routine Maintenance73Bf Lift the scanner cover (1) to release the lock. Gently push the scanner cover support down (2) and close t
74COn-screen programmingCYour machine is designed to be easy to operate with LCD on-screen programming using the menu keys. User-friendly programming
Menu and Features75CTo access the menu mode:a Press Menu.b Choose an option.You can scroll more quickly through each menu level by pressing a or b for
76Menu Table CThe menu table will help you understand the menu selections and options that are found in the machine's programs. The factory setti
Menu and Features77C2.PhotoCapture1.Print Quality— NormalPhoto*Selects the print quality. 352.Paper Type — Plain PaperInkjet PaperBrother BP71Other Gl
782.PhotoCapture(Continued)5.Color EnhanceEnhance:OnEnhance:Off*1.Brightness-nnnn o +-nnno n +-nnon n+*-nonn n +-onnn n +Adjusts the brightness. 362.C
Menu and Features79CNetwork menu2.PhotoCapture(Continued)6.Cropping — On*OffCrops the image around the margin to fit the paper size or print size. Tur
803.Network(Continued)1.Wired LAN(Continued)1.TCP/IP(Continued)4.Gateway [000-255].[000-255].[000-255].[000-255]Enter the Gateway address.5.Node NameB
Menu and Features81C3.Network(Continued)2.WLAN 1.TCP/IP 1.BOOT Method Auto*StaticRARPBOOTPDHCPChooses the BOOT method that best suits your needs.2.IP
Section IGeneral IGeneral Information 2Loading paper and documents 8General Setup 19
823.Network(Continued)2.WLAN(Continued)2.Setup Wizard— — You can configure your print server.3.SES/WPS/AOSS— — You can easily configure your wireless
Menu and Features83CMain Menu Submenu Menu Selections Options Descriptions Page4.Print Reports1.Help List — — You can print these lists and report.202
84Copy Quality ()Enlarge/Reduce ()Copy Options ()Level1 Level2 Level3 Options Descriptions Page———FastNormal*BestChoose the Copy resolution for your t
Menu and Features85CScan ()Brightness ——-nnnno+-nnnon+-nnonn+*-nonnn+-onnnn+Adjusts the brightness of copies.26Page Layout ——Off(1 in 1)*2 in 1 (P)2 i
86Photo Capture ()Ink Management ()Level1 Level2 Level3 Options Descriptions PagePrint Index6 Images/Line5 Images/LinePaper TypePlain Paper*Inkjet Pap
87DDGeneral D1This depends on printing conditions.Specifications DPrinter Type InkjetPrint Method Black:Colour:Piezo with 94 × 1 nozzlePiezo with 94 ×
88Print media D1For glossy paper or transparencies, we recommend removing printed pages from the output paper tray immediately after they exit the mac
Specifications89DCopy DColour/Monochrome Yes/YesDocument Size Scanner Glass Width: Max. 215.9 mmScanner Glass Length: Max. 297 mmMultiple Copies Stac
90PhotoCapture Center™ DNoteThe DCP-373CW, DCP-375CW and DCP-377CW only support memory cards. 1Memory cards and adapters are not included.216 MB to 2
Specifications91DScanner D1For the latest driver updates, visit http://solutions.brother.com.2Windows® XP in this User’s Guide includes Windows® XP H
Plus de documents pour Imprimeurs Brother DCP-375CW
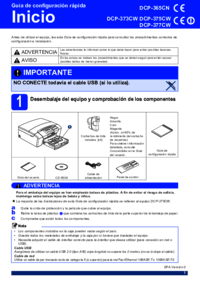

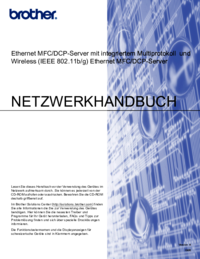
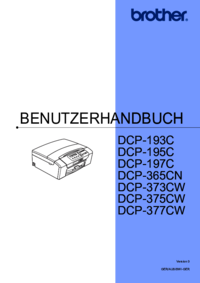




 (2 pages)
(2 pages) (80 pages)
(80 pages)







Commentaires sur ces manuels