Brother MFC-9320CW Manuel d'utilisateur
Naviguer en ligne ou télécharger Manuel d'utilisateur pour Appareils multifonctions Brother MFC-9320CW. Brother MFC-9320CW Manuel d'utilisation Manuel d'utilisatio
- Page / 49
- Table des matières
- MARQUE LIVRES




- Commencer 1
- AVERTISSEMENT 2
- IMPORTANT 3
- Charger du papier dans 4
- Raccorder le cordon 5
- Choisir un mode de 7
- Régler le contraste de 7
- (au besoin) 7
- Régler la date et l’heure 8
- Entrer les informations 8
- 4.Tonal/Impuls 9
- Param. système 10
- 6.Param. ligne 10
- Param. général 11
- 4.Heure été auto 11
- Réseau câblé 13
- Réseau sans fil 13
- Remarque 14
- Macintosh 15
- Connecter le câble USB 16
- Brancher le cordon 16
- Terminer 17
- Maintenant, allez à 28
- Pour les utilisateurs réseau 44
- Options et consommables 48
Résumé du contenu
1CommencerMFC-9320CWGuide d’installation rapideFRE Version ALisez attentivement ce Guide d’installation rapide pour connaître la procédure de configur
1012Régler le type de ligne téléphoniqueSi vous branchez l’appareil sur une ligne RNIS ou dotée d’un autocommutateur privé automatique pour envoyer ou
1113Heure d’été automatiqueVous pouvez régler l’appareil pour qu’il passe automatiquement à l’heure d’été. Il se réinitialisera automatiquement de faç
13Windows®USBMacintoshWindows®MacintoshRéseau câbléRéseau sans filWindows®Macintosh14Choisir le type de connexionPour les utilisateurs d’une interface
14Windows®USBPour les utilisateurs d’une interface USB (Windows® 2000 Professionnel/XP/XP Professionnel Edition x64/Windows Vista®/Windows® 7)15Avant
15Windows®USBWindows®USBMacintoshc Cliquez sur Installer le logiciel MFL-Pro Suite.d Lorsque la fenêtre du Contrat de licence de ScanSoft™ PaperPort™
16Windows®USB17Connecter le câble USBa Enlevez l’étiquette recouvrant le connecteur d’interface USB.b Branchez le câble USB dans le connecteur corresp
17Windows®USBWindows®USBMacintosh19Terminer et redémarrera Cliquez sur Terminer pour redémarrer l’ordinateur. Après avoir redémarré l’ordinateur, vous
18MacintoshUSBPour les utilisateurs d’une interface USB (Mac OS X 10.3.9 ou plus récent)15Avant de lancer l’installationa Veillez à ce que l’appareil
19MacintoshUSBWindows®USBMacintoshc Choisissez Branchement local, puis cliquez sur Suivant. Suivez les instructions qui s’affichent à l’écran.d Le log
2AVERTISSEMENT• Des sachets en plastique sont utilisés dans l’emballage de votre appareil. Pour éviter tout risque de suffocation, veillez à conserver
20Windows®Réseau câbléPour les utilisateurs d’une interface de réseau câblé (Windows®2000 Professionnel/XP/XP Professionnel Edition x64/Windows Vista®
21Windows®Réseau câbléWindows®MacintoshRéseau câblé18Installer MFL-Pro Suitea Insérez le CD-ROM fourni dans le lecteur correspondant. Si l’écran des n
22Windows®Réseau câblég Choisissez Connexion réseau câblée, puis cliquez sur Suivant.hSous Windows® XP SP2 ou supérieur/XP Professionnel x64 Edition/W
23Windows®Réseau câbléWindows®MacintoshRéseau câbléj Si vous ne souhaitez pas contrôler l’état de l’appareil ni la notification des erreurs à partir d
24Windows®Réseau câblé20Installer MFL-Pro Suite sur d’autres ordinateurs (au besoin)Si vous souhaitez utiliser l’appareil avec plusieurs ordinateurs c
25MacintoshRéseau câbléWindows®MacintoshRéseau câbléPour les utilisateurs d’une interface réseau câblé (Mac OS X 10.3.9 ou plus récent)15Avant de lanc
26MacintoshRéseau câbléd Le logiciel Brother recherche le périphérique Brother.e Si l’appareil est configuré pour votre réseau, sélectionnez l’apparei
27Pour les utilisateurs réseau sans filRéseau sans filWindows®MacintoshPour les utilisateurs d’une interface réseau sans fil15Avant de lancer l’instal
28Pour les utilisateurs réseau sans fil16Sélectionnez la méthode d’installation sans filLes instructions suivantes proposent trois méthodes pour insta
29Pour les utilisateurs réseau sans filRéseau sans filWindows®Macintoshb Configuration manuelle à partir du panneau de configurationSi votre routeur/p
32Retrait du matériel d’emballage de l’appareila Retirez le ruban d’emballage vers l’extérieur de l’appareil.b Ouvrez le capot supérieur en le souleva
30Windows®Réseau sans filConfiguration à l’aide du programme d’installation compris sur le CD-ROM et d’un câble USB mis en place provisoirement (Windo
31Windows®Réseau sans filRéseau sans filWindows®Macintoshg Sélectionnez Utiliser temporairement un câble USB (recommandé), puis cliquez sur Suivant.h
32Windows®Réseau sans film Saisissez la Clé du réseau que vous avez noté à à l’étape 16-a à la page 28, puis saisissez-la une nouvelle fois dans Confi
33Pour les utilisateurs réseau sans filRéseau sans filWindows®MacintoshConfiguration manuelle à partir du panneau de configuration17Configurer les par
34Pour les utilisateurs réseau sans filg Choisissez le numéro de touche adéquat et appuyez sur OK. Entrez la clé WEP que vous avez notée à l’étape 16-
35Pour les utilisateurs réseau sans filRéseau sans filWindows®MacintoshConfiguration «one-push» avec SecureEasySetup™, Wi-Fi Protected Setup™ ou AOSS™
36Pour les utilisateurs réseau sans filLa configuration sans fil est maintenant terminée. Pour installer MFL-Pro Suite, continuez à l’étape 18.Pour le
37Windows®Réseau sans filRéseau sans filWindows®MacintoshInstaller les pilotes et logiciels (Windows® 2000 Professionnel/XP/XP Professionnel Edition x
38Windows®Réseau sans fild Lorsque la fenêtre du Contrat de licence de ScanSoft™ PaperPort™ 11SE s’affiche, cliquez sur Oui si vous acceptez le Contra
39Windows®Réseau sans filRéseau sans filWindows®Macintoshi Sous Windows® XP SP2 ou supérieur/XP Professionnel x64 Edition/Windows Vista®/Windows® 7, s
4c Faites glissez les quatre ensembles unité de tambour et cartouches de toner dans l’appareil comme illustré. Veillez à ce que la couleur de la carto
40Windows®Réseau sans filk Si vous ne souhaitez pas contrôler l’état de l’appareil ni la notification des erreurs à partir de votre ordinateur, désact
41Windows®Réseau sans filRéseau sans filWindows®Macintosh21Installer MFL-Pro Suite sur d’autres ordinateurs (au besoin)Si vous souhaitez utiliser l’ap
42MacintoshRéseau sans filInstaller les pilotes et logiciels (Mac OS X 10.3.9 ou plus récent)18Avant d’installer MFL-Pro Suitea Veillez à ce que l’app
43MacintoshRéseau sans filRéseau sans filWindows®Macintoshg Lorsque cet écran s’affiche, cliquez sur OK.20Installer Presto! PageManagerLorsque Presto!
44Pour les utilisateurs réseauUtilitaire BRAdmin Light (pour Windows®)BRAdmin Light est un utilitaire de paramétrage initial pour les appareils Brothe
45Pour les utilisateurs réseauUtilitaire BRAdmin Light (pour Mac OS X)BRAdmin Light est un utilitaire de paramétrage initial pour les appareils Brothe
46Pour les utilisateurs réseauGestion via le Web (navigateur Web)Le serveur d’impression Brother est équipé d’un serveur Web qui vous permet de survei
47Pour les utilisateurs réseauSaisie de texte pour les paramètres sans filTrois ou quatre lettres figurent sur la plupart des touches numériques. Aucu
Options et consommables48OptionsL’appareil dispose des accessoires en option suivants. Vous pouvez étendre ses fonctionnalités en ajoutant cet élément
MarquesLe logo Brother est une marque déposée de Brother Industries, Ltd.Brother est une marque déposée de Brother Industries, Ltd.Microsoft, Windows,
5d Mettez du papier dans le bac et veillez à ce que la quantité de papier soit en dessous du repère maximum a. La face à imprimer doit être orientée v
6c Raccordez le cordon de ligne téléphonique. Branchez une extrémité du cordon de ligne téléphonique dans la prise de l’appareil marquée LINE et l’aut
76Choisir un mode de réception4 modes de réception sont possibles : Fax, Fax/Tél, Manuel et Tel/Rep.Ext.a Appuyez sur Menu, 0, 1.Param. système1.Mode
88Régler la date et l’heureL’appareil affiche l’heure et, si vous configurez l’ID station, la date et l’heure seront ajoutées à chaque fax envoyé.a Ap
9e Appuyez sur Arrêt/Sortie.10Rapport de transmission du faxVotre machine Brother est équipée d’une fonction de Rapport de vérification de la transmis
Plus de documents pour Appareils multifonctions Brother MFC-9320CW
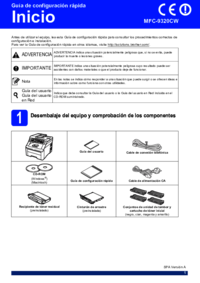










 (176 pages)
(176 pages)








Commentaires sur ces manuels