Brother MFC-9320CW Manuel d'utilisateur
Naviguer en ligne ou télécharger Manuel d'utilisateur pour Appareils multifonctions Brother MFC-9320CW. Brother MFC-9320CW Benutzerhandbuch Manuel d'utilisatio
- Page / 250
- Table des matières
- MARQUE LIVRES
- BENUTZERHANDBUCH 1
- Service-Information 2
- Zu diesem Handbuch 3
- EG-Konformitätserklärung 4
- Inhaltsverzeichnis 6
- Teil II Faxen 7
- 6 Fax empfangen 47 8
- Teil III Kopieren 9
- Teil IV Direktdruck 10
- Teil V Software 10
- Teil VI Anhang 10
- B Zubehör 114 11
- D Menü und Funktionen 188 11
- E Technische Daten 210 12
- F Fachbegriffe 229 12
- G Stichwortverzeichnis 233 12
- Allgemein I 13
- Allgemeine Informationen 1 14
- Software- und 15
- Netzwerkhandbuch 15
- Kapitel 1 16
- Zugang zum 17
- Brother-Support 17
- (Windows 17
- Tasten und ihre Funktionen 1 18
- 34 5 6 7 8 19
- Daten-LED 1 22
- Papier oder andere 23
- Druckmedien einlegen 23
- Zufuhr drucken 24
- Papier und Vorlagen einlegen 25
- Kapitel 2 26
- Nicht bedruckbarer Bereich 2 29
- Verwendbare 30
- Papiersorten und 30
- Aufbewahren und Verwenden 32
- Umschläge 2 33
- Zu vermeidende Umschläge 2 33
- Etiketten 2 34
- Zu vermeidende Etiketten 2 34
- Vorlagen einlegen 2 35
- Vorlagenglas verwenden 2 36
- Geräteeinstellungen 3 37
- Lautstärke-Einstellungen 38
- Automatische 38
- Zeitumstellung 38
- Sparmodi 3 39
- LCD-Kontrast 3 40
- Funktionen sperren 4 41
- Kapitel 4 42
- Individuelle Benutzer 43
- Benutzersperre ein-/ 43
- Zugangssperre 44
- (nur MFC-9120CN) 44
- Funktionen sperren 45
- Einstellsperre 4 46
- Wählfunktionen 47
- Faxen II 49
- Fax senden 5 50
- Rundsenden 51
- (nur schwarzweiß) 51
- Zusätzliche 52
- Sendefunktionen 52
- Deckblatt (nur schwarzweiß) 5 53
- Kontrast 5 54
- Faxauflösung 5 54
- Sendevorbereitung (Dual 55
- Access) (nur schwarzweiß) 5 55
- Direktversand (ohne Einlesen 56
- Übersee-Modus 5 56
- Fax senden 57
- Fax manuell senden 5 58
- Speicher-voll-Meldung 5 58
- Fax empfangen 6 59
- Empfangsmodi 60
- Empfangsmodus 61
- Einstellungen 61
- Fax-Erkennung 6 62
- Druckkontrast einstellen 6 62
- Empfangseinstellungen 63
- Wenn Speicherempf. auf Ein 64
- Wenn Speicherempf. auf Aus 64
- Telefon und externe Geräte 7 65
- Anschlussart einstellen 7 66
- Externen 67
- Anrufbeantworter 67
- Externes Telefon 7 68
- Fernaktivierungs-Code 7 69
- Fernaktivierung einschalten 7 69
- Rufnummern wählen und 70
- Rufnummern 71
- Zielwahl speichern 8 72
- Kurzwahl speichern 8 73
- Kapitel 8 74
- Gespeicherte Rufnummern 75
- Rundsende-Gruppen 76
- Nachwahlverfahren 78
- (Call-by-Call) 8 78
- Temporär zur Tonwahl 78
- Fernabfrage-Funktionen 79
- Faxspeicherung 9 80
- PC-Faxempfang 80
- (Werbefax 80
- Löschfunktion) 80
- Fernabfrage-Funktion 81
- Fernabfrage 9 82
- Zugangscode verwenden 9 83
- Fax-Fernweitergabe 9 83
- Nummer für die Fax 84
- Weiterleitung ändern 9 84
- Fernabfrage-Befehle 9 85
- Faxabruf (Polling) 10 86
- Zeitversetzter aktiver 87
- Faxabruf 10 87
- Gruppenfaxabruf 10 87
- Passiver Faxabruf 88
- Faxabruf (Polling) 89
- Faxberichte 11 90
- Berichte und Listen 11 91
- Bericht oder Liste 92
- Kopieren III 93
- :01Kopien 94
- Kopiereinstellungen 95
- (temporäre 95
- Einstellungen) 95
- Optionen-Taste verwenden 12 96
- Kontrast 12 97
- Helligkeit 12 98
- Farbabgleich 12 98
- Seitenlayout (N auf 1) 12 99
- Speicher-voll-Meldung 12 100
- Direktdruck IV 101
- Vor der Verwendung 102
- PictBridge verwenden 13 102
- Bilder drucken 13 103
- Bilder drucken bei 104
- Benutzersperre 2.0 104
- (nur MFC-9320CW) 104
- Kamera als 106
- Speichermedium 106
- Fehlermeldungen 13 106
- Daten von einem USB-Stick 107
- Daten direkt vom 108
- USB-Stick drucken 108
- USB-Stick drucken bei 109
- Fehlermeldungen 14 111
- Kapitel 14 112
- Software V 113
- Software- und Netzwerk 114
- Funktionen 114
- Anhang VI 115
- VORSICHT 116
- NICHT zu berühren 120
- Nur innerhalb 123
- Warenzeichen A 125
- Zubehör B 126
- Problemlösung und Wartung C 128
- Faxempfang 129
- Faxempfang (Fortsetzung) 130
- Faxe senden 131
- Ankommende Anrufe 131
- Menüeinstellungen 132
- Kopierfunktionen 132
- Scannerfunktionen 133
- Software-Funktionen 133
- Drucken (Fortsetzung) 133
- Papierhandhabung 134
- Druckqualität 134
- Netzwerk 135
- Sonstiges 136
- Netzwerk (Fortsetzung) 136
- Druckqualität verbessern C 137
- EFGHIJKLMN 144
- Wählton-Erkennung C 145
- Telefonleitungsstörungen 145
- (Kompatibilität) C 145
- Die Farbe, die das 151
- Problem verursacht 151
- (M)=Magenta, (C)=Cyan 152
- Gespeicherte Faxe oder 153
- Journal sichern C 153
- Dokumentenstau C 154
- Papierstau C 155
- Problemlösung und Wartung 159
- Regelmäßige Wartung C 160
- Vorlagenglas reinigen C 161
- LED-Köpfe reinigen C 162
- Koronadrähte reinigen C 163
- Trommeleinheit reinigen C 165
- Kalibration C 170
- Automatische Registrierung C 170
- Manuelle Registrierung C 171
- Tonerkassette ersetzen C 174
- Trommeleinheiten C 179
- Trommeln-ersetzen-Meldungen C 180
- Trommeleinheiten ersetzen C 181
- Transfereinheit ersetzen C 184
- Regelmäßig zu 193
- Geräteinformationen C 194
- Reset-Funktionen C 195
- Einstellungen des Gerätes 195
- Verpacken des Gerätes 196
- Menü und Funktionen D 200
- Funktionsmenü aufrufen D 201
- Funktionstabelle D 202
- Menü und Funktionen 203
- Texteingabe D 220
- Technische Daten E 222
- Technische Daten 223
- Druckmedien E 224
- Kopierer E 226
- Scanner E 227
- Drucker E 228
- Schnittstellen E 229
- PictBridge (MFC-9320CW) E 230
- Systemvoraussetzungen E 232
- Verbrauchsmaterialien E 233
- Benutzer) E 238
- Verschlüsselungsmethoden E 239
- Netzwerkschlüssel E 239
- Fachbegriffe F 241
- Fachbegriffe 243
- Stichwortverzeichnis 245
Résumé du contenu
BENUTZERHANDBUCHMFC-9120CNMFC-9320CW Version 0GER/AUS
viiiTeil IV Direktdruck13 Fotos von einer Digitalkamera drucken (nur MFC-9320CW) 90Vor der Verwendung von PictBridge...
Kapitel 1288Wenn Sie das Vorlagenglas verwenden:12Legen Sie die Vorlage mit der einzulesenden Seite nach unten wie gezeigt ein: 2 auf 1 (H) 2 auf 1
Teil IVDirektdruck IVFotos von einer Digitalkamera drucken (nur MFC-9320CW)90Daten von einem USB-Stick drucken (nur MFC-9320CW)95
9013 Ihr Brother-Gerät unterstützt den PictBridge-Standard, wodurch Sie eine PictBridge-kompatible Kamera direkt an Ihr Gerät anschließen und die Foto
Fotos von einer Digitalkamera drucken (nur MFC-9320CW)9113a Drücken Sie Menü, 5, 3. USB-Direkt3.PictBridgeb Um die PictBridge-Einstellungen vorzunehme
Kapitel 1392WICHTIG• Um Schäden am Gerät zu vermeiden, schließen Sie nur eine digitale Kamera oder einen USB-Stick (USB-Flash-Speicher) am USB-Direkta
Fotos von einer Digitalkamera drucken (nur MFC-9320CW)9313d Geben Sie das Kennwort ein. Drücken Sie OK. ID ändernPIN:XXXXHinweisWenn für Ihre ID besti
Kapitel 1394Kamera als Speichermedium anschließen13Auch wenn an Ihrer Digitalkamera der PictBridge-Modus nicht eingeschaltet ist oder PictBridge nicht
951414Mit der Direktdruck-Funktion können Sie Daten ohne Umweg über den Computer ausdrucken. Schließen Sie dazu einfach Ihren USB-Stick (USB-Flash-Spe
Kapitel 1496Daten direkt vom USB-Stick drucken (nur MFC-9320CW)14a Schließen Sie den USB-Stick an den USB-Direktanschluss (1) an der Vorderseite des G
Daten von einem USB-Stick drucken (nur MFC-9320CW)9714f Drücken Sie Start S/W oder Start Farbe, um die Daten zu drucken.WICHTIG• Um Schäden am Gerät z
ixB Zubehör 114Speichererweiterung... 114Speichererweiterung in
Kapitel 1498d Geben Sie das Kennwort ein. Drücken Sie OK. ID ändernPIN:XXXXHinweisWenn für Ihre ID bestimmte Funktionen eingeschränkt sind, werden die
Daten von einem USB-Stick drucken (nur MFC-9320CW)9914f Sie haben die folgenden Möglichkeiten: Drücken Sie a oder b, um eine Einstellung zu wählen, d
Kapitel 14100
Teil VSoftware VSoftware- und Netzwerk-Funktionen 102
10215Das Handbuch auf der CD-ROM enthält das Software-Handbuch und das Netzwerkhandbuch für die Funktionen, die nach Anschluss an einen Computer zur V
Teil VIAnhang VISicherheitshinweise und Vorschriften 104Zubehör 114Problemlösung und Wartung 116Menü und Funktionen 188Technische Daten 210Fachbegriff
104AStandortwahl AStellen Sie das Gerät auf eine ebene, waagrechte und stabile Fläche, wie zum Beispiel einen Schreibtisch. Der Standort sollte vibrat
Sicherheitshinweise und Vorschriften105AHinweise zur sicheren Verwendung des Gerätes ABewahren Sie diese Hinweise zum Nachschlagen sorgfältig auf und
106 Verwenden Sie KEINE entflammbaren Substanzen und KEINE Sprays zum Reinigen des Inneren oder Äußeren des Gerätes. Andernfalls besteht Feuer- oder S
Sicherheitshinweise und Vorschriften107A5 Die Verwendung eines Verlängerungskabels kann NICHT empfohlen werden.6 Installieren Sie Telefondosen nicht b
xE Technische Daten 210Allgemein ...210Druckme
108 Um Verletzungen zu vermeiden, achten Sie darauf, die in den Abbildungen gezeigten Bereiche NICHT zu berühren. WICHTIGAn der Fixiereinheit befindet
Sicherheitshinweise und Vorschriften109AWichtige Sicherheitshinweise A1 Lesen Sie die folgenden Hinweise aufmerksam durch.2 Bewahren Sie diese Sicherh
11015 Unter den folgenden Umständen sollten Sie den Netzstecker ziehen und sich an Ihren Brother-Händler wenden: wenn das Netzkabel durchgescheuert b
Sicherheitshinweise und Vorschriften111AMaschinenlärminformations-Verordnung 3. GPSGV ADer höchste Schalldruckpegel beträgt 70 dB(A) oder weniger gemä
112Libtiff Copyright und Lizenz AUse and CopyrightCopyright© 1988-1997 Sam LefflerCopyright© 1991-1997 Silicon Graphics, Inc.Permission to use, copy,
Sicherheitshinweise und Vorschriften113AWarenzeichen ADas Brother-Logo ist ein eingetragenes Warenzeichen von Brother Industries, Ltd.Brother ist ein
114BSpeichererweiterung BDieses Gerät ist mit einem Standardspeicher von 64 MB und einem Steckplatz zur Speichererweiterung ausgestattet. Durch die In
Zubehör115Be Halten Sie das SO-DIMM an den Kanten und richten Sie die Kerben am SO-DIMM mit den Vorsprüngen am Steckplatz aus. Setzen Sie das SO-DIMM
116CProblemlösung CFalls einmal ein Problem auftreten sollte, versuchen Sie, es mit Hilfe der folgenden Tabelle zu lösen.Sie können die meisten Proble
Problemlösung und Wartung117CTelefonleitung oder AnschlüsseProblem Mögliche AbhilfeEs kann nicht gewählt werden. Prüfen Sie, ob der Wählton zu hören i
Teil IAllgemein IAllgemeine Informationen 2Papier und Vorlagen einlegen 11Geräteeinstellungen 25Funktionen sperren 29
118Das Gerät empfängt keine Faxe.(Fortsetzung)Ein anderes Gerät oder ein Dienst hat eventuell den Anruf vor Ihrem Brother-Gerät angenommen. Um dies zu
Problemlösung und Wartung119CFaxe sendenProblem Mögliche AbhilfeSchlechte Übertragungsqualität Stellen Sie die Auflösung Fein oder Superfein ein. Kopi
120MenüeinstellungenProblem Mögliche AbhilfeEs ist der Signalton zu hören, wenn Sie versuchen, das Sende-/Empfangsmenü aufzurufen.Wenn die Taste Fax
Problemlösung und Wartung121CDas Gerät druckt nicht wie erwartet oder druckt falsche Zeichen aus. Ziehen Sie die Papierkassette aus dem Gerät und war
122PapierhandhabungProblem Mögliche AbhilfeDas Gerät zieht kein Papier ein.Das Display zeigt Kein Papier oder eine Papierstau-Meldung. Wenn kein Papi
Problemlösung und Wartung123CNetzwerkProblem Mögliche AbhilfeEs kann nicht über ein verkabeltes Netzwerk gedruckt werden.Falls Netzwerkprobleme auftre
124Es kann nicht über das Netzwerk gescannt werden.Der PC-Faxempfang über das Netzwerk funktioniert nicht.Es kann nicht über das Netzwerk gedruckt wer
Problemlösung und Wartung125CDruckqualität verbessern CFalls Probleme mit der Druckqualität auftreten sollten, fertigen Sie zuerst einen Testdruck an
126Vertikale weiße Linien oder Streifen über die gesamte Seite Wischen Sie die Fenster von allen vier LED-Köpfen mit einem trockenen, fusselfreien,
Problemlösung und Wartung127CHorizontale farbige Linien Wenn farbige Linien im Abstand von 30 mm erscheinen, ersetzen Sie die Tonerkassette, deren F
21Zur Verwendung dieses Handbuches1Sie haben ein leistungsstarkes, leicht zu bedienendes Brother-Gerät gekauft. Nehmen Sie sich ein wenig Zeit und les
128Farbige Flecken im Abstand von 30 mm Ermitteln Sie, welche Farbe das Problem verursacht und setzen Sie eine neue Tonerkassette ein. (Siehe Tonerk
Problemlösung und Wartung129CDie Farbe Ihrer Ausdrucke entspricht nicht Ihren Erwartungen. Vergewissern Sie sich, dass der Tonersparmodus am Funktion
130Schlechte Wiedergabe der Farben Vergewissern Sie sich, dass das Gerät auf einer festen und ebenen Oberfläche steht. Führen Sie die automatische
Problemlösung und Wartung131CFalten im Papier Verwenden Sie das empfohlene Papier. Vergewissern Sie sich, dass die hintere Abdeckung richtig geschl
132Gewelltes oder gebogenes Papier Wählen Sie Gewelltes Papier vermeiden im Druckertreiber, wenn Sie nicht das empfohlene Papier verwenden. (Siehe W
Problemlösung und Wartung133CWählton-Erkennung CWerkseitig ist Ihr Gerät so eingestellt, dass es beim automatischen Senden eines Faxes eine festgelegt
134Fehler- und Wartungsmeldungen CSollten einmal Fehler oder Probleme durch Fehlbedienung auftreten oder der Austausch von Verbrauchsmaterialien notwe
Problemlösung und Wartung135CFalsche Größe Das Papier in der Papierzufuhr hat nicht das richtige Format.Legen Sie das richtige Papier in die Papierzuf
136Fehler:Druck 1A Eine mögliche Fehlerquelle ist das Auftreten von Kondensation im Innern des Gerätes aufgrund einer Änderung der Raumtemperatur.Scha
Problemlösung und Wartung137CFixierfehler Die Temperatur der Fixiereinheit steigt nicht innerhalb der notwendigen Zeit auf die erforderliche Höhe an.S
Allgemeine Informationen31Software- und Netzwerkhandbuch aufrufen1Das vorliegende Benutzerhandbuch beschreibt nicht alle Funktionen Ihres Gerätes, wie
138KühlphaseBitte wartenDie Trommeleinheit bzw. die Tonerkassette ist zu heiß. Das Gerät unterbricht den Ausdruck und kühlt sich ab. Währenddessen ist
Problemlösung und Wartung139CStau hinten Das Papier hat sich im hinteren Teil des Gerätes gestaut.(Siehe Papierstau auf Seite 143.)Stau innen Das Papi
1401(X) steht für die Farbe der Tonerkassette oder der Trommeleinheit, die fast verbraucht ist. (K)=Schwarz, (Y)=Gelb, (M)=Magenta, (C)=CyanTrommeln b
Problemlösung und Wartung141CGespeicherte Faxe oder Journal sichern CWenn das Display zeigt: Fehler:Init. XX Fehler:Druck XX Fehler:Scan XXWir empf
142Dokumentenstau CFalls sich das Dokument gestaut hat, entfernen Sie es wie folgt.WICHTIGNachdem Sie das gestaute Dokument entfernt haben, vergewisse
Problemlösung und Wartung143CPapierstau CUm einen Papierstau zu beseitigen, gehen Sie wie im Folgenden beschrieben vor.WICHTIGVergewissern Sie sich, d
144HinweisDurch Herausziehen des gestauten Papiers nach unten lässt sich das Papier leichter entfernen. c Vergewissern Sie sich, dass der Papierstapel
Problemlösung und Wartung145CPapierstau im hinteren Teil des GerätesCWenn im Display Stau hinten angezeigt wird, hat sich Papier hinter der Papierausg
146Papierstau innen im Gerät CWenn im Display Stau innen erscheint, gehen Sie wie folgt vor:a Schalten Sie das Gerät aus. Ziehen Sie zuerst das Faxans
Problemlösung und Wartung147C• Um Druckqualitätsprobleme zu vermeiden, sollten Sie die in der Abbildung grau schattierten Teile NICHT berühren. d Z
Kapitel 14Beschreibung der Scanner-Funktionen1Es gibt verschiedene Möglichkeiten, Vorlagen zu scannen. Hier können Sie Informationen finden:Software-H
148Regelmäßige Wartung CReinigen Sie das Gehäuse und das Innere des Gerätes regelmäßig mit einem trockenen, fusselfreien Tuch. Wenn Sie die Tonerkasse
Problemlösung und Wartung149Ce Wischen Sie die Papierzufuhr innen und außen mit einem trockenen, fusselfreien, weichen Tuch ab, um Staub zu entfernen.
150d Stecken Sie zunächst den Netzstecker des Gerätes wieder in die Steckdose und schließen Sie dann alle Kabel wieder an. Schalten Sie das Gerät ein.
Problemlösung und Wartung151CKoronadrähte reinigen CWenn Druckqualitätsprobleme auftreten sollten, reinigen Sie die Koronadrähte wie folgt:a Schalten
152d Reinigen Sie den primären Koronadraht im Innern der Trommel, indem Sie den grünen Schieber mehrmals vorsichtig von links nach rechts und von rech
Problemlösung und Wartung153CTrommeleinheit reinigen CKleine Flecken auf den gedruckten SeitenCWenn der Ausdruck kleine weiße oder farbige Flecken auf
154e Drücken Sie Start S/W oder Start Farbe. Das Gerät zieht das Papier nun ein und beginnt, die Trommel zu reinigen. Trommelreinig.Bitte warten f Wen
Problemlösung und Wartung155CWICHTIG• Legen Sie die Trommeleinheit mit der Tonerkassette auf ein Stück Papier oder Tuch auf einer sauberen ebenen Ober
156WICHTIGReinigen Sie die Oberfläche der lichtempfindlichen Trommel NICHT mit scharfen Gegenständen. h Setzen Sie die Tonerkassette wieder fest in di
Problemlösung und Wartung157CPapiereinzugsrollen reinigen CWenn Probleme beim Papiereinzug auftreten, reinigen Sie die Papiereinzugsrollen wie folgt:a
Allgemeine Informationen51Beschreibung der Scanner-Funktionen1Es gibt verschiedene Möglichkeiten, Vorlagen zu scannen. Hier können Sie Informationen f
158Kalibration CDie Intensität der einzelnen Farben im Ausdruck kann je nach Umgebungsbedingungen, wie Temperatur und Luftfeuchtigkeit, unterschiedlic
Problemlösung und Wartung159CManuelle Registrierung CWenn nach der automatischen Registrierung die Farben noch immer nicht korrekt erscheinen, sollten
160Verbrauchsmaterialien ersetzen CDie folgenden Wartungsmeldungen werden im Display angezeigt, wenn sich das Gerät im Bereitschaftsmodus befindet. Di
Problemlösung und Wartung161CBestimmte Teile müssen regelmäßig ersetzt und das Gerät muss regelmäßig gereinigt werden.1A4- oder Letter-Format (einseit
162Tonerkassette ersetzen CMit Standard-Tonerkassetten können ca. 2.200 Seiten mit Schwarz und ca. 1.400 Seiten mit Gelb, Magenta und Cyan1 gedruckt w
Problemlösung und Wartung163CWICHTIGWenn der Gehäusedeckel geöffnet ist, kann die obere Abdeckung nicht geöffnet werden. c Nehmen Sie die Trommeleinhe
164• Um Druckqualitätsprobleme zu vermeiden, sollten Sie die in der Abbildung grau schattierten Teile NICHT berühren. Hinweis• Packen Sie die Toner
Problemlösung und Wartung165CWICHTIG• Packen Sie die neue Tonerkassette erst kurz vor dem Einsetzen in das Gerät aus. Wenn Sie eine Tonerkassette läng
166h Setzen Sie die neue Tonerkassette fest in die Trommeleinheit ein, sodass sie hörbar einrastet. HinweisVergewissern Sie sich, dass die Tonerkasset
Problemlösung und Wartung167Ck Stecken Sie zunächst den Netzstecker des Gerätes wieder in die Steckdose und schließen Sie dann alle Kabel wieder an. S
Kapitel 16Tasten und ihre Funktionen 1Das MFC-9120CN und das MFC-9320CW haben ähnliche Funktionstasten. 1234 56101101/07 15:30 FaxAufl.:Standard1234
168WICHTIGFür beste Ergebnisse verwenden Sie nur original Brother Trommeleinheiten und original Brother Tonereinheiten. Das Drucken mit Trommeleinheit
Problemlösung und Wartung169CHinweisWenn nur eine bestimmte Trommel ersetzt werden muss, wird im Display die Meldung Trommel ersetz X angezeigt. (X) s
170d Drücken Sie den grün markierten Entriegelungshebel (1) nach unten und nehmen Sie die Tonerkassette aus der Trommeleinheit heraus. WARNUNG Verbren
Problemlösung und Wartung171C Hinweis• Packen Sie die Tonerkassette in einen geeigneten Beutel und verschließen Sie diesen sorgfältig, damit kein Ton
172g Setzen Sie die Trommeleinheit mit Tonerkassette in das Gerät ein. Achten Sie darauf, dass die Farbe der Tonerkassette mit der Farbbeschriftung am
Problemlösung und Wartung173CTransfereinheit-ersetzen-Meldung CWenn die folgende Meldung im Display angezeigt wird, muss die Transfereinheit ersetzt w
174• Um Druckqualitätsprobleme zu vermeiden, sollten Sie die in der Abbildung grau schattierten Teile NICHT berühren. d Heben Sie die Transfereinhe
Problemlösung und Wartung175CWICHTIGUm Druckqualitätsprobleme zu vermeiden, sollten Sie die in der Abbildung grau schattierten Teile NICHT berühren.
176f Schieben Sie jede Trommeleinheit mit Tonerkassette in das Gerät ein. Achten Sie darauf, dass die Farbe der Tonerkassette mit der Farbbeschriftung
Problemlösung und Wartung177CTonerabfall-ersetzen-Meldung CWenn die folgende Meldung im Display angezeigt wird, muss der Toner-Abfallbehälter ersetzt
Allgemeine Informationen71 34 5 6 7 89101101/07 15:30 FaxAufl.:Standard34 5 6 7 89101101/07 15:30 FaxAufl.:Standard
178• Gehen Sie vorsichtig mit der Tonerkassette um. Falls Toner auf Ihre Hände oder Kleidung gelangt, sollten Sie ihn sofort mit kaltem Wasser entfern
Problemlösung und Wartung179CWICHTIGUm Druckqualitätsprobleme zu vermeiden, sollten Sie die in der Abbildung grau schattierten Teile NICHT berühren.
180f Fassen Sie den grünen Griff des Toner-Abfallbehälters und nehmen Sie den Toner-Abfallbehälter aus dem Gerät. VORSICHT Gehen Sie vorsichtig mit de
Problemlösung und Wartung181Ci Schieben Sie jede Trommeleinheit mit Tonerkassette in das Gerät ein. Achten Sie darauf, dass die Farbe der Tonerkassett
182Geräteinformationen CSeriennummer anzeigen CSie können sich die Seriennummer Ihres Gerätes wie folgt im Display anzeigen lassen.a Für MFC-9320CW: D
Problemlösung und Wartung183CReset-Funktionen CDie folgenden Reset-Funktionen stehen zum Zurücksetzen von Einstellungen zur Verfügung:1 NetzwerkSie kö
184Verpacken des Gerätes für einen TransportCZum Transport des Gerätes sollten Sie es wieder mit dem Originalmaterial, in dem es geliefert wurde, verp
Problemlösung und Wartung185CVORSICHT Berühren Sie NICHT die in der Abbildung grau schattierten Teile. e Befestigen Sie die Schutzabdeckung an jede
186i Setzen Sie die Transfereinheit wieder in das Gerät ein.j Setzen Sie das original Verpackungsmaterial in das Gerät ein. k Schließen Sie die obere
Problemlösung und Wartung187Cn Setzen Sie das Gerät und die Styroporpolster in den Karton ein. Achten Sie darauf, dass die Vorderseite des Gerätes zur
Service-InformationFüllen Sie die folgenden Felder aus, damit Sie bei Bedarf jederzeit darauf zurückgreifen können:Modell: MFC-9120CN und MFC-9320CW (
Kapitel 181 ZielwahltastenMit diesen 4 Tasten können Sie schnell auf 8 zuvor gespeicherte Rufnummern zugreifen.ShiftHalten Sie diese Taste gedrückt, u
188DBenutzerfreundliche BedienungDIhr Gerät ist einfach zu bedienen. Die Funktionen können im Display mit Hilfe der Menütasten eingestellt werden.Das
Menü und Funktionen189DFunktionsmenü aufrufen Da Drücken Sie Menü.b Wählen Sie eine Option:MFC-9120CN: 1 für Geräteeinstellungen 2 für Faxeinstellun
190Funktionstabelle DDie werkseitigen Einstellungen sind fettgedruckt und mit einem Sternchen markiert.Wählen, dann OK drückenWählen, dann OK drückenS
Menü und Funktionen191D1.Geräteeinstell(Fortsetzung)3.Lautstärke(Fortsetzung)2.Signalton AusLeiseNormal*LautZum Einstellen der Signalton-Lautstärke.26
1921.Geräteeinstell(Fortsetzung)8.Dok. scannen(Fortsetzung)2.Dateigröße1.Farbe KleinMittel*GroßSie können Ihre eigenen Standardeinstellungen für die D
Menü und Funktionen193D2.Fax(Fortsetzung)2.Sendeeinstell.(nur im Faxbetrieb)1.Kontrast Auto*HellDunkelZum Senden einer besonders hellen oder dunklen V
1942.Fax(Fortsetzung)3.Adressbuch 1.Zielwahl — Zielwahl speichern (bis zu 8 Nummern), die dann einfach durch Drücken der Zielwahltaste (und Start) ang
Menü und Funktionen195D2.Fax(Fortsetzung)6.Wähleinschränk 1.ZifferntastenAus*2x # eingebenEinSie können die Verwendung der Zifferntasten zum Wählen ei
1963.Kopie(Fortsetzung)3.Kontrast — b -nnnno+ ab -nnnon+ ab -nnonn+ a*b -nonnn+ ab -onnnn+ aZum Einstellen des Kopienkontrastes.Sie können die Kopiera
Menü und Funktionen197D4.Drucker(Fortsetzung)4.Druckerreset — 1.Reset Setzt alle Druckereinstellungen auf die werkseitigen Einstellungen zurück.Siehe
Allgemeine Informationen916StornoZum Löschen eingegebener Daten oder zum Abbrechen der aktuellen Einstellung.OKZum Speichern der gewählten Einstellung
1985.USB-Direkt(nur MFC-9320CW)(Fortsetzung)1.Direktdruck(Fortsetzung)2.Druckmedium Dünnes PapierNormal*Dickes PapierDickeres PapierRecyclingpapierZum
Menü und Funktionen199D5.USB-Direkt(nur MFC-9320CW)(Fortsetzung)2.Scannen:USB 1.Auflösung Farbe 100 dpi*Farbe 200 dpiFarbe 300 dpiFarbe 600 dpiGrau 10
2006.Ausdrucke (MFC-9320CW)1.Sendebericht 1.Im LCDansehen— Druckt einen Sendebericht über das zuletzt gesendete Fax.792.Berichte druck—2.Hilfe — — Dru
Menü und Funktionen201DHauptmenü Untermenü Menüauswahl Optionen Beschreibung Seite5.Netzwerk (MFC-9120CN)1.TCP/IP 1.BOOT-Methode Auto*StatischRARPBOOT
2025.Netzwerk(MFC-9120CN)(Fortsetzung)3.Scannen:FTP— Farbe 100 dpi*Farbe 200 dpiFarbe 300 dpiFarbe 600 dpiGrau 100 dpiGrau 200 dpiGrau 300 dpiS/W 200
Menü und Funktionen203D7.Netzwerk(MFC-9320CW)1.LAN (Kabel)1.TCP/IP 1.BOOT-MethodeAuto*StatischRARPBOOTPDHCPZur Auswahl der BOOT-Methode.Siehe Netzwerk
2047.Netzwerk(MFC-9320CW)(Fortsetzung)1.LAN (Kabel)(Fortsetzung)2.Ethernet — Auto*100B-FD100B-HD10B-FD10B-HDZur Auswahl des Ethernet-Link-Modus.Siehe
Menü und Funktionen205D7.Netzwerk(MFC-9320CW)(Fortsetzung)2.WLAN(Fortsetzung)1.TCP/IP(Fortsetzung)0.IPv6 EinAus*Zum Ein- oder Ausschalten des IPv6-Pro
2067.Netzwerk(MFC-9320CW)(Fortsetzung)3.Scannen:FTP—— Farbe 100 dpi*Farbe 200 dpiFarbe 300 dpiFarbe 600 dpiGrau 100 dpiGrau 200 dpiGrau 300 dpiS/W 200
Menü und Funktionen207D0.Inbetriebnahme1.Empfangsmodus — Nur Fax*Fax/TelExt.AnrufbeantwManuellWählen Sie hier, wie das Gerät Anrufe annehmen soll.472.
Kapitel 110Daten-LED 1Die Daten-LED (Leuchtdiode) blinkt je nach Gerätestatus. LED Gerätestatus Beschreibung Bereitschaftsmodus Das Gerät ist druckber
208Texteingabe DIn einigen Menüs, zum Beispiel beim Speichern der Absenderkennung, müssen Buchstaben eingegeben werden. Dazu werden die Zifferntasten
Menü und Funktionen209DBuchstaben wiederholenUm einen Buchstaben einzugeben, der auf derselben Taste wie der vorherige liegt, bewegen Sie den Cursor m
210EAllgemein ETechnische Daten EDruckwerk LEDDruckmethode Elektrofotografisch (LED)Speicher 64 MB Display (LCD - Flüssigkristallanzeige)16 Zeichen ×
Technische Daten211ETemperatur Betrieb: 10 bis 32,5 °CLagerung: 0 bis 40 °CLuftfeuchtigkeit Betrieb: 20 bis 80 % (ohne Kondensation)Lagerung: 10 bis 9
212Druckmedien E1Es wird empfohlen, die bedruckten Etiketten direkt nach dem Ausdruck von der Papierablage zu nehmen, um das eventuelle Verschmieren d
Technische Daten213EFax E1„Seiten“ bezieht sich auf die „Brother Standard Chart Nr. 1“ (ein typischer Geschäftsbrief mit Standardauflösung und mit JBI
214Kopierer EFarbe/Schwarzweiß Ja/JaDokumentengröße Vorlageneinzug (Breite): 148 bis 215,9 mmVorlageneinzug (Länge): 148 bis 355,6 mmVorlagenglas (Bre
Technische Daten215EScanner E1Die jeweils aktuellsten Treiber für das Betriebssystem Mac OS X, das Sie verwenden, finden Sie im Brother Solutions Cent
216Drucker E1Nur Drucken über das Netzwerk.2Die jeweils aktuellsten Treiber für das Betriebssystem Mac OS X, das Sie verwenden, finden Sie im Brother
Technische Daten217ESchnittstellen E1Das Gerät hat einen High-Speed USB-2.0-Anschluss. Das Gerät kann auch an einen Computer mit USB 1.1-Schnittstelle
1122Papier oder andere Druckmedien einlegen2Das Gerät kann Papier aus der Standard-Papierzufuhr einziehen.Beachten Sie die folgenden Hinweise zum Einl
218PictBridge (MFC-9320CW) EKompatibilität Unterstützt den PictBridge-Standard (Camera & Imaging Products Association) CIPA-001. Besuchen Sie http
Technische Daten219EDirektdruck-Funktion (MFC-9320CW) E1PDF-Daten, die JBIG2-Bilddateien, JPEG2000-Bilddateien und transparente Dateien enthalten, wer
220Systemvoraussetzungen E1Internet Explorer® 5.5 oder höher.2Auflösung für WIA 1200 x 1200. Das Brother Scanner-Dienstprogramm ermöglicht die Verwend
Technische Daten221EVerbrauchsmaterialien E1Diese ungefähren Angaben zur Reichweite entsprechen der Norm ISO/IEC 19798.2Enthält 4 Trommeleinheiten im
222Verkabeltes Ethernet-Netzwerk EMFC/DCP-Server NC-6700hLAN Sie können das Gerät in einem Netzwerk anschließen und es als Netzwerkdrucker, Netzwerksc
Technische Daten223E1PC-Fax Senden für Mac2Nur Drucken über das Netzwerk.3Mac OS X 10.3.9 oder höher (mDNS)4Die jeweils aktuellsten Treiber für das Be
224Wireless Ethernet-Netzwerk (nur MFC-9320CW) EMFC/DCP-Server NC-7500WLAN Sie können das Gerät in einem Netzwerk anschließen und es als Netzwerkdruck
Technische Daten225E1PC-Fax Senden für Mac2Nur Drucken für Windows Server® 2003 und Windows Server® 20083Mac OS X 10.3.9 oder höher (mDNS)4Die jeweils
226Authentifizierung und Verschlüsselung (nur für Wireless-Benutzer) EAuthentifizierungsmethode EDas Brother-Gerät unterstützt die folgenden Methoden:
Technische Daten227EVerschlüsselungsmethoden EDamit Daten sicher über das Wireless-Netzwerk versendet werden können, werden sie verschlüsselt. Das Bro
Kapitel 212c Fächern Sie den Papierstapel gut auf, um Papierstaus und Fehler beim Einzug zu vermeiden. d Legen Sie das Papier in die Papierkassette. A
228Wireless-Konfiguration per Tastendruck EWenn Ihr Wireless Access Point SecureEasySetup, Wi-Fi Protected Setup™ (PBC1) oder AOSS™ unterstützt, könne
229FHier finden Sie eine Beschreibung von Funktionen und Fachbegriffen, die in Brother-Handbüchern vorkommen. Welche Funktionen zur Verfügung stehen,
230ECM-Fehlerkorrektur (Error Correction Mode)Erkennt Übertragungsfehler (z. B. durch Leitungsstörungen) beim Senden und Empfangen von Faxen und sende
Fachbegriffe231FKompatibilitätDie Fähigkeit von Faxgeräten mit anderen Faxgeräten zu kommunizieren. Die Kompatibilität ist zwischen ITU-T-Gruppen gewä
232Text (OCR - Optical Character Recognition)Die mitgelieferte Software ScanSoft™ PaperPort™ 11SE bzw. Presto! PageManager konvertiert einen eingescan
Stichwortverzeichnis233GGAAbbrechenFaxspeicherung ...68Fernabfrage-Funktionen ...70Rundsendevor
234DruckenAuflösung ...216Berichte und Listen ...79gespeichertes Fax ...
235GFunktionssperrenBenutzersperreAdministrator-Kennwort ...30Allgemeine Benutzer ...30Individuelle Benutzer
236PPaperPort™ 11SE mit Texterkennung (OCR)Siehe Software-Handbuch auf der CD-ROM und Hilfe des Programms PaperPort™ 11SE zum Aufrufen der Kurzanleitu
237GSScannenSiehe Software-Handbuch auf der CD-ROM.Schnurloses Telefon ...57Seitenlayout (N auf 1) ...
Papier und Vorlagen einlegen132a Klappen Sie die Papierstütze (1) aus, damit das Papier nicht aus dem Papierausgabefach herausfällt, oder nehmen Sie j
Das Gerät entspricht den Bestimmungen des Landes, für das es zugelassen wurde. Die Brother-Vertretungen und Brother-Händler der einzelnen Länder könne
Kapitel 214Auf dickes Papier, Etiketten, Umschläge oder kleines Papier drucken2Wenn die hintere Papierausgabe geöffnet ist, hat das Papier einen gerad
Papier und Vorlagen einlegen152e Schieben Sie ein Blatt Papier oder einen Umschlag mit beiden Händen in die manuelle Zufuhr ein, bis die Vorderkante d
Kapitel 216• Das Gerät kann auch mit geöffnetem Gehäusedeckel weiter verwendet werden. Um den Gehäusedeckel wieder zu schließen, drücken Sie ihn mit b
Papier und Vorlagen einlegen172Nicht bedruckbarer Bereich 2Nicht bedruckbarer Bereich für Faxe und Kopien 2Die Abbildungen unten zeigen die nicht bedr
iZu diesem HandbuchDas Gerät wird mit einem N-kodierten TAE-Anschlusskabel geliefert. Es arbeitet auch an nachgeschalteten und zugelassenen Telekommun
Kapitel 218Verwendbare Papiersorten und andere Druckmedien2Die Druckqualität wird durch die verwendete Papiersorte beeinflusst.Sie können dünnes Papie
Papier und Vorlagen einlegen192Kapazität der Papierzuführungen 21Folio-Format: 215,9 mm × 330,2 mmEmpfohlene Papierspezifikationen 2Papier, das den fo
Kapitel 220Aufbewahren und Verwenden von Spezialpapier 2Das Gerät kann die meisten Arten von Kopier- und Briefpapier bedrucken. Manche Papiereigenscha
Papier und Vorlagen einlegen212Umschläge 2Die meisten Umschläge sind für das Gerät geeignet. Einige Umschläge können jedoch aufgrund ihrer Eigenschaft
Kapitel 222• Umschläge mit doppelter Lasche wie unten gezeigt • Umschläge, deren Laschen beim Kauf nicht gefaltet waren• Umschläge mit Laschen wie unt
Papier und Vorlagen einlegen232Vorlagen einlegen 2Automatischen Vorlageneinzug (ADF) verwenden 2Es können bis zu 35 Seiten in den Vorlageneinzug einge
Kapitel 224Vorlagenglas verwenden 2Vom Vorlagenglas können Seiten eines Buches einzeln gefaxt, kopiert oder eingescannt werden.Die Vorlagen können bis
2533Umschaltzeit für Betriebsarten3Das Gerät hat 3 Betriebsarten-Tasten: Fax, Scanner und Kopierer. Sie können einstellen, wie viele Minuten oder Seku
Kapitel 326Lautstärke-Einstellungen3Klingellautstärke 3Sie können als Klingellautstärke eine Einstellung zwischen Laut und Aus wählen.Drücken Sie im F
Geräteeinstellungen273Sparmodi 3Toner sparen 3Mit dieser Funktion können Sie den Tonerverbrauch reduzieren. Wenn Sie die Einstellung Ein wählen, wird
iiEG-Konformitätserklärung
Kapitel 328LCD-Kontrast 3Sie können den LCD-Kontrast verändern, um das Display heller oder dunkler anzeigen zu lassen.a Drücken Sie Menü, 1, 6.b Drück
2944Benutzersperre 2.0 (nur MFC-9320CW)4Mit der Benutzersperre können folgende Funktionen für allgemeine Benutzer gesperrt werden. Fax senden Fax em
Kapitel 430Kennwort für den Administrator festlegen 4Im Folgenden wird beschrieben, wie ein Kennwort für den Administrator festgelegt werden kann. Di
Funktionen sperren314Individuelle Benutzer einrichten 4Sie können individuelle Benutzer anlegen, die über ein Kennwort auf bestimmte Funktionen zugrei
Kapitel 432Benutzer wechseln 4Mit dieser Funktion können Sie bei eingeschalteter Benutzersperre zwischen registrierten individuellen Benutzern bzw. zu
Funktionen sperren334Kennwort festlegen 4Hinweis• Wenn Sie das Kennwort bereits festgelegt haben, müssen Sie es nicht erneut festlegen.• Falls Sie da
Kapitel 434Einstellsperre 4Mit der Einstellsperre kann durch Festlegen eines Kennwortes verhindert werden, dass Funktionseinstellungen versehentlich g
Funktionen sperren354Wählfunktionen einschränken4Mit dieser Funktion kann verhindert werden, dass zum Telefonieren oder Faxen eine falsche Nummer gewä
Kapitel 436
Teil IIFaxen IIFax senden 38Fax empfangen 47Telefon und externe Geräte 53Rufnummern wählen und speichern 58Fernabfrage-Funktionen (nur schwarzweiß) 67
iiiEG-KonformitätserklärungHerstellerBrother Industries Ltd., 15-1, Naeshiro-cho, Mizuho-ku, Nagoya 467-8561, JapanWerkBrother Technology (Shenzhen) L
385So versenden Sie Faxe5Faxbetrieb einschalten 5Um den Faxbetrieb einzuschalten, drücken Sie (Fax), so dass die Taste blau leuchtet.Fax aus dem Vorl
Fax senden395g Das Gerät sendet das Dokument automatisch.HinweisUm mehrere Seiten vom Vorlagenglas zu senden, sollte der Direktversand auf Aus gestell
Kapitel 540Abbrechen eines Rundsendevorganges 5a Drücken Sie Menü, 2, 7.Im Display wird die Auftragsnummer des Rundsendevorgangs gefolgt von der Faxnu
Fax senden415Deckblatt (nur schwarzweiß) 5Diese Funktion kann nur verwendet werden, wenn die Absenderkennung gespeichert ist. (Siehe die Installations
Kapitel 542Deckblatt drucken 5Sie können wie folgt ein Deckblatt ausdrucken lassen. Auf diesem können Sie zum Beispiel handschriftlich die gewünschten
Fax senden435Faxauflösung für alle Faxe ändern 5a Vergewissern Sie sich, dass der Faxbetrieb eingeschaltet ist .b Drücken Sie Menü, 2, 2, 2.c Drücken
Kapitel 544Direktversand (ohne Einlesen der Vorlage in den Speicher) 5Vor dem Senden eines Faxes liest das Gerät normalerweise das Dokument zuerst in
Fax senden455Zeitversetztes Senden (nur schwarzweiß) 5Sie können bis zu 50 Faxe speichern und automatisch zu einem späteren Zeitpunkt (innerhalb von 2
Kapitel 546Fax manuell senden 5Manuelles Senden 5Beim manuellen Senden können Sie das Wählen, Klingeln und den Faxempfangston beim Senden eines Faxes
4766Empfangsmodi 6Wählen Sie den geeigneten Empfangsmodus je nachdem, welche externen Geräte oder Telefondienste Sie verwenden möchten. Die folgende T
ivInhaltsverzeichnisTeil I Allgemein1 Allgemeine Informationen 2Zur Verwendung dieses Handbuches...
Kapitel 648Empfangsmodi verwenden6In einigen Empfangsmodi (Nur Fax oder Fax/Tel) werden Anrufe vom Gerät automatisch angenommen. Für diese Modi können
Fax empfangen496Empfangsmodus-Einstellungen6Klingelanzahl 6Mit dieser Funktion wird festgelegt, nach wie vielen Klingelzeichen das Gerät einen Anruf i
Kapitel 650Fax-Erkennung 6Wenn die Fax-Erkennung auf Ein gestellt ist:6Das Gerät kann auch automatisch ein Fax empfangen, wenn Sie einen Anruf angenom
Fax empfangen516Zusätzliche Empfangseinstellungen6Automatische Verkleinerung beim Empfang 6Wenn Sie Ein wählen, werden die Seiten eines empfangenen Fa
Kapitel 652Faxe im Speicher empfangen (nur schwarzweiß) 6Falls die Papierzufuhr während des Empfangs leer wird, erscheint im Display Kein Papier. Lege
5377Telefondienste 7Anrufer-Kennung 7Mit dieser Funktion können Sie den von vielen Telefongesellschaften angebotenen Dienst zur Anzeige der Anrufer-Ke
Kapitel 754Liste der Anrufer-Kennungen ausdrucken7a Drücken Sie Menü, 2, 0, 2.b Drücken Sie a oder b, um Bericht drucken zu wählen.Drücken Sie OK.Fall
Telefon und externe Geräte557Externen Anrufbeantworter anschließen 7Sie können mit Ihrem Gerät auch einen externen Anrufbeantworter anschließen. Wenn
Kapitel 756Ansage des externen Anrufbeantworters 7a Starten Sie die Aufnahme und beginnen Sie erst nach ca. 5 Sekunden zu sprechen. Dies ermöglicht es
Telefon und externe Geräte577Externes Telefon anschließen7Sie können ein externes Telefon wie unten gezeigt anschließen. 1 Externes TelefonWenn Sie ei
v4 Funktionen sperren 29Benutzersperre 2.0 (nur MFC-9320CW)...29Kennwort für den Administra
588Rufnummer wählen 8Rufnummern können auf verschiedene Weisen angewählt werden.Manuell wählen 8Geben Sie die Rufnummer mit den Zifferntasten ein. Zie
Rufnummern wählen und speichern598d Drücken Sie Start S/W oder Start Farbe.Hinweis• Wenn Sie keinen Buchstaben eingeben und OK in Schritt b drücken, w
Kapitel 860Zielwahl speichern 8Unter den 4 Zielwahltasten des Gerätes können Sie 8 Fax- bzw. Telefonnummern speichern, die dann einfach durch Drücken
Rufnummern wählen und speichern618e Wenn Sie mit der Nummer auch eine Fax/Scanauflösung speichern möchten, wählen Sie eine der folgenden Möglichkeiten
Kapitel 862Wenn Sie die Optionen I-FAX, Fax/Tel und E-Mail heruntergeladen habena Drücken Sie (Adressbuch) und geben Sie dann die dreistellige Kurzw
Rufnummern wählen und speichern638Gespeicherte Rufnummern ändern 8Wenn Sie beim Speichern von Rufnummern eine Ziel- oder Kurzwahl eingeben, unter der
Kapitel 864b Sie haben die folgenden Möglichkeiten: Drücken Sie 1, wenn die gespeicherte Nummer geändert werden soll. Um das Menü ohne Einstellungsä
Rufnummern wählen und speichern658e Nachdem Sie alle Nummern eingegeben haben, drücken Sie OK.f Sie haben die folgenden Möglichkeiten: Geben Sie über
Kapitel 866h Wenn Sie mit der Nummer auch eine Fax/Scan-Auflösung speichern möchten, haben Sie folgende Möglichkeiten: Wenn Sie Fax/IFAX in Schritt d
6799Die Fernabfrage-Funktionen stehen NICHT für Farbfaxe zur Verfügung.Mit den Fernabfrage-Funktionen können Sie sich auch im Urlaub oder auf Reisen ü
vi6 Fax empfangen 47Empfangsmodi...47Empfangsmodus w
Kapitel 968Faxspeicherung 9Wenn die Faxspeicherung eingeschaltet ist, speichert das Gerät automatisch alle empfangenen Faxe. Sie können dann mit den F
Fernabfrage-Funktionen (nur schwarzweiß)699e Drücken Sie Stopp.WICHTIGWenn Sie den Kontrolldruck einschalten, druckt das Gerät auch eine Kopie des Fax
Kapitel 970Fernabfrage-Funktionen ausschalten 9a Drücken Sie Menü, 2, 5, 1.b Drücken Sie a oder b, um Aus zu wählen.Drücken Sie OK.HinweisFalls sich n
Fernabfrage-Funktionen (nur schwarzweiß)719Zugangscode verwenden 9a Wählen Sie Ihr Gerät mit einem Telefon, Handy oder einem anderen Faxgerät an.b Wen
Kapitel 972Nummer für die Fax-Weiterleitung ändern 9Sie können das Gerät mit einem Telefon oder von einem anderen Faxgerät aus anrufen und die Rufnumm
Fernabfrage-Funktionen (nur schwarzweiß)739Fernabfrage-Befehle 9In der folgenden Tabelle sind die verwendbaren Fernabfrage-Befehle aufgelistet. Wenn S
7410Viele Unternehmen bieten einen Faxabruf- Service an, über den Sie Produktinformationen, Preise oder andere Informationen abrufen können. Mit den F
Faxabruf (Polling)7510Zeitversetzter aktiver Faxabruf 10Sie können auch eine Zeit programmieren, zu der Ihr Gerät ein Dokument von einem anderen Gerät
Kapitel 1076Passiver Faxabruf (nur schwarzweiß)10Mit dieser Funktion können Sie ein Dokument so vorbereiten, dass es von einem anderen Faxgerät abgeru
Faxabruf (Polling)7710g Drücken Sie Start.h Wenn Sie das Vorlagenglas verwenden, werden Sie im Display aufgefordert, eine der folgenden Optionen zu wä
vii9 Fernabfrage-Funktionen (nur schwarzweiß) 67Fax-Weiterleitung...
7811Faxberichte 11Für den automatischen Ausdruck dieser Berichte müssen Einstellungen über die Menü-Taste vorgenommen werden.Sendebericht 11Der Sendeb
Berichte und Listen ausdrucken7911Journalausdruck 11Sie können das Gerät so einstellen, dass es automatisch ein Journal in bestimmten Abständen (nach
Kapitel 1180Bericht oder Liste ausdrucken 11MFC-9320CW:a Drücken Sie Menü, 6.b Sie haben die folgenden Möglichkeiten: Drücken Sie a oder b, um den ge
Teil IIIKopieren IIIKopieren 82
8212Kopien anfertigen 12Kopierbetrieb einschalten 12Drücken Sie (Kopierer), um den Kopierbetrieb einzuschalten. 1 Normal/Sortiert2 Verkleinern/Vergr
Kopieren8312Kopiereinstellungen (temporäre Einstellungen)12Mit den Kopierer-Tasten können Sie schnell Kopiereinstellungen temporär, das heißt nur vorü
Kapitel 1284Optionen-Taste verwenden 12Mit der Taste Optionen können Sie die folgenden Einstellungen für die nächste Kopie ändern:Drücken Sie Menüausw
Kopieren8512Kopierqualität steigern 12Sie können zwischen verschiedenen Qualitätseinstellungen wählen. Die Standardeinstellung ist Auto. AutoFür norm
Kapitel 1286e Drücken Sie a oder b, um den Kontrast zu erhöhen bzw. zu verringern.Drücken Sie OK.f Drücken Sie Start S/W oder Start Farbe.Wenn Sie die
Kopieren8712Seitenlayout (N auf 1) 12Mit der N-auf-1-Funktion können Sie Papier sparen. Sie ermöglicht es, zwei oder vier Seiten auf eine Seite zu kop
Plus de documents pour Appareils multifonctions Brother MFC-9320CW
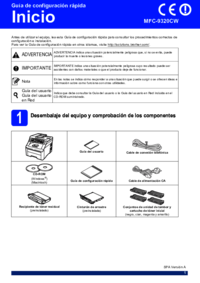












 (188 pages)
(188 pages)







Commentaires sur ces manuels