Brother HL-4000CN Manuel d'utilisateur
Naviguer en ligne ou télécharger Manuel d'utilisateur pour Matériel Brother HL-4000CN. Brother HL-4000CN User Manual Manuel d'utilisatio
- Page / 183
- Table des matières
- MARQUE LIVRES




- Brother Color Laser Printer 1
- USER’S GUIDE 1
- Brother Laser Printer 2
- HL-4000CN Series 2
- User’s Guide 2
- Shipment of the Printer 3
- Electronic Emission Notices 4
- International 7
- Compliance Statement 7
- Laser Notices 7
- Internal laser radiation 8
- Safety Information 9
- Glossary 17
- Symbol 18
- 200 mm (7.8 in.) 20
- 150 mm (5.9 in.) 20
- Operating Environment 21
- Connections 22
- Operating Precautions 24
- Determining values 29
- Entering Values 29
- ‘Panel’ 31
- Setting the IP Address 33
- Setting the Subnet Mask 34
- Changing Protocol Settings 37
- 3. Click Paper/Output tab 40
- Front View 43
- Rear View 44
- Internal View 45
- Ready to Print 46
- Data Wait 47
- Printing from a program 48
- To display help contents 53
- In Windows 55
- On a Macintosh Computer 56
- Memory expansion 58
- <USB cable connection> 60
- <AppleTalk system> 60
- Windows settings 62
- Macintosh settings 62
- Printer Driver Settings 65
- (for transparency sheets) 65
- How to Print 67
- Types of Duplex Printing 69
- Suitable Basis Weight 72
- Recommended Paper 73
- Special paper 73
- Calibrated 74
- Automatic Duplex Printing 76
- Loading A5 Paper 83
- 3. When using media such as 90
- 1. Display 92
- 2. LED indicators 92
- 3. Buttons 92
- Name Description 93
- Print screen 94
- Menu screen 94
- Power Save Time 98
- Error Alarm 99
- Job Timeout 100
- Panel Language 100
- Auto Log Print 100
- ID Print 100
- Text Print 101
- Init NVM 101
- Basis Weight 102
- ColorRegiCorrect 102
- Security 102
- Printer Settings 103
- Panel Settings 103
- PCL6 Font List 103
- Log Print 104
- Ethernet 104
- TCP/IP 104
- IPX Frame Type 105
- Protocol 106
- IP Filter 107
- Adobe Protocol 108
- Message Meaning and Action 126
- “N” is a paper tray 128
- 8. Close the front cover 134
- 3. Close the front cover 137
- 5. Close the front cover 139
- 4. Close the front cover 142
- Handling Precautions 147
- Storage Precautions 148
- 9. Replace the top cover 150
- 13. Close the front cover 156
- Replace 157
- Transfer Roll 157
- 6. Close the front cover 160
- Cleaning Precautions 165
- 14. Close the front cover 170
- Hard Disk 172
- 2 Tray Module 172
- Memory Expansion Card 172
- Toner Cartridges 173
- Print Head Cartridge 173
- Transfer Roll Cartridge 173
- Common Specifications 178
- TCP/IP Specifications 178
- NetBIOS Specifications 178
- NetWare Specifications 178
- AppleTalk Specifications 178
Résumé du contenu
i Brother Color Laser Printer HHLL--44000000CCNN USER’S GUIDE Please read this manual thoroughly before using the printe
x Wiring Information (For U.K. only) Important If the mains plug supplied with this printer is not suitable for your socket outlet, remove the plu
5-9 Job Timeout The job timeout function causes the printer to stop processing print data when it takes more than a certain amount of time for the
5-10 Text Print Setting the option to Yes, will ensure all data will be printed as it is received and any control codes embedded within the docume
5-11 Security When necessary, you can set a password to limit access to menus. This helps prevent items from being changed accidentally. • Panel
5-12 55..33..33 PPaarraalllleell Use this to configure the parallel interface. ECP Use this to configure the ECP communication mode of the pa
5-13 Log Print This is a detailed list of the processed print jobs (maximum 22). Use this list to confirm that jobs were printed correctly. See
5-14 • IP Address Use this to set the IP address. [aaa.bbb.ccc.ddd] Set aaa, bbb, ccc, and ddd between 0 and 255. You cannot use the following:
5-15 Protocol Set ‘Enabled’ or ‘Disabled’ for each item activate or deactivate them. • LPD (default: Enabled) When using TCP/IP, set LDP to ‘E
5-16 IP Filter Use this to block the reception of data from certain locations. To block a particular IP address, specify the IP address in ‘Filter
5-17 55..33..66 UUSSBB Adobe Protocol To set the Adobe Protocol choose one of the following: • TBCP (default) • RAW • Standard • BCP L
6-1 CCHHAAPPTTEERR 66 DDEEAALLIINNGG WWIITTHH PPRROOBBLLEEMMSS 66..11 TTrroouubblleesshhoooottiinngg Read this chapter to learn how to fix
xi IInnttrroodduuccttiioonn Thank you for purchasing the HL-4000CN. This guide contains important information about the printer operation and pre
6-2 66..22 PPoowweerr PPrroobblleemmss Symptom Possible Cause Action Is the printer off? Press the [I] on the power switch to turn on the prin
6-3 66..33 PPrriinnttiinngg PPrroobblleemmss 66..33..11 IInnddiiccaattoorrss aarree oonn,, ffllaasshhiinngg,, oorr ooffff.. Symptom Poss
6-4 Symptom Possible Cause Action Is the printer properly configured for use through a network? (When on a network.) Print the printer configuratio
6-5 66..33..22 CCaannnnoott PPrriinntt iinn WWiinnddoowwss Symptom Possible Cause Action Does “Pause Printing” appear in the printer window? W
6-6 66..33..33 CCaannnnoott PPrriinntt ffrroomm aa MMaacciinnttoosshh CCoommppuutteerr Symptom Possible Cause Action Is the printer off? Pr
6-7 66..44 PPrriinntt QQuuaalliittyy PPrroobblleemmss 66..44..11 BBllaannkk oorr CCoommpplleetteellyy BBllaacckk PPaaggeess aarree OOuut
6-8 66..44..22 FFaaddeedd oorr DDiirrttyy PPrriinnttoouuttss,, WWhhiittee AArreeaass ((ddrroopp--oouuttss)),, CCrreeaasseess,, BBlluurrss
6-9 Symptom Possible Cause Action Dirt in the paper path. Print several blank sheets. Recurring smudges The print head cartridge or transfer rol
6-10 Symptom Possible Cause Action Is the media suitable? Is the media folded or creased? Replace the media with a recommend size and type, and co
6-11 Symptom Possible Cause Action Is the paper damp? Replace the paper. See 4.2 “Loading Paper” Is the media suitable? Are you using warped pap
xii TTaabbllee ooff CCoonntteennttss REGULATIONS...
6-12 66..44..33 UUnnssaattiissffaaccttoorryy PPrriinnttiinngg Symptom Possible Cause Action Is the transparency sheet suitable? Use transparenc
6-13 66..55 PPaappeerr FFeeeedd PPrroobblleemmss Symptom Possible Cause Action Is the media properly loaded? If using special paper, is the m
6-14 Symptom Possible Cause Action (Continued from previous page) Paper does not feed, Paper jams, Several sheets feed at once, Paper does not fee
6-15 66..66 OOtthheerrss PPrroobblleemmss 66..66..11 NNeettwwoorrkk PPrroobblleemmss Symptom Possible Cause Action The IP address changes w
6-16 66..66..22 OOtthheerr PPrroobblleemmss Symptom Possible Cause Action Cannot print in color Is the printer driver set to Black/White printi
6-17 66..77 WWhhaatt ttoo DDoo WWhheenn aann EErrrroorr MMeessssaaggee AAppppeeaarrss This section describes error messages and their mean
6-18 Message Meaning and Action Replace Yellow Toner (Y) The yellow toner cartridge is empty. Action: Replace the yellow toner cartridge. See 8
6-19 Message Meaning and Action Replace Cyan Toner (C) The cyan toner cartridge is empty. Action: Replace the cyan toner cartridge. See 8.1.2 “R
6-20 Message Meaning and Action Reinsert Transfer Roll The transfer roll cartridge is not inserted in the printer or the cartridge is set improperl
6-21 Message Meaning and Action Push in the Tray None of the trays are properly inserted. Action: Push the all paper trays completely back into
xiii 3.3 Printing from a Computer ...3-6 3.3.1 In W
6-22 66..88 TThhee AAllaarrmm IInnddiiccaattoorr iiss OOnn oorr FFllaasshhiinngg The red alarm indicator on the control panel indicates tha
6-23 66..99 FFoorrcciinngg tthhee PPrriinntteerr ttoo PPrriinntt RReemmaaiinniinngg DDaattaa ((WWhheenn PPrriinnttiinngg iiss HHaallttee
6-24 66..1100 CClleeaanniinngg tthhee DDeennssiittyy SSeennssoorr When the printer's density sensor is dirty, follow the procedure below
6-25 4. Gently wipe the density sensor window with a clean dry cloth or cotton swab. Look 1Do not allow anything hard to come in contact with th
6-26 8. Close the front cover. 9. On the printer's right side, press the side of the power switch marked [I] to turn on the printer.
7-1 CCHHAAPPTTEERR 77 PPAAPPEERR JJAAMMSS 77..11 CClleeaarriinngg PPaappeerr JJaammss If a paper jam occurs, printing stops and an error
7-2 • When removing paper jams, make sure that no pieces of paper are left inside the printer, as this can cause a fire. If the paper is wrapped ar
7-3 77..22 PPaappeerr JJaammss iinn tthhee MMuullttii--ppuurrppoossee TTrraayy Follow the procedure below to remove the jammed paper. 1.
7-4 77..33 PPaappeerr JJaammss iinn tthhee PPaappeerr TTrraayy If the Optional 2 Tray Module is not installed, follow the procedure below t
7-5 4. Push up button ‘A’ (1) and fully open the front cover (2). Confirm that there are no scraps of paper remaining inside the printer. 5.
xiv CHAPTER 5 CONTROL PANEL ... 5-1 5.1 Control Panel Fu
7-6 77..44 PPaappeerr JJaammss BBeettwweeeenn tthhee PPrriinntt HHeeaadd CCaarrttrriiddggee aanndd tthhee FFuusseerr CCaarrttrriiddggee
7-7 1. Fuser Cartridge 2. Paper 3. Print Head Cartridge <Illustration B> 3. Open the fuser cartridge levers and remove the jammed pape
7-8 Paper jams around the fuser cartridge: Follow the procedure below to remove the jammed paper. 1. Push up button ‘B’ (1) and fully open the
7-9 Paper longer than 355.6 mm (14 in.) jams If paper longer than 355.6 mm (14 in.) jams in the printer, cut the paper as necessary and remove th
7-10 77..55 PPaappeerr JJaammss iinn tthhee PPaappeerr RRoottaattoorr Follow the procedure below to remove the jammed paper. 1. Push up b
7-11 77..66 PPaappeerr JJaammss iinn tthhee 22 TTrraayy MMoodduullee Follow the procedure below to remove the jammed paper. 1. Starting
7-12 4. Push up button ‘A’ (1) and fully open the front cover (2). Confirm that there are no scraps of paper remaining inside the printer. 5.
8-1 CCHHAAPPTTEERR 88 RROOUUTTIINNEE MMAAIINNTTEENNAANNCCEE AANNDD CCOONNSSUUMMAABBLLEE RREEPPLLAACCEEMMEENNTT 88..11 RReeppllaacciinngg t
8-2 Storage Precautions • Store cartridges away from direct sunlight under the following conditions: • Ambient temperature range, 0 to 35°C. Hu
8-3 2. Grip the levers at the ends of the toner cartridge that you want to replace and pull them up. 3. Pull out the toner cartridge. ✏ Note
xv 6.4 Print Quality Problems ... 6-7 6.4.1 Bl
8-4 6. Align the toner cartridge with the corresponding insertion point in the printer and insert it as illustrated. 1. Toner seal 7. Grip t
8-5 88..22 RReeppllaacciinngg tthhee PPrriinntt HHeeaadd CCaarrttrriiddggee This print head cartridge consists of the light-sensitive print
8-6 • When replacing the print head cartridge, work on a desk or other flat surface to avoid scratching the light-sensitive print head and transfer
8-7 1. Push up button ‘A’ (1) and fully open the front cover (2). 2. Push the button as shown and open the paper outlet cover. 3. Grip
8-8 5. Grip the handle on top of the print head cartridge and gently lift it. Place the cartridge onto a flat surface. Look 2Lift the print head
8-9 9. Grip the handle on top of the print head cartridge and face the flat part towards the back of the printer. 1. Flat part facing to the rear
8-10 12. Close the paper outlet cover. 13. Close the front cover. EDNord - Istedgade 37 A - 9000 Aalborg - telefon 96333500
8-11 88..33 RReeppllaacciinngg tthhee TTrraannssffeerr RRoollll CCaarrttrriiddggee The transfer roll cartridge consists of a transfer roll a
8-12 88..33..11 TTrraannssffeerr RRoollll CCaarrttrriiddggee HHaannddlliinngg PPrreeccaauuttiioonnss Never throw a used transfer roll cartri
8-13 88..33..22 RReeppllaacciinngg tthhee TTrraannssffeerr RRoollll CCaarrttrriiddggee Follow the procedure below to replace the transfer rol
xvi 8.3 Replacing the Transfer Roll Cartridge... 8-11 8.3.1 Transfer Roll
8-14 3. Unpack a new transfer roll cartridge and grip the orange tabs as shown. 4. Insert the pins at both ends of the transfer roll cartridg
8-15 88..44 PPrriinnttiinngg RReeppoorrttss aanndd LLiissttss Use the operation panel to print the following reports and lists. • Printer Co
8-16 88..44..11 CCoonnffiirrmmiinngg PPrriinntteerr CCoonnffiigguurraattiioonn aanndd NNeettwwoorrkk SSeettttiinnggss Printing the printer c
8-17 88..44..22 CChheecckkiinngg tthhee PPrriinntt LLoogg Use the control panel to print the print log. The print log is a report of the last
8-18 88..55 CCoonnffiirrmmiinngg PPrriinntteerr SSttaattuuss ffrroomm YYoouurr CCoommppuutteerr This printer features a variety of network
8-19 88..66 CClleeaanniinngg tthhee PPrriinntteerr We recommend that you clean the printer at least once a month to keep it in good working co
8-20 88..77 TTrraannssppoorrttiinngg tthhee PPrriinntteerr Before transporting the printer, follow the procedure below: • To prevent injurie
8-21 1. On the printer's right side, press the side of the power switch marked [O] to turn off the printer. 2. Disconnect the power cor
8-22 5. Remove the paper from the paper tray, and store it in a dry, dust-free place. 6. Insert the cardboard spacers in the tray as illus
8-23 9. Remove the tray cover from the rear of the printer. 10. Push up button ‘A’ (1) and fully open the front cover (2). 11. Push the
xvii HHooww ttoo UUssee TThhiiss GGuuiiddee CCoonnvveennttiioonnss The following terms and symbols are used in the present guide: Gloss
8-24 ✏ Note Wrap the print head cartridge in its aluminum package or thick paper to avoid exposing it to direct sunlight or other strong light. 1
8-25 88..88 SSttoorriinngg tthhee PPrriinntteerr Follow the procedure below when you do not need to use the printer for a long period. 1. O
A-1 AAAAPPPPEENNDDIIXXEESS AA..11 IInnttrroodduuccttiioonn ttoo tthhee OOppttiioonnaall aanndd CCoonnssuummaabbllee IItteemmss The foll
A-2 AA..11..22 CCoonnssuummaabbllee IItteemmss Toner Cartridges The printer uses four toner cartridges: black, yellow magenta, and cyan. Fo
A-3 AA..22 GGeettttiinngg PPrroodduucctt SSuuppppoorrtt IInnffoorrmmaattiioonn Access our user support web site for the latest drivers and in
A-4 AA..33 GGeenneerraall SSppeecciiffiiccaattiioonnss AA..33..11 PPrriinntteerr SSppeecciiffiiccaattiioonnss Type Desktop Printer Print Me
A-5 Fonts (*2) European (80 fonts) Albertus Medium/ Albertus Extra Bold Antique Olive/ Antique Olive It/Antique Olive Bd Arial/ Arial It/ Arial Bd
A-6 Weight/Dimensions Dimensions: 439 (W) × 638 (D)* × 445 (H) mm (17.3 (W) x 25.1 (D)* x 17.5 (H) in.) Weight: 35.3 kg (77.8 lb) (*) With the paper
A-7 AA..33..22 NNeettwwoorrkk SSppeecciiffiiccaattiioonnss Common Specifications Supported Standards Ethernet Ver.2.0 IEEE 802.3 Network Pr
A-8 AA..33..33 PPrriinnttaabbllee AArreeaa When using A4, 8.5" x 14" (Legal) or smaller. • “Printable area” refers to the area o
xviii Symbol Symbol Meaning Key Indicates a key on the keyboard of your computer. Example: Press the Enter key [ ] Indicates a window, dialo
A-9 AA..44 LLiiffee SSppaann ooff CCoonnssuummaabbllee IItteemmss Life span of consumables (in printable pages) Consumable Number of prin
A-10 AA..55 AAddddiinngg tthhee EExxppaannssiioonn MMeemmoorryy 1. Turn off the printer, and then unplug the power cord from the AC outlet.
INDEX I-1 II11IINNDDEEXX 2 2 Tray M odule...7-11, A-1 A Alarm indicator ...
INDEX I-2 S Security ... 5-11 Subnet Mask...
xix SSaaffeettyy PPrreeccaauuttiioonnss To ensure the safe operation of your printer, make sure that you read this section thoroughly before use
ii Brother Laser Printer HL-4000CN Series User’s Guide (For USA & CANADA Only) IMPORTANT INFORMATION: For technical and operational assistanc
xx To lift the printer, face the front of the printer and grip the recessed areas at the bottom left and right with both hands. Never try to lift
xxi When moving the printer, do not tilt it at more than the angles shown in the diagram below. If tilted excessively, the printer may fall, resu
xxii Precautions for Power and Ground (earthed) Connections WARNING Use the printer within the specified power range. AC power: 100-127 VAC ±
xxiii To prevent fire or electric shocks, connect the green earth wire bundled with the power cord to one of the following: • The earth terminal
xxiv When the printer is not used over an extended period of time, switch it off and unplug it. When an unused printer is left connected to a powe
xxv This printer complies with the IEC60825 (Class 1) international laser standard. This means that the printer does not present any risk of injur
xxvi Others Refer to this guide for procedures on clearing paper jams and how to resolve any other problems that may occur. Notes on Handling
xxvii • When you remove the transfer roll cartridge from the printer because the waste toner collection box is full, do not attempt to empty the wa
1-1 CCHHAAPPTTEERR 11 PPRRIINNTTEERR SSYYSSTTEEMM SSEETTTTIINNGGSS 11..11 AAddjjuussttiinngg CCoolloorr RReeggiissttrraattiioonn Follow t
1-2 Determining values From the lines to the right of the Y (yellow), M (magenta), and C (cyan) pattern, find the values of the straightest lines.
iii Trademarks Brother is a registered trademark of Brother Industries, Ltd. Apple and LaserWriter are registered trademarks, and TrueType is a tr
1-3 Continued from the previous page. ↓ Enter Number Y= 0 M= 0 C= 0 ↓ 4. Using the < > or < > buttons, press the buttons until you
1-4 11..22 CCoonnffiigguurriinngg tthhee PPrriinntteerr oonn aa NNeettwwoorrkk This section describes configuring the printer for a network
1-5 Continued from the previous page. ↓ TCP/IP Setup IP Address ↓ 6. Press the <Form Feed/Set> or < > button once. Setup IP Address
1-6 • IP Address ’192.168.1.100’ • Subnet mask ’255.255.255.0’ • Gateway Address ‘192.168.1.254’ Example: Setting the IP Address ✏ Note The IP ad
1-7 Setting the Subnet Mask Continued from the previous step ↓ TCP/IP IP Address ↓ 17. Press the < > button once. TCP/IP Subnet Mask ↓ 1
1-8 Setting the Gateway Address Continued from the previous step ↓ TCP/IP Subnet Mask ↓ 21. Press the < > button once. TCP/IP Gateway Add
1-9 11..22..22 SSeettttiinngg PPrroottooccoollss Look 2When the printer is shipped from the factory, all protocols except FTP’ are active by de
1-10 Changing Protocol Settings Ready to Print (The print screen. The printer is ready to print.) ↓ 1. Press the <Menu> button. The menu s
1-11 Continued from the previous step ↓ Protocol LPD ↓ 6. Press the < > button once. 1. Press the <Form Feed/Set> button once. XXX i
1-12 11..22..33 CCoonnffiirrmmiinngg SSeettttiinnggss Print the settings list to check the content of printer settings. The printer settings list
iv RREEGGUULLAATTIIOONNSS Electronic Emission Notices Federal Communications Commission (FCC) Declaration of Conformity (For U.S.A. Only) Res
2-1 CCHHAAPPTTEERR 22 IINNSSTTAALLLLIINNGG TTHHEE PPRRIINNTTEERR DDRRIIVVEERR 22..11 IInnssttaalllliinngg tthhee PPrriinntteerr DDrriivv
2-2 4. Click Brother Solutions Center. The browser starts and accesses the Brother Solutions Center. 5. Follow the instructions on the screen
2-3 22..22 IInnssttaalllliinngg tthhee PPrriinntteerr DDrriivveerr ((MMaacciinnttoosshh)) Printer drivers for both USB and AppleTalk network
3-1 CCHHAAPPTTEERR 33 BBAASSIICC PPRRIINNTTEERR OOPPEERRAATTIIOONN 33..11 PPrriinntteerr PPaarrtt NNaammeess aanndd FFuunnccttiioonnss
3-2 Rear View 14151316222120171819 No. Name Description 13 Parallel Interface Connector To use the printer locally, connect the parallel cable h
3-3 Internal View 23 24 25 26 27 <Cover open with button A> <Cover open with button B> No. Name Description 23 Transfer roll ca
3-4 33..22 TTuurrnniinngg tthhee PPrriinntteerr OOnn aanndd OOffff 33..22..11 TTuurrnn tthhee PPrriinntteerr OOnn To turn on the print
3-5 33..22..22 TTuurrnn tthhee PPrriinntteerr OOffff To turn off the printer, follow the procedure below. 1. Confirm that “Ready to Print” is
3-6 33..33 PPrriinnttiinngg ffrroomm aa CCoommppuutteerr This section describes the procedures to print from computers depending on the type o
3-7 4. When you finish making settings, click OK in the Properties dialog box. The Properties dialog box closes. 5. In the Print dialog box, sele
v Industry Canada Compliance Statement (For Canada Only) This Class B digital apparatus complies with Canadian ICES-003. Cet appareil numérique de
3-8 3. On the various tabs, make settings for each item as required. See For details about the various tabs, refer to Help. For details about how
3-9 33..33..22 WWiitthh aa MMaacciinnttoosshh CCoommppuutteerr The following is a description of printing from Microsoft Word 98. ✏ Note How t
3-10 33..44 UUssiinngg HHeellpp Help for the printer is provided with the printer driver. Refer to Help when you need to know about printer driv
3-11 33..44..11 RReeffeerrrriinngg ttoo WWiinnddoowwss HHeellpp.. To refer to Help, open the Properties dialog box and select the tab that co
3-12 33..44..22 RReeffeerrrriinngg ttoo BBaalllloooonn HHeellpp oonn MMaacciinnttoosshh.. Balloon Help is provided with the Macintosh printer
3-13 33..55 CCaanncceell PPrriinnttiinngg To cancel printing, first cancel the computer print command. Next, use the control panel to cancel pri
3-14 On a Macintosh Computer 1. Double-click the printer icon on the Desktop. 2. Select the document that you want to cancel and click ( ). Co
3-15 33..55..22 CCaanncceell PPrriinnttiinngg ffrroomm tthhee CCoonnttrrooll PPaanneell Perform this operation to cancel the print data from
3-16 33..66 CChhaannggiinngg tthhee CCoonnffiigguurraattiioonn ffoorr OOppttiioonnss Once you make the initial configuration of the printer,
3-17 33..66..11 IInn WWiinnddoowwss Follow the procedure below. The following example is for Windows 98. 1. On the Start menu, point to Setting
vi ““““EC””””Declaration of Conformity Manufacturer Brother Industries Ltd., 15-1, Naeshiro-cho, Mizuho-ku, Nagoya 467-8561, Japan Herewith decl
3-18 33..66..22 OOnn aa MMaacciinnttoosshh ccoommppuutteerr Follow the procedure below. 1. On the Apple menu, select Selector. The Selector
3-19 33..77 PPrriinnttiinngg oonn EEnnvveellooppeess,, TTrraannssppaarreennccyy SShheeeettss,, aanndd CCuussttoomm--ssiizzee ((LLoonngg))
3-20 1. Adjust the paper guide to the mark corresponding to the size of envelope you are about to use. 2. Make sure the flap is closed, load the e
3-21 ✏ Note For details about individual printer driver items, refer to Help. For details about how to use Help, refer to 3.4 “Using Help”. EDNord -
3-22 33..77..22 PPrriinnttiinngg oonn TTrraannssppaarreennccyy SShheeeettss Use the multi-purpose tray to print transparency sheets. Look 3U
3-23 3. Insert the transparency sheets into the multi-purpose tray until they lightly touch the feeding slot. Look 6Do not use full color transpa
3-24 33..77..33 PPrriinnttiinngg CCuussttoomm--ssiizzee PPaappeerr Using the multi-purpose tray enables you to print custom-size paper or ‘long’
3-25 5. Select one of the five paper sizes. See For details of the Custom Paper Size dialog box settings, refer to Help. For details about how
3-26 Printer Driver Settings (for Custom-size (Long) Paper) Windows settings Tab Item Setting Paper/Output Paper Size A paper size selected fr
3-27 33..88 DDuupplleexx PPrriinnttiinngg You can perform duplex printing with the printer, using one of the following procedures. • For plain
vii International ENERGY STAR® Compliance Statement ENERGY STAR® is a U.S. registered mark. The purpose of the International ENERGY STAR® Program
3-28 33..88..11 DDuupplleexx PPrriinnttiinngg To print on both sides of plain paper, set the paper into the paper tray or multi-purpose tray. Fol
3-29 When printing on the back of specialty paper, make sure that you configure the items below in the printer driver when giving the print command f
4-1 CCHHAAPPTTEERR 44 LLOOAADDIINNGG PPAAPPEERR AANNDD UUSSAABBLLEE PPAAPPEERR TTYYPPEESS 44..11 SSuuiittaabbllee aanndd UUnnssuuiittaab
4-2 Recommended Paper Recommended paper for this printer is defined as follows: Paper Type Europe USA Plain paper Xerox Premier 80 g/m2 (21.3
4-3 ♦ PANTONE ® Calibrated There are many variables in the process for reproducting color generated by the HL-4000CN, any one of which may affect th
4-4 Paper Trays, Types, and Sizes The paper types, sizes, and the maximum number of sheets that you can load in the different trays are shown in t
4-5 ✏ Note The illustrations below provide a description of ‘width’ and ‘length’ mentioned in the table above. 1. Length 2. Portrait orientation
4-6 44..11..22 UUnnssuuiittaabbllee PPaappeerr TTyyppeess Avoid using the following paper types as they can cause paper jams or damage the print
4-7 • T-shirt transfer paper (Heat press use) • Transfer paper (cold water use) • Digital coated glossy paper • Label film (transparent, colorle
4-8 44..22 LLooaaddiinngg PPaappeerr Refer to the appropriate section below to load or change paper. See For more information about suitable
viii IEC 60825 Specification (220 - 240 V Model Only) This printer is a Class 1 laser product as defined in IEC 60825 specifications. The label sho
4-9 3. Move the side paper guides to their outermost positions. 4. Gently lift the end paper guide to move it, and insert the pins at the bott
4-10 6. Align the side guides with the edges of the paper. Look 4Pushing the paper guides too hard against the edges of the paper stack can cause
4-11 9. When printing A4 or Letter size paper, lift the stopper on the top cover. EDNord - Istedgade 37 A - 9000 Aalborg - telefon 96333500
4-12 44..22..22 LLooaadd AA55 PPaappeerr iinn tthhee PPaappeerr TTrraayy//CChhaannggiinngg tthhee PPaappeerr SSiizzee ffrroomm AA55
4-13 4. Gently lift the end paper guide to move it, and insert the pins at the bottom of the guide in the holes (indicated by the mark) correspond
4-14 7. Align the four corners of the paper stack and insert the paper (print side up) under the tab. Look Do not use paper that is folded, cre
4-15 ✏ Note An indicator next to the paper tray tells you how much paper remains in the tray. Use this meter as a guide to refill the paper tray.
4-16 3. Move the side guides to their outermost positions and remove the paper from the tray. 4. Grip the A5 spacer, gently lift it up while p
4-17 6. Gently lift the end paper guide to move it, and insert the pins at the bottom of the guide in the holes (indicated by the mark) correspondi
4-18 9. Hold the paper tray with both hands, align it with the opening in the printer and gently insert it. 10. Push the paper tray completely
ix Safety Information IMPORTANT - For Your Safety To ensure safe operation the three-pin plug supplied must be inserted only into a standard three
4-19 44..22..33 LLooaadd PPaappeerr iinnttoo tthhee MMuullttii--ppuurrppoossee TTrraayy Follow the procedure below to load paper into the mul
4-20 Look Do not fan plain paper before loading. When paper is poorly cut and the edges are not clean, remove any unsuitable sheets before load
5-1 CCHHAAPPTTEERR 55 CCOONNTTRROOLL PPAANNEELL 55..11 CCoonnttrrooll PPaanneell FFuunnccttiioonnaalliittyy The control panel consists of
5-2 55..11..11 LLEEDD IInnddiiccaattoorrss Refer to the following table to establish the printer status. Name Description Ready indicator Green
5-3 55..11..22 DDiissppllaayy Displays printer status (“print screen”) and menus for configuring the printer (“menu screen”). ✏ Note The items di
5-4 55..11..33 BBuuttttoonnss There are 7 buttons on the control panel. The functions depend on the screen displayed. Their functions are as follo
5-5 55..22 BBaassiicc MMeennuu OOppeerraattiioonn This section describes how to use the menu screen to set the energy save mode, job timeout, ne
5-6 55..22..22 WWhhaatt ttoo ddoo iiff yyoouu mmaakkee aa MMiissttaakkee?? Perform the appropriate operation below if you accidentally pres
5-7 55..33 LLiisstt ooff MMeennuu IItteemmss The section describes the various modifiable items of each main menu. Look 0It is possible to
5-8 The table below describes the situations where the printer will stop being in energy save mode: Release from Energy Save Mode 1 • When receivin
Plus de documents pour Matériel Brother HL-4000CN

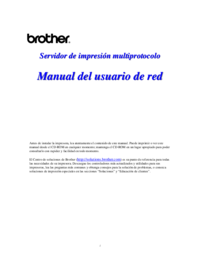


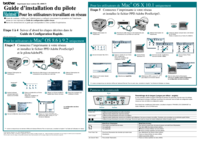








 (181 pages)
(181 pages) (189 pages)
(189 pages) (79 pages)
(79 pages) (79 pages)
(79 pages) (2 pages)
(2 pages)







Commentaires sur ces manuels