Brother HL-2240 Manuel d'utilisateur Page 1
Naviguer en ligne ou télécharger Manuel d'utilisateur pour Imprimeurs Brother HL-2240. Brother HL-2240 Manuel d'utilisation Manuel d'utilisatio
- Page / 152
- Table des matières
- MARQUE LIVRES




- GUIDE DE L’UTILISATEUR 1
- Utilisation du guide 2
- Table des matières 3
- 5 Dépistage des pannes 101 4
- A Annexe 123 4
- D Index 147 4
- Type et format du papier 1 8
- IMPORTANT 10
- Zone non imprimable 1 13
- Méthodes d’impression 1 14
- Méthodes d’impression 15
- HL-2135W / HL-2220) 20
- Impression recto-verso 1 24
- HL-2270DW seulement) 1 25
- Pilotes et logiciel 2 27
- Pilotes et logiciel 28
- Onglet Elémentaire 2 29
- Format papier 2 30
- Orientation 2 30
- Copies 2 30
- Type de support 2 31
- Résolution 2 31
- Imp. multi-pages 2 31
- Recto-verso / Livret 2 32
- Alimentation 2 33
- Onglet Avancé 2 34
- Mise à l'échelle 2 34
- Impression inversée 2 34
- Utiliser filigrane 2 35
- Mode économie 2 35
- Administrateur 2 35
- Passage en veille 2 36
- Réglage densité 2 37
- Ignorer les pages vierges 2 38
- Assistance 2 41
- Paramètres de bac 2 42
- Status Monitor 2 43
- Page de garde 2 46
- Mise en page 2 47
- Logiciels 2 56
- Panneau de commande 3 57
- Panneau de commande 58
- Touche Go 3 64
- Imprimer une page de test 3 65
- Avec la touche Go 3 66
- Avec le pilote d’imprimante 3 66
- Paramètres par défaut 3 68
- Entretien périodique 4 70
- Cartouche de toner 4 74
- REMPLACER TONER 4 75
- TONER ÉPUISÉ 4 80
- Tambour 4 81
- REMPL. TAMBOUR 4 82
- ARRÊT TAMBOUR 4 82
- Remplacement du tambour 4 83
- Entretien périodique 100
- Fermez le capot avant 102
- Dépistage des pannes 5 105
- Dépistage des pannes 106
- Gestion du papier 5 108
- AVERTISSEMENT 110
- ABCDEFGH 118
- (3.71 in.) 121
- Remarque 123
- HL-2270DW seulement) 5 126
- Autres problèmes 5 126
- Annexe A 127
- Contrôleur A 128
- Logiciel A 129
- Panneau de commande A 129
- Gestion du papier A 129
- Spécifications du support A 130
- Fournitures A 131
- Dimensions / poids A 131
- Configuration requise A 133
- Unité Europe Etats-Unis 134
- 80 à 90 75 à 90 134
- Définition des paramètres A 140
- Mode de code à barres A 140
- Code à barres A 141
- Zone inactive A 142
- Tracé d’encadré A 145
- Tracé de bloc de lignes A 145
- Table de codes (EAN) 128, C A 146
- Description Composant 150
- Cartouches de toner 150
- Tambour DR-420 150
Résumé du contenu
GUIDE DE L’UTILISATEURImprimante laser BrotherHL-2130HL-2132HL-2135WHL-2220HL-2230HL-2240HL-2240DHL-2242DHL-2250DN HL-2270DW Pour les utilisateurs mal
Méthodes d’impression 61Types de papier à éviter 1IMPORTANTCertains types de papier peuvent entraîner des dysfonctionnements ou endommager votre impri
Entretien périodique 964f Remettez le papier dans le bac.g Remettez le bac à papier dans l'imprimante.h Branchez le cordon d'alimentation CA
Entretien périodique 974Emballage et transport de l’appareil 4RemarqueSi, pour une raison quelconque, vous devez expédier l'appareil, replacez-le
Entretien périodique 984dPlacez le matériau protecteur dans l'appareil avec le texte REMOVE à gauche, comme indiqué dans l'illustration. e R
Entretien périodique 994i Placez le morceau de polystyrène portant la mention RIGHT du côté droit de l'appareil et le morceau de polystyrène port
Entretien périodique 1004k Placez le cordon d'alimentation c.a. et la documentation imprimée dans le carton d'origine, comme indiqué dans l&
10155Vous pouvez éliminer la plupart des problèmes vous-même. Si vous avez besoin d'une aide supplémentaire, vous pouvez consulter la FAQ et les
Dépistage des pannes 1025Messages d'erreur de Status Monitor 5Status Monitor signale les anomalies éventuelles de l’imprimante. Vous devez alors
Dépistage des pannes 10351Ce message concerne la HL-2240D / HL-2242D / HL-2250DN / HL-2270DW seulement.SANS PAPIER B1 Le bac à papier est vide ou ma
Dépistage des pannes 1045Gestion du papier 5Vérifiez d’abord que vous utilisez du papier conforme aux spécifications recommandées par Brother. (Voir P
Dépistage des pannes 1055Le papier tombe du bac de sortie. Soulevez le volet du support 1 du bac de sortie. Lorsque le papier se gondole et tombe,
Méthodes d’impression 71Types d'enveloppes à éviter 1IMPORTANTN'utilisez PAS des enveloppes :• endommagées, gondolées, froissées, de forme i
Dépistage des pannes 1065Les bourrages papier et comment les éliminer 5En cas de bourrage, l’imprimante le signale en faisant clignoter le témoin Erro
Dépistage des pannes 1075Remarque• Retirez toujours la pile qui se trouve dans le bac et égalisez-la avant d’ajouter du papier. De cette façon, vous é
Dépistage des pannes 1085IMPORTANT• Nous vous conseillons de déposer l’ensemble tambour et cartouche de toner sur un morceau de papier jetable ou autr
Dépistage des pannes 1095f Ouvrez le capot arrière (bac de sortie face imprimée dessus). g Abaissez les languettes des côtés gauche et droit pour ouv
Dépistage des pannes 1105j Tirez complètement le bac duplex pour le sortir de l’imprimante. k Retirez le papier coincé dans l'imprimante ou le ba
Dépistage des pannes 1115n Insérez fermement le bac à papier dans l'imprimante.o Si vous n'êtes pas parvenu à sortir l'ensemble tambour
Dépistage des pannes 1125IMPORTANT• Manipulez la cartouche de toner avec précaution. Si vous renversez du toner sur vos mains ou sur vos vêtements, es
Dépistage des pannes 1135r Ouvrez le capot avant. Réinsérez l'ensemble tambour et cartouche de toner dans l'imprimante. s Fermez le capot av
Dépistage des pannes 1145Amélioration de la qualité d’impression 5Si vous avez un problème de qualité d’impression, imprimez d’abord une page de test
Dépistage des pannes 1155 Impressions fantômes Vérifiez que vous utilisez du papier conforme aux spécifications Brother. Ce problème peut venir de la
Méthodes d’impression 81• aux coins écornés comme illustré ci-dessous Si vous utilisez l'un des types d'enveloppes indiqués ci-dessus, vous
Dépistage des pannes 1165 Lignes blanches en travers de la page Vérifiez que vous utilisez du papier conforme aux spécifications Brother. La rugosité
Dépistage des pannes 1175 Taches blanches sur du texte et des graphiques noirs tous les 94 mm (3,71 pouces) Taches noires tous les 94 mm (3,71 pouces)
Dépistage des pannes 1185 Lignes blanches le long de la page La cartouche de toner est peut-être endommagée. Installez une nouvelle cartouche de tone
Dépistage des pannes 1195 Enveloppes froissées Vérifiez que les deux leviers verts des enveloppes sont abaissés lorsque vous imprimez une enveloppe.
Dépistage des pannes 1205 Gondolé Choisissez Réduire l’ondulation du papier dans le pilote d'imprimante quand vous n'utilisez pas le papier
Dépistage des pannes 1215Résolution des problèmes d’impression 5Problème RecommandationL’imprimante imprime de manière imprévisible ou elle imprime de
Dépistage des pannes 1225Problèmes liés au réseau (HL-2135W / HL-2250DN / HL-2270DW seulement) 5Pour les problèmes concernant l'utilisation de vo
123AACaractéristiques techniques de l’imprimante AMoteur A1La vitesse d'impression peut varier en fonction du type de document imprimé.2La vitess
Annexe 124AContrôleur A1Consultez le Guide utilisateur - Réseau pour plus de détails sur les protocoles réseau pris en charge.2Code39, Interleaved 2 o
Annexe 125ALogiciel A1Pour les dernières mises à jour de pilote, visitez notre site Web : http://solutions.brother.com/2Télécharger le pilote d’imprim
Méthodes d’impression 91Zone non imprimable 1Le tableau ci-dessous indique la zone de papier non imprimable :Portrait Paysage A4 Letter Legal B5 (ISO)
Annexe 126ASpécifications du support AModèle HL-2130/HL-2132/HL-2135WHL-2240 HL-2240D HL-2250DN HL-2270DWTypes de supportFente d’alimentation manuelle
Annexe 127AFournitures A1Valeur de rendement déclarée approximative selon la norme ISO/IEC 19752.2La durée du tambour est approximative et peut varier
Annexe 128AAutre A1Connexion USB au PC2Les équipements bureautiques de plus de LWAd>6,30 B (A) ne sont pas adaptés aux environnements dans lesquels
Annexe 129AConfiguration requise A1Microsoft® Internet Explorer® 6.0 ou version ultérieure.2Les ports USB tiers ne sont pas compatibles.Version de la
Annexe 130AInformations importantes pour choisir votre papier ACette section vous donne des informations pour vous aider à choisir le papier à utilise
Annexe 131ASurface d’impression ALes caractéristiques peuvent varier légèrement entre le recto et le verso de la feuille de papier.En général, le côté
Annexe 132AB5 (JIS) 182 257 mmB5 (ISO) 176 250 mmB6 (ISO) 125 176 mmFolio 8,5 13 poucesBristol 100 148 mmEnveloppe DL-L 220 110 mm3 5 3
Annexe 133AJeux de symboles et de caractères (HL-2250DN / HL-2270DW seulement) APour les modes d’émulation HP LaserJet, vous pouvez sélectionner les j
Annexe 134AListe des jeux de symboles et de caractères AJeux de symboles OCR AQuand vous choisissez OCR-A ou OCR-B, le jeu de symboles correspondant e
Annexe 135APC-869 Greece (11G) Pi Font (15U)PS Math (5M) PS Text (10J)Roman8 (8U) Roman9 (4U)Roman Extension (0E) Russe-GOST (12R)Symbol (19M) Turkish
Méthodes d’impression 101Méthodes d’impression 1Impression sur papier ordinaire, papier recyclé, papier fort, papier fin, ou papier épais1Impression à
Annexe 136AGuide de référence rapide pour les commandes de contrôle des codes à barres (HL-2250DN / HL-2270DW seulement) AL'imprimante peut impri
Annexe 137ACe paramètre sélectionne le mode de code à barres comme indiqué ci-dessus. Lorsque n correspond à ‘t5’ ou ‘T5’, le mode de code à barres (E
Annexe 138ACe paramètre indique si l’imprimante doit imprimer ou non la ligne d’interprétation en clair du code à barres en dessous de celui-ci. Les c
Annexe 139ACode à barres, caractère élargi, tracé de bloc de lignes et tracé d’encadré - hauteur An = ‘hnnn’, 'Hnnn’, ‘dnnn’ ou ‘Dnnn’1 EAN13, EA
Annexe 140A Quand le mode FIM (US-Post Net) est sélectionné avec le paramètre ‘t3’ ou ‘T3’ :Seuls les caractères ‘A’ à ‘D’ sont valides et 1 chiffre
Annexe 141A Quand le mode EAN 128 Jeu A, Jeu B ou Jeu C est sélectionné par le biais du paramètre ‘t132’ ou ‘T132’, ‘t133’ ou ‘T133’ ou encore ‘t134’
Annexe 142ATable de codes (EAN) 128, C ALe jeu de codes (EAN) 128C décrit une commande d'origine. Le tableau de correspondance figure ci-dessous.
143BBNuméros Brother BIMPORTANTPour toute question d'ordre technique ou d'exploitation, vous devez appeler le pays où vous avez acheté l&apo
144CCNuméros Brother CIMPORTANTPour toute question d'ordre technique ou d'exploitation, vous devez appeler le pays où vous avez acheté l&apo
Annexe (Etats-Unis et Canada) 145CService à la clientèle CPour nous faire part de vos commentaires ou suggestions, veuillez nous écrire :Recherche des
Méthodes d’impression 111c Mettez du papier dans le bac et vérifiez que : Le papier ne dépasse pas le repère de hauteur maximale (bbb).Un remplissage
Annexe (Etats-Unis et Canada) 146CCommande de consommables CPour garantir des résultats de qualité optimale, utilisez seulement des produits de marque
Index147DDAAccessoires et consommables (États-Unis/Canada) ... 146Annulation tâche ...
Index148DQQualité d'impression ... 114RRecommandations relatives au papier ...
Méthodes d’impression 121f Choisissez les éléments ci-après dans chaque liste déroulante du pilote d'imprimante. Format papier Type de support
Méthodes d’impression 131Impression à partir de la fente d'alimentation manuelle 1(Pour choisir le format de papier recommandé, voir Type et form
Méthodes d’impression 141c Des deux mains, faites coulisser les guides-papier d'alimentation manuelle jusqu’à la largeur du papier que vous souha
Méthodes d’impression 151e Choisissez les éléments ci-après dans chaque liste déroulante du pilote d'imprimante. Format papierVous pouvez utilis
iUtilisation du guideSymboles utilisés dans ce guideLes symboles et les conventions suivants sont utilisés tout au long de cette documentation. AVERTI
Méthodes d’impression 161b <Pour l'impression des enveloppes uniquement> Abaissez les deux leviers verts, l'un du côté gauche et l&apo
Méthodes d’impression 171d Des deux mains, faites coulisser les guides-papier d'alimentation manuelle jusqu’à la largeur du papier que vous souha
Méthodes d’impression 181f Choisissez les éléments ci-après dans chaque menu à liste déroulante du pilote d'imprimante. Format papierEnveloppes1
Méthodes d’impression 191Remarque• Retirez chaque planche à étiquettes autocollantes ou enveloppe immédiatement après son impression. Le fait de les e
Méthodes d’impression 201Impression recto-verso 1Les pilotes d'imprimantes fournis pour Windows® 2000 ou version ultérieure et Mac OS X 10.4.11 o
Méthodes d’impression 211Impression recto-verso automatique (HL-2240D / HL-2242D / HL-2250DN / HL-2270DW seulement) 1Si vous utilisez le pilote d&apos
Méthodes d’impression 221Impression recto-verso manuelle 1Si vous utilisez le pilote d'imprimante Macintosh, consultez la rubrique Impression rec
2322Pilote d'imprimante 2Un pilote d'imprimante est un logiciel qui convertit les données au format utilisé par l'ordinateur en un form
Pilotes et logiciel 242Si vous imprimez depuis votre ordinateur, vous pouvez changer les paramètres d'impression suivants : Format papier Orien
Pilotes et logiciel 252Fonctions du pilote d'imprimante (pour Windows®) 2(Pour obtenir de plus amples détails, consultez l'Aide du pilote d&
iiTable des matières1 Méthodes d’impression 1À propos de cette imprimante...
Pilotes et logiciel 262RemarqueCette zone (4) indique les paramètres en cours. Format papier 2Dans la liste déroulante, choisissez la taille du papier
Pilotes et logiciel 272Type de support 2Vous pouvez utiliser les types de support ci-après avec votre imprimante. Pour obtenir une qualité d'impr
Pilotes et logiciel 282 BordureQuand vous imprimez plusieurs pages sur une feuille avec l'option Imp. multi-pages, vous pouvez choisir d'av
Pilotes et logiciel 292• Marge de reliureSi vous cochez la case Marge de reliure, vous pouvez aussi spécifier le décalage de reliure en pouces ou en m
Pilotes et logiciel 302Onglet Avancé 2 Modifiez les options qui s’affichent sous l’onglet en cliquant sur l’une des icônes suivantes : Mise à l'
Pilotes et logiciel 312Utiliser filigrane 2Vous pouvez insérer un logo ou du texte en filigrane dans vos documents.Vous pouvez choisir l'un des f
Pilotes et logiciel 322 Verrouillage Impression En-tête/Bas de pagePermet de verrouiller les réglages actuels de l'option Impression En-tête/Bas
Pilotes et logiciel 332Réglage densité 2Permet d'augmenter ou de réduire la densité à l’impression.RemarqueLe Réglage densité n'est pas poss
Pilotes et logiciel 342Ignorer les pages vierges 2Si Ignorer les pages vierges est cochée, le pilote d'imprimante détecte automatiquement les pag
Pilotes et logiciel 352Onglet Profils d'impression 2 Profils d'impression (1)Le pilote de l'imprimante dispose de profils d'impr
iiiNettoyage ...
Pilotes et logiciel 362c Cliquez sur le bouton Modifier un profil. d Sélectionnez l'icône dans la liste déroulante (1), puis entrez un nom de pro
Pilotes et logiciel 372Assistance 2RemarqueVous pouvez accéder à la boîte de dialogue Assistance en cliquant sur le paramètre Assistance... dans la bo
Pilotes et logiciel 382 Imprimer polices (7) (HL-2250DN / HL-2270DW seulement)Cette option permet d'imprimer les pages listant toutes les police
Pilotes et logiciel 392 N° Série (2)Si vous cliquez sur Auto détection, le pilote d'imprimante vérifie l’imprimante et affiche son numéro de sér
Pilotes et logiciel 402Fonctions du pilote d'impression (pour Macintosh) 2Cette imprimante prend en charge Mac OS X 10.4.11, 10.5.x et 10.6.x.Rem
Pilotes et logiciel 412 Pour Mac OS X 10.5.x et 10.6.xPour accéder à d'autres options de mise en page, cliquez sur le triangle de fermeture à cô
Pilotes et logiciel 422Page de garde 2Vous pouvez configurer les paramètres de page de garde suivants : Impression de la page de gardeUtilisez cette
Pilotes et logiciel 432Mise en page 2 Pages par feuilleSélectionnez le nombre de pages qui apparaîtra sur chaque face du papier. OrientationQuand v
Pilotes et logiciel 442Paramètres d'impression 2Vous pouvez modifier le paramétrage en choisissant un paramètre dans la liste Paramètres d'i
Pilotes et logiciel 452Remarque• Nous déconseillons d'utiliser le Mode économie pour l'impression des images Photo ou Échelle de gris.• Mode
111À propos de cette imprimante 1Vue de face et vue de l'arrière 1 1 Volet du support du bac de sortie face imprimée dessous 2 (volet du support
Pilotes et logiciel 462• Améliorer la tenue du tonerCe réglage permet éventuellement d’améliorer la fixation du toner sur le papier. Si ce choix n&apo
Pilotes et logiciel 472• Visitez le site Web des fournitures d'origineVous pouvez consulter notre site Web pour obtenir des fournitures de marque
Pilotes et logiciel 482c Retournez le papier et replacez-le dans le bac, puis choisissez Pages paires uniquement dans Pages á imprimer et cliquez sur
Pilotes et logiciel 492 Pour Mac OS X 10.5.x et 10.6.xa Sélectionnez Mise en page.b Sélectionnez Reliure côté long ou Reliure côté court dans Recto v
Pilotes et logiciel 502Status Monitor 2Cette fonction rend compte de l’état de l’imprimante (les erreurs éventuelles) pendant l’impression. Pour l&apo
Pilotes et logiciel 512Désinstallation du pilote d’imprimante 2Vous pouvez désinstaller le pilote d’imprimante installé en suivant la procédure suivan
Pilotes et logiciel 522Logiciels 2Logiciels pour réseau (HL-2135W / HL-2250DN / HL-2270DW seulement) 2Pour plus d'informations sur le logiciel ut
5333Témoins à LED (diodes électroluminescentes) 3Cette section porte sur les quatre témoins à LED Toner, Drum, Error, Ready et la touche Go du panneau
Panneau de commande 543Témoins à LED État de l'imprimante VEILLEL'imprimante est en mode Veille (mode d'économie d'énergie). L&apo
Panneau de commande 553 TONER INSUF.La cartouche de toner devra bientôt être remplacée. Achetez une cartouche de toner neuve et gardez-la à portée de
Méthodes d’impression 21 1 Capot arrière (avec bac de sortie face imprimée dessus ouvert)2 Connecteur de l'alimentation CA3 HL-2135W / HL-2270DW
Panneau de commande 563 TAMBR PRESQ FINILe tambour devra bientôt être remplacé. Nous vous conseillons de vous procurer un tambour neuf pour remplacer
Panneau de commande 573 CAPOT AVT OUVERTFermez le capot avant de l'imprimante.CAPOT FIX OUVERTFermez le capot du fixateur qui se trouve derrière
Panneau de commande 583Indications d'appel technicien 3En cas d'erreur ne pouvant pas être résolue par l'utilisateur, l'imprimante
Panneau de commande 593Par exemple, les témoins illustrés ci-dessous indiquent une panne de l’ensemble de fixage. Notez l’indication et signalez la na
Panneau de commande 603Touche Go 3La touche Go assure les fonctions suivantes : Annulation de l'impressionPour annuler la tâche d'impressio
Panneau de commande 613Imprimer une page de test 3Vous pouvez utiliser la touche Go ou le pilote d'imprimante pour imprimer une page de test.Avec
Panneau de commande 623Imprimer une page des paramètres de l’imprimante 3Vous pouvez imprimer les paramètres courants en vous servant des touches du p
Panneau de commande 633Imprimer polices (HL-2250DN / HL-2270DW seulement) 3Vous pouvez imprimer la liste des polices résidentes en vous servant du pan
Panneau de commande 643Impression d'un rapport WLAN (HL-2135W / HL-2270DW seulement) 3Vous pouvez imprimer un rapport d'état du réseau sans-
Panneau de commande 653Réinitialisation des paramètres 3Cette opération restaure les paramètres définis en usine de la machine :a Éteignez l'impr
Méthodes d’impression 31Papier et autres supports d'impression admissibles 1La qualité d'impression peut varier en fonction du type de papie
6644Vous devrez nettoyer régulièrement l'imprimante et remplacer les consommables.Remplacement des consommables 4La machine indique lorsqu'i
Entretien périodique 674Avant de remplacer les consommables 4Veuillez lire attentivement les instructions suivantes avant de remplacer les consommable
Entretien périodique 684IMPORTANT• Les appareils Brother sont conçus pour fonctionner avec du toner répondant à des spécifications précises et leurs p
Entretien périodique 694• Nous vous recommandons de nettoyer l’imprimante lorsque vous remplacez les consommables. Voir Nettoyage à la page 83.• NE dé
Entretien périodique 704Cartouche de toner 4La cartouche de toner d'origine installée dans l'imprimante neuve peut être une cartouche de dém
Entretien périodique 714REMPLACER TONER 4L'imprimante arrêtera d'imprimer jusqu'à ce que vous remplaciez la cartouche de toner. L'
Entretien périodique 724IMPORTANT• Nous vous conseillons de déposer l’ensemble tambour et cartouche de toner sur un morceau de papier jetable ou autre
Entretien périodique 734e Déballez la cartouche de toner neuve. Maintenez la cartouche des deux mains à l’horizontale et secouez-la délicatement plusi
Entretien périodique 744g Insérez fermement la cartouche de toner neuve dans le tambour de façon à ce qu’elle s’enclenche en position. Si vous install
Entretien périodique 754h Nettoyez le fil corona primaire à l'intérieur du tambour en faisant délicatement coulisser la languette verte à plusieu
Méthodes d’impression 41Type et format du papier 1L'imprimante alimente le papier à partir du bac d'alimentation installé ou de la fente d&a
Entretien périodique 764L'opération d'impression varie en fonction du paramétrage de l'imprimante : Paramètre par défaut (mode d'
Entretien périodique 774Tambour 4Un tambour neuf peut imprimer environ 12 000 pages de format A4 ou Letter sur une seule face (1 page par tâche).Remar
Entretien périodique 784REMPL. TAMBOUR 4Si le témoin Drum s'allume en continu, cela signifie que le tambour doit être remplacé. Remplacez-le par
Entretien périodique 794Remplacement du tambour 4Avant de remplacer les cartouches de toner, reportez-vous à Avant de remplacer les consommables à la
Entretien périodique 804IMPORTANT• Nous vous conseillons de déposer l’ensemble tambour et cartouche de toner sur un morceau de papier jetable ou autre
Entretien périodique 814f Insérez fermement la cartouche de toner dans le tambour neuf de façon à ce qu’elle s’enclenche en position. Si vous installe
Entretien périodique 824h Appuyez et maintenez la touche Go enfoncée pendant 4 secondes environ jusqu'à ce que tous les témoins s'allument.
Entretien périodique 834Nettoyage 4Nettoyez régulièrement l’extérieur et l’intérieur de l’imprimante à l’aide d’un chiffon sec et non pelucheux. Quand
Entretien périodique 844Nettoyage de l'extérieur de l'imprimante 4a Désactivez l'interrupteur d'alimentation de l’imprimante. Débr
Entretien périodique 854Nettoyage du fil corona 4Si vous avez des problèmes de qualité d’impression, veuillez nettoyer le fil corona du tambour en pro
Méthodes d’impression 51Spécifications de papier recommandées 1Les spécifications de papier recommandées ci-après conviennent à cette imprimante. Uti
Entretien périodique 864c Nettoyez le fil corona primaire à l'intérieur du tambour en faisant délicatement coulisser la languette verte à plusieu
Entretien périodique 874Nettoyage de l’ensemble tambour 4Si votre sortie imprimée comporte des bavures blanches ou noires à des intervalles de 94 mm (
Entretien périodique 884RemarqueVérifiez que les deux leviers verts des enveloppes sur la gauche et sur la droite sont relevés. d Appuyez plusieurs f
Entretien périodique 894g Des deux mains, faites coulisser les guides-papier d'alimentation manuelle jusqu’à la largeur du papier que vous souhai
Entretien périodique 904i Une fois que l'imprimante a terminé le nettoyage, elle revient en mode Prêt.j Répétez les étapes c à i deux autres fois
Entretien périodique 914IMPORTANT• Nous vous conseillons de déposer l’ensemble tambour et cartouche de toner sur un morceau de papier jetable ou autre
Entretien périodique 924IMPORTANTPour éviter les problèmes de qualité d'impression, NE TOUCHEZ PAS aux parties indiquées en grisé sur les illustr
Entretien périodique 934f Tournez à la main la molette du tambour tout en examinant sa surface du tambour OPC (1). g Une fois que vous avez localisé l
Entretien périodique 944h Insérez la cartouche de toner neuve dans le tambour de façon à ce qu’elle s’enclenche en position. Si vous installez la cart
Entretien périodique 954Nettoyage du rouleau d’entraînement du papier 4Si le rouleau d'entraînement du papier est encrassé, le papier peut ne pas
Plus de documents pour Imprimeurs Brother HL-2240





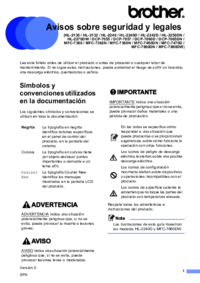

 (34 pages)
(34 pages) (2 pages)
(2 pages)







Commentaires sur ces manuels