Brother DCP-8110DN Manuel d'utilisateur Page 1
Naviguer en ligne ou télécharger Manuel d'utilisateur pour Imprimeurs Brother DCP-8110DN. Brother DCP-8110DN Manual del usuario Manuel d'utilisatio
- Page / 139
- Table des matières
- MARQUE LIVRES
- Guía básica del usuario 1
- Tabla de contenido 4
- B Solución de problemas 63 6
- C Menú y funciones 101 6
- D Especificaciones 116 6
- EÍndice 129 6
- Información general 1 9
- Acceso a la Guía 10
- Información general 11
- Guía de Google Cloud Print 1 12
- Acceso a la asistencia 13
- Calidad :Automá 14
- Ampl/Red:100% 14
- Bandeja :MU>T1 14
- Ajustes de volumen 1 17
- Carga de papel 2 18
- Carga de papel 19
- Carga de papel en la bandeja 20
- Capítulo 2 22
- Ajustes de papel 2 25
- Selección de bandeja en 26
- Modo copia 2 26
- Papel y otros soportes 27
- Manipulación y uso de papel 29
- Sobres 2 30
- Importante 30
- Etiquetas 2 31
- Carga de documentos 3 32
- Cómo cargar documentos 3 33
- Cómo hacer copias 4 34
- Impresión de datos desde una 35
- Capítulo 5 36
- Cómo imprimir desde un 39
- Cómo escanear a un ordenador 41
- Haga clic en Archivo 42
- Antes de escanear 7 43
- Capítulo 7 44
- Mantenimiento rutinario A 46
- Toner bajo 48
- Cambiar tóner 48
- ADVERTENCIA 49
- Error de tambor 55
- Sustituir piezas 55
- Tambor detenido 55
- Limpieza del exterior del 61
- Limpieza del cristal de 62
- Limpieza de los rodillos de 69
- Encienda el equipo 70
- Solución de problemas B 71
- Atascos de 79
- Extracción de documentos 80
- Documento atascado en la 80
- Atascos de papel B 81
- Papel atascado en la bandeja 82
- Papel atascado en la parte 83
- Solución de problemas 87
- Problemas de impresión 93
- Problemas de copia 96
- Problemas de escaneado 96
- Problemas de software 96
- Problemas de red 97
- Otros problemas 98
- ABCDEFGH 100
- EFGHIJKLMN 106
- Información sobre el 108
- Menú y funciones C 109
- Tabla de menús C 110
- Menú y funciones 111
- Introducción de texto C 122
- Especificaciones D 124
- Tamaño de documento D 126
- Soportes de impresión D 127
- Escáner D 129
- Impresora D 130
- Requisitos del ordenador D 132
- Consumibles D 134
- Interfaces D 135
- Red (LAN) D 136
- Visítenos en Internet 139
Résumé du contenu
Guía básica del usuarioDCP-8110DN Versión 0SPA
Capítulo 12Acceso a la Guía avanzada del usuario, la Guía del usuario de software y la Guía del usuario en red1Esta Guía básica del usuario no contien
92Ejemplos de mala calidad de impresiónRecomendación Excesivamente tenue Saque el conjunto de unidad de tambor y cartucho de tóner. Sujete el conjunt
Solución de problemas93B Imagen fantasma Asegúrese de que está utilizando papel acorde con nuestras especificaciones. La causa de este problema puede
94 Impresión hueca Asegúrese de que está utilizando papel acorde con nuestras especificaciones.uu Papel y otros soportes de impresión aceptables uu p
Solución de problemas95B Líneas blancas en la página Asegúrese de que está utilizando papel acorde con nuestras especificaciones. La causa de este pr
96 Puntos blancos en texto negro y gráficos a intervalos de 94 mm Puntos negros a intervalos de 94 mm Haga 10-15 copias de una hoja del papel en blan
Solución de problemas97B Líneas negras verticales en la páginaLas páginas impresas presentan manchas de tóner verticales en la página Limpie el filam
98 Curvado u ondulado Compruebe el tipo y la calidad del papel. Las temperaturas altas y la alta humedad pueden hacer que el papel se curve.uu Papel
Solución de problemas99B Fijación insuficiente Seleccione el modo Mejora la fijación del tóner en el controlador de la impresora.uu Guía del usuario
100Información sobre el equipo BComprobación del número de serie BPuede consultar el número de serie del equipo en la pantalla LCD.a Pulse Menu, 6, 2.
101CCProgramación en pantallaCEl equipo se ha diseñado para que sea fácil de usar. La pantalla LCD permite el uso de la programación en pantalla media
Información general31c Si aparece la pantalla de nombres de modelos, seleccione su nombre de modelo y haga clic en Siguiente.d Si aparece la pantalla
102Tabla de menús CLa configuración predeterminada viene marcada en negrita y con un asterisco.Seleccione y AceptarSeleccione y AceptarPara aceptarPar
Menú y funciones103C1.Config. gral.(Continuación)1.Papel(Continuación)2.Tamaño papel1.Band MP A4*CartaLegalEjecutivoA5A5 LA6B5B6FolioCualquieraEstable
1041.Config. gral.(Continuación)3.Ecología1.Ahorro tóner— SiNo*Permite incrementar la capacidad del cartucho de tóner.Consulte .2.Tiempo reposo— El in
Menú y funciones105C1.Config. gral.(Continuación)7.Seguridad1.Bloqueo func.— — Permite restringir el uso del equipo seleccionado a un máximo de 25 usu
106Nivel 1 Nivel 2 Nivel 3 Opciones Descripciones Página2.Copia 1.Calidad — Automático*TextoFotoGráficoPermite seleccionar la resolución de copia idón
Menú y funciones107CNivel 1 Nivel 2 Nivel 3 Opciones Descripciones Página3.Impresora 1.Emulación — Auto(EPSON)*Auto(IBM)HP LaserJetBR-Script 3Epson FX
108Nivel 1 Nivel 2 Nivel 3 Opciones Descripciones Página4.I/F direc. USB 1.Impres.directa1.Tamaño papel A4*CartaLegalEjecutivoA5A5 LA6B5B6FolioPermite
Menú y funciones109C4.I/F direc. USB(Continuación)1.Impres.directa(Continuación)6.Calidad impre.Normal*FinaPermite establecer la opción de calidad de
110Nivel 1 Nivel 2 Nivel 3 Nivel 4 Opciones Descripciones Página5.Red 1.TCP/IP1.Metod arranque— Automático*EstáticaRARPBOOTPDHCPPermite seleccionar el
Menú y funciones111C5.Red(Continuación)1.TCP/IP(Continuación)8.Servidor DNS— Primario[000-255]. [000-255]. [000-255]. [000-255]Secundario[000-255]. [0
Capítulo 14Cómo acceder a las Guías del usuario sobre las funciones avanzadas1Puede ver y descargar estas Guías en la web del Brother Solutions Center
1125.Red(Continuación)5.Escanear a FTP——Color 100 ppp*Color 200 pppColor 300 pppColor 600 pppColor automát.Gris 100 pppGris 200 pppGris 300 pppGris au
Menú y funciones113CNivel 1 Nivel 2 Nivel 3 Opciones Descripciones Página6.Info. equipo 1.Fecha y hora 1.Fecha y hora — Permite mostrar la fecha y la
114Introducción de texto CPara configurar algunas selecciones de menú necesitará introducir caracteres de texto. Las teclas numéricas tienen letras im
Menú y funciones115CRepetición de letrasPara introducir una letra de la misma tecla que la letra anterior, pulse c para desplazar el cursor a la derec
116DEspecificaciones generales D1Conexiones USB a un ordenadorEspecificaciones DModelo DCP-8110DNTipo de impresora LáserMétodo de impresión Impresora
Especificaciones117D1Medido de acuerdo con el método descrito en RAL-UZ122.2Los equipos de oficina con LWAd>6,30 B (A) no son apropiados para utili
118Tamaño de documento DModelo DCP-8110DNTamaño del documento (una sola cara)Ancho de la unidad ADF147,3 a 215,9 mmLongitud de la unidad ADF147,3 a 35
Especificaciones119DSoportes de impresión D1Para las etiquetas, se recomienda retirar las páginas impresas de la bandeja de salida del papel inmediata
120Copia D1Desde el modo Preparado y la bandeja estándarModelo DCP-8110DNAncho de copia Máx. 210 mm Copias múltiples Apila o clasifica hasta 99 página
Especificaciones121DEscáner D1Para obtener las últimas actualizaciones de controladores para la versión de Mac OS X que esté utilizando, visítenos en
Información general51Acceso a la asistencia de Brother (Macintosh)1En el CD-ROM de instalación encontrará todos los enlaces que necesite, como por eje
122Impresora D1La velocidad de impresión puede variar en función del tipo de documento que está imprimiendo.2Desde el modo Preparado y la bandeja está
Especificaciones123DFunción de impresión directa D1No se admiten datos de PDF que contengan archivos de imágenes JBIG2 o JPEG2000, o archivos de trans
124Requisitos del ordenador DRequisitos mínimos del sistema y funciones de software de PC compatiblesPlataforma informática y versión del sistema ope
Especificaciones125D1Para WIA, resolución 1200 x 1200. La utilidad del escáner de Brother permite mejorar la resolución hasta 19200 x 19200 ppp.2Los p
126Consumibles D1Declaración de la duración aproximada del cartucho realizada conforme a ISO/IEC 19752.2La vida útil del tambor es aproximada y puede
Especificaciones127DInterfaces D1El equipo dispone de una interfaz USB 2.0 Hi-Speed. El equipo puede conectarse también a un ordenador que disponga de
128Red (LAN) DNotaPara obtener más información acerca de las especificaciones de la red uu la Guía del usuario en red. 1(Para usuarios de Windows®) BR
129EEAApple MacintoshConsulte Guía del usuario de software.Artículos consumibles ... 38, 39AYUDAmensajes de la pantalla LCD ...
130Modo, entradacopiar ...26escaneado ...7NNuance™ Paper
Visítenos en Internethttp://www.brother.com/Este equipo únicamente puede utilizarse en el país en el que se ha adquirido. Las compañíaslocales Brother
Capítulo 16Información general del panel de control 1 1 COPIAR botones:Opc.Puede seleccionar de forma rápida y fácil los ajustes temporales de copia.+
Información general71 5 Teclas de menú:EliminarElimina los datos introducidos o permite cancelar la configuración actual.MenuPermite acceder al menú p
Capítulo 18Indicaciones del LED de datos 1El LED (diodo emisor de luz) de Data parpadeará en función del estado del equipo. LED Estado del equipo Desc
Información general91Ajustes de volumen 1Volumen de la alarma 1Cuando la alarma está activada, el equipo emite un pitido cada vez que pulsa un botón o
102Carga de papel y soportes de impresión2El equipo puede alimentar papel desde la bandeja de papel estándar, la bandeja inferior opcional o la bandej
Carga de papel112c Airee bien la pila de papel para evitar atascos o alimentación de papel incorrecta. d Coloque papel en la bandeja y asegúrese de qu
Si necesita llamar al Servicio de atención al clienteComplete la siguiente información para consultarla cuando sea necesario:Número de modelo: DCP-811
Capítulo 212Carga de papel en la bandeja multipropósito (bandeja MP) 2Es posible cargar hasta 3 sobres o soportes de impresión especiales en la bandej
Carga de papel132c Coloque papel en la bandeja MP. Asegúrese de que: La altura de la pila de papel se mantiene por debajo de la marca máxima de papel
Capítulo 214Impresión en papel grueso, etiquetas y sobres desde la bandeja MP 2Antes de la carga, presione sobre las esquinas y los lados de los sobre
Carga de papel152d Ponga papel, etiquetas o sobres en la bandeja MP. Asegúrese de que: No debe haber más de 3 sobres en la bandeja MP. El papel, las
Capítulo 216Áreas no escaneables y no imprimibles 2Las ilustraciones siguientes muestran las áreas máximas en las que no se puede escanear ni imprimir
Carga de papel172Ajustes de papel 2Tipo de papel 2Configure el equipo para el tipo de papel que está utilizando. Esto le ofrecerá la mejor calidad de
Capítulo 218Selección de bandeja en Modo copia 2Es posible cambiar la bandeja que el equipo utilizará de manera prioritaria para imprimir copias.Si se
Carga de papel192Papel y otros soportes de impresión aceptables2La calidad de impresión puede variar de acuerdo con el tipo de papel que utilice.Puede
Capítulo 220Capacidad de las bandejas de papel 21El tamaño Folio es 215,9 mm 330,2 mmEspecificaciones de papel recomendadas 2Las siguientes especifi
Carga de papel212Manipulación y uso de papel especial 2El equipo está diseñado para trabajar bien con la mayoría de papeles xerográficos y de tipo Bon
i¿Dónde puedo encontrar las Guías del usuario?1La impresión de archivos PDF no es compatible con los teléfonos que usan Windows®.2Visítenos en http://
Capítulo 222Sobres 2La mayoría de los sobres diseñados para impresoras láser serán adecuados para su equipo. Sin embargo, algunos sobres pueden presen
Carga de papel232Es posible que alguna vez tenga problemas de alimentación del papel debidos al espesor, al tamaño y a la forma de la solapa de los so
243Cómo cargar documentos3Se puede copiar y escanear desde la unidad ADF (alimentador automático de documentos) o en el cristal de escaneado.Uso del a
Carga de documentos253d Ajuste las guías del papel (1) al ancho del documento. NotaPara escanear documentos que no sean estándar, consulte Uso del cri
264Cómo copiar 4Los siguientes pasos muestran la operación básica de copia. 1 Nº de copiasUtilice el teclado numérico para introducir el número de cop
2755Con la función de impresión directa, no necesita un ordenador para poder imprimir datos. Puede imprimir con solo conectar una unidad de memoria Fl
Capítulo 528c Seleccione la carpeta en la que desea guardar el archivo y especifique el nombre del archivo, si se solicita.Si solo se solicita el nomb
Impresión de datos desde una unidad de memoria Flash USB o una cámara digital compatible con el almacenamiento masivo295Nota• Asegúrese de que su cáma
Capítulo 530d Realice uno de los siguientes pasos: Pulse a o b para seleccionar el ajuste que necesite cambiar y pulse OK y, a continuación, pulse a
3166Impresión de un documento6El equipo puede recibir datos del ordenador e imprimirlos. Para imprimir desde un ordenador debe instalar el controlador
iiTabla de contenido(Guía básica del usuario)1 Información general 1Uso de la documentación ...
327Escaneado de un documento como archivo PDF utilizando ControlCenter4 (Windows®) 7(Información detallada uu Guía del usuario de software: Escaneado)
Cómo escanear a un ordenador337e Ajuste la configuración del escaneado.Haga clic en Configuración y, a continuación, seleccione Ajustes de botón, Esca
Capítulo 734g Haga clic en Archivo.El equipo inicia el proceso de escaneado. La carpeta en la que se guardan los datos escaneados se abrirá automática
Cómo escanear a un ordenador357Cambio de los ajustes de la tecla ESCANEAR 7Antes de escanear 7Para utilizar el equipo como un escáner, instale un cont
Capítulo 736e Seleccione la ficha Archivo. Es posible cambiar los ajustes predeterminados. 1 Puede elegir el tipo de archivo de la lista desplegable.2
Cómo escanear a un ordenador377Escaneado con la tecla ESCANEAR 7a Cargue el documento. (Consulte Cómo cargar documentos uu página 24).b Pulse .(DIGITA
38ASustitución de consumibles ALos mensajes siguientes aparecen en la pantalla LCD en el modo Preparado. Estos mensajes proporcionan avisos previos pa
Mantenimiento rutinario39ATendrá que sustituir determinadas piezas y limpiar el equipo periódicamente.1Páginas de una sola cara de tamaño A4 o Carta.2
40Sustitución del cartucho de tóner ANombre del modelo: TN-3330, TN-3380El cartucho de tóner estándar puede imprimir aproximadamente 3.000 páginas1. E
Mantenimiento rutinario41ASustitución del cartucho de tóner Aa Deje el equipo encendido durante 10 minutos para que el ventilador interior enfríe las
iii5 Impresión de datos desde una unidad de memoria Flash USB o una cámara digital compatible con el almacenamiento masivo 27Creación de un archivo PR
42Importante• Se recomienda colocar el conjunto de unidad de tambor y cartucho de tóner sobre una superficie limpia y plana, y sobre un trozo de papel
Mantenimiento rutinario43AADVERTENCIA • NO eche los cartuchos de tóner ni los conjuntos de cartucho de tóner y unidad de tambor al fuego. Podría explo
44Nota• Asegúrese de guardar herméticamente el cartucho de tóner usado en una bolsa adecuada para evitar que el polvo del tóner se derrame.• Visite ht
Mantenimiento rutinario45Af Retire la cubierta de protección. ImportanteColoque el cartucho de tóner en la unidad de tambor inmediatamente tras haber
46h Limpie el filamento de corona dentro de la unidad de tambor deslizando ligeramente la lengüeta verde varias veces hacia delante y hacia atrás. Not
Mantenimiento rutinario47ASustitución de la unidad de tambor ANombre del modelo: DR-3300Una unidad de tambor nueva puede imprimir aproximadamente 30.0
48Sustitución de la unidad de tambor AImportante• Al extraer la unidad de tambor, manipúlela con cuidado, ya que aún podría contener tóner. Si el tóne
Mantenimiento rutinario49AImportante• Se recomienda colocar el conjunto de unidad de tambor y cartucho de tóner sobre una superficie limpia y plana, y
50Importante• El cartucho de tóner debe manipularse con todo cuidado. Si el tóner se derrama en las manos o prendas, límpielas o lávelas inmediatament
Mantenimiento rutinario51Af Ponga el nuevo cartucho de tóner firmemente en la unidad de tambor nueva hasta que oiga cómo se bloquea en su sitio. Si lo
ivB Solución de problemas 63Identificación del problema ...63Mensajes d
52Limpieza y comprobación del equipoALimpie el exterior y el interior del equipo periódicamente con un paño seco y sin pelusa. Al sustituir el cartuch
Mantenimiento rutinario53ALimpieza del exterior del equipo Aa Apague el equipo.b Desconecte los cables de interfaz del equipo y, a continuación, desen
54Limpieza del cristal de escaneado Aa Apague el equipo.b Desconecte todos los cables y, a continuación, desenchufe el cable de alimentación de la tom
Mantenimiento rutinario55ALimpieza del filamento de corona ASi tiene problemas de calidad de impresión o si en la pantalla LCD aparece Error de tambor
56Importante• Se recomienda colocar el conjunto de unidad de tambor y cartucho de tóner sobre un trozo de papel o paño desechable por si se derrama el
Mantenimiento rutinario57ALimpieza de la unidad de tambor ASi la impresión tiene puntos en intervalos de 94 mm, siga los pasos que se indican a contin
58Importante• Se recomienda colocar el conjunto de unidad de tambor y cartucho de tóner sobre un trozo de papel o paño desechable por si se derrama el
Mantenimiento rutinario59Ah Utilice los marcadores numerados situados junto al rodillo del tambor para encontrar la marca. Por ejemplo, un punto en la
60l Vuelva a poner el cartucho de tóner en la unidad de tambor hasta que oiga cómo se bloquea en su sitio. Si lo introduce correctamente, la palanca d
Mantenimiento rutinario61ALimpieza de los rodillos de toma de papel ALa limpieza periódica del rodillo de recogida de papel puede evitar que haya atas
vTabla de contenido(Guía avanzada del usuario)Puede ver la Guía avanzada del usuario en el CD-ROM de instalación.En la Guía avanzada del usuario se ex
62g Vuelva a enchufar el cable de alimentación del equipo en la toma de corriente.h Encienda el equipo.
63BBSi considera que hay algún problema en el equipo, compruebe primero todos los elementos siguientes y, a continuación, siga los consejos para la so
64Mensajes de error y mantenimiento BTal y como sucede con cualquier otro producto de oficina sofisticado, es posible que se produzcan errores y que s
Solución de problemas65BCubierta abierta La cubierta de la unidad ADF no está completamente cerrada.Cierre la cubierta de la unidad ADF del equipo.La
66EnfriamientoEspere por favorLa temperatura de la unidad de tambor o del cartucho de tóner es demasiado alta. El equipo interrumpirá momentáneamente
Solución de problemas67BError de tambor Es necesario limpiar el filamento de corona de la unidad de tambor.Limpie el filamento de corona de la unidad
68Límite excedido Se ha superado el número de páginas que puede imprimir. La tarea de impresión se cancelará.Póngase en contacto con el administrador
Solución de problemas69BSin papel Se ha agotado el papel del equipo en la bandeja especificada o en todas las bandejas, o bien el papel no se ha carga
70Toner bajo. Si en la pantalla LCD se muestra Toner bajo., puede seguir imprimiendo; sin embargo, el equipo está indicando que el cartucho de tóner s
Solución de problemas71BAtascos de documentos BDocumento atascado en la parte superior de la unidad ADF Ba Saque el papel que no esté atascado de la u
vi
72Extracción de documentos pequeños atascados en la unidad ADF Ba Levante la cubierta de documentos.b Inserte un trozo de papel rígido, como una cartu
Solución de problemas73BAtascos de papel BRetire todo el papel de la bandeja de papel y enderece siempre la pila de papel cuando añada papel nuevo. De
74Papel atascado en la bandeja de papel 1 o en la bandeja 2 BSi se muestra el mensaje Atasco bandeja 1 o Atasco bandeja 2 en la pantalla LCD, lleve a
Solución de problemas75BPapel atascado en la parte posterior del equipo BSi la pantalla LCD muestra Atasco trasero, se ha producido un atasco de papel
76ADVERTENCIA SUPERFICIE CALIENTEInmediatamente después de haber utilizado el equipo, algunas piezas de su interior pueden estar muy calientes. Esper
Solución de problemas77Bd Abra la cubierta trasera. ADVERTENCIA SUPERFICIE CALIENTEInmediatamente después de haber utilizado el equipo, algunas pieza
78g Cierre la cubierta de fusión (1). h Cierre la cubierta trasera.i Vuelva a colocar el conjunto de unidad de tambor y cartucho de tóner dentro del e
Solución de problemas79Bc Retire lentamente el papel atascado con ambas manos. NotaSi tira del papel atascado hacia abajo, puede retirarlo con más fac
80ADVERTENCIA SUPERFICIE CALIENTEInmediatamente después de haber utilizado el equipo, algunas piezas de su interior pueden estar muy calientes. Esper
Solución de problemas81Bf Empuje hacia abajo la palanca de bloqueo verde y saque el cartucho de tóner de la unidad de tambor. Si hay papel atascado de
111Uso de la documentación1Gracias por adquirir un equipo Brother. La lectura de la documentación le ayudará a sacar el máximo partido a su equipo.Sím
82h Vuelva a colocar el conjunto de unidad de tambor y cartucho de tóner dentro del equipo. i Cierre la cubierta delantera del equipo.j Introduzca con
Solución de problemas83BADVERTENCIA SUPERFICIE CALIENTEInmediatamente después de haber utilizado el equipo, algunas piezas de su interior pueden esta
84h Asegúrese de que el papel atascado no quede debajo del equipo para evitar la electricidad estática. i Vuelva a colocar la bandeja dúplex en el equ
Solución de problemas85BSi tiene problemas con el equipo BImportante• Para obtener asistencia técnica debe llamar a la del país donde compró el equipo
86Aparecen en la pantalla los encabezados o pies de página del documento pero no aparecen cuando se imprimen.Hay una zona sobre la cual no se puede im
Solución de problemas87BProblemas de manipulación del papelProblemas SugerenciasEl equipo no carga papel. Si la pantalla LCD muestra el mensaje de ata
88Problemas de copiaProblemas SugerenciasNo se puede realizar una copia. Consulte Cómo copiar uu página 26.Póngase en contacto con el administrador pa
Solución de problemas89BProblemas de redProblemas SugerenciasNo puede imprimir a través de una red cableada.Asegúrese de que el equipo esté encendido,
901Para Windows® 7 y Windows Server® 2008 R2: Propiedades y Brother DCP-XXXX BR-Script3, si es necesarioOtros problemasProblemas SugerenciasEl equipo
Solución de problemas91BMejora de la calidad de impresión BSi tiene un problema de calidad de impresión, imprima primero una página de prueba (Menu, 3
Plus de documents pour Imprimeurs Brother DCP-8110DN

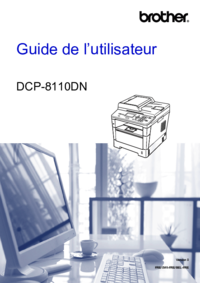

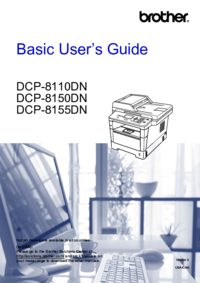














 (1 pages)
(1 pages)







Commentaires sur ces manuels