Brother DCP 8060 Manuel d'utilisateur Page 1
Naviguer en ligne ou télécharger Manuel d'utilisateur pour Imprimeurs Brother DCP 8060. Brother DCP 8060 User Manual Manuel d'utilisatio
- Page / 116
- Table des matières
- DEPANNAGE
- MARQUE LIVRES
- USER’S GUIDE 1
- Brother numbers 3
- (USA and Canada) 5
- For DCP-8060 and DCP-8065DN 6
- (USA only) 6
- LIMITED WARRANTY 9
- Table of Contents 10
- Section II Copy 11
- Section III Software 11
- Section IV Appendixes 11
- D Menu and Features 12
- E Specifications 12
- F Glossary 12
- General I 13
- General information 1 14
- Accessing the 15
- Chapter 1 16
- Accessing Brother 17
- Support 17
- (For Windows 17
- Control panel overview 1 18
- 9 Print keys 19
- Status LED indications 1 20
- Loading documents and paper 2 22
- Acceptable paper and 23
- Handling and using media 2 24
- Folio size is 8 in. × 13 in 25
- Loading paper and 26
- Loading envelopes and other 27
- Printable Area 2 28
- General setup 3 29
- Tray use in Copy mode 3 30
- Tray use in Print mode 3 30
- Volume Settings 3 31
- Ecology features 3 31
- LCD Contrast 3 32
- User Settings List 32
- Security features 4 33
- Setting up the Public user 4 34
- Setting up restricted users 4 34
- Switching Users 4 35
- Chapter 4 36
- Section II 37
- Making copies 5 38
- Changing copy quality 5 39
- Changing text copy 39
- Enlarging or reducing the 40
- Making N in 1 copies or a 41
- Chapter 5 42
- Duplex (2-sided) copying 43
- (DCP-8065DN only) 5 43
- Advanced Duplex Copy 5 44
- Sorting copies using the ADF5 45
- Adjusting contrast 5 45
- Out of Memory 46
- Software III 47
- Appendixes IV 49
- Safety and Legal A 50
- To use the machine safely A 51
- Safety and Legal 53
- Important Information A 54
- Disconnect device A 55
- LAN connection A 55
- Laser safety A 56
- FDA regulations A 56
- Trademarks A 59
- Options B 60
- Optional Paper Tray 61
- (LT-5300) B 61
- Memory Board B 61
- Installing extra memory B 62
- Troubleshooting and routine 63
- Scanning Difficulties 64
- Software Difficulties 64
- Paper Handling Difficulties 65
- Print Quality Difficulties 65
- Improving the print quality C 67
- ABCDEFGH 68
- Error messages C 71
- Document jams C 74
- Paper jams C 75
- (DCP-8065DN only) C 78
- Routine maintenance C 80
- Cleaning the scanner glass C 81
- Cleaning the laser scanner 82
- Cleaning the corona wire C 83
- Cleaning the drum unit C 84
- (TN-550/TN-580) C 85
- (DR-520) C 88
- Replacing the drum unit 88
- Replacing periodic 90
- Packing and shipping 91
- Machine Information C 92
- Menu and Features D 93
- Menu Table D 95
- Menu and Features 97
- Entering Text D 101
- Press OK to select it 102
- Specifications 103
- Print media 104
- Interfaces 107
- Computer requirements 108
- Consumable items 109
- Ethernet wired network 110
- (DCP-8065DN only) 110
- Glossary F 111
- (Canada only) 115
Résumé du contenu
USER’S GUIDEDCP-8060DCP-8065DN Version A
viiiTable of ContentsSection I General1 General informationUsing the documentation ...
884.LAN(DCP–8065DN)(Continued)3.Scan to FTP1.Color PDF*JPEGChooses the file format to send the scanned data.See Network User’s Guide on the CD-ROM.2.B
Menu and Features89Entering Text DWhen setting certain menu selections, you will need to type text characters. The dial pad keys have letters printed
90Press l, # or 0, then press d or c to move the cursor under the symbol or character you want. Press OK to select it.Press l for (space) ! " # $
91EGeneralSpecificationsMemory Capacity 32 MB ADF (automatic document feeder)Up to 50 pages (Staggered)Duplex, up to Letter/A4 (DCP-8065DN only)Recomm
92Print mediaPaper Input Paper Tray Paper type:Plain paper, Bond Paper, Recycled paper or Transparencies Paper size:Letter, Legal, A4, Executive, A
Specifications93Copy1When making a copy from the scanner glass in text quality mode at the 100% ratio. Color/Monochrome MonochromeDuplex Copying Yes (
94Scan1Maximum 1200 × 1200 dpi scanning with the WIA driver in Windows® XP (resolution up to 19200 × 19200 dpi can be chosen by using the Brother scan
Specifications95Print1If you use the high quality 1200 dpi setting (1200 × 1200 dpi) the print speed will be slower.2From standard paper tray and opti
96Computer requirements1For WIA, 1200x1200 resolution. Brother Scanner Utility enables to enhance up to 19200 x 19200 dpi2Dedicated "Scan to"
Specifications97Consumable items1When printing Letter or A4 size paper at 5% print coverageToner Cartridge LifeTN-550: Standard Toner Cartridge: Appro
ixSection II Copy5 Making copiesHow to copy...26
98Ethernet wired network (DCP-8065DN only)1Mac OS® 9.1 - 9.2 (Brother Laser Driver over TCP/IP)Mac OS® X 10.2.4 or greater (mDNS)Dedicated ‘Scan’ key
99FADF (automatic document feeder)The document can be placed in the ADF and scanned one page at a time automatically.Beeper VolumeVolume setting for t
100GAAccessories and supplies ... iiADF (automatic document feeder)using ...
Index101MMachine informationpage counters ...80remaining life of parts ...80serial numbe
102TText, entering ...89Toner cartridgereplacing ... 73, 74Transparenci
EQUIPMENT ATTACHMENT LIMITATIONS (Canada only)NOTICEThis Product meets the applicable industry Canada technical specifications.
Brother International Corporation100 Somerset Corporate BoulevardP.O. Box 6911Bridgewater, NJ 08807-0911 USABrother International Corporation (Canada)
xC Troubleshooting and routine maintenanceTroubleshooting ...
Section IGeneral IGeneral information 2Loading documents and paper 10General setup 17Security features 21
21Using the documentation 1Thank you for buying a Brother machine! Reading the documentation will help you make the most of your machine.Symbols and c
General information31Accessing the complete User’s Guide1The printed User’s Guide does not contain all the information about your machine. The advance
Chapter 14Viewing Documentation (Macintosh®) 1a Turn on your Macintosh®. Insert the Brother CD-ROM labeled Macintosh® into your CD-ROM drive. The foll
General information51Accessing Brother Support (For Windows®) 1You can find all the contacts you will need, such as Web support (Brother Solutions Cen
Chapter 16Control panel overview 1DCP-8060 and DCP-8065DN have similar control keys. 1 Status LED (light emitting diode)The LED will flash and change
General information71 8 ScanPuts the machine in Scan mode.(For details about scanning, see Software User’s Guide on the CD-ROM.)9 Print keysSecurePrin
If you need to call Customer ServicePlease complete the following information for future reference:Model Number: DCP-8060 and DCP-8065DN(Circle your
Chapter 18Status LED indications 1The Status LED (light emitting diode) will flash and change color depending on the machine’s status. The LED indicat
General information91NoteWhen the power switch is off or the machine is in Sleep mode, the LED is off. RedService error Follow the steps below.1. T
102Loading documents 2All scan and copy operations can be performed from the ADF or the scanner glass.Using the ADF 2You can use the ADF (automatic do
Loading documents and paper112Using the scanner glass 2You can use the scanner glass to scan or copy the pages of a book or single sheets of paper. Do
Chapter 212Handling and using media 2 Store paper in its original packaging and keep it sealed. Keep the paper flat and away from moisture, direct su
Loading documents and paper132Paper capacity of the paper tray 21Folio size is 8 in. × 13 in. Paper size Paper types No. of sheetsPaper Tray (Tray #1)
Chapter 214Loading paper and other media 2When printing on plain paper 16 to 28 lb (60 to 105 g/m2) or laser transparencies use the paper tray. For pr
Loading documents and paper152Loading envelopes and other media 2Use the MP tray when printing envelopes, labels, and thick paper.a Open the MP tray a
Chapter 216Printable Area 2Printable Area for copies 2The printable area of your machine begins at approximately 0.12 in. (3 mm) from the top and bott
1733Paper settings 3Paper Type 3Set up the machine for the type of paper you are using. This will give you the best print quality.a Choose one of the
iBrother numbersIMPORTANTFor technical help, you must call the country where you bought the machine. Calls must be made from within that country. Regi
Chapter 318Tray use in Copy mode 3You can change the priority tray that the machine will use for printing copies.When you select Tray#1 Only, MP Only
General setup193Volume Settings 3Beeper volume 3When the beeper is on, the machine will beep when you press a key and make a mistake. You can select a
Chapter 320Turning off the scanner lamp 3The scanner lamp stays on for 16 hours before automatically switching off to preserve the life of the lamp an
2144Security 4Secure Function Lock 4Secure Function Lock lets you restrict Public access to certain operations (Copy, Scan and PCprint). This feature
Chapter 422Setting up the Public user 4You can set up the Public user. Public users do not need to enter a password.NoteYou must disable at least one
Security features234Turning Secure Function Lock on/off 4If you enter the wrong password when following the instructions below, the LCD will show Wron
Chapter 424
Section IICopy IIMaking copies 26
265How to copy 5Making a single copy 5a Load your document.b Press Start.Making multiple copies 5a Load your document.b Use the dial pad to enter the
Making copies275Changing copy quality 5You can select from a range of quality settings. The default setting is Auto. AutoAuto is the recommended mode
iiBrother fax back system (USA only)Brother has installed an easy-to-use fax back system, so you can get instant answers to common technical questions
Chapter 528Enlarging or reducing the image copied 5You can select the following enlargement or reduction ratios:Custom(25–400%) allows you to enter a
Making copies295Making N in 1 copies or a poster 5You can reduce the number of pages for copies by using the N in 1 copy feature. This allows you to c
Chapter 530If you are copying from the ADF: 5Insert your document face up in the direction shown below: 2 in 1 (P) 2 in 1 (L) 4 in 1 (P) 4 in 1
Making copies315Duplex (2-sided) copying (DCP-8065DN only) 5If you want to use the duplex copy feature, load your document in the ADF.Duplex Copy 5 1
Chapter 532Advanced Duplex Copy 5 Advanced 2 sided i 1 sidedPortrait Landscape Advanced 1 sided i 2 sidedPortrait Landscape a Load your document.b
Making copies335Sorting copies using the ADF5You can sort multiple copies. Pages will be stacked in the order 1 2 3, 1 2 3, 1 2 3, and so on.a Load yo
Chapter 534Tray Select 5You can change the tray use only for the next copy.a Load your document.b Use the dial pad to enter the number of copies (up t
Section IIISoftware IIISoftware and Network features 36
366The User’s Guide on the CD-ROM includes the Software User’s Guide and Network User’s Guide for features available when connected to a computer (for
Section IVAppendixes IVSafety and Legal 38Options 48Troubleshooting and routine maintenance 51Menu and Features 81Specifications 91Glossary 99
iiiNotice - Disclaimer of Warranties (USA and Canada)BROTHER’S LICENSOR(S), AND THEIR DIRECTORS, OFFICERS, EMPLOYEES OR AGENTS (COLLECTIVELY BROTHER
38AChoosing a location APlace your machine on a flat, stable surface that is free of vibration and shocks. Put the machine near a standard, grounded A
Safety and Legal39To use the machine safely APlease keep these instructions for later reference and read them before attempting any maintenance.WARNIN
40To prevent injuries, be careful not to put your fingers in the area shown in the illustrations. DO NOT use a vacuum cleaner to clean up scattered to
Safety and Legal41CAUTION Lightning and power surges can damage this product! We recommend that you use a quality surge protection device on the AC po
42Important Information AFederal Communications Commission (FCC) Declaration of Conformity (USA only) Adeclares, that the productsProduct Name: DCP-80
Safety and Legal43Industry Canada Compliance Statement (Canada only) AThis Class B digital apparatus complies with Canadian ICES–003. Cet appareil nu
44Laser safety AThis equipment is certified as a Class 1 laser product under the U.S. Department of Health and Human Services (DHHS) Radiation Perform
Safety and Legal45Important safety instructions A1 Read all of these instructions.2 Save them for later reference.3 Follow all warnings and instructio
4615 Unplug this product from the AC power outlet and refer all servicing to Brother Authorized Service Personnel under the following conditions: Whe
Safety and Legal47Trademarks AThe Brother logo is a registered trademark of Brother Industries, Ltd.Brother is a registered trademark of Brother Indus
ivBrother® Three-Year Limited Warranty and Exchange ServiceFor DCP-8060 and DCP-8065DN(USA only)Who is covered: This limited warranty ("warranty
48BOptions BThis machine has the following optional accessories. You can increase the capabilities of the machine with these items.Options BLower tray
Options49Optional Paper Tray (LT-5300) BAn optional lower tray can be installed, and it can hold up to 250 sheets of 20 lb (80 g/m2) paper.When an opt
50Installing extra memory Ba Turn off the machine’s power switch. b Disconnect the interface cable from the machine, and then unplug the power cord fr
51CTroubleshooting CIMPORTANTFor technical help, you must call the country where you bought the machine. Calls must be made from within that country.
52The machine prints unexpectedly or it prints garbage. Turn off the machine’s power switch and then turn it on again. If the error message continues
Troubleshooting and routine maintenance53‘Unable to write to LPT1’, ‘LPT1 already in use’ or ‘MFC is Busy’ error message appears.Make sure that the ma
54Printouts are too light. If this problem occurs when making copies turn Toner Save mode to off in the machine menu setting. (See Toner save on pag
Troubleshooting and routine maintenance55Improving the print quality CExamples of poor print qualityRecommendation Faint Check the machine’s environm
56 Hollow print Make sure that you use paper that meets our specifications. (See Acceptable paper and other media on page 11.) Choose Thick paper m
Troubleshooting and routine maintenance57 White lines across the page Make sure that you use paper that meets our specifications. A rough surfaced pa
vWhat Brother will do:First 2 Years:If the problem reported concerning yourMachine and/or accompanying Consumableand Accessory Item(s) is covered by t
58 Curled or wave Check the paper type and quality. High temperatures and high humidity will cause paper to curl. If you do not use the machine ofte
Troubleshooting and routine maintenance59Error messages CAs with any sophisticated office product, errors may occur. If this happens, your machine wil
60Dust on Drum The primary corona wire on the drum unit needs to be cleaned.Clean the primary corona wire on the drum unit. (See Cleaning the corona w
Troubleshooting and routine maintenance61Replace PF Kit2It is time to replace the paper feeding kit for Tray 2.Call Brother Customer Service to replac
62Document jams CIf the document is jammed, follow the steps below.Document is jammed in the top of the ADF unit CThe document may get jammed if it is
Troubleshooting and routine maintenance63Document is jammed in the duplex slot (DCP-8065DN only) Ca Take out any paper from the ADF that is not jammed
64c Press the cover release lever to open the front cover. d Slowly take out the drum unit and toner cartridge assembly. The jammed paper may be pull
Troubleshooting and routine maintenance65Paper is jammed at the back of the machine Ca Press the cover release lever to open the front cover. b Take o
66g Put the drum unit and toner cartridge assembly back in the machine. h Close the front cover.Paper is jammed in the duplex tray (DCP-8065DN only) C
Troubleshooting and routine maintenance67Paper is jammed inside the drum unit and toner cartridge assembly Ca Press the cover release lever to open th
viLimitations:Brother is not responsible for damage to orloss of any equipment, media, programs ordata related to the use of this Product. Exceptfor t
68Routine maintenance CCAUTION The drum unit contains toner, so handle it carefully. If toner scatters on your hands or clothes, wipe or wash it off w
Troubleshooting and routine maintenance69d Wipe the inside of the paper tray with a soft cloth to remove dust. e Re-load the paper and put the paper t
70Cleaning the laser scanner window CCAUTION DO NOT use isopropyl alcohol to clean the laser scanner window. DO NOT touch the laser scanner window wi
Troubleshooting and routine maintenance71d Put the drum unit and toner cartridge assembly back into the machine. e Close the front cover.f Plug the ma
72c Return the blue tab and snap it into the home position (b).CAUTION If you do not return the blue tab to the home position (b) your printed pages m
Troubleshooting and routine maintenance73d When you find the substance on the drum surface that matches the print sample, gently dab the surface of th
74Replacing the toner cartridge CHOT SURFACE After you have just used the machine, some internal parts of the machine will be extremely hot. When you
Troubleshooting and routine maintenance75CAUTION Put the drum unit on a drop cloth or large piece of disposable paper to avoid spilling and scattering
76g Clean the primary corona wire inside the drum unit by gently sliding the blue tab from left to right and right to left several times. Be sure to r
Troubleshooting and routine maintenance77HOT SURFACE After you have just used the machine, some internal parts of the machine will be extremely hot. W
viiBROTHER MULTIFUNCTION CENTER/FACSIMILE MACHINELIMITED WARRANTY (Canada only)Pursuant to this limited warranty of 1 year from the date of purchase
78CAUTION Wait to unpack a new drum unit until immediately before installing it. Put the old drum unit into the plastic bag. c Unpack the new drum uni
Troubleshooting and routine maintenance79Packing and shipping the machine CWhen you transport the machine, use the packing materials that came with yo
80Machine Information CChecking the serial number CYou can see the machine’s serial number on the LCD.a (DCP-8060) Press Menu, 4, 1.(DCP-8065DN) Press
81DOn-screen programmingDYour machine has been designed to be easy to use. The LCD provides on-screen programming using the menu keys. We have created
82To access the menu mode:a Press Menu.b Choose an option. Press 1 for General Setup menu. Press 2 for Copy menu. Press 3 for Printer menu.(DCP-806
Menu and Features83Menu Table DThe factory settings are shown in Bold with an asterisk.Choose & OK Choose & OK to accept to exit
841.General Setup(Continued)2.Paper Size 1.MP Tray A4Letter*LegalExecutiveA5A6B5B6FolioAnySets the size of the paper in the MP tray.172.Tray#1 A4Lette
Menu and Features851.General Setup(Continued)5.Tray Use 1.Copy Tray#1 OnlyTray#2 OnlyMP OnlyMP>T1>T2*T1>T2>MP(Tray#2 or T2 appears only if
862.Copy 1.Quality — Auto*PhotoTextYou can choose the Copy resolution for your type of document.272.FB Txt Quality— 1200×600dpi600dpi*You can change t
Menu and Features87Main Menu Submenu Menu Selections Options Descriptions Page4.LAN(DCP–8065DN)1.TCP/IP 1.BOOT Method Auto*StaticRARPBOOTPDHCPChooses
Plus de documents pour Imprimeurs Brother DCP 8060
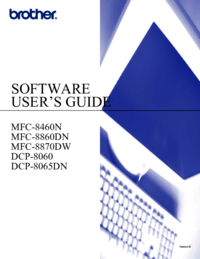







 (109 pages)
(109 pages) (193 pages)
(193 pages) (227 pages)
(227 pages) (26 pages)
(26 pages)







Commentaires sur ces manuels