Brother DCP 8060 Manuel d'utilisateur Page 1
Naviguer en ligne ou télécharger Manuel d'utilisateur pour Imprimeurs Brother DCP 8060. Brother DCP 8060 Manuale d'uso [en] [ru] [de] [es] [fr] [it] Manuel d'utilisatio
- Page / 39
- Table des matières
- MARQUE LIVRES




- Guida di installazione rapida 1
- Precauzioni di sicurezza 2
- Normative 4
- ■ Preparazione all’uso 5
- Pannello dei comandi 6
- Sommario 7
- Guida dell’utente 9
- Impostazione dell’apparecchio 10
- 5 Selezione lingua 11
- Impostazione del 11
- (Per Windows 14
- Per utenti Windows NT 19
- Workstation Versione 4.0 19
- da 9.1 a 9.2 24
- Per Mac OS 24
- Per utenti Mac OS 26
- X 10.2.4 o superiore 26
- 10.2.x, fare doppio clic 27
- (Per utenti Mac OS 36
- DR-3100 TN-3130 / TN-3170 37
- Marchi di fabbrica 38
- Redazione e pubblicazione 38
Résumé du contenu
Prima di poter usare l'apparecchio è necessario predisporne i componenti e installare il software.Leggere questa “Guida di installazione rapida”
61Premere la leva (1) nella direzione indicata per sbloccare lo scanner.(La leva grigia di blocco scanner è situata nella parte posteriore sinistra, a
7Impostazionedell’apparecchioWindows®USBWindows®ParallelaWindowsNT® 4.0ParallelaMacintosh®USBMacintosh®ReteWindows®ReteAmministratori di rete1Dopo ave
8Installazione driver e softwareIl CD-ROM comprende le seguenti voci:Installazione MFL-Pro SuiteÈ possibile installare il software MFL-Pro Suite e i d
9Impostazionedell’apparecchioWindows®USBWindows®ParallelaWindowsNT® 4.0ParallelaMacintosh®USBMacintosh®ReteWindows®ReteAmministratori di reteSeguire l
10Verificare di aver completato le istruzioni dal punto 1 “Impostazione dell’apparecchio” riportate alle pagine 4 - 7.1Spegnere l'apparecchio e s
118Quando appare questa schermata, collegare il cavo di interfaccia USB al PC, quindi collegarlo all'apparecchio.(Per Windows® XP)(Per Windows® 9
12Verificare di aver completato le istruzioni dal punto 1 “Impostazione dell’apparecchio” riportate alle pagine 4 - 7.1Spegnere l'apparecchio e s
138Quando appare questa schermata, collegare il cavo di interfaccia parallela al PC, quindi collegarlo all'apparecchio.(Per Windows® XP)(Per Wind
14CDopo aver riavviato il computer, l'installazione del driver Brother inizia automaticamente. Seguire le istruzioni sullo schermo.(Per Windows®
15Verificare di aver completato le istruzioni dal punto 1 “Impostazione dell’apparecchio” riportate alle pagine 4 - 7.1Spegnere l'apparecchio e s
AvvertenzaPer utilizzare l'apparecchio in modo sicuroAvvertenzaPericolo di tipo elettricoSuperficie BollenteCautelaLe avvertenze hanno lo scopo d
168Quando appare la finestra del Contratto di licenza del software Brother MFL-Pro Suite, fare clic su Sì, se si accettano i termini del Contratto di
17Verificare di aver completato le istruzioni dal punto 1 “Impostazione dell’apparecchio” riportate alle pagine 4 - 7.1Spegnere l'apparecchio e s
189Selezionare Connessione di rete, quindi fare clic sul pulsante Avanti.0L’installazione dei driver Brother inizia automaticamente. Le schermate appa
19 Dopo aver riavviato il computer, verrà lanciato automaticamente Diagnostica installazione. Se l'installazione non va a buon fine, viene visua
20Installazione driver e softwareVerificare di aver completato le istruzioni dal punto 1 “Impostazione dell’apparecchio” riportate alle pagine 4 - 7.1
210Fare clic sull’icona Brother Laser.Sul lato destro di Scelta Risorse, scegliere l’apparecchio con il quale si desidera stampare.Chiudere Scelta Ris
22Verificare di aver completato le istruzioni dal punto 1 “Impostazione dell’apparecchio” riportate alle pagine 4 - 7.1Spegnere l'apparecchio e s
23NON collegare l’apparecchio ad una porta USB della tastiera o a un hub USB non alimentato.8Inserire il cavo di alimentazione e accendere l'appa
24DScegliere USB.EScegliere il nome del modello, quindi fare clic su Aggiungi.Per utenti Mac OS® X da 10.2.4 a 10.3:Per utenti Mac OS® X 10.4 o versio
25Verificare di aver completato le istruzioni dal punto 1 “Impostazione dell’apparecchio” riportate alle pagine 4 - 7.1Spegnere l'apparecchio e s
Non utilizzare un aspirapolvere per rimuovere il toner che fuoriesce eventualmente dalla cartuccia. In questo modo l'interno dell'aspirapolv
260Fare clic sull'icona Brother Laser (IP), quindi scegliere BRN_XXXXXX. Chiudere Scelta Risorse.Il programma MFL-Pro Suite e il driver della sta
27Verificare di aver completato le istruzioni dal punto 1 “Impostazione dell’apparecchio” riportate alle pagine 4 - 7.1Spegnere l'apparecchio e s
289Selezionare network, quindi fare clic sul pulsante OK.0Se si desidera utilizzare il tasto Scan sull'apparecchio, è necessario selezionare la c
29FFare clic su Aggiungi.Per utenti Mac OS® X da 10.2.4 a 10.3.x ➝ Passare a G Per utenti Mac OS® X 10.4 ➝ Passare a H GProcedere alla selezione di se
30 Per utenti in rete e amministratori (solo per il modello DCP-8065DN)L'utilità BRAdmin Professional per Windows® è progettata per la gestione
31Impostazione Indirizzo IP, Subnet Mask e Gateway con BRAdmin Professional1Avviare BRAdmin Professional e selezionare TCP/IP.2Fare clic su Periferich
32Il software Brother BRAdmin Light è un'applicazione Java™ progettata in ambiente Apple Mac OS®X. Supporta alcune delle funzioni del software BR
33L'apparecchio dispone dei seguenti accessori opzionali. È possibile espandere le capacità dell'apparecchio aggiungendo questi elementi.Nel
Marchi di fabbricaIl logo Brother è un marchio registrato da Brother Industries, Ltd.Brother è un marchio registrato da Brother Industries, Ltd.Multi-
ITA
Specifiche IEC 60825-1 (solo per il modello da 220 a 240 volt)Questo apparecchio è un prodotto Laser Classe 1 come definito nelle specifiche IEC 60825
1I componenti forniti possono essere diversi a seconda del Paese.Conservare tutti i materiali di imballaggio e la scatola.Componenti inclusi nella sca
2DCP-8060DCP-8065DNPannello dei comandi1 LED di stato 2 LCD (Display a cristalli liquidi) 3 Tasti Menu4 Tastiera 5 Tasto Stop/Uscita 6 Tasto Avvia7 T
3SommarioImpostazione dell’apparecchio1. Installare il gruppo tamburo e cartuccia toner ... 42. Caricare l
4Impostazione dell’apparecchioNon collegare il cavo di interfaccia. Il collegamento del cavo di interfaccia viene effettuato al momento dell’installaz
5Impostazionedell’apparecchioWindows®USBWindows®ParallelaWindowsNT® 4.0ParallelaMacintosh®USBMacintosh®ReteWindows®ReteAmministratori di rete1Estrarre
Plus de documents pour Imprimeurs Brother DCP 8060

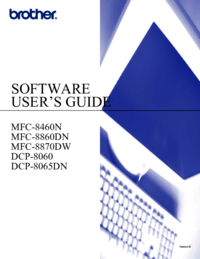




 (206 pages)
(206 pages)







Commentaires sur ces manuels