Brother MFC-9440CN Guide de l'utilisateur Page 1
Naviguer en ligne ou télécharger Guide de l'utilisateur pour Imprimer et scanner Brother MFC-9440CN. Brother MFC-9440CN User`s guide Manuel d'utilisatio
- Page / 247
- Table des matières
- DEPANNAGE
- MARQUE LIVRES
- USER’S GUIDE 1
- Brother numbers 3
- (USA and Canada) 6
- (USA only) 7
- FAX ON-SITE WARRANTY 9
- Table of Contents 10
- Section II Fax 11
- Section III Copy 13
- Section IV Walk-up printing 13
- Section V Software 14
- Section VI Appendixes 14
- D Menu and features 193 15
- E Specifications 210 16
- F Glossary 221 16
- GIndex 225 16
- General I 17
- General information 1 18
- Viewing documentation 1 19
- Chapter 1 20
- Accessing Brother 21
- (for Windows 21
- 01/03 15:25 Fax 22
- Res:Standard 22
- Data LED indications 1 24
- Loading paper and documents 2 25
- Folio size is 8 in. × 13 in 26
- Handling and using special 27
- Envelopes 2 28
- Types of envelopes to avoid 2 29
- Unprintable area 2 30
- Loading paper and 31
- Chapter 2 32
- Loading paper and documents 33
- Loading documents 2 34
- Using the scanner glass 2 35
- General setup 3 36
- Paper size 3 37
- Tray use in copy mode 3 37
- Tray use in fax mode 3 38
- Tray use in print mode 3 38
- Volume settings 3 39
- Automatic daylight 40
- Ecology features 3 40
- LCD contrast 3 40
- Dial Prefix 3 41
- Security features 4 42
- Memory security 4 43
- Chapter 4 44
- Section II 45
- Sending a fax 5 46
- Broadcasting 47
- (black & white only) 5 47
- Additional sending 48
- Electronic cover page 49
- Contrast 5 50
- Changing fax resolution 5 51
- Dual access 51
- Real time transmission 5 52
- Overseas mode 5 52
- Delayed fax 52
- Manual transmission 5 53
- Out of memory message 5 54
- Receiving a fax 6 55
- Using receive modes 6 56
- Receive mode settings 6 57
- Easy receive 6 58
- Setting the print density 6 58
- Additional receiving 59
- Printing a fax from the 60
- Telephone line 61
- Very important! 7 62
- Connecting an external 63
- TAD (telephone 63
- Connections 7 64
- Recording an outgoing 64
- Special line considerations 7 64
- Two-line telephone system 7 65
- TAD and two-line telephone 65
- External and extension 66
- Fax Receive Code 7 67
- Telephone Answer Code 7 67
- Changing the remote codes 7 67
- Dialing and storing numbers 8 68
- Search 8 69
- Storing numbers 8 70
- Storing speed-dial numbers 8 71
- Changing one-touch and 71
- Setting up groups for 72
- Dialing access codes and 73
- Tone or pulse (Canada only) 8 73
- Remote fax options 74
- (black & white only) 74
- Paging 9 75
- Fax storage 9 75
- PC fax receive 9 76
- Changing remote fax 77
- Remote retrieval 9 78
- Retrieving fax messages 9 79
- Changing the fax forwarding 79
- Remote fax commands9 80
- Polling 10 81
- Polled transmit 82
- (black & white only) 10 82
- Printing reports 11 83
- Reports 11 84
- Copy III 85
- Making copies 12 86
- Copy options 87
- (temporary settings) 12 87
- Using the Options key 12 88
- Improving copy quality 12 89
- Adjusting brightness 90
- Making N in 1 copies 91
- (page layout) 12 91
- Tray selection 12 92
- Out of memory 93
- Chapter 12 94
- Walk-up printing IV 95
- Before using 96
- PictBridge 96
- Using PictBridge 13 96
- Printing images 13 97
- Connecting a camera 98
- Supported file formats 14 100
- Creating a PRN or 100
- PostScript 100
- 3 ™ file for 100
- Printing data directly 101
- Understanding the 102
- Software V 103
- How to read HTML 104
- User’s Guide 104
- Appendixes VI 105
- Safety and legal A 106
- To use the machine safely A 107
- Safety and legal 109
- Important information A 110
- Important A 112
- Disconnect device A 113
- LAN connection A 113
- Laser safety A 113
- FDA regulations A 114
- Trademarks A 117
- Options B 118
- Optional paper tray B 119
- Memory board B 120
- Installing extra memory B 121
- Troubleshooting and routine 122
- Telephone line or connections 123
- Sending faxes 123
- Handling incoming calls 123
- Menu access difficulties 124
- Copy quality difficulties 124
- Printing difficulties 124
- Scanning difficulties 125
- Software difficulties 125
- Paper handling difficulties 126
- Print quality difficulties 126
- Network difficulties 126
- Improving the print quality C 129
- 75 mm / 2.95 in 131
- EFGHIJKLMN 137
- Setting dial tone detection C 140
- Telephone line interference C 140
- The toner 141
- ’s power switch and then 143
- -Touch or Speed Dial number 144
- Checking if the machine has 146
- Document jams C 147
- Paper jams C 148
- Tray 2 C 149
- Routine maintenance C 157
- Cleaning the scanner C 158
- Cleaning the laser scanner 159
- Cleaning the corona wires C 163
- 1 C - Cyan 166
- 2 M - Magenta 166
- 3 Y - Yellow 166
- 4 K - Black 166
- Cleaning the drum unit C 167
- Replacing a toner cartridge C 177
- Replacing the drum unit C 182
- Replacing the belt unit C 189
- Replacing the waste toner 194
- Packing and shipping 199
- Repacking the machine C 201
- Machine information C 207
- LT-100CL tray is installed 208
- Menu and features D 209
- How to access the menu 210
- Menu table D 211
- Menu and features 213
- Entering text D 224
- Specifications E 226
- Specifications 227
- Print media E 228
- Interfaces E 232
- PictBridge E 233
- Direct print feature E 233
- Computer requirements E 234
- Consumable items E 235
- Ethernet wired network E 236
- Glossary F 237
- Glossary 239
- (Canada only) 246
Résumé du contenu
USER’S GUIDEMFC-9440CN Version B
viiiTable of ContentsSection I General1 General information 2Using the documentation ...
8414With the direct print feature, you do not need a computer to print data. You can print by just plugging your USB flash memory drive into the machi
Printing data from a USB flash memory drive8514Printing data directly from the USB flash memory drive14a Connect your USB flash memory drive to the US
Chapter 1486e Press Black Start or Color Start if you have finished.f Press the dial pad key to enter the number of copies you want.Press OK. Copies=
Section VSoftware VSoftware and network features 88
8815The User’s Guide on the CD-ROM includes the Software User’s Guide and Network User’s Guide for features available when connected to a computer (fo
Section VIAppendixes VISafety and legal 90Options 102Troubleshooting and routine maintenance 106Menu and features 193Specifications 210Glossary 221
90AChoosing a location APlace your machine on a flat, stable surface that is free of vibration and shocks. Put the machine near a telephone wall jack
Safety and legal91ATo use the machine safely APlease keep these instructions for later reference and read them before attempting any maintenance.WARNI
92To prevent injuries, be careful not to put your hands on the edge of the machine under the document cover. To prevent injuries, be careful not to pu
Safety and legal93ACAUTION Lightning and power surges can damage this product! We recommend that you use a quality surge protection device on the AC p
ix4 Security features 26Security...26Sett
94Important information AStandard telephone and FCC notices AThese notices are in effect on models sold and used in the United States only.When progra
Safety and legal95AIf your home has specially wired alarm equipment connected to the telephone line, ensure the installation of this equipment does no
96Federal Communications Commission (FCC) Declaration of Conformity (USA only)declares, that the productsProduct Name: MFC-9440CNcomply with Part 15 o
Safety and legal97AIndustry Canada Compliance Statement (Canada only) AThis Class B digital apparatus complies with Canadian ICES–003. Cet appareil n
98FDA regulations AU.S. Food and Drug Administration (FDA) has implemented regulations for laser products manufactured on and after August 2, 1976. Co
Safety and legal99A8 This product is equipped with a 3-wire grounded plug. This plug will only fit into a grounded power outlet. This is a safety feat
100Legal limitations for copying AColor reproductions of certain documents are illegal and many result in either criminal or civil liability. This mem
Safety and legal101ATrademarks AThe Brother logo is a registered trademark of Brother Industries, Ltd.Brother is a registered trademark of Brother Ind
102BOptions BThis machine has the following optional accessories. You can increase the capabilities of the machine with these items.Options BLower tra
Options103BOptional paper tray BOrder Number: LT-100CLAn optional lower tray can be installed, and it can hold up to 500 sheets of 20 lb (80 g/m2) pap
x7 Telephone services and external devices 45Telephone line services...
104e For Windows® users:Go to Start > Control Panel > Printers and Faxes. Right-click on your printer icon and choose Properties. Choose the Acc
Options105BNote• There might be some SO-DIMMs that will not work with the machine.• For more information, call Brother Customer Service. Installing ex
106CTroubleshooting CIMPORTANTFor technical help, you must call the country where you bought the machine. Calls must be made from within that country.
Troubleshooting and routine maintenance107CTelephone line or connectionsDifficulties SuggestionsDialing does not work. Check for a dial tone.Change To
108Custom features on a single line.If you have Call Waiting, Call Waiting/Caller ID, Caller ID, RingMaster, Voice Mail, an answering machine, an alar
Troubleshooting and routine maintenance109CThe machine prints unexpectedly or it prints garbage. Pull out the paper tray and wait until the machine s
110Paper handling difficultiesDifficulties SuggestionsThe machine does not load paper.The LCD shows No Paper or a Paper Jam message. If there is no
Troubleshooting and routine maintenance111CThe network scanning feature does not work.The network PC Fax Receive feature does not work.The network pri
112The network scanning feature does not work.The network PC Fax Receive feature does not work.The network printing feature does not work.(continued)F
Troubleshooting and routine maintenance113CImproving the print quality CIf you have a print quality problem, print a test page first (Menu, 4, 2, 3).
xi10 Polling 65Polling receive ...65Sequential polli
114Colored streaks or bands down the page One of the toner cartridges may be damaged. Replace the toner cartridge that matches the color of the stre
Troubleshooting and routine maintenance115CColored spots at 2.95 in. (75 mm) a Dust, paper powder, glue, and so on may stick to the surface of the pho
116Page skewed Make sure the paper or other print media is loaded properly in the paper tray and that the guides are not too tight or too loose agai
Troubleshooting and routine maintenance117CColor misregistration Make sure that the drum unit is installed properly. (See Replacing the drum unit on
118Uneven density appears periodically across the page Identify the color that is uneven and put in a new toner cartridge for that color. (See Repla
Troubleshooting and routine maintenance119COffset image Check the machine’s environment. Conditions such as high temperatures and high humidity can
120Curled or wave Make sure that you choose the proper media type in the printer driver or in the machine’s Paper Type menu setting. (See Acceptable
Troubleshooting and routine maintenance121CEnvelope Creases a Open the back cover.b Pull down the two gray levers, one on the left-hand side and one o
122White lines or ribbing down the page on duplex print NotePosition B is only for duplex printing with recycled paper when the temperature and humidi
Troubleshooting and routine maintenance123CToner scatter or toner stain on the edge of duplex pages CAUTION We recommend that you place the drum unit
xii14 Printing data from a USB flash memory drive 84Supported file formats...
124Setting dial tone detection CSetting the dial tone to Detection will shorten the dial tone detect pause.a (USA) Press Menu, 0, 4.(Canada) Press Men
Troubleshooting and routine maintenance125CError and maintenance messages CAs with any sophisticated office product, error and maintenance messages ma
126Comm.Error Poor telephone line quality caused a communication error.Send the fax again or connect the machine to another telephone line. If the pro
Troubleshooting and routine maintenance127CEL Error The machine has a mechanical problem.Open the front cover and close it again.Fuser Error The tempe
128Not Registered You tried to access a One-Touch or Speed Dial number that is not programmed.Set up the One-Touch or Speed Dial number.(See Storing o
Troubleshooting and routine maintenance129CRename the FileThere is already a file on the USB flash memory drive with the same name as the file you are
130Checking if the machine has faxes in its memory CIf the LCD shows an error message then you can check to see if there are faxes in the machine’s me
Troubleshooting and routine maintenance131CDocument jams CIf the document is jammed, follow the steps below.Document is jammed in the top of the ADF u
132Paper jams CTo clear paper jams, please follow the steps in this section.HOT SURFACE After you have just used the machine, some internal parts of t
Troubleshooting and routine maintenance133CPaper is jammed in Paper Tray 1 or Tray 2 CIf the LCD shows Jam Tray 1 or Jam Tray 2, follow these steps: J
xiiiC Troubleshooting and routine maintenance 106Troubleshooting...
134Paper is jammed inside the machine CIf the LCD shows Jam Inside, follow these steps: Jam Insidea Pull the paper tray completely out of the machine.
Troubleshooting and routine maintenance135Cd Hold the green handle of the drum unit. Lift the drum unit up and then pull it out until it stops. e Rele
136CAUTION Hold the handles of drum unit when you carry it. DO NOT hold the sides of the drum unit. We recommend that you place the drum unit on a c
Troubleshooting and routine maintenance137Cg Put the drum unit back in the machine as follows.1 Make sure that the gray lock lever (1) is in the up po
1382 Push the drum unit in until it stops. h Close the front cover of the machine. i Put the paper tray firmly back in the machine.Paper is jammed at
Troubleshooting and routine maintenance139Cb Hold the green handle of the drum unit. Lift the drum unit up and then pull it out until it stops. c Open
140e Using both hands, gently pull the jammed paper out of the fuser unit. f Close the fuser cover (1) and lift the two green levers at the left and r
Troubleshooting and routine maintenance141CRoutine maintenance CCAUTION The drum unit contains toner, so handle it carefully. If toner scatters on you
142e Wipe the inside of the paper tray with a dry, lint-free cloth to remove dust. f Re-load the paper and put the paper tray firmly back in the machi
Troubleshooting and routine maintenance143Cd Plug the machine’s power cord back into the AC power outlet first, and reconnect all cables and telephone
xivE Specifications 210General ...210Print
144c Hold the green handle of the drum unit. Lift the drum unit up and then pull it out until it stops. d Release the gray lock lever (1) that is on t
Troubleshooting and routine maintenance145CHOT SURFACE After you have just used the machine, some internal parts of the machine will be extremely hot.
146f Put the drum unit back in the machine as follows.1 Make sure that the gray lock lever (1) is in the up position and put the drum unit in the mach
Troubleshooting and routine maintenance147C2 Push the drum unit in until it stops. g Close the front cover of the machine. h Plug the machine’s power
148c Hold the green handle of the drum unit. Lift the drum unit up and then pull it out until it stops. d Hold the handle of the toner cartridge and p
Troubleshooting and routine maintenance149Ce Push to release the latches of the white corona wire cover (1), and then open the cover. NoteWe recommend
150i Hold the handle of the toner cartridge and slide the toner cartridge into the drum unit. Make sure that you match the toner cartridge color to th
Troubleshooting and routine maintenance151CCleaning the drum unit CIf you have print quality problems, clean the drum unit as follows.a Turn off the m
152d Release the gray lock lever (1) that is on the left side of the machine. Lift the front of the drum unit and pull the drum unit completely out of
Troubleshooting and routine maintenance153Ce Hold the handle of the toner cartridge and pull it out of the drum unit. Repeat this for all of the toner
Section IGeneral IGeneral information 2Loading paper and documents 9General setup 20Security features 26
154 To avoid print quality problems, DO NOT touch the shaded parts shown in the illustrations. f Turn the drum unit over by holding the green handl
Troubleshooting and routine maintenance155Ch Turn the drum unit gear toward you by hand while looking at the surface of the drum (1). i When you have
156k Hold the handle of the toner cartridge and slide the toner cartridge into the drum unit. Make sure that you match the toner cartridge color to th
Troubleshooting and routine maintenance157CNoteWhen you put the drum unit in the machine, match the green guides (1) of the drum unit handle to the gr
158Replacing the consumable items CYou will need to replace the following consumable items regularly. When the time comes to replace consumable items,
Troubleshooting and routine maintenance159CThe following are maintenance messages that appear on the LCD in the Ready mode. These message provide adva
160The following are maintenance messages that appear alternately with the normal message on the upper row of the LCD when the machine is in the Ready
Troubleshooting and routine maintenance161CReplacing a toner cartridge COrder Numbers:Toner Cartridge Standard: TN-110 (BK, C, M, Y)Toner Cartridge Hi
162a Press the front cover release button and then open the front cover. b Hold the green handle of the drum unit. Lift the drum unit up and then pull
Troubleshooting and routine maintenance163CCAUTION We recommend that you place the toner cartridges on a clean, flat surface with a piece of disposabl
21Using the documentation1Thank you for buying a Brother machine! Reading the documentation will help you make the most of your machine.Symbols and co
164CAUTION DO NOT use flammable substances near the machine. DO NOT use any type of spray to clean the inside or outside of the machine. Doing this ma
Troubleshooting and routine maintenance165Ce Unpack the new toner cartridge. Hold the cartridge level with both hands and gently rock it from side to
166h Push the drum unit in until it stops. i Close the front cover of the machine. Replacing the drum unit COrder Number: DR-110CLDrum end soon messag
Troubleshooting and routine maintenance167CNoteThe drum unit is a consumable item, and it is necessary to replace it periodically. There are many fact
168b Hold the green handle of the drum unit. Lift the drum unit up and then pull it out until it stops. c Release the gray lock lever (1) that is on t
Troubleshooting and routine maintenance169CCAUTION We recommend that you place the drum unit on a clean, flat surface with a piece of disposable paper
170 To avoid print quality problems, DO NOT touch the shaded parts shown in the illustrations. d Hold the handle of the toner cartridge and pull it
Troubleshooting and routine maintenance171Cf Hold the handle of the toner cartridge and slide the toner cartridge into the drum unit. Make sure that y
172NoteWhen you put the drum unit in the machine, match the green guides (1) of the drum unit handle to the green arrows (2) on both sides of the mach
Troubleshooting and routine maintenance173Cj Press Menu, 8, 4.The LCD shows the parts name which needs to be reset the counter. Machine Info.4.Reset M
General information31Viewing documentation 1Viewing documentation (Windows®) 1To view the documentation, from the Start menu, point to Brother, MFC-94
174b Hold the green handle of the drum unit. Lift the drum unit up and then pull it out until it stops. c Release the gray lock lever (1) that is on t
Troubleshooting and routine maintenance175CCAUTION Hold the handles of drum unit when you carry it. DO NOT hold the sides of the drum unit. We recom
176e Unpack the new belt unit, and remove the protective cover and paper. f Put the new belt unit in the machine. Match the h mark on the belt unit to
Troubleshooting and routine maintenance177CNoteWhen you put the drum unit in the machine, match the green guides (1) of the drum unit handle to the gr
178j Press Menu, 8, 4. Machine Info.4.Reset Menuk Press a or b to choose Belt Unit.Press OK.l Press 1 to reset the belt unit counter.m Press Stop/Exit
Troubleshooting and routine maintenance179Cb Hold the green handle of the drum unit. Lift the drum unit up and then pull it out until it stops. c Rele
180CAUTION Hold the handles of drum unit when you carry it. DO NOT hold the sides of the drum unit. We recommend that you place the drum unit on a c
Troubleshooting and routine maintenance181Ce Remove the waste toner box from the machine using the green handle. NoteDiscard the used waste toner box
182h Put the drum unit back in the machine as follows.1 Make sure that the gray lock lever (1) is in the up position and put the drum unit in the mach
Troubleshooting and routine maintenance183C2 Push the drum unit in until it stops. i Close the front cover of the machine. Packing and shipping the ma
If you need to call Customer ServicePlease complete the following information for future reference:Model Number: MFC-9440CNSerial Number:1
Chapter 14Viewing documentation (Macintosh®) 1a Turn on your Macintosh®.Insert the Brother CD-ROM labeled Macintosh® into your CD-ROM drive.b The foll
184 To prevent injuries when moving or lifting this machine, make sure at least two people lift the machine together. Be careful not to pinch your fin
Troubleshooting and routine maintenance185CRepacking the machine Ca Turn off the machine’s power switch. Unplug the telephone line cord first, disconn
186d Release the gray lock lever (1) that is on the left side of the machine. Lift the front of the drum unit and pull the drum unit completely out of
Troubleshooting and routine maintenance187Cg Hold the green parts of the belt unit with both hands and lift the belt unit up, then pull it out. CAUTIO
188j Insert the original orange packing material for locking the belt unit as shown in the illustration. k Put a piece of paper (letter or A4) on the
Troubleshooting and routine maintenance189CNoteWhen you put the drum unit in the machine, match the green guides (1) of the drum unit handle to the gr
190n Two people should place the machine into the plastic bag and put the machine on the styrofoam pieces (1) in the lower carton (2). Put the upper c
Troubleshooting and routine maintenance191Cq Put the four joints (1) into the holes of the carton using steps A and B as shown below. r Close the cart
192Checking the remaining life of parts CYou can view the remaining life of these parts on the LCD.a Press Menu, 8, 3. Machine Info.3.Parts Lifeb Pres
193DDOn-screen programmingDYour machine has been designed to be easy to use. The LCD provides on-screen programming using the menu keys.We have create
General information51Accessing Brother support (for Windows®) 1You can find all the contacts you will need, such as Web support (Brother Solutions Cen
194How to access the menu mode Da Press Menu.b Choose an option. Press 1 for General Setup menu. Press 2 for Fax menu. Press 3 for Copy menu. Pres
Menu and features195DMenu table DThe factory settings are shown in Bold with an asterisk.Choose & OK Choose & OK to accept to exit
1961.GeneralSetup(continued)3.Paper Size(continued)2.Tray#1 A4Letter*LegalExecutiveA5A6B5B6FolioSets the size of the paper in the paper tray.213.Tray#
Menu and features197D1.GeneralSetup(continued)7.Tray Use 1.Copy Tray#1 OnlyTray#2 OnlyMP OnlyMP>T1>T2*T1>T2>MP(Tray#2 or T2 appears only i
1982.Fax1.Setup Receive(In Fax mode only)1.Ring Delay 0001020304*Sets the number of rings before the machine answers in Fax Only or Fax/Tel mode.412.F
Menu and features199D2.Fax(continued)2.Setup Send(In Fax mode only)(continued)4.Batch TX(B&W only)OnOff*Combines delayed faxes going to the same f
2002.Fax(continued)5.Remote FaxOpt1.Fwd/Page/Store(B&W only)(Backup Print)Off*Fax ForwardPagingFax StoragePC Fax Receive Sets the machine to forwa
Menu and features201D3.Copy(continued)3.Contrast — b -nnnno+ ab -nnnon+ ab -nnonn+ a*b -nonnn+ ab -onnnn+ aAdjusts the contrast for copies.744.Color A
2024.Printer 1.Emulation — Auto* HP LaserJetBR-Script 3Chooses the emulation mode.See Software User’s Guide on the CD-ROM.2.Print Options1.Internal Fo
Menu and features203D5.USB DirectI/F1.Direct Print1.Paper Size A4Letter*LegalExecutiveA5A6B5B6FolioSets the paper size when printing directly from the
Chapter 16Control panel overview 1 1 One-Touch keysThese 8 keys give you instant access to 16 previously stored numbers.ShiftLets you access One-Touch
2045.USB DirectI/F(continued)2.Scan to USB1.Resolution Color 150 dpi*Color 300 dpiColor 600 dpiB&W 200 dpiB&W 200x100 dpiSets the resolution t
Menu and features205D6.Print Reports(continued)3.Tel IndexList1.Numeric — Lists name and numbers stored in the One-Touch and Speed-Dial memory, in num
2067.LAN(continued)2.Ethernet — Auto*100B-FD100B-HD10B-FD10B-HDChooses the Ethernet link mode.See Network User’s Guide on the CD-ROM.3.Scan to FTP— Co
Menu and features207D0.InitialSetup1.Receive Mode— Fax Only*Fax/TelExternal TADManualChooses the receive mode that best suits your needs.392.Date&
208Entering text DWhen setting certain menu selections, such as the Station ID, you will need to type text characters. The dial pad keys have letters
Menu and features209DSpecial characters and symbolsPress l, # or 0, then press d or c to move the cursor to the symbol or character you want. Press OK
210EGeneral ESpecifications EMemory Capacity 64 MB ADF (automatic document feeder)Up to 35 pages (Staggered) [20 lb (80 g/m2)]Recommended Environment
Specifications211ENoise level Sound powerOperating (Copying): LWAd = 6.9 BellStandby: LWAd = 4.4 BellSound pressureOperating (Copying): LpAm = 54.5 dB
212Print media EPaper Input Paper Tray Paper Type: Plain paper, Thin paper or Recycled paper Paper Size: Letter, A4, B5, A5, B6, A6, Executive, Leg
Specifications213EFax E1‘Pages’ refers to the ‘Brother Standard Chart No. 1’ (a typical business letter, Standard resolution, JBIG code). Specificatio
General information71 8 Mode keys: FaxPuts the machine in Fax mode. ScanPuts the machine in Scan mode. (For details about scanning, see the Software U
214Copy E1The copy speed may change depending on the type of document you copy.2From the standard paper tray and optional paper tray.3First copy out t
Specifications215EScan E1Maximum 1200 × 1200 dpi scanning with the WIA driver in Windows® XP/Windows Vista™ (resolution up to 19200 × 19200 dpi can be
216Print E1The printing speed may change depending on the type of document you print.2From the standard paper tray and optional paper tray.3First prin
Specifications217EPictBridge EDirect print feature E1The data including JBIG2 image file, JPEG2000 image file and layered files are not supported.Comp
218Computer requirements E1For WIA, 1200x1200 resolution. Brother Scanner Utility enables to enhance up to 19200 x 19200 dpi.2Third party USB ports ar
Specifications219EConsumable items E1Approx. yields based on 5% page coverage (Letter)2Drum yield is approximate, and may vary by type of use.3When pr
220Ethernet wired network E1PC Fax Send for Mac®2Only printing for Windows Server® 20033BRAdmin Professional and Web BRAdmin are available as a downlo
221FThis is a comprehensive list of features and terms that appear in Brother manuals. Availability of these features depends on the model you purchas
222Easy ReceiveEnables your machine to respond to CNG tones if you interrupt a fax call by answering it.ECM (Error Correction Mode)Detects errors duri
Glossary223FOne-TouchKeys on the machine’s control panel where you can store numbers for easy dialing. You can store a second number on each key if yo
Chapter 18Data LED indications 1The Data LED (light emitting diode) will flash and turn on or off depending on the machine’s status. LED LED Status Ma
224Telephone Answer Code(Fax/Tel mode only)When the machine answers a voice call, it pseudo/double-rings. You can pick up at an extension telephone by
Index225GGAAccessories and supplies ... iiiADF (automatic document feeder) ...30using ...
226Direct print ... 84, 85Direct key ... 7, 85specification ...
227GHHELP ...68Help List ...68LCD messages ...
228PaperPort™ 11SE with OCRSee Software User’s Guide on the CD-ROM and Help in the PaperPort™ 11SE application to access How-to-Guides.PC FaxSee Softw
229GSSafety instructions ...98Scanner glass, using ...19ScanningSee Software User’s Guid
EQUIPMENT ATTACHMENT LIMITATIONS (Canada only)NOTICEThis product meets the applicable Industry Canada technical specifications.NOTICEThe Ringer Equiva
Brother International Corporation100 Somerset Corporate BoulevardP.O. Box 6911Bridgewater, NJ 08807-0911 USABrother International Corporation (Canada)
922Acceptable paper and other media2Recommended paper 2To get the best print quality, we suggest using the following paper.Print quality may vary acco
Chapter 210The names for the paper trays in the printer driver and this Guide are as follows: 2Paper capacity of the paper trays 21Folio size is 8 in.
Loading paper and documents112Handling and using special paper 2The machine is designed to work well with most types of xerographic and bond paper. Ho
Chapter 212Envelopes 2Most envelopes will be suitable for your machine. However, some envelopes will have feed and print-quality problems because of t
Loading paper and documents132Types of envelopes to avoid 2CAUTION DO NOT use envelopes:• that are damaged, curled, wrinkled or an unusual shape• that
iBrother numbersIMPORTANTFor technical help, you must call the country where you bought the machine. Calls must be made from within that country. Regi
Chapter 214Labels 2The machine will print on most types of labels designed for use with a laser machine. Labels should have an adhesive that is acryli
Loading paper and documents152Unprintable area when printing from a computer 2When using the default driver the printable area is smaller than the pap
Chapter 216Loading plain paper in the paper tray 2a Unfold the output paper tray support flap (1). b Pull the paper tray completely out of the machine
Loading paper and documents172Loading envelopes or other media in the multi-purpose tray (MP tray) 2Use the MP tray when printing envelopes, labels, a
Chapter 218Loading documents 2You can send a fax, make copies, and scan from the ADF (automatic document feeder) and from the scanner glass.Using the
Loading paper and documents192Using the scanner glass 2You can use the scanner glass to fax, scan, or copy the pages of a book or one page at a time.
203Mode timer 3The machine has three mode keys on the control panel: Fax, Scan, and Copy. You can set how much time the machine takes after the last C
General setup213Paper size 3You can use nine sizes of paper for printing copies: A4, Letter, Legal, Executive, A5, A6, B5, B6 and Folio, and four size
Chapter 322Tray use in fax mode 3You can change the default tray that the machine will use for printing received faxes.When you choose Tray#1 Only, MP
General setup233Volume settings 3Ring volume 3You can choose a ring volume level from a range of settings, from High to Off.While in Fax mode press
iiService Center Locator (USA only)For the location of a Brother authorized service center, call 1-800-284-4357.Service Center Locations (Canada only)
Chapter 324Automatic daylight savings time 3You can set the machine to change automatically for Daylight Savings Time. It will set itself forward one
General setup253Dial Prefix 3The dial prefix setting will automatically dial a predefined number before every fax number you dial. For example: If you
264Security 4You can set up your machine with multiple levels of security using Setting Lock and Memory Security. You will not be able to continue to
Security features274Turning setting lock on/off 4If you enter the wrong password when following the instructions below, the LCD will show Wrong Passwo
Chapter 428Setting up the password 4Note• If you have already set the password, you will not need to set it, again.•If you forget the Memory Security
Section IIFax IISending a fax 30Receiving a fax 39Telephone services and external devices 45Dialing and storing numbers 52Remote fax options (black &a
305How to fax 5Entering fax mode 5To enter fax mode press (Fax), and the key will glow blue.Sending a fax from the ADF 5Using the ADF to send your fa
Sending a fax315NoteWhen faxing multiple pages from the scanner glass, real time transmission should be set to Off. Canceling a fax in progress 5Press
Chapter 532Canceling a broadcast in progress 5While broadcasting you can cancel the fax currently being sent or the whole broadcast job.a Press Menu,
Sending a fax335Electronic cover page (black & white only) 5This feature will not work unless you have already programmed your Station ID. (See th
iiiOrdering accessories and supplies For best quality results use only genuine Brother accessories, which are available at most Brother retailers. If
Chapter 534Send a cover page for all faxes 5You can set the machine to send a cover page whenever you send a fax. a Make sure you are in Fax mode .b
Sending a fax355Changing fax resolution 5The quality of a fax can be improved by changing the fax resolution. Resolution can be changed for the next f
Chapter 536Real time transmission 5When you are sending a fax, the machine will scan the documents into the memory before sending. Then, as soon as th
Sending a fax375Delayed batch transmission (black & white only) 5Before sending the delayed faxes, your machine will help you economize by sorting
Chapter 538Out of memory message 5If you get an Out of Memory message while scanning the first page of a fax, press Stop/Exit to cancel the fax. If y
3966Receive modes 6You must choose a receive mode depending on the external devices and telephone subscriber services you have on your line. The diagr
Chapter 640Using receive modes 6Some receive modes answer automatically (Fax Only and Fax/Tel). You may want to change the ring delay before using the
Receiving a fax416Receive mode settings 6Ring delay 6The ring delay sets the number of times the machine rings before it answers in Fax Only and Fax/T
Chapter 642Easy receive 6Turning easy receive On allows the machine to receive fax calls automatically if you lift any handset on the same line as the
Receiving a fax436Additional receiving operations 6Printing a reduced incoming fax 6If you choose On, the machine automatically reduces each page of a
ivNotice - Disclaimer of Warranties (USA and Canada)BROTHER’S LICENSOR(S), AND THEIR DIRECTORS, OFFICERS, EMPLOYEES OR AGENTS (COLLECTIVELY BROTHER’S
Chapter 644Printing a fax from the memory 6If you are using the Fax Storage feature (Menu, 2, 5, 1), you can still print a fax from the memory when yo
4577Telephone line services7Distinctive ring 7Brother uses the term ‘Distinctive Ring’ but different telephone companies have other names for this ser
Chapter 746Before you choose the ring pattern to register 7You can only register one Distinctive Ring pattern with the machine. Some ring patterns can
Telephone services and external devices477Turning off distinctive ring 7a Press Menu, 2, 0, 2. Miscellaneous2.Distinctiveb Press a or b to choose Off.
Chapter 748Connections 7The external TAD must be plugged into the back of the machine, into the jack labeled EXT. Your machine cannot work properly if
Telephone services and external devices497Two-line telephone system 7A two-line telephone system is nothing more than two separate telephone numbers o
Chapter 750You can keep two-line telephones on other wall outlets as always. There are two ways to add a two-line telephone to the machine’s wall outl
Telephone services and external devices517Connecting an external or extension telephone 7You can connect a separate telephone directly to your machine
528How to dial 8You can dial in any of the following ways.Manual dialing 8Use the dial pad to enter all the digits of the telephone or fax number. One
Dialing and storing numbers538Search 8You can search alphabetically for names you have stored in the One-Touch and Speed-Dial memories. (See Storing o
vBrother® Color Laser One-Year On-Site Limited Warranty(USA only)Who is covered: This limited warranty (“warranty”) is givenonly to the original end-
Chapter 854Fax redial 8If you are sending a fax manually and the line is busy, press Redial/Pause, wait for the other fax machine to answer, and then
Dialing and storing numbers558Storing speed-dial numbers 8You can store your frequently used numbers as Speed-Dial numbers, so that when you dial you
Chapter 856Setting up groups for broadcasting 8If you often want to send the same fax message to many fax numbers you can set up a group. Groups are s
Dialing and storing numbers578Dialing access codes and credit card numbers 8You can combine more than one Quick-Dial number when you dial. This featur
589Remote fax options ARE NOT available for color fax.Remote fax options let you receive faxes while you are away from the machine.You can use only on
Remote fax options (black & white only)599Paging 9When Paging is chosen, your machine dials the pager number you’ve programmed, and then dials you
Chapter 960PC fax receive 9If you turn on the PC Fax Receive feature your machine will store received faxes in memory and send them to your PC automat
Remote fax options (black & white only)619Changing remote fax options 9If received faxes are left in your machine’s memory when you change the rem
Chapter 962Remote retrieval 9The remote retrieval feature lets you retrieve your stored fax messages when you are not at the machine. You can call you
Remote fax options (black & white only)639Retrieving fax messages 9a Dial your fax number from a telephone or another fax machine using touch tone
viBrother® Color Laser One-Year On-Site Limited Warranty (USA only)What Brother will do:If the problem reported concerning yourMachine and/or accompan
Chapter 964Remote fax commands9Follow the commands below to access features when you are away from the machine. When you call the machine and enter yo
651010Polling lets you set up your machine so other people can receive faxes from you, but they pay for the call. It also lets you call somebody else’
Chapter 1066Polled transmit (black & white only) 10Polled transmit lets you set up your machine to wait with a document so another fax machine can
671111Fax reports 11Some fax reports (transmission verification and fax journal) can be printed automatically and manually.Transmission verification r
Chapter 1168Reports 11The following reports are available:1 TransmissionDisplays the Transmission Verification Report for your last outgoing 200 faxes
Section IIICopy IIIMaking copies 70
7012How to copy 12Entering copy mode 12Press (Copy) to enter Copy mode. 1 Stack/Sort2 Copy ratio and Copy layout3 Contrast4Quality5 Number of copiesM
Making copies7112Copy options (temporary settings) 12When you want to quickly change the copy settings temporarily for the next copy, use the temporar
Chapter 1272Using the Options key 12Use the Options key to quickly set the following copy settings temporarily for the next copy.Press Menu selections
Making copies7312Improving copy quality 12You can choose from a range of quality settings. The default setting is Auto. AutoAuto is the recommended m
viiBROTHER LASER PRINTER / MULTIFUNCTION CENTER® / FAX ON-SITE WARRANTY (Canada only)For a limited on-site warranty of 1 year labour and parts from th
Chapter 1274Adjusting brightness, contrast and color 12Brightness 12Adjust the copy brightness to make copies darker or lighter.To temporarily change
Making copies7512Color saturation 12You can change the default setting for color saturation.To change the default setting follow the steps below:a Pre
Chapter 1276If you are copying from the ADF: 12Insert your document face up in the direction shown below: 2 in 1 (P) 2 in 1 (L) 4 in 1 (P) 4 in
Making copies7712Out of memory message 12If the memory becomes full while you are making copies, the LCD message will guide you through the next step.
Chapter 1278
Section IVWalk-up printing IVPrinting photos from a digital camera 80Printing data from a USB flash memory drive 84
8013 Your Brother machine supports the PictBridge standard, allowing you to connect to and print photos directly from any PictBridge compatible digita
Printing photos from a digital camera8113a Press Menu, 5, 3. USB Direct I/F3.PictBridgeb To set the PictBridge settings, press a or b to choose 1.Pape
Chapter 1382CAUTION To prevent damage to your machine, do not connect any device other than a digital camera or USB flash memory drive to the USB dir
Printing photos from a digital camera8313Understanding the error messages 13Once you are familiar with the types of errors that can occur while you ar
Plus de documents pour Imprimer et scanner Brother MFC-9440CN
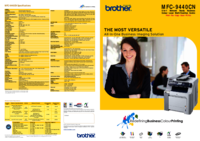



 (48 pages)
(48 pages)

 (146 pages)
(146 pages)







Commentaires sur ces manuels