Brother MFC-J825DW Manuel d'utilisateur
Naviguer en ligne ou télécharger Manuel d'utilisateur pour Appareils multifonctions Brother MFC-J825DW. Brother MFC-J825DW User Manual Manuel d'utilisatio
- Page / 248
- Table des matières
- MARQUE LIVRES




- SOFTWARE 1
- USER’S GUIDE 1
- Applicable models 2
- Definitions of notes 2
- IMPORTANT NOTE 2
- Table of Contents 3
- 2Scanning 39 4
- 3 ControlCenter4 60 4
- Section II Apple Macintosh 7
- 12 USB cable scanning 189 8
- 13 Network Scanning 200 8
- Section IV Printing on a Disc 9
- Section I 10
- Printing 1 11
- Printing 12
- Status Monitor 1 13
- Printer driver settings 1 15
- Basic tab 1 16
- Media Type 1 17
- Print Quality 1 18
- Paper Size 1 19
- Color Mode 1 19
- Orientation 1 20
- Copies 1 20
- Multiple Page 1 21
- Duplex / Booklet 1 21
- Advanced tab 1 23
- Color/Grayscale 1 24
- Color Settings 1 25
- Ink Save Mode 1 26
- Use Watermark 1 27
- Watermark Settings 1 27
- Header-Footer Print 1 29
- Other Print Options 1 30
- Print Profiles tab 1 36
- Add Profile 1 37
- Delete Profile 1 37
- Support 1 38
- Trial Photo Print 39
- Printing an image 1 43
- Smart Portrait 1 45
- Red-eye Reduction 1 45
- Print Expression List 1 46
- Installing Homepage Print 2 1 47
- Scanning 2 48
- Auto Crop 2 51
- Scan (Image Type) 2 52
- Resolution 2 52
- Scan Type 2 52
- Reduce Noise 2 53
- Brightness 2 53
- Contrast 2 53
- Document Size 2 54
- WIA compliant 2 56
- Scanner Utility 2 59
- (Windows 61
- Photo Gallery and Windows 61
- Fax and Scan users)2 61
- Viewing items 2 64
- Exporting an image file 2 66
- and Windows 67
- REALLUSION 2 68
- ControlCenter4 3 69
- 12345678 70
- Photo tab 3 72
- Opening the folder tree 3 73
- Printing images 3 73
- Editing images 3 74
- Attaching images to E-mail 3 74
- Scan tab 3 75
- File types 3 76
- Document Size 3 76
- Saving the scanned image 3 76
- Printing the scanned image 3 77
- Using the OCR feature 3 78
- PC-FAX tab (For MFC models) 3 79
- Sending a scanned image 3 80
- Device Settings tab 3 82
- 12345678 9 10 86
- PC-Copy tab 3 92
- Support tab 3 100
- Custom tab 3 101
- ControlCenter4 102
- Remote Setup 103
- Brother PC-FAX Software 105
- (MFC models only) 105
- Sending setup 5 106
- Setting up a cover page 5 107
- Address Book 5 111
- Brother Address Book 5 112
- Speed Dial setup 5 113
- Editing member information 5 115
- Deleting a member or group 5 115
- Exporting the Address Book 5 115
- PC-FAX receiving 118
- For MFC-J825DW/J835DW 5 119
- For MFC-J625DW/J5910DW 5 119
- Setting up your computer 5 121
- Viewing new PC-FAX messages 5 123
- PhotoCapture Center 124
- For Network Users 6 125
- XP SP2 or higher users 7 126
- Windows Vista 128
- users 7 128
- 7 users 7 130
- Apple Macintosh II 135
- Printing and Faxing 8 136
- Status Monitor 8 137
- Printing and Faxing 138
- Choosing page setup options 8 139
- To do borderless printing 8 140
- Duplex Printing 8 141
- Choosing printing options 8 143
- Print Settings 8 144
- Print Quality 8 145
- Color/Grayscale 8 145
- Advanced settings 8 146
- Color Settings 8 149
- Scanning 9 158
- Pre-Scanning an image 9 159
- Scanning 160
- Resolution 9 161
- Scan Type 9 161
- Document Size 9 162
- Adjusting the Image 9 163
- Using Image Capture 9 164
- Using Presto! PageManager 9 170
- Technical support 9 171
- ControlCenter2 10 173
- ControlCenter2 174
- File types 10 176
- Document Size 10 176
- E-mail 10 180
- CUSTOM SCAN 10 182
- User-defined button 10 183
- Scan to Image 10 184
- Scan to OCR 10 185
- Scan to E-mail 10 186
- Scan to File 10 187
- DEVICE SETTINGS 10 190
- Ink Level 10 192
- Remote Setup 11 193
- PhotoCapture Center™ 11 195
- For network users 11 196
- Using the Scan key III 197
- USB cable scanning 12 198
- Scan to Image 12 199
- USB cable scanning 200
- Scan to OCR 12 201
- Scan to File 12 202
- Network Scanning 13 209
- Network Scanning 210
- 2 Click OK 212
- Scan to E-mail (PC) 13 216
- Scan to Image 13 218
- Scan to OCR 13 219
- Scan to File 13 221
- (Windows Vista 230
- SP2 or later and Windows 230
- Printing on a Disc IV 234
- Printing on a Disc 235
- (MFC-J825DW/J835DW only) 235
- Print by copying 14 238
- Adjust the print position 14 240
- Print from media 14 241
- Install NewSoft CD Labeler 14 243
Résumé du contenu
SOFTWARE USER’S GUIDEFor DCP users; This documentation is for both MFC and DCP models. Where it says 'MFC' in this user's guide, please
Section IWindows®IPrinting 2Scanning 39ControlCenter4 60Remote Setup (For MFC-J625DW/J825DW/J835DW/J5910DW)94Brother PC-FAX Software (MFC models only)
ControlCenter4 913Support tab 3This section briefly introduces the Support tab function. For more details of each function, click (Help).Opening Cont
ControlCenter4 923Custom tab 3This section briefly introduces adding Custom tabs. For more details, click (Help).Creating a Custom tab 3You can creat
ControlCenter4 933b Enter the button name and change the settings if necessary. Click OK.(The setting options vary depending on the created button.) N
9444Remote Setup 4The Remote Setup program lets you configure many machine settings from a Windows® application. When you start this application, the
Remote Setup (For MFC-J625DW/J825DW/J835DW/J5910DW) 954 ImportLets you read the settings from a file.Note• You can use the Export button to save all
9655PC-FAX sending 5The Brother PC-FAX feature lets you use your computer to send a document file from an application as a standard fax. You can send
Brother PC-FAX Software (MFC models only) 975c Click OK to save the User Information.NoteYou can set up the User Information separately for each Windo
Brother PC-FAX Software (MFC models only) 985Setting up a cover page 5From the PC-FAX dialog box, click the icon to access the Brother PC-FAX Cover
Brother PC-FAX Software (MFC models only) 995Sending a file as a PC-FAX using the Facsimile style user interface 5a Create a file in any application o
Brother PC-FAX Software (MFC models only) 1005e To include a cover page, click Cover Page On.NoteYou can also click the cover page icon to create
211Note• The screens in this section are from Windows® XP. Screens on your computer may vary depending on your operating system.• If your computer is
Brother PC-FAX Software (MFC models only) 1015d Enter the fax number using any of the following methods: Enter the fax number in the To: field. Clic
Brother PC-FAX Software (MFC models only) 1025Address Book 5If Outlook, Outlook Express or Windows Mail is installed on your computer, you can choose
Brother PC-FAX Software (MFC models only) 1035Brother Address Book 5a Click Start, All Programs, Brother, MFC-XXXX (where XXXX is your model name), PC
Brother PC-FAX Software (MFC models only) 1045Speed Dial setup 5From the Brother PC-FAX Setup dialog box, choose the Speed Dial tab. (To use this feat
Brother PC-FAX Software (MFC models only) 1055Setting up a group for broadcasting 5You can create a group to send the same PC-FAX to several recipient
Brother PC-FAX Software (MFC models only) 1065Editing member information 5a Choose the member or group you want to edit.b Click the edit icon.c Chan
Brother PC-FAX Software (MFC models only) 1075c If you are exporting to an ASCII file, choose Tab or Comma from Divide Character. This chooses Tab or
Brother PC-FAX Software (MFC models only) 1085b From the Available Items column choose the data fields you want to import, and click Add >>.Note
Brother PC-FAX Software (MFC models only) 1095PC-FAX receiving (For MFC-J625DW/J825DW/J835DW/J5910DW) 5The Brother PC-FAX Receive Software lets you vi
Brother PC-FAX Software (MFC models only) 1105• (For MFC-J5910DW)If you receive a fax containing multiple paper sizes (for example, a page of Letter d
Printing 31Choosing the right type of paper 1For high quality printing, it is important to choose the right type of paper. Be sure to read Loading pap
Brother PC-FAX Software (MFC models only) 1115e Press a or b to choose PC Fax Receive.Press OK.f Press a or b to choose <USB> or your computer n
Brother PC-FAX Software (MFC models only) 1125Setting up your computer 5a Right-click the PC-FAX icon on your computer’s tasktray, and then click PC
Brother PC-FAX Software (MFC models only) 1135Configuring the Network PC-FAX Receiving Settings 5The settings to send received faxes to your computer
Brother PC-FAX Software (MFC models only) 1145Viewing new PC-FAX messages 5Each time your computer is receiving a PC-FAX, the icon will alternate betw
11566CAUTION DO NOT start your computer with a memory card or USB Flash memory drive installed in the media drive of the machine. You could lose your
PhotoCapture Center™ (For MFC-J625DW/J825DW/J835DW/J5910DW) 1166For Network Users 6a Put a memory card or USB Flash memory drive into your machine.b S
11777Before using the Brother software 7Firewall settings on your computer may reject the necessary network connection for network printing, network s
Firewall settings (For Network users) 1187d Add port 54925 for network scanning by entering the information below:1In Description of service: Enter an
Firewall settings (For Network users) 1197Windows Vista® users 7a Click the button, Control Panel, Network and Internet, Windows Firewall and click
Firewall settings (For Network users) 1207d Choose the Exceptions tab. e Click Add port.f To add port 54925 for network scanning, enter the informatio
Printing 41Status Monitor 1The Status Monitor utility is a configurable software tool for monitoring the status of one or more devices, allowing you t
Firewall settings (For Network users) 1217j If you still have trouble with your network connection such as Network Scanning or Printing, check the Fil
Firewall settings (For Network users) 1227d Click New Rule. e Choose Port and click Next.f To add port enter the information below: For network scann
Firewall settings (For Network users) 1237g Choose Allow the connection and click Next.h Check the applicable items and click Next.i Enter any descrip
Firewall settings (For Network users) 1247l Click New Rule. m Choose Port and click Next.n To add port enter the information below: For network scann
Firewall settings (For Network users) 1257o Choose Allow the connection and click Next.p Check the applicable items and click Next.q Enter any descrip
Section IIApple Macintosh IIPrinting and Faxing 127Scanning 149ControlCenter2 164Remote Setup & PhotoCapture Center™ (For MFC-J625DW/J825DW/J835DW
12788Setting up your computer 8Note• The screens shown in this section are from Mac OS X 10.5.x. Screens on your computer may vary depending on your o
Printing and Faxing 1288Status Monitor 8The Status Monitor utility is a configurable software tool for monitoring the status of the machine, letting y
Printing and Faxing 1298 Hiding or showing the windowAfter starting the Status Monitor, you can hide or show the window. To hide the window, go to th
Printing and Faxing 1308Using the Brother printer driver 8Choosing page setup options 8a From an application such as Apple TextEdit, click File, then
Printing 51Turning off the Status Monitor 1If you want to switch off the Status Monitor, follow these steps:a Right-click the Brother Status Monitor i
Printing and Faxing 1318 (Mac OS X 10.5.x to 10.6.x)For more page setup options, click the disclosure triangle beside the Printer drop-down list. No
Printing and Faxing 1328Duplex Printing 8 Automatic Duplex Printing (For MFC-J625DW/J825DW/J835DW/J5910DW)a Select Layout.b Choose Long-edge binding
Printing and Faxing 1338 Manual Duplex Printing (For MFC-J280W/J425W/J430W/J435W)The machine prints all the even-numbered pages on one side of the pa
Printing and Faxing 1348Choosing printing options 8To use special printing features, choose Print Settings or Color Settings in the Print dialog box.
Printing and Faxing 1358Print Settings 8You can choose the Media Type, Slow Drying Paper, Print Quality and Color/Grayscale. NoteCheck Slow Drying Pap
Printing and Faxing 1368Print Quality 8The quality selection lets you choose the print resolution you want for your document. Print quality and speed
Printing and Faxing 1378Advanced settings 8Click Advanced to configure Layout, Change Data Transfer Mode, Advanced Duplex Settings and Other Print Opt
Printing and Faxing 1388Reverse Print 8Check Reverse Print to reverse the data up to down.Note(For Mac OS X 10.5.x users)Reverse Print is shown as Rev
Printing and Faxing 1398Advanced Duplex Settings 8Some types of print media may need more drying time when using the duplex feature. Change Advanced D
Printing and Faxing 1408Color Settings 8Color is adjusted to get the closest color match with the monitor. Natural: Use for photographic images. The
Printing 61Printer driver settings 1You can change the following printer settings when you print from your computer: Media Type Print Quality Paper
Printing and Faxing 1418Color Enhancement 8 BrightnessAdjusts the brightness of the whole image. To lighten or darken the image, move the slider to t
Printing and Faxing 1428Sending a fax (MFC models only) 8You can send a fax directly from an application.a Create a document in an application.b From
Printing and Faxing 1438c Choose Send Fax from the drop-down list. d Choose Facsimile from the Output drop-down list. e Enter a fax number in the Inpu
Printing and Faxing 1448NoteIf you want to send a fax to more than one number, click Add after entering the first fax number. The destination fax numb
Printing and Faxing 1458Drag a vCard from the Mac OS X Address Book application (Mac OS X 10.4.11)8You can address a fax number using a vCard (an elec
Printing and Faxing 1468c When you are finished addressing your fax, click Print to send the fax. NoteThe vCard used must contain a work Fax or home F
Printing and Faxing 1478Using Mac OS X 10.5.x to 10.6.x Addresses panel 8You can address a fax number using the Addresses button.a Click Addresses. b
Printing and Faxing 1488c When you are finished addressing your fax, click Print to send the fax.
14999Scanning a document using the TWAIN driver 9The Brother machine software includes a TWAIN Scanner driver for Macintosh. You can use this TWAIN Sc
Scanning 1509Scanning an image into your computer 9You can scan a whole page, or a portion by pre-scanning the document.Scanning a whole page 9a Load
Printing 71Basic tab 1 1 Media Type drop-down list2 Slow Drying Paper check box3 Print Quality drop-down list4 Paper Size drop-down list5 Borderless c
Scanning 1519c Drag the mouse pointer over the portion you want to scan (1). d Load your document again.NoteSkip this step if you loaded the document
Scanning 1529Settings in the Scanner window 9Resolution 9You can change the scanning resolution from the Resolution drop-down list. Higher resolutions
Scanning 1539Document Size 9Choose one of the following sizes: AutoYou can scan a standard sized document without any further adjustments to Document
Scanning 1549Adjusting the Image 9 BrightnessAdjust the setting (-50 to 50) to get the best image. The default value is 0, representing an average, a
Scanning 1559Scanning a document using the ICA driver (Mac OS X 10.6.x) 9You can scan a document using one of the following methods: Using the Image
Scanning 1569d Place your document in the ADF or on the scanner glass.If you place the document in the ADF, select Document Feeder for Mode and the si
Scanning 1579e Select the destination folder or destination application for Scan To. You can adjust the following settings, if needed, in the dialog b
Scanning 1589Scanning directly from the Print & Fax section 9If you have already added your Brother machine in the Print & Fax section, you ca
Scanning 1599f Place your document in the ADF or on the scanner glass.If you place the document in the ADF, select Document Feeder for Mode and the si
Scanning 1609g Select the destination folder or destination application for Scan To. You can adjust the following settings, if needed, in the dialog b
Printing 81a Choose your settings for Media Type, Slow Drying Paper and Print Quality.NoteCheck Slow Drying Paper when printing with plain paper on wh
Scanning 1619Using Presto! PageManager 9Presto! PageManager is an application for managing the documents in your computer. Since it is compatible with
Scanning 1629Technical support 9For USACompany name: NewSoft America Inc.Postal Address: 47102 Mission Falls Court, Suite 202 Fremont CA 94539Telephon
Scanning 1639ItalyCompany name: 5CATelephone: 0899399878E-mail Address: [email protected]: http://it.newsoft.eu.com/SpainCompany name: 5CATelep
1641010Note• The screens shown in this section are from Mac OS X 10.5.x. Screens on your computer may vary depending on your operating system and appl
ControlCenter2 16510Turning the AutoLoad feature off 10If you do not want ControlCenter2 to run automatically each time you start your computer, do th
ControlCenter2 16610SCAN 10There are four scan buttons for the Scan To Image, Scan To OCR, Scan To E-mail and Scan To File applications. Image (Defau
ControlCenter2 16710File types 10Choose the type of file to save the scanned images as from the drop-down list.For Image, E-mail and File 10 Windows®
ControlCenter2 16810Image (example: Apple Preview) 10The Scan To Image feature lets you scan an image directly into your graphics application for imag
ControlCenter2 16910 NoteThis function is also available for Scan To E-mail and Scan To OCR. The window may vary depending on the function. If you cho
ControlCenter2 17010OCR (word processing application) 10Scan To OCR converts the graphic page image data into text which can be edited by any word pro
Printing 91Print Quality 1The Print Quality selection lets you choose the print resolution. As print quality and speed are related, the higher the qua
ControlCenter2 17110E-mail 10The Scan To E-mail feature lets you scan a document to your default E-mail application, so you can send the scanned job a
ControlCenter2 17210File 10The Scan To File button lets you scan an image to a folder on your hard disk in any file format. This lets you easily archi
ControlCenter2 17310CUSTOM SCAN 10There are four buttons which you can configure to fit your scanning needs.To customize a button, click the button wh
ControlCenter2 17410File types 10Choose the type of file to save the scanned images as from the drop-down list.For Image, E-mail and File 10 Windows®
ControlCenter2 17510Scan to Image 10 General tabEnter a name in Name for Custom (up to 30 characters) to create the button name.Choose the type of sc
ControlCenter2 17610Scan to OCR 10 General tabEnter a name in Name for Custom (up to 30 characters) to create the button name.Choose the type of scan
ControlCenter2 17710Scan to E-mail 10 General tabEnter a name in Name for Custom (up to 30 characters) to create the button name.Choose the type of s
ControlCenter2 17810Scan to File 10 General tabEnter a name in Name for Custom (up to 30 characters) to create the button name.Choose the type of sca
ControlCenter2 17910COPY / PC-FAX (PC-FAX for MFC models only) 10COPY - Lets you use your computer and any printer driver for enhanced copy operations
ControlCenter2 18010(Mac OS X 10.4.11) 10To copy, choose Copies & Pages from the drop-down list. To fax, choose Send Fax from the drop-down list.
Printing 101Paper Size 1The Paper Size drop-down list includes a large selection of standard paper sizes. If you want, you can create a custom size ra
ControlCenter2 18110DEVICE SETTINGS 10You can configure the machine settings or check ink levels by clicking a button. Remote Setup (For MFC-J625DW/J
ControlCenter2 18210Remote Setup (For MFC-J625DW/J825DW/J835DW/J5910DW) 10The Remote Setup button lets you open the Remote Setup program window to con
ControlCenter2 18310Quick-Dial (For MFC-J625DW/J825DW/J835DW/J5910DW) 10The Quick-Dial button lets you open the Set Quick Dial window in the Remote Se
1841111Remote Setup 11The Remote Setup application lets you configure many machine settings from an application. When you access this application, the
Remote Setup & PhotoCapture Center™ (For MFC-J625DW/J825DW/J835DW/J5910DW) 18511 ImportLets you read the setting from a file.Note• You can use th
Remote Setup & PhotoCapture Center™ (For MFC-J625DW/J825DW/J835DW/J5910DW) 18611PhotoCapture Center™ 11You can access a memory card or a USB Flash
Remote Setup & PhotoCapture Center™ (For MFC-J625DW/J825DW/J835DW/J5910DW) 18711For network users 11a Put a memory card or USB Flash memory drive
Section IIIUsing the Scan key IIIUSB cable scanning 189Network Scanning 200
1891212Using the Scan key over a USB cable connection 12NoteIf you use the SCAN key on a network, see Network Scanning uu page 200. You can use the (
USB cable scanning 19012e Press Start.The machine starts scanning the document, creates a file attachment, and launches your E-mail application, displ
iApplicable modelsThis User’s Guide applies to the following models.MFC-J280W/J425W/J430W/J435W/J625DW/J825DW/J835DW/J5910DWDefinitions of notesWe use
Printing 111Orientation 1Orientation chooses the position that your document will be printed (in Portrait or Landscape). NoteIf your application softw
USB cable scanning 19112For MFC-J280W/J625DW/J5910DW 12a Load your document.b Press (SCAN).c Press a or b to display Scan to Image.d Press Scan to Ima
USB cable scanning 19212Scan to OCR 12If your original document is text, you can use ScanSoft™ PaperPort™12SE or Presto! PageManager to scan the docum
USB cable scanning 19312(Macintosh) 12 Scan type depends on the settings of the Device Button tab of ControlCenter2. Black Start or Color Start does
USB cable scanning 19412For MFC-J425W/J430W/J435W 12a Load your document.b Press (SCAN).c Press a or b to choose Scan to File.Press OK.d Press Black S
USB cable scanning 19512Scan to Media (For MFC-J625DW/J825DW/J835DW/J5910DW) 12You can scan black and white and color documents directly to a memory c
USB cable scanning 19612Guidelines for Auto Crop 12 This setting is only available for documents that are rectangular or square. If your document is
USB cable scanning 19712g The file name is set automatically. However, you can create a name of your choice using the character keys on the control pa
USB cable scanning 19812Note• If you choose color in the quality setting, you cannot choose TIFF.• If you choose black and white in the quality settin
USB cable scanning 19912Setting the new default (For MFC-J625DW/J5910DW) 12a Press (SCAN).b Press a or b to choose Scan to Media.Press Options.c Press
2001313To use the machine as a network scanner, the machine must be configured with a TCP/IP address. You can set or change the address settings from
Printing 121Reverse Order 1Reverse Order prints the pages of your document in the opposite order. The last page of your document will be printed first
Network Scanning 20113Configuring Network Scanning for Windows®13If you are using a different machine than the one that was originally registered to y
Network Scanning 20213Note(Windows Vista® and Windows®7)If the User Account Control screen appears, do the following:• For users who have administrato
Network Scanning 20313c Click the Network Setting tab and choose the appropriate connection method. SpecifyyourmachinebyaddressEnter the IP address of
Network Scanning 20413d Click the Scan To Button tab and enter your computer name in the Display Name field. The machine’s LCD displays the name you e
Network Scanning 20513Configuring network scanning for Macintosh 13If you want to scan from the machine on a network, you must choose the networked ma
Network Scanning 20613Note• To use the SCAN key features on the machine, click the check box for Register your computer with the "Scan To" f
Network Scanning 20713Using the Scan key on your network 13NoteIf you are connected using USB, see USB cable scanning uu page 189. Scan to E-mail (PC)
Network Scanning 20813g Press Start.The machine starts the scanning process.For MFC-J425W/J430W/J435W13a Load your document.b Press (SCAN).c Press a o
Network Scanning 20913Scan to Image 13When you choose Scan to Image, your document will be scanned and sent directly to the computer you designated on
Network Scanning 21013For MFC-J425W/J430W/J435W 13a Load your document.b Press (SCAN).c Press a or b to choose Scan to Image.Press OK.d Press a or b t
Printing 131 Booklet / Booklet (Manual)Use this option to print a document in booklet format using duplex printing; it will arrange the document acco
Network Scanning 21113e Press a or b to display the destination computer you want to send to.f Press the destination computer and then press OK.If the
Network Scanning 21213Note(Windows®) 13 Scan type depends on the settings of the Device Scan Settings screen of ControlCenter4. Black Start or Color
Network Scanning 21313For MFC-J280W/J625DW/J5910DW 13a Load your document.b Press (SCAN).c Press a or b to display Scan to File.d Press Scan to File.e
Network Scanning 21413Note(Windows®) 13 Scan type depends on the settings of the Device Scan Settings screen of ControlCenter4. Black Start or Color
Network Scanning 21513Scan to FTP (For MFC-J5910DW) 13When you choose Scan to FTP, you can scan a black and white or color document directly to an FTP
Network Scanning 21613Configuring the FTP Default Settings 13 You can set Passive Mode to Off or On depending on your FTP server and network firewall
Network Scanning 21713Scan to FTP using FTP Server Profiles (For MFC-J5910DW) 13a Load your document.b Press (SCAN).c Press a or b to choose Scan to F
Network Scanning 21813Note• Scan to Network is available when Scan to Network profiles are configured by using Web Based Management.• We recommend Mic
Network Scanning 21913Configuring the Scan to Network Default Settings 13 a Choose Network in Scan to FTP/Network from the Scan tab. Click Submit.b Ch
Network Scanning 22013m Choose Date&Time from the General tab.n Enter the date and time used on the CIFS server.o Choose the time zone from the pu
Printing 141Advanced tab 1 1 Color / Grayscale option2 Color Settings button3 Ink Save Mode check box4 Scaling option5 Mirror Print check box6 Reverse
Network Scanning 22113Using Web Services for scanning on your network (Windows Vista® SP2 or later and Windows®7) 13The Web Services protocol enables
Network Scanning 22213c Do one of the following: Windows® Photo GalleryClick File, then Import from Camera or Scanner. Windows® Fax and ScanClick Fi
Network Scanning 22313g Click Scan on the Scan dialog box.The machine starts scanning the document.NoteIf the LCD shows OutofMemory, decrease the Pape
Network Scanning 22413e Press a or b to display the destination computer you want to send to.Press the destination computer.f Press Start.The machine
Section IVPrinting on a Disc IVPrinting on a Disc (MFC-J825DW/J835DW only) 226
2261414Your Brother machine can print directly on printable disc media, including CD-R/RW, DVD-R/RW and Blu-ray Disc™. There are three ways to print o
Printing on a Disc (MFC-J825DW/J835DW only) 22714b Push and pull down the Disc Guide to open it. c Make sure that there is over 4 in. (10 cm) of free
Printing on a Disc (MFC-J825DW/J835DW only) 22814e Insert the Disc Tray into the Disc Guide and line up the triangular marks. f After the disc has fin
Printing on a Disc (MFC-J825DW/J835DW only) 22914Print by copying 14You can copy the image of an existing disc label or a square document such as a ph
Printing on a Disc (MFC-J825DW/J835DW only) 23014f Place the disc or document you want to copy on the scanner glass.Press OK. 1 Scanning Area2 0.8 in.
Printing 151d You can choose reverse printing options. Check Mirror Print to reverse the data from left to right. Check Reverse Print to reverse the
Printing on a Disc (MFC-J825DW/J835DW only) 23114k Enter the number of copies you want either by pressing the number box directly, or pressing + or -,
Printing on a Disc (MFC-J825DW/J835DW only) 23214Print from media 14You can select an image stored in a memory card or USB Flash memory drive and prin
Printing on a Disc (MFC-J825DW/J835DW only) 23314Do one of the following: If you want to do a test print on paper, press TestPrint and go to k. If y
Printing on a Disc (MFC-J825DW/J835DW only) 23414Print from a computer (Windows®) 14Brother offers an easy-to-use application for printing directly on
Printing on a Disc (MFC-J825DW/J835DW only) 23514d The message dialog asks you to use the Brother supplied CD labeler software to print on printable d
Printing on a Disc (MFC-J825DW/J835DW only) 23614Print from a computer (Macintosh) 14Brother offers an easy-to-use application for printing directly o
Printing on a Disc (MFC-J825DW/J835DW only) 23714g The message dialog asks you to use the Brother supplied CD labeler software to print on printable d
Index238AACControlCenter2Macintosh ... 164ControlCenter4Windows® ...
Brother International Corporation100 Somerset Corporate Boulevard P.O. Box 6911 Bridgewater, NJ 08807–0911 USABrother International Corporation (Canad
Printing 161Color Settings 1Click Color Settings on the Advanced tab to see options for enhanced print settings. Color Enhancement (True2Life) 1Checki
Printing 171 RedIncreases the intensity of Red in the image to make the image redder. GreenIncreases the intensity of Green in the image to make the
Printing 181Use Watermark 1You can print a logo or text onto your document as a watermark. You can choose one of the preset watermarks, or you can use
Printing 191 You can change the watermark settings with this feature. If you want to add a new watermark, enter Title and then choose Use Text or Use
Printing 201Header-Footer Print 1You can print the date and time from your computer's system clock, and the computer login user name or your ente
iiTable of ContentsSection I Windows®1Printing 2Using the Brother printer driver...
Printing 211Other Print Options 1Click Other Print Options on the Advanced tab to set more printer functions.NoteThe screen shown in this section may
Printing 221Change Data Transfer Mode 1The Change Data Transfer Mode feature lets you choose a print data transfer mode to improve print quality or pr
Printing 231Advanced Color Settings 1You can set the Halftone Pattern and Match Monitor for more color adjustment. Halftone PatternThe machine can us
Printing 241Advanced Duplex Settings 1Some types of print media may need more drying time when using the duplex feature. Change Advanced Duplex Settin
Printing 251Retrieve Printer’s Color Data 1This setting helps to optimize print quality by retrieving color data from your specific device. Use this o
Printing 261Note• To show this feature, open the printer driver window using the appropriate procedure below, and then click Other Print Options on th
Printing 271Print Profiles tab 1Print Profiles are editable presets designed to give you quick access to frequently used printing configurations. 1 Pr
Printing 281Add Profile 1The Add Profile dialog appears by clicking Add Profile. You can add 20 new profiles with your preferred settings.a Enter the
Printing 291Support 1The Support window shows the driver version and settings information. There are also links to the Brother Solutions Center and Ge
Printing 301Trial Photo Print (Not available for MFC-J280W/J425W/J430W/J435W/J5910DW)1 After your first installation of MFL-Pro Suite from the CD-ROM,
iii2Scanning 39Scanning a document using the TWAIN driver...39Sca
Printing 311Using FaceFilter Studio for photo printing by REALLUSION 1FaceFilter Studio is an easy-to-use borderless photo printing application. FaceF
Printing 321Starting FaceFilter Studio with your Brother machine turned On 1a When you launch FaceFilter Studio for the first time, this screen will a
Printing 331Starting FaceFilter Studio when your Brother machine is turned Off 1a When you launch FaceFilter Studio for the first time, if your Brothe
Printing 341e After you click the check mark in step d, FaceFilter Studio will start with limited functionality. The Print icon on the top menu will b
Printing 351b Click the Print icon in the top menu bar to move to the print screen. c Click the Print icon on the left to open the print settings dial
Printing 361e Click Print Setting and choose your Brother machine. Click OK. NoteIf you want to use photo paper, click Properties and set the Media Ty
Printing 371Print Expression List 1FaceFilter Studio lets you modify a facial expression by applying an expression template or by manual adjustment. I
Printing 381Using Homepage Print 2 by Corpus (Not available for MFC-J5910DW) 1Homepage Print 2 provides an easy way to capture and print websites as d
3922The scanning operations and the drivers used will be different depending on your operating system or the scanning application used.Two scanner dri
Scanning 402e Choose TWAIN: TW-Brother MFC-XXXX or TWAIN: TW-Brother MFC-XXXX LAN from the Available Scanners list.(Where XXXX is your model name.)f C
ivDevice Settings tab...
Scanning 412Pre-Scanning to crop a portion you want to scan 2You can preview your image and crop unwanted portions before scanning by using the PreSca
Scanning 422Auto Crop 2You can scan multiple documents placed on the scanner glass by checking Auto Crop. When using Auto Crop, the machine will scan
Scanning 432Settings in the Scanner Setup dialog box 2Scan (Image Type) 2Choose the output image type from Photo, Web or Text. Resolution and Scan Typ
Scanning 442 256 ColorUses up to 256 colors to scan the image. 24bit ColorUses up to 16.8 million colors to scan the image.Although using 24bit Colo
Scanning 452Document Size 2Choose one of the following sizes: AutoYou can scan a standard sized document without any further adjustments to Document
Scanning 462NoteYou can see the actual paper size you chose on the screen. • Width: shows the width of scanning area.• Height: shows the height of sca
Scanning 472Scanning a document using the WIA driver 2WIA compliant 2For Windows® XP/Windows Vista®/Windows®7 you can choose Windows® Imaging Acquisit
Scanning 482h Adjust the following settings, if needed, in the Scanner Setup dialog box: 1 Paper source2 Picture type3 Adjust the quality of the scann
Scanning 492l If you want to change some advanced settings, click Adjust the quality of the scanned picture. You can choose Brightness, Contrast, Reso
Scanning 502e Press and hold down the left mouse button and drag it over the portion you want to scan. f If you need advanced settings, click Adjust
v5 Brother PC-FAX Software (MFC models only) 96PC-FAX sending...
Scanning 512 Running the utilityYou can run the utility by clicking the Scanner Utility located in Start/All Programs/Brother/MFC-XXXX menu (where XX
Scanning 522Scanning a document using the WIA driver (Windows® Photo Gallery and Windows® Fax and Scan users)2Scanning a document into the computer 2T
Scanning 532f Adjust the following settings, if needed, in the Scanner dialog box: 1 Scanner2 Profile3 Source4 Paper size5 Color format6 File type7 Re
Scanning 542Pre-Scanning and cropping a portion using the scanner glass 2The Preview button is used to preview an image for cropping any unwanted port
Scanning 552Using ScanSoft™ PaperPort™12SE with OCR by NUANCE™ 2NoteScanSoft™ PaperPort™12SE supports Windows® XP (SP3 or higher), XP Professional x64
Scanning 562ImageView displays a close-up of a single page. You can open a PaperPort™12SE item by clicking the Open with Image View button from the De
Scanning 572To send an item from PaperPort™12SE to another program, simply drag and drop the item from the PaperPort™12SE desktop to the program icon
Scanning 582Uninstalling ScanSoft™ PaperPort™12SE with OCR 2(Windows® XP) 2a Click Start, Control Panel, Add or Remove Programs, and click the Change
Scanning 592Using BookScan Enhancer and Whiteboard Enhancer by REALLUSION 2BookScan Enhancer and Whiteboard Enhancer are image processing applications
6033Overview 3ControlCenter4 is a software utility that lets you quickly and easily access your often used applications. Using ControlCenter4 eliminat
viSection II Apple Macintosh8 Printing and Faxing 127Setting up your computer...
ControlCenter4 613Using ControlCenter4 in Home Mode 3This section briefly introduces the ControlCenter4 function in Home Mode. For more details of the
ControlCenter4 623ControlCenter4 Features for Home Mode users 3Photo (See Photo tab uu page 63.) See Copying images from a memory card or USB Flash m
ControlCenter4 633Photo tab 3There are five functions: Print, Edit, Open with an Application, Send E-mail and Photo Capture. This section briefly intr
ControlCenter4 643Opening the ControlCenter4 folder tree 3The My CC4 Folder button lets you open the ControlCenter4 folder located in the My Pictures
ControlCenter4 653Editing images 3The (Edit) button lets you edit images with various functions.a Choose images you want to edit by clicking the image
ControlCenter4 663Scan tab 3There are five scan options: Save, Print, Open with an Application, Send E-mail and OCR.This section briefly introduces th
ControlCenter4 673File types 3You can choose the file type to save the scanned images from the following list.For Save and Send E-mail 3 Windows® Bit
ControlCenter4 683c Confirm and edit (if necessary) the scanned image in the image viewer.d Click (Save).e The Save dialog will appear. Select your De
ControlCenter4 693Attaching the scanned data to E-mail 3The (Send E-mail) button lets you scan a document to your default E-mail application, so you c
ControlCenter4 703PC-FAX tab (For MFC models) 3This section briefly introduces the PC-FAX tab function. For more details of each function, click (Hel
viiCUSTOM SCAN ...173
ControlCenter4 713Sending an image file from your computer 3The Send Image File button lets you send an image file as a fax from the computer using th
ControlCenter4 723Viewing and printing received PC-FAX data (For MFC-J625DW/J825DW/J835DW/J5910DW) 3The Received PC-FAX button lets you view and print
ControlCenter4 733Device Settings tab 3This section briefly introduces the Device Settings tab function. For more details of each function, click (Hel
ControlCenter4 743Configuring the Scan button settings 3The Device Scan Settings button lets you configure your machine’s SCAN key settings. There are
ControlCenter4 753OCR tab 3Lets you configure settings for Scan to OCR by pressing the SCAN key on your Brother machine.Choose the settings for File T
ControlCenter4 763Support tab 3This section briefly introduces the Support tab function. For more details of each function, click (Help).Opening Cont
ControlCenter4 773Using ControlCenter4 in Advanced Mode 3This section briefly introduces the ControlCenter4 function in Advanced Mode. For more detail
ControlCenter4 783ControlCenter4 Features for Advanced Mode users 3Scan (See Scan tab uu page 79.) See File types uu page 80. See Document Size uu p
ControlCenter4 793Scan tab 3There are four scan options: Image, OCR, E-mail and File.This section briefly introduces the Scan tab function. For more d
ControlCenter4 803File types 3You can choose the file type to save the scanned images from the following list.For Image, E-mail and File 3 Windows® B
viiiUsing Web Services for scanning on your network (Windows Vista® SP2 or later and Windows®7)...
ControlCenter4 813Opening the scanned image with an application 3The (Image) button lets you scan an image directly into your graphics application for
ControlCenter4 823Saving the scanned image 3The (File) button lets you scan an image to a folder on your hard disk in one of the file types shown in t
ControlCenter4 833PC-Copy tab 3Printing the scanned image 3You can scan a page on the machine and print copies using any of the features of the Contro
ControlCenter4 843Photo tab 3There are four functions: Photo Print, Open PCC Folder, Copy from PCC and Copy to Application. This section briefly intro
ControlCenter4 853Note(Not available for MFC-J280W/J425W/J430W/J435W/J5910DW)To print your images at the same quality as the Trial Photo Print (uuQuic
ControlCenter4 863PC-FAX tab (For MFC models) 3This section briefly introduces the PC-FAX tab function. For more details of each function, click (Hel
ControlCenter4 873Viewing and printing received PC-FAX data (For MFC-J625DW/J825DW/J835DW/J5910DW) 3The (Received PC-FAX) button lets you view and pri
ControlCenter4 883Device Settings tab 3This section briefly introduces the Device Settings tab function. For more details of each function, click (Hel
ControlCenter4 893Configuring Scan button settings 3The (Device Scan Settings) button lets you configure your machine’s SCAN key settings. There are f
ControlCenter4 903OCR tab 3Lets you configure settings for Scan to OCR by pressing the SCAN key on your Brother machine.Choose the settings for File T
Plus de documents pour Appareils multifonctions Brother MFC-J825DW




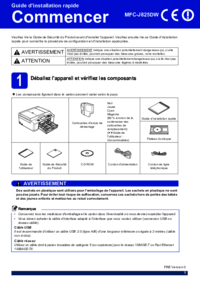











 (199 pages)
(199 pages) (19 pages)
(19 pages)







Commentaires sur ces manuels