Brother MFC 8890DW Manuel d'utilisateur Page 1
Naviguer en ligne ou télécharger Manuel d'utilisateur pour Appareils multifonctions Brother MFC 8890DW. Brother MFC 8890DW User Manual Manuel d'utilisatio
- Page / 46
- Table des matières
- MARQUE LIVRES




- Start Here 1
- Install the drum unit and 3
- Load paper in the paper 4
- Release the scanner lock 5
- Choose your language 6
- (If needed) 6
- Set the LCD contrast 8
- Set the date and time 8
- Set your Station ID 8
- Fax Transmission Report 9
- Set tone or pulse dialing 9
- For USB Interface Users 11
- For Parallel interface cable 11
- For Wired Network 11
- For Wireless Network 11
- IMPORTANT 12
- Macintosh 13
- Connect the USB cable 14
- Connect the power cord 14
- Finish and restart 15
- Parallel 18
- Wired Network 22
- For Wireless Network Users 28
- Wireless Network 31
- For Network Users 41
- Options and Consumables 45
- Trademarks 46
- Compilation and Publication 46
- Copyright and License 46
Résumé du contenu
1Start HereMFC-8890DWQuick Setup GuideUSA/CAN Version ABefore you can use the machine, read this Quick Setup Guide for the correct setup and installat
1013Dial PrefixThe dial prefix setting will automatically dial a predefined number before every fax number you dial. For example: If your phone system
11Windows®USBMacintosh®Windows®ParallelWindows®Macintosh®Wired Network Wireless NetworkWindows®Macintosh®16Choose your connection typeFor USB Interfac
12Windows®USBFor USB Interface Users (Windows® 2000 Professional/XP/XP Professional x64 Edition/Windows Vista®)17Before you installa Make sure that yo
13Windows®USBWindows®USBMacintosh®d Choose Local Connection, and then click Next. The installation continues.e When the ScanSoft™ PaperPort™ 11SE Lice
14Windows®USB19Connect the USB cablea Remove the label covering the USB interface connector.b Connect the USB cable to the USB connector on the machin
15Windows®USBWindows®USBMacintosh®21Finish and restarta Click Finish to restart your computer. After restarting the computer, you must be logged on wi
16Macintosh®USBFor USB Interface Users (Mac OS® X 10.3.9 or greater)17Before you installa Make sure your machine is connected to the power and your Ma
17Macintosh®USBWindows®USBMacintosh®c Choose Local Connection, and then click Next. Follow the on-screen instructions.d The Brother software will sear
18Windows®ParallelFor Parallel Interface Users(Windows® 2000 Professional/XP/XP Professional x64 Edition)17Before you installa Make sure that your com
19Windows®ParallelWindows®Paralleld Choose Local Connection, and then click Next. The installation continues.e When the ScanSoft™ PaperPort™ 11SE Lice
2Symbols used in this guideCAUTIONCAUTIONWhen you move the machine, grasp the side handholds that are under the scanner. DO NOT carry the machine by h
20Windows®Parallel19Connect the Parallel cablea Connect the Parallel interface cable to your computer, and then connect it to the machine.20Connect th
21Windows®ParallelWindows®Parallel21Finish and restarta Click Finish to restart your computer. After restarting the computer, you must be logged on wi
22Windows®Wired NetworkFor Wired Network Interface Users (Windows®2000 Professional/XP/XP Professional x64 Edition/Windows Vista®)17Before you install
23Windows®Wired NetworkWindows®Macintosh®Wired Network20Install MFL-Pro Suitea Put the supplied CD-ROM into your CD-ROM drive. If the model name scree
24Windows®Wired Networkg When the Brother MFL-Pro Suite Software License Agreement window appears, click Yes if you agree to the Software License Agre
25Windows®Wired NetworkWindows®Macintosh®Wired Networkl When the On-Line Registration screen is displayed, make your selection and follow the on-scree
26Macintosh®Wired NetworkFor Wired Network Interface Users (Mac OS® X 10.3.9 or greater)17Before you installa Make sure your machine is connected to t
27Macintosh®Wired NetworkWindows®Macintosh®Wired Networkd The Brother software will search for the Brother device. During this time the following scre
28For Wireless Network UsersFor Wireless Network Interface Users17Before you beginFirst you must configure the wireless network settings of your machi
29For Wireless Network UsersWireless NetworkWindows®Macintosh®Infrastructure Modea Access Point (router)b Wireless Network machine (your machine)c Wir
32Install the drum unit and toner cartridge assemblya Remove the protective tape and film covering the scanner glass.b Press the front cover release b
30For Wireless Network Users18Confirm your network environment (Infrastructure Mode)The following instructions will offer two methods for installing y
31For Wireless Network UsersWireless NetworkWindows®Macintosh®Connecting the Brother machine to the wireless network19Configure the wireless settings
32For Wireless Network Usersh Press or to choose TKIP or AES for Encryption Type? and press OK.Enter the WPA/WPA2-PSK password you wrote down in s
33For Wireless Network UsersWireless NetworkWindows®Macintosh®19Configure the wireless settings using the automatic wireless (one-push) methoda Confir
34For Wireless Network UsersWireless setup is now complete. To install MFL-Pro Suite, continue to step 20.For Windows® Users:Now go topage 35For Macin
35Windows®Wireless NetworkWireless NetworkWindows®Macintosh®Install the Drivers & Software (Windows® 2000 Professional/XP/XP Professional x64 Edit
36Windows®Wireless Networkd Choose Wireless Network Connection, and then click Next.e Click on Wireless settings checked and confirmed check box, and
37Windows®Wireless NetworkWireless NetworkWindows®Macintosh®j If the machine is configured for your network, choose the machine from the list, and the
38Windows®Wireless Network22Finish and restarta Click Finish to restart your computer. After restarting the computer, you must be logged on with Admin
39Macintosh®Wireless NetworkWireless NetworkWindows®Macintosh®Install the Drivers & Software (Mac OS® X 10.3.9 or greater)20Before you install MFL
43Load paper in the paper traya Pull the paper tray completely out of the machine.b While pressing the blue paper-guide release lever a, slide the pap
40Macintosh®Wireless Networkg When this screen appears, click OK.22Install Presto! PageManagerWhen Presto! PageManager is installed OCR capability is
41For Network UsersBRAdmin Light utility (For Windows® users)BRAdmin Light is a utility for initial setup of Brother network connected devices. It als
42For Network UsersBRAdmin Light utility (For Mac OS® X users)BRAdmin Light is a utility for initial setup of Brother network connected devices. It al
43For Network UsersWeb Based Management (web browser)The Brother print server is equipped with a web server that allows you to monitor its status or c
44For Network UsersEntering Text for Wireless SettingsMost number keys have three or four letters printed on them. The keys for 0, # and l do not have
45Options and ConsumablesOptionsFor more details about the optional Lower Tray Unit and compatible SO-DIMM Memory please see the User’s Guide or visit
TrademarksThe Brother logo is a registered trademark of Brother Industries, Ltd.Brother is a registered trademark of Brother Industries, Ltd.Multi-Fun
54Release the scanner locka Push the lever a in the direction shown to unlock the scanner.(The gray scanner lock lever is located at the back left sid
66Choose your language (If needed)a Press Menu.b Press 0.c Press 0.d Press or to choose your language. Press OK.e Press Stop/Exit.NoteIf you are s
77Choose the correct Receive ModeThe correct Receive Mode is determined by the external devices and telephone subscriber services (Voice Mail, Distinc
88Set the LCD contrast(If needed)If you are having difficulty reading the LCD, try changing the contrast setting.a Press Menu.b Press 1.c Press 7.d Pr
9e Enter your telephone number (up to 20 digits) on the dial pad, and then press OK. (If your telephone number and fax number are the same, enter the
Plus de documents pour Appareils multifonctions Brother MFC 8890DW




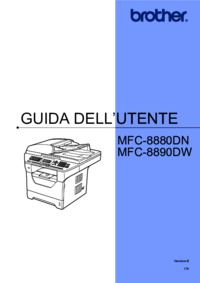








 (2 pages)
(2 pages) (78 pages)
(78 pages)







Commentaires sur ces manuels