Brother P-Touch QL-570 Manuel d'utilisateur
Naviguer en ligne ou télécharger Manuel d'utilisateur pour Nettoyage de l'imprimante Brother P-Touch QL-570. Brother P-Touch QL-570 User's Manual Manuel d'utilisatio
- Page / 35
- Table des matières
- DEPANNAGE
- MARQUE LIVRES
- User's Guide 1
- Contents 2
- Introduction 3
- Creating Labels 4
- 3 Create and print the label 5
- Editor for Windows 6
- Starting P-touch® Editor 8
- Start P-touch 10
- Editor Help 10
- 1 To start P-touch 10
- 2 Click on the Toolbar 11
- 1 Click [Start]-[All 12
- 1 Open a Microsoft 13
- 2 On the Microsoft 13
- to a Label List 15
- 1 Open Microsoft 16
- Outlook 17
- How to Use the P-touch 18
- Address Book 18
- Layout window 19
- Creating a New Contact 20
- 2 Enter data for each item 20
- How to Use P-touch 21
- Library 21
- Searching labels 22
- 1 Click 22
- 3 Click [Search Results] 22
- How to use the P-touch 23
- Editor for Mac 23
- Layout Window 24
- 2 The snap mode appears 25
- Appendix 26
- Close the [Printers] window 27
- Uninstalling Software 29
- Uninstalling P-touch 30
- For Mac® 31
- LED Lamp 32
- Maintenance 33
- Feed button 34
- Label outlet 34
- Troubleshooting 35
Résumé du contenu
1IntroductionCreating LabelsAppendixUser's Guide
Start P-touch® Editor Help10IntroductionCreating LabelsAppendixStart P-touch® Editor HelpThis section explains how to start P-touch® Editor Help for W
Start P-touch® Editor Help11IntroductionCreating LabelsAppendixPrinting the Help descriptionThe information given in P-touch® Editor Help can be print
Creating Labels with Other Applications12IntroductionCreating LabelsAppendixCreating Labels with Other ApplicationsWhen installing the software, if yo
Creating Labels with Other Applications13IntroductionCreating LabelsAppendixMicrosoft® WordWith the Add-In function, you can directly copy the text in
Creating Labels with Other Applications14IntroductionCreating LabelsAppendixMicrosoft® ExcelWith the Add-In function, you can directly copy text in Mi
Creating Labels with Other Applications15IntroductionCreating LabelsAppendixHow to add text from Microsoft® Excel® to a Label ListIf you clicked No wh
Creating Labels with Other Applications16IntroductionCreating LabelsAppendixMicrosoft® OutlookWith the Add-In function, you can directly copy the text
Creating Labels with Other Applications17IntroductionCreating LabelsAppendixHow to add text from Microsoft® Outlook® to a Label ListIf you clicked No
Starting the P-touch® Address Book18IntroductionCreating LabelsAppendixThis section describes the procedure for creating labels from contacts efficien
Starting the P-touch® Address Book19IntroductionCreating LabelsAppendixLayout window The layout window consists of the following eight sections:Menu b
Creating LabelsAppendix2IntroductionContents About This Guide ...
Creating a New Contact20IntroductionCreating LabelsAppendixCreating a New ContactThis section explains how to create a new contact.1 Click [File]-[New
Starting up the P-touch® Library21IntroductionCreating LabelsAppendixP-touch® Library: This application allows you to manage P-touch® label templates
Searching labels22IntroductionCreating LabelsAppendixSearching labelsYou can search label templates registered in the P-touch® Library.1 Click . The
Starting the P-touch® Editor23IntroductionCreating LabelsAppendixStarting the P-touch® Editor1 Double click the [Applications] and then [P-touch Edito
Starting the P-touch® Editor24IntroductionCreating LabelsAppendixLayout WindowStandard ModeThis mode provides easy label creation with texts and imag
Start P-touch® Editor Help25IntroductionCreating LabelsAppendixSnap ModeWith this mode, you can capture the screen, print it as image, and save it fo
IntroductionCreating LabelsAppendixSetting the Printer Driver26AppendixYou can use this machine to print directly from most Windows® applications, by
AppendixSetting the Printer Driver27IntroductionCreating Labels• [Graphics] TabYou can set "Halftone", "Brightness", and "Con
AppendixPrinting from Other Applications28IntroductionCreating LabelsPrinting from Other ApplicationsWe will use Microsoft® Word as an example.1 Click
AppendixFor Windows®29IntroductionCreating LabelsThis section describes how to uninstall the software and printer driver.For Windows®Uninstalling P-to
IntroductionCreating LabelsAppendixAbout This Guide3IntroductionThe Brother QL-570 label printer (hereafter referred to as "the machine") en
AppendixFor Mac®30IntroductionCreating LabelsUninstalling the Printer Driver1 Turn off the Brother QL-570.2 From [Control Panel], go to [Hardware and
AppendixFor Mac®31IntroductionCreating Labels2 Click .3 Delete [Applications]-[P-touch Editor 5.0] folder.P-touch® Editor has been uninstalled. Uninst
AppendixFor Mac®32IntroductionCreating LabelsLED lamp on the QL-570 indicates the current operating condition.LED LampLamp ConditionNot lightingPower
AppendixPrint head maintenance33IntroductionCreating LabelsMaintenance of the machine must be done as needed. However, some environments require that
AppendixLabel outlet maintenance34IntroductionCreating Labels4 Remove the backing paper and insert the edge of cleaning sheet into the printing un
AppendixPotential types of problems35IntroductionCreating LabelsIf the problems occur while using this machine, the following may help you to solve th
IntroductionCreating LabelsAppendixFrom Label Creation to Printing4Creating LabelsThis section describes the general procedure for creating labels usi
From Label Creation to Printing5IntroductionCreating LabelsAppendix3 Create and print the label.Windows®Create a labelUsing P-touch® EditorUsing an ap
Starting P-touch® Editor6IntroductionCreating LabelsAppendixThis section explains the procedure for starting P-touch® Editor. With P-touch® Editor, yo
Starting P-touch® Editor7IntroductionCreating LabelsAppendixLayout window Express ModeThis mode provides easy label creation with texts and images.Th
Starting P-touch® Editor8IntroductionCreating LabelsAppendixProfessional ModeThis mode provides full-scale label creation from creating the templates
Starting P-touch® Editor9IntroductionCreating LabelsAppendixSnap ModeWith this mode, you can capture the screen, print it as image, and save it for f

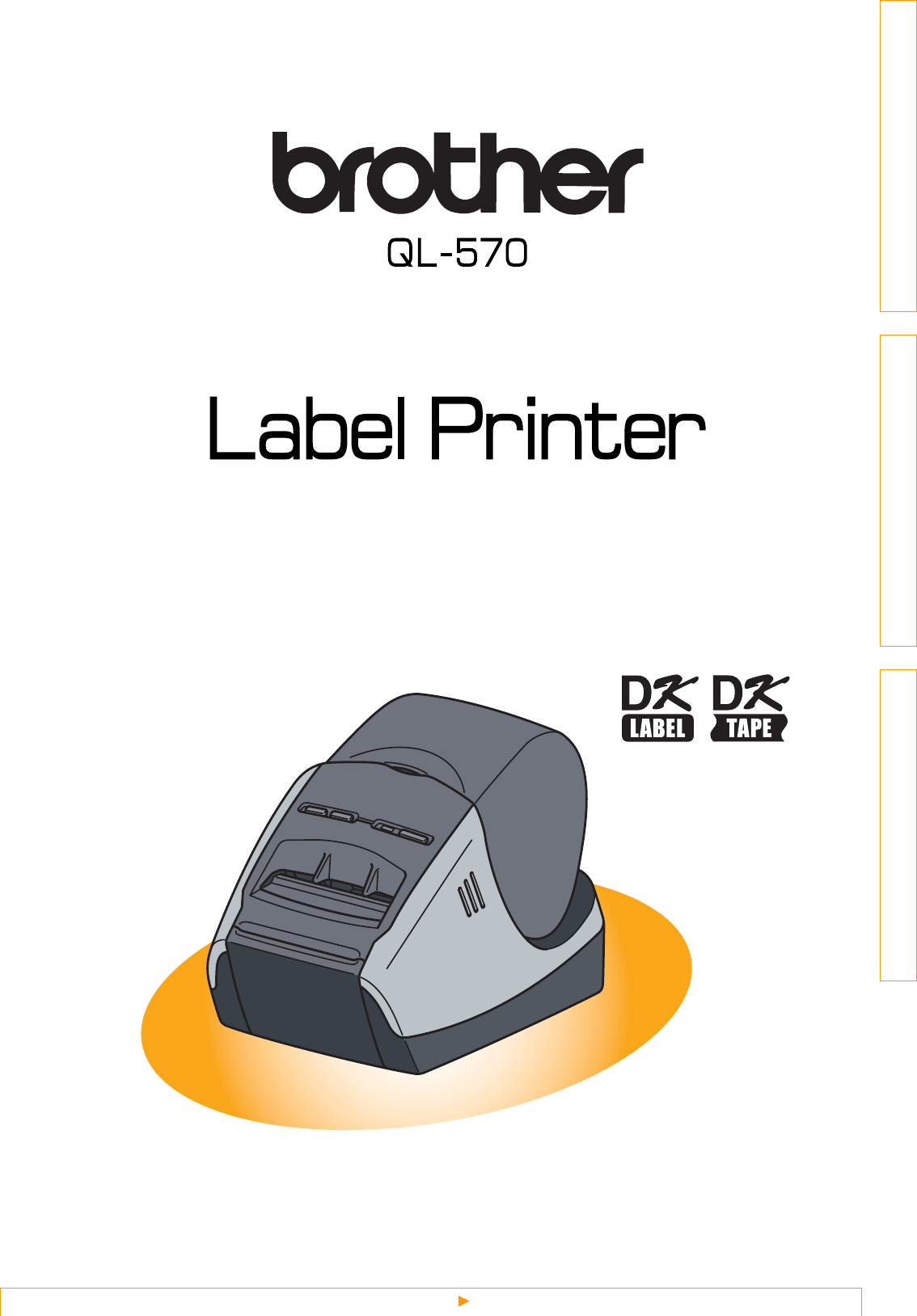








Commentaires sur ces manuels