Brother MFC-3820CN Manuel d'utilisateur
Naviguer en ligne ou télécharger Manuel d'utilisateur pour Appareils multifonctions Brother MFC-3820CN. Brother MFC-3820CN Benutzerhandbuch Manuel d'utilisatio
- Page / 40
- Table des matières
- MARQUE LIVRES



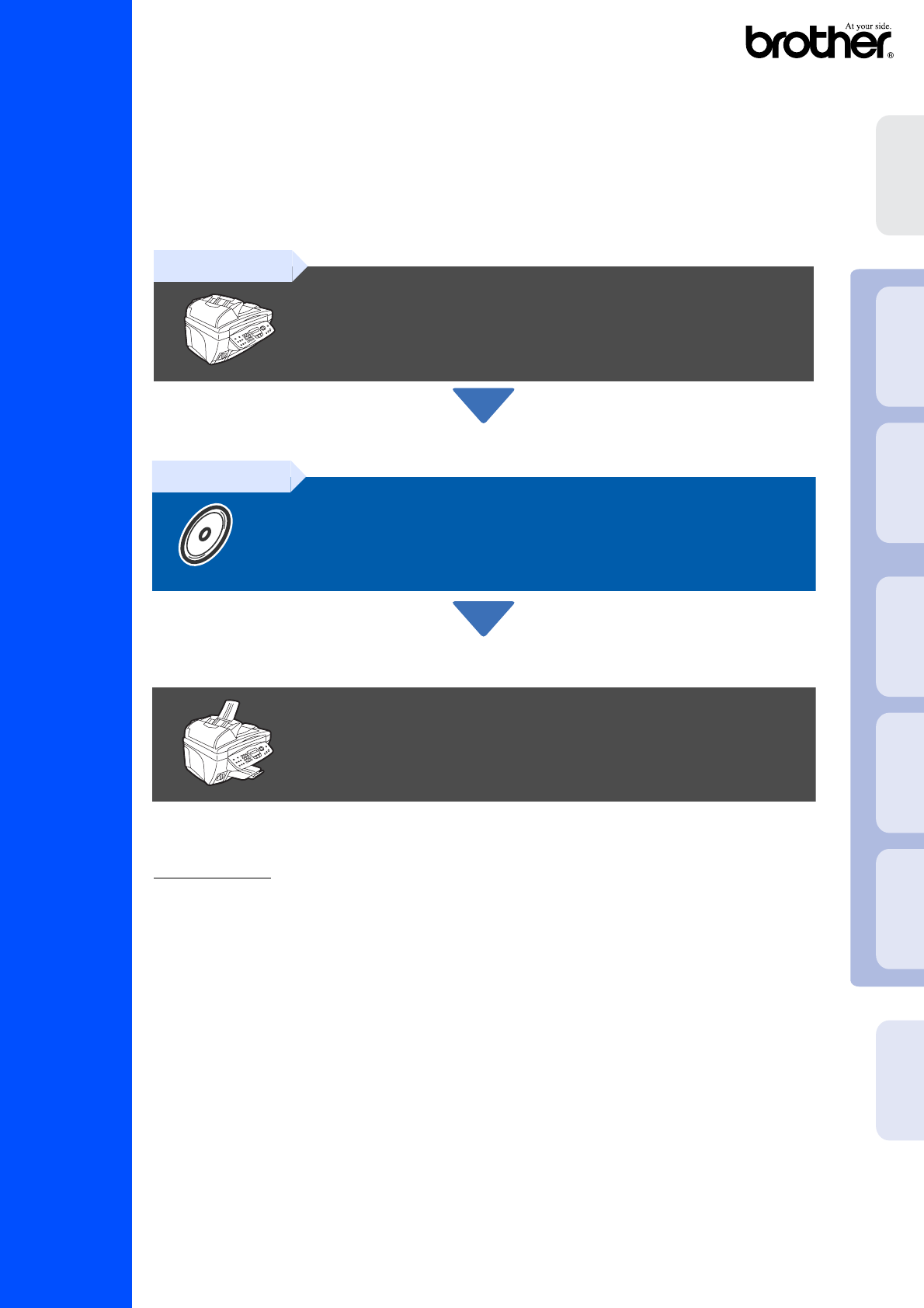
- Installationsanleitung 1
- ■ Allgemeines 3
- Funktionstastenfeld 4
- Inhaltsverzeichnis 5
- 3 Papier einlegen 7
- Netz- und 7
- Faxanschluss 7
- Reinigen 9
- Bitte warten 9
- Schritt 1 10
- Schritt A: Farbqualität 11
- Absenderkennung 13
- 9 Empfangsmodus wählen 13
- Schritt 2 14
- 98/98SE/Me 19
- 2000 Professional 21
- auf Seite 14 bis 16 23
- ■ Für Administratoren 36
- ■ Für erfahrene Benutzer 38
- Tintenpatronen 39
Résumé du contenu
InstallationsanleitungMFC-3820CNBitte führen Sie die folgenden Schritte zur schnellen Installation des Gerätes wie in dieser Installationsanleitung be
8• Versuchen Sie nicht, leere Tin-tenpatronen wieder aufzufüllen, und verwenden Sie keine wieder aufgefüllten Tintenpatronen. Ver-wenden Sie nur origi
9Inbetriebnahme des MFCWindows® USBMac OS®8.6-9.2Mac OS® X10.1/10.2.1 oder neuerWindows®NetzwerkFürAdministratorenMac® NetzwerkSchritt A: Farbqualität
10Inbetriebnahme des MFCDatum und Uhrzeit werden im Display angezeigt und auf jedes versendete Fax gedruckt.1Drücken Sie Menü/Eing.2Drücken Sie .3Drü
11Inbetriebnahme des MFCWindows® USBMac OS®8.6-9.2Mac OS® X10.1/10.2.1 oder neuerWindows®NetzwerkFürAdministratorenMac® NetzwerkDie Absenderkennung, d
12Treiber und Software installierenAuf der mitgelieferten CD-ROM befinden sich die folgenden Programme und Informationen:Software installierenZur Inst
13Inbetriebnahme des MFCWindows® USBMac OS®8.6-9.2Mac OS® X10.1/10.2.1 oder neuerWindows®NetzwerkFürAdministratorenMac®NetzwerkTreiber und Software in
14Treiber und Software installierenVergewissern Sie sich, dass Sie das MFC wie in Schritt 1 „Inbetriebnahme des MFC“ auf Seite 4 bis 11 beschrieben vo
155Klicken Sie unter Hauptanwendung auf MFL-Pro Suite.6Klicken Sie auf Installieren.7Klicken Sie auf Weiter, wenn das Paper-Port® 8.0 SE Setup-Fenster
16Treiber und Software installierenAWenn das ScanSoft®-Registrierungsfenster erscheint, klicken Sie auf die Schaltfläche für die gewünschte Option und
17Vergewissern Sie sich, dass Sie die Schritte 1 bis F auf Seite 14 bis 16 durchgeführt haben.GWenn der folgende Bildschirm erscheint, schließen Sie d
Warnung HinweisBenutzer-handbuchWarnhinweise und Vor-sichtsmaßnahmen zur Vermeidung von Verlet-zungen und GefahrenDas MFC arbeitet nicht richtig oder
18Treiber und Software installierenLEs öffnet sich nun eine README-Datei. Le-sen Sie diese Datei aufmerksam durch. Sie enthält die neusten Information
19Vergewissern Sie sich, dass Sie die Schritte 1 bis F auf Seite 14 bis 16 durchgeführt haben.GWenn der folgende Bildschirm erscheint, schließen Sie d
20Treiber und Software installierenKKlicken Sie nach dem Neustart auf Ja, um das Control Center bei jedem Start von Win-dows zu laden. Das Control Cen
21Vergewissern Sie sich, dass Sie die Schritte 1 bis F auf Seite 14 bis 16 durchgeführt haben.GWenn der folgende Bildschirm erscheint, schließen Sie d
22Treiber und Software installierenVergewissern Sie sich, dass Sie das MFC wie in Schritt 1 „Inbetriebnahme des MFC“ auf Seite 4 bis 11 beschrieben vo
237Klicken Sie auf Weiter, wenn das Paper-Port® 8.0 SE Setup-Fenster erscheint.8Nachdem Sie die ScanSoft®-Lizenzverein-barung gelesen, akzeptiert und
24Treiber und Software installierenDLesen Sie die Brother-Lizenzvereinbarung sorgfältig durch und klicken Sie dann auf Ja.EWählen Sie Netzwerk-Schnitt
25KKlicken Sie auf Weiter.LWählen Sie Ja und klicken Sie auf Weiter.MKlicken Sie auf Weiter oder geben Sie den Namen ein, der im LC-Display des MFC fü
26Treiber und Software installierenVergewissern Sie sich, dass Sie das MFC wie in Schritt 1 „Inbetriebnahme des MFC“ auf Seite 4 bis 11 beschrieben vo
270Klicken Sie auf das Brother Ink-Symbol. Wählen Sie in der rechten Spalte des Auswahl-Fensters den Drucker aus, mit dem Sie drucken möchten. Schließ
1Bewahren Sie das Verpackungsmaterial und den Karton auf, damit Sie das Gerät später für einen Transport wie-der sorgfältig verpacken können.Lieferumf
28Treiber und Software installierenVergewissern Sie sich, dass Sie das MFC wie in Schritt 1 „Inbetriebnahme des MFC“ auf Seite 4 bis 11 beschrieben vo
290Öffnen Sie den Ordner Utilities.AKlicken Sie auf Print Center.BKlicken Sie auf Drucker hinzufügen...CWählen Sie USB.DWählen Sie MFC-3820CN und klic
30Treiber und Software installierenVergewissern Sie sich, dass Sie das MFC wie in Schritt 1 „Inbetriebnahme des MFC“ auf Seite 4 bis 11 beschrieben vo
310Klicken Sie auf das Symbol Brother Ink (IP) und wählen Sie dann BRN_xxxxxx_P1. Schließen Sie das Auswahl-Menü.Die Installation ist nun abgeschlosse
32Treiber und Software installierenVergewissern Sie sich, dass Sie das MFC wie in Schritt 1 „Inbetriebnahme des MFC“ auf Seite 4 bis 11 beschrieben vo
330Öffnen Sie den Ordner Utilities.AKlicken Sie auf Print Center.BKlicken Sie auf Drucker hinzufügen...CWählen Sie Rendezvous.DWählen Sie Brother MFC-
34 Für AdministratorenLesen Sie die folgenden Abschnitte zur Verwendung des MFC in einem Netzwerk. Als Administrator sollten Sie bei der Installation
35Das BRAdmin Professional wurde speziell zur Verwaltung von netzwerkfähigen Brother-Geräten im LAN-Netzwerk (Local Area Netzwerk) entwickelt.BRAdmin
36 Für erfahrene Benutzer1Starten Sie BRAdmin Professional und wählen Sie TCP/IP.2Wählen Sie Aktive Geräte suchen im Menü Geräte aus. BRAdmin sucht a
TintenpatronenWarenzeichenDas Brother-Logo ist ein eingetragenes Warenzeichen von Brother Industries, Ltd.Brother ist ein eingetragenes Warenzeichen v
2Funktionstastenfeld1. Speicherkarten-Taste 5. Betriebsarten-Tasten 9. Navigationstasten2. Kopiertasten (temporäre Einstellungen)6. Stopp-Taste 10. LC
GER-AUS
3InhaltsverzeichnisInbetriebnahme des MFC1. Transportschutz entfernen...4
4Inbetriebnahme des MFC1Entfernen Sie die Transportschutz-Klebe-bänder und nehmen Sie das Papier aus dem Vorlageneinzug.Schließen Sie noch KEIN USB-Ka
5Inbetriebnahme des MFCWindows® USBMac OS®8.6-9.2Mac OS® X10.1/10.2.1 oder neuerWindows®NetzwerkFürAdministratorenMac® Netzwerk1Fächern Sie das Papier
6Inbetriebnahme des MFCHauptanschluss/Nebenstellenanlage/ADSLWerkseitig ist das MFC für den Betrieb an einem Hauptanschluss ohne ADSL voreingestellt.
7Inbetriebnahme des MFCWindows® USBMac OS®8.6-9.2Mac OS® X10.1/10.2.1 oder neuerWindows®NetzwerkFürAdministratorenMac® Netzwerk4Entfernen Sie den weiß
Plus de documents pour Appareils multifonctions Brother MFC-3820CN







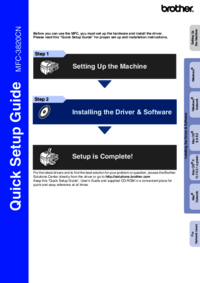


 (175 pages)
(175 pages) (16 pages)
(16 pages)







Commentaires sur ces manuels