Brother MFC-5860CN Manuel d'utilisateur
Naviguer en ligne ou télécharger Manuel d'utilisateur pour Téléphones mobiles Brother MFC-5860CN. Brother MFC-5860CN Benutzerhandbuch [ru] Manuel d'utilisatio
- Page / 163
- Table des matières
- MARQUE LIVRES
- BENUTZERHANDBUCH 1
- Service-Information 2
- Zu diesem Handbuch 3
- EG-Konformitätserklärung 5
- Inhaltsverzeichnis 6
- Teil II Faxen 7
- Teil III Kopieren 9
- Teil IV Foto-Direktdruck 10
- Teil V Software 10
- Teil VI Anhang 11
- D Technische Daten 131 12
- E Fachbegriffe 142 12
- F Stichwortverzeichnis 146 12
- Allgemeines I 13
- Allgemeine Informationen 1 14
- Allgemeine Informationen 15
- Tasten und ihre Funktionen 1 16
- Vorlagen einlegen 2 18
- Vorlagenglas verwenden 2 19
- Verwendbare 20
- Papiersorten und 20
- Druckmedien 20
- Empfohlenes Papier 2 21
- Aufbewahren und Benutzen 21
- Das richtige Papier wählen 2 22
- Papier, Umschläge und 24
- Vorlagen und Papier einlegen 25
- Papier in Zufuhr 2 einlegen 26
- (nur MFC-5860CN) 2 26
- Umschläge und Postkarten 28
- Kleine Papierformate heraus 29
- Bedruckbarer Bereich 2 30
- Geräteeinstellungen 3 31
- Umschaltzeit für Be 32
- Papiereinstellungen 3 33
- Papierzufuhr zum Faxemp 34
- (nur MFC-5860CN) 3 34
- Papierzufuhr zum Kopieren 34
- Lautstärke 35
- Einstellungen 35
- Automatische 36
- Zeitumstellung 36
- LC-Display 3 36
- Funktionen sperren 4 37
- Tastensperre ein-/ 38
- Faxen II 39
- Fax senden 5 40
- Rundsenden 41
- (nur für Schwarzweiß 41
- Sendefunktionen 42
- Zusätzliche 42
- Auflösung 5 43
- Sendevorbereitung 44
- (Dual Access) 44
- (nur für Schwarzweiß-Faxe) 5 44
- Direktversand (ohne Einlesen 44
- Anzeigen/Abbrechen anste 46
- Fax manuell senden (nur mit 46
- Speicher-voll-Meldung 5 46
- Fax empfangen 6 47
- Empfangsmodi 48
- Empfangsmodus 49
- Zusätzliche Empfangs 50
- Speicherempfang bei Papier 51
- Gespeicherte Faxe drucken 6 51
- Telefon und externe Geräte 7 52
- Externer Anrufbeant 53
- Externes Telefon 7 54
- Fernaktivierungs-Code 7 55
- Rufnummern wählen und 56
- Rufnummern 57
- Gespeicherte Rufnummern 58
- Rundsende-Gruppen 58
- Nachwahlverfahren 59
- (Call-by-Call) 8 59
- Fax-Weiterleitung 9 60
- Faxspeicherung 9 60
- PC-Faxempfang (Wer 61
- Kapitel 9 62
- Fernabfrage 9 63
- Fax-Fernweitergabe 9 64
- Nummer für die Fax 64
- Weiterleitung ändern 9 64
- Fernabfrage-Befehle 9 65
- Automatischer Sende 66
- Berichte und Listen 10 67
- Faxabruf (Polling) 11 68
- Zeitversetzter aktiver 69
- Faxabruf 11 69
- Gruppenfaxabruf 11 69
- Passiver Faxabruf (nur 70
- Kopieren III 71
- Kopieren 12 72
- Kopiertasten 12 73
- Vergrößern/Verkleinern 12 74
- Kopiereinstellungen 12 75
- Kapitel 12 76
- Kopieren 77
- Helligkeit einstellen 12 78
- Kontrast einstellen 12 78
- Farbabgleich 12 78
- Papiereinstellungen 12 79
- Foto-Direktdruck 81
- Bilder von der Speicherkarte 82
- Wichtige Hinweise zur Ver 83
- So einfach geht's! 13 84
- Index (Miniaturansichten) 85
- Bilder drucken 13 86
- DPOF-Ausdruck 13 87
- Standard-Druckeinstel 88
- Größe anpassen 13 89
- Randlos drucken 13 89
- Scan to Speicherkarte 13 90
- Fehlermeldungen 13 91
- Vor der Verwendung 92
- PictBridge verwenden 14 92
- Bilder drucken 14 93
- Fehlermeldungen 14 94
- Software V 95
- Software- und 96
- Netzwerk-Funktionen 96
- Anhang VI 97
- Sicherheitshinweise und 98
- Vorschriften 98
- Ränder der Papierkassette 100
- LAN-Anschluss A 104
- Nur innerhalb 105
- Warenzeichen A 106
- Problemlösung und Wartung B 107
- Drucken (Fortsetzung) 108
- Ausdruck empfangener Faxe 109
- Faxempfang 110
- Fax senden 110
- Ankommende Anrufe 110
- Menüeinstellungen 111
- Kopierfunktionen 111
- Scanner-Funktionen 111
- Software-Funktionen 111
- Speicherkarten-Funktionen 112
- Netzwerk 112
- Netzwerk (Fortsetzung) 113
- Fehlermeldungen B 114
- Gespeicherte Faxe oder Jour 117
- Dokumentenstau beheben B 118
- Papierstau beheben B 119
- Wählton B 120
- Regelmäßige Wartung B 121
- Problemlösung und Wartung 123
- Gehäuse reinigen B 124
- Scanner reinigen B 125
- Druckwalze reinigen B 125
- Papiereinzugsrolle reinigen B 126
- Druckkopf reinigen B 126
- Druckqualität prüfen B 127
- Tintenvorrat überprüfen B 128
- Geräteinformationen B 129
- Verpacken des Gerätes 129
- Menü und Funktionen C 131
- Funktionstabellen C 133
- Menü und Funktionen 135
- Texteingabe im 142
- Funktionsmenü 142
- Technische Daten D 143
- Druckmedien D 145
- Kopierer D 147
- Speicherkarten-Funktionen D 148
- PictBridge D 148
- Scanner D 149
- Drucker D 150
- Schnittstellen D 150
- Systemvoraussetzungen D 151
- Verbrauchsmaterialien D 152
- Netzwerk (LAN) D 153
- Fachbegriffe E 154
- Fachbegriffe 155
- Stichwortverzeichnis 158
- Besuchen Sie unsere Websites 163
Résumé du contenu
BENUTZERHANDBUCHMFC-5460CNMFC-5860CN Version A
viiiTeil IV Foto-Direktdruck13 Bilder von der Speicherkarte drucken 70Speicherkarten-Funktionen...
88Um Verletzungen zu vermeiden, legen Sie die Hand bei geöffneter Vorlagenglas-Abdeckung oder bei geöffnetem Gehäusedeckel nicht auf die Gehäusekante.
Sicherheitshinweise und Vorschriften89Fassen Sie nicht an die grau schattierten Bereiche, um Verletzungen zu vermeiden. Zum Transport des Gerätes fas
90WARNUNG • Seien Sie vorsichtig, wenn Sie Telefonanschlüsse installieren oder verändern. Berühren Sie keine Telefonleitungen oder Endgeräte, die nich
Sicherheitshinweise und Vorschriften91Wichtige Sicherheitshinweise A1 Lesen Sie die folgenden Hinweise aufmerksam durch.2 Bewahren Sie diese Sicherhei
9214 Unter den folgenden Umständen sollten Sie den Netzstecker ziehen und sich an Ihren Brother-Vertriebspartner wenden: wenn das Netzkabel durchgesc
Sicherheitshinweise und Vorschriften93EU-Richtlinien 2002/96/EC und EN50419 A Dieses Produkt trägt das oben gezeigte Recycling-Symbol. Das bedeutet, d
94Warenzeichen ADas Brother Logo ist ein eingetragenes Warenzeichen von Brother Industries, Ltd.Brother ist ein eingetragenes Warenzeichen von Brother
95BProblemlösung BFalls einmal ein Problem auftreten sollten, versuchen Sie, es mit Hilfe der folgenden Tabelle zu lösen. Sie können die meisten Probl
96Weiße, horizontale Linien in Texten oder GrafikenReinigen Sie den Druckkopf. (Siehe Druckkopf reinigen auf Seite 114.)Verwenden Sie eine empfohlene
Problemlösung und Wartung97Mit Paint Brush kann nicht gedruckt werden.Stellen Sie die Bildschirmanzeige auf 256 Farben ein.Mit Adobe Illustrator kann
ixTeil VI AnhangA Sicherheitshinweise und Vorschriften 86Standortwahl...
98FaxempfangProblem Mögliche AbhilfeDas Gerät empfängt keine Faxe. Überprüfen Sie alle Fax- und Telefonanschlüsse.Vergewissern Sie sich, dass der rich
Problemlösung und Wartung99Andere Geräte und Dienste an der-selben LeitungWenn Sie an der Leitung, an der das Gerät angeschlossen ist, auch andere Ge-
100Speicherkarten-FunktionenProblem Mögliche AbhilfeDie Speicherkarten-Funktionen ar-beiten nicht richtig.1 Haben Sie das Windows® 2000 Update install
Problemlösung und Wartung101Es kann nicht über das Netzwerk gescannt werden.Wenn Sie unter Windows® arbeiten: Firewall-Einstellungen am PC haben event
102Fehlermeldungen BSollten einmal Fehler oder Probleme durch Fehlbedienung auftreten, erkennt das Gerät meist selbst die Fehlerursache und zeigt eine
Problemlösung und Wartung103XXXX leer Eine oder mehrere Tintenpatronen sind leer. Es werden alle Druckvor-gänge unterbrochen. Sofern genü-gend Speiche
104Speicher voll Der Speicher des Gerätes ist voll. Beim Senden eines Faxes oder beim Kopie-ren:Drücken Sie Stopp und warten Sie, bis die an-deren mom
Problemlösung und Wartung105Gespeicherte Faxe oder Jour-nal sichern BWenn das LC-Display zeigt: Fehler:Ändern XX, Fehler:Reinig XX, Fehler:Init. XX, F
106Dokumentenstau beheben BEin Dokumentenstau kann auftreten, wenn das Dokument nicht richtig eingelegt bzw. nicht richtig eingezogen wurde oder wenn
Problemlösung und Wartung107Papierstau beheben BEntfernen Sie das gestaute Papier wie im Folgenden beschrieben. Öffnen Sie dann den Gehäusedeckel und
xD Technische Daten 131Allgemeines ...131Druckmedi
108e Heben Sie den Gehäusedeckel (1) seit-lich vorne an und klappen Sie ihn auf, bis er sicher einrastet.Vergewissern Sie sich, dass sich kein gestaut
Problemlösung und Wartung109Kompatibilität BWenn aufgrund schlechter Leitungsqualität öfter Probleme beim Senden oder Empfan-gen von Faxen auftreten,
110b Klappen Sie den Befestigungshebel für die im Display angezeigte Farbe herun-ter und nehmen Sie die Tintenpatrone heraus. c Packen Sie die neue T
Problemlösung und Wartung111f Klappen Sie die Befestigungshebel wie-der hoch und drücken Sie jeden Hebel vorsichtig fest, bis er hörbar einrastet. Sch
112Gehäuse reinigen BVORSICHT Verwenden Sie nur neutrale Reinigungs-mittel. Durch Reinigen des Gerätes mit flüchtigen Reinigungsmitteln wie Verdün-ner
Problemlösung und Wartung113Scanner reinigen Ba Öffnen Sie die Vorlagenglas-Abdeckung (1). Reinigen Sie das Vorlagenglas (2) und die weiße Folie (3) m
114Papiereinzugsrolle reinigen Ba Ziehen Sie die Papierkassette vollstän-dig aus dem Gerät heraus.b Ziehen Sie den Netzstecker des Gerä-tes und nehmen
Problemlösung und Wartung115Druckqualität prüfen BWenn die Farben blass sind oder Streifen in Bildern oder Texten zu sehen sind, können verstopfte Tin
116Hinweis Vertikale Ausrichtung prüfen BDie vertikale Ausrichtung des Druckkopfes sollte überprüft werden, falls nach einem Transport des Gerätes ged
Problemlösung und Wartung117HinweisSie können den Tintenvorrat auch von Ih-rem Computer aus überprüfen. (Weitere Informationen dazu finden Sie unter D
Teil IAllgemeines IAllgemeine Informationen 2Vorlagen und Papier einlegen 6Geräteeinstellungen 19Funktionen sperren 25
118c Setzen Sie den gelben Transportschutz ein. Klappen Sie alle Befestigungshebel hoch und drücken Sie jeden Hebel vor-sichtig fest, bis er hörbar ei
119CBenutzerfreundliche BedienungCDie Funktionen des Gerätes werden entwe-der durch Tastendruck oder in einem über-sichtlichen und leicht zu bedienend
120Funktionsmenü aufrufen:a Drücken Sie Menü.b Wählen Sie ein Menü: Drücken Sie 1 für Geräteeinstellun-gen. Drücken Sie 2 für Faxeinstellungen. Drü
Menü und Funktionen121Funktionstabellen CDie Funktionstabelle zeigt die verfügbaren Menüs und Funktionseinstellungen. Die werkseitigen Einstellungen s
1221.Geräte-einstell(Fortsetzung)4.Lautstärke 1.Klingeln AusLeiseNormal*LautZum Einstellen der Klingel-lautstärke.232.Signalton AusLeise*NormalLautZum
Menü und Funktionen1232.Fax(Fortsetzung)1.Empfangs-einst.(nur im Faxbetrieb)(Fortsetzung)3.Fax-Erkennung Ein*AusAutomatischer Faxemp-fang nach Annahme
1242.Fax(Fortsetzung)0.Scangröße A4*LetterScanbereich des Vorla-genglases entsprechend der Vorlagengröße einstel-len.293.Nrn. speichern1.Kurzwahl —
Menü und Funktionen1253.Kopie 1.Qualität — HochEntwurfNormal*Zur Auswahl der Kopier-auflösung entsprechend der Art des Originals.612.Helligkeit — -nnn
1264.Fotodi-rektdr.1.Druck-qualität— NormalFoto*Zum Einstellen der Druck-qualität.762.Papier-sorte— NormalpapierInkjet-PapierBrother PhotoAnderes Foto
Menü und Funktionen1274.Fotodi-rektdr.(Fortsetzung)7.Anpassen — Ein*AusSchneidet ein zu langes oder zu breites Bild zurecht und passt es an das Pa-pie
21Zur Verwendung dieses Handbuches1Sie haben ein leistungsstarkes, leicht zu be-dienendes Brother-Gerät gekauft. Nehmen Sie sich ein wenig Zeit und le
1285.LAN 1.TCP/IP 1.Boot-Methode Auto*FestRARPBOOTPDHCPZur Auswahl der BOOT-Methode.Sie-he Netz-werk-handbuch auf der CD-ROM2.IP-Adresse [000-255].[00
Menü und Funktionen1296.Ausdrucke 1.Sendebe-richt— — Sendebericht über das un-mittelbar zuvor gesendete Fax.552.Hilfe — — Hilfe zum Einstellen von Men
130Texteingabe im FunktionsmenüCIn einigen Menüs, zum Beispiel beim Spei-chern der Absenderkennung und von Rufum-mern, müssen Buchstaben eingegeben we
131DAllgemeines DTechnische Daten DSpeicher 32 MB Automatischer Vorlagen-einzug Bis zu 35 SeitenTemperatur: 20 °C - 30 °CLuftfeuchtigkeit: 50 % - 70 %
1321Abhängig von den DruckbedingungenAbmessungenMFC-5460CN: MFC-5860CN: Gewicht 9,0 kg (MFC-5460CN)10,7 kg (MFC-5860CN)Geräuschpegel Betrieb:50 dB ode
Technische Daten133Druckmedien D1Verwenden Sie nur speziell für Tintenstrahlgeräte empfohlene Folien.2Es wird empfohlen, die bedruckten Fotopapiere un
134Fax D1„Seiten“ bezieht sich auf „Brother Standard Chart Nr. 1“ (ein typischer Geschäftsbrief mit Standardauflösung und mit MMR-Codierung). Änderung
Technische Daten135Kopierer D1Nach Brother-Standard-Test (Entwurfsdruck, gestapelt). Die Kopiergeschwindigkeit hängt von der Komplexität der zu kopier
136Speicherkarten-Funktionen D1xD-Picture Card™ (herkömmlich) 16 MB bis 512 MBxD-Picture Card™ Typ M 256 MB bis 1 GBxD-Picture Card™ Typ H 256 MB bis
Technische Daten137Scanner D1Windows® XP beinhaltet hier Windows® XP Home Edition, Windows® XP Professional und Windows® XP Professio-nal x64 Edition.
Allgemeine Informationen31c Wenn das Dialogfeld zur Auswahl der Sprache erscheint, wählen Sie Ihre Sprache. Das Hauptmenü der CD-ROM erscheint. Hinwei
138Drucker D1Die Druckqualität ist von vielen Faktoren wie zum Beispiel der Bildauflösung und der Qualität des verwendeten Pa-piers abhängig.2Nach Bro
Technische Daten139Systemvoraussetzungen DMindestvoraussetzungen und unterstützte Computer-Software-FunktionenComputer-Plattform und Betriebssystem-Ve
140Verbrauchsmaterialien DTintenpatronen 1 schwarze und 3 separate farbige Patronen (Gelb, Cyan und Ma-genta), separat vom Druckkopf austauschbarLeben
Technische Daten141Netzwerk (LAN) D1Siehe Systemvoraussetzungen auf Seite 139.LAN Sie können das Gerät in einem Netzwerk anschließen und es als Netzwe
142EAbbrechenZum Abbrechen einer programmierten Faxübertragung, wie eines zeitversetzten Sendevorganges oder Faxabrufes.AbsenderkennungEine Zeile mit
Fachbegriffe143Fax/TelWenn dieser Modus eingeschaltet ist, nimmt das Gerät alle Anrufe automatisch an und schaltet bei einem Faxanruf zum Faxempfang u
144LC-Display (Flüssigkristallanzeige)Flüssigkristallanzeige am Funktionstas-tenfeld, die beim Einstellen von Funktio-nen anzeigt, was zu tun ist, sow
Fachbegriffe145Text (Optical Character Recognition)Die Software ScanSoft® PaperPort® SE mit Texterkennung bzw. die Software Presto!® PageManager® konv
Stichwortverzeichnis146FAAbbrechenRundsendevorgang ...30Sendeauftrag ...34Abdeckung
147EEmpfangsmodus ...35Fax/Tel ...35Manuell ...
Kapitel 14Tasten und ihre Funktionen 1MFC-5460CN 1MFC-5860CN 1HinweisDie meisten Abbildungen in diesem Benutzerhandbuch zeigen das MFC-5460CN. 110 9
148KKlingelanzahl ...36Kompatibilität ...109KopiererEinzelkopie ...
149RReinigenDruckkopf ...114Druckwalze ...113Papiereinzugsrolle ...
150VVerbrauchsmaterialien ...140VerkleinerungFaxausdruck ...38Kopien ...
Besuchen Sie unsere Websiteswww.brother.dehttp://solutions.brother.comDieses Gerät entspricht den Bestimmungen des Landes, für das es zugelassen wurde
Allgemeine Informationen511 Faxtasten: TelefonWenn im Fax/Tel-Modus das Pseudoklin-geln zu hören ist, können Sie den Hörer ei-nes externen Telefons a
62Vorlagen einlegen 2Sie können Dokumente zum Faxen, Kopieren und Scannen vom automatischen Vorlagen-einzug (ADF) einziehen lassen oder das Vor-lageng
Vorlagen und Papier einlegen72d Klappen Sie den Vorlagenstopper (1) aus. VORSICHT Lassen Sie dickere Dokumente nicht auf dem Vorlagenglas liegen. Dies
Service-InformationFüllen Sie die folgenden Felder aus, damit Sie im Be-darfsfall jederzeit darauf zurückgreifen können:Modell: MFC-5460CN und MFC-586
Kapitel 28Scanbereich 2Der scanbare Bereich ist von den Einstellun-gen in der verwendeten Anwendung abhän-gig. Unten sind die Bereiche des Papiers ang
Vorlagen und Papier einlegen92Empfohlenes Papier 2Um die beste Druckqualität zu erhalten, emp-fehlen wir, Brother-Papier zu verwenden (sie-he Tabelle
Kapitel 210Das richtige Papier wählen 2Papiersorten und Verwendungsmöglichkeiten 2Papiersorte Papierformat VerwendungFaxen Kopie-renFoto-direkt-druckD
Vorlagen und Papier einlegen112Papierspezifikationen und Kapazität der Papierzufuhr 21Bis zu 50 Blatt im Legal-Format (80 g/m2)Bis zu 100 Blatt (80 g/
Kapitel 212Papier, Umschläge und andere Druckmedien einlegen2Hinweis• Zur Verwendung der Zufuhr 2 lesen Sie Papier in Zufuhr 2 einlegen (nur MFC-5860C
Vorlagen und Papier einlegen132HinweisVergewissern Sie sich, dass das Papier nicht gewellt ist. d Legen Sie das Papier vorsichtig mit der Oberkante zu
Kapitel 214g Schieben Sie die Papierkassette lang-sam wieder vollständig in das Gerät. h Halten Sie die Papierkassette fest und ziehen Sie die Papiera
Vorlagen und Papier einlegen152Vergewissern Sie sich, dass die drei-eckigen Markierungen an den seitlichen Papierführungen (1) und der Papierlän-gen-F
Kapitel 216e Schieben Sie vorsichtig mit beiden Hän-den die seitlichen Papierführungen bis an die Papierkanten.Vergewissern Sie sich, dass die Papier-
Vorlagen und Papier einlegen172HinweisFalls zwei Umschläge oder Postkarten auf einmal eingezogen werden, sollten Sie Umschlag für Umschlag bzw. Postka
iZu diesem HandbuchDas Gerät wird mit einem N-kodierten TAE-Anschlusskabel geliefert. Es arbeitet auch an nach-geschalteten und zugelassenen Telekom-E
Kapitel 218Bedruckbarer Bereich 2Der bedruckbare Bereich ist abhängig von den Einstellungen in der von Ihnen benutzten Anwen-dung. Die folgenden Abbil
1933Stand-by-Modus 3Wenn das Gerät nicht mit dem Ausführen ei-ner Funktion beschäftigt ist, können Sie durch Drücken der Taste Stand-by Fax den Stand-
Kapitel 3201Diese Funktionen müssen vor dem Einschalten des Stand-by-Modus programmiert werden. 2Faxe können nicht automatisch empfangen werden, auch
Geräteeinstellungen213Papiereinstellungen 3Papiersorte 3Damit Sie die optimale Druckqualität erhal-ten, sollte das Gerät auf die verwendete Pa-piersor
Kapitel 322Papierzufuhr zum Faxemp-fang wählen (nur MFC-5860CN) 3Sie können wählen, welche Papierzufuhr standardmäßig zum Ausdruck empfangener Faxe ve
Geräteeinstellungen233Lautstärke-Einstellungen3Klingellautstärke 3Sie können als Klingellautstärke eine Einstel-lung zwischen Aus und Laut wählen.Drüc
Kapitel 324Automatische Zeitumstellung3Mit dieser Funktion können Sie die automati-sche Zeitumstellung zwischen Winter- und Sommerzeit ein- oder aussc
2544Tastensperre 4Mit dieser Funktion können Sie den Zugang zu den wichtigsten Funktionen des Gerätes sperren.Wenn die Tastensperre eingeschaltet ist,
Kapitel 426Kennwort ändern 4a Drücken Sie Menü, 2, 0, 1.b Drücken Sie a oder b, um Kennwort zu wählen.Drücken Sie OK.c Geben Sie eine vierstellige Zah
Teil IIFaxen IIFax senden 28Fax empfangen 35Telefon und externe Geräte 40Rufnummern wählen und speichern 44Faxweitergabe und Fernabfrage 48Berichte un
iiBescheinigung des Herstellers/Importeurs (entsprechend der R & TTE-Richtlinie)
285Faxbetrieb einschalten5Um den Faxbetrieb einzuschalten, drücken Sie (Fax), so dass die Taste grün leuchtet.Fax aus dem Vorlageneinzug (ADF) senden
Fax senden295f Legen Sie die nächste Seite auf das Vorlagenglas.Drücken Sie OK.Das Gerät liest die Seite nun ein. Wie-derholen Sie die Schritte e und
Kapitel 530• Sie können auch das Nachwahlverfahren verwenden, um z.B. eine Vorwahl für kos-tengünstige Tarife einzugeben. Beachten Sie jedoch, dass je
Fax senden315a Vergewissern Sie sich, dass der Faxbetrieb eingeschaltet ist .b Legen Sie die Vorlage ein.c Drücken Sie Menü, 2, 2, 1.d Drücken Sie a
Kapitel 532Sendevorbereitung (Dual Access)(nur für Schwarzweiß-Faxe) 5Sie können Faxsendungen vorbereiten, wäh-rend das Gerät ein Fax empfängt, aus de
Fax senden335Übersee-Modus 5Wenn bei Übersee-Übertragungen Fehler auftreten, sollten Sie diese Funktion einschal-ten. Sie wird nach der Übertragung au
Kapitel 534Anzeigen/Abbrechen anste-hender Aufträge 5Mit dieser Funktion können Sie überprüfen, welche Faxaufträge sich noch im Speicher befinden und,
3566Empfangsmodi 6Wählen Sie den geeigneten Empfangsmodus je nachdem, ob Sie das Gerät an einer separaten Telefonleitung nutzen oder ob an derselben L
Kapitel 636Empfangsmodi verwenden6Wenn Nur Fax oder Fax/Tel eingestellt ist, werden Anrufe vom Gerät automatisch ange-nommen. Für diese Modi können Si
Fax empfangen376Empfangsmodus-Einstellungen6Klingelanzahl 6Mit dieser Funktion wird festgelegt, nach wie vielen Klingelzeichen das Gerät einen Anruf a
iiiEG-KonformitätserklärungHerstellerBrother Industries, Ltd.15-1, Naeshiro-cho, Mizuho-ku, Nagoya 467-8561, JapanWerkBrother Industries (Shen Zhen) L
Kapitel 638Automatische Fax-Erkennung6Wenn Ein gewählt ist: 6Faxe werden auch automatisch empfangen, wenn der Anruf mit einem externen Telefon angenom
Fax empfangen396Speicherempfang bei Papier-mangel 6Falls die Papierzufuhr während des Emp-fangs leer wird, erscheint im Display Papier prüfen. (Siehe
407Telefonieren 7Sie können zusammen mit dem Gerät ein ex-ternes Telefon verwenden.Temporär zur Tonwahl umschalten 7Wenn Ihr Telefonnetz mit dem älter
Telefon und externe Geräte417Externer Anrufbeant-worter7Sie können einen externen Anrufbeantworter an dieselbe Telefonsteckdose wie das Gerät anschlie
Kapitel 742Ansage des externen Anruf-beantworters 7Beachten Sie unbedingt die folgenden Hin-weise zum Aufsprechen des Ansagetextes für den externen An
Telefon und externe Geräte437Wenn Sie einen Anruf anneh-men und sich niemand mel-det: 7Wahrscheinlich wird Ihnen ein Fax gesendet.Drücken Sie l 51 und
448Rufnummer wählen 8Manuell wählen 8Geben Sie die Faxnummer über die Ziffern-tasten ein. Kurzwahl 8a Drücken Sie Tel-Index/Kurzwahl, # und geben Sie
Rufnummern wählen und speichern458Wahlwiederholung 8Wenn Sie ein Fax manuell senden und die gewählte Nummer besetzt ist, drücken Sie Wahl-W/Pause und
Kapitel 846Gespeicherte Rufnummern ändern 8Wenn Sie beim Speichern von Rufnummern eine Kurzwahlnummer eingeben, unter der bereits eine Rufnummer gespe
Rufnummern wählen und speichern478f Geben Sie über die Zifferntasten einen Namen für die Gruppe ein.Drücken Sie OK.g Drücken Sie Stopp.HinweisSie könn
ivInhaltsverzeichnisTeil I Allgemeines1 Allgemeine Informationen 2Zur Verwendung dieses Handbuches...
489Die Faxweitergabe- und Fernabfrage-Funktionen stehen nicht für Farbfaxe zur Verfügung.Es kann jeweils nur eine der Faxweitergabe-Funktionen (Fax-We
Faxweitergabe und Fernabfrage499PC-Faxempfang (Wer-befax-Löschfunktion)9Wenn Sie den PC-Faxempfang einschalten, speichert das Gerät alle empfangenen F
Kapitel 950Wenn sich beim Än-dern der Einstellung Faxe im Speicher befin-den ...9Wenn sich beim Ändern der Faxoptionen noch empfangene Faxe im Speiche
Faxweitergabe und Fernabfrage519Fernabfrage 9Sie können das Gerät von unterwegs mit je-dem Telefon oder Handy anrufen, um alle bisher empfangenen und
Kapitel 952Fax-Fernweitergabe 9a Wählen Sie das Gerät mit einem Tele-fon oder Handy an.b Wenn Ihr Gerät antwortet, geben Sie den Zugangscode ein (drei
Faxweitergabe und Fernabfrage539Fernabfrage-Befehle 9In der folgenden Tabelle sind die verwendbaren Fernabfrage-Befehle aufgelistet. Wenn Sie das Gerä
5410Automatischer Sende-bericht und Journal-ausdruck10Für den automatischen Ausdruck dieser Be-richte müssen Einstellungen im Funktions-menü vorgenomm
Berichte und Listen ausdrucken5510c Geben Sie nun die Uhrzeit, zu der das Journal das erste Mal gedruckt werden soll, im 24-Stundenformat ein.Drücken
5611Allgemeines 11Viele Unternehmen bieten einen Faxabruf- Service an, über den Sie Produktinformatio-nen, Preise oder andere Informationen abru-fen k
Faxabruf (Polling)5711Zeitversetzter aktiver Faxabruf 11Sie können auch eine Zeit programmieren, zu der Ihr Gerät ein Dokument von einem ande-ren Gerä
v4 Funktionen sperren 25Tastensperre...25Kennwort
Kapitel 1158Passiver Faxabruf (nur für Schwarzweiß-Faxe)11Mit dieser Funktion können Sie ein Dokument so vorbereiten, dass es von einem anderen Faxger
Teil IIIKopieren IIIKopieren 60
6012Kopien anfertigen 12Kopierbetrieb einschalten 12Drücken Sie (Kopierer), um den Kopier-betrieb einzuschalten. Die Standardbetriebsart ist Fax. Sie
Kopieren6112Kopiertasten 12Mit den Kopiertasten können Sie schnell Ko-piereinstellungen temporär, das heißt für die nächste Kopie, ändern. Am MFC-5460
Kapitel 1262f Drücken Sie Start S/W oder Start Farbe.Wenn Sie die Standardeinstellung ändern wollen:a Drücken Sie Menü, 3, 1. Kopie1.Qualitätb Drücken
Kopieren6312Kopiereinstellungen 12Mit der Taste Optionen können Sie schnell Kopiereinstellungen temporär, das heißt für die nächste Kopie, ändern. Hin
Kapitel 1264Seitenmontage (N auf 1 oder Poster) 12Mit der N-auf-1-Funktion können Sie Papier sparen. Sie ermöglicht es, zwei oder vier Sei-ten auf ein
Kopieren6512Wenn Sie den automatischen Vorlagenein-zug verwenden, legen Sie die Vorlage mit der einzulesenden Seite nach oben in der ge-zeigten Richtu
Kapitel 1266Helligkeit einstellen 12Wenn Sie die Helligkeitseinstellung temporär ändern wollen, gehen Sie wie folgt vor:a Vergewissern Sie sich, dass
Kopieren6712Papiereinstellungen 12Nur MFC-5860CN:Wenn für beide Zuführungen dasselbe Pa-pierformat und dieselbe Papiersorte einge-stellt ist, wird mit
vi7 Telefon und externe Geräte 40Telefonieren...
Kapitel 1268Papierquelle (nur MFC-5860CN) 12Sie können einstellen, aus welcher Papierzu-fuhr Papier für die nächste Kopie eingezogen werden soll. Wie
Teil IVFoto-DirektdruckIVBilder von der Speicherkarte drucken 70Bilder via PictBridge drucken 80
7013Speicherkarten-Funktionen13Fotodirektdruck von der Spei-cherkarte ohne PC 13Auch wenn Ihr Gerät nicht mit einem Compu-ter verbunden ist, kann es F
Bilder von der Speicherkarte drucken7113Setzen Sie die Karte fest in den entsprechen-den Einschub ein. 1 CompactFlash®2 SecureDigital™, MultiMediaCard
Kapitel 1372Bitte beachten Sie Folgendes: Beim Drucken eines Index oder von Bil-dern druckt das Gerät stets alle gültigen Bilddateien aus, auch wenn
Bilder von der Speicherkarte drucken7313Index (Miniaturansichten) drucken 13Das Gerät ordnet jedem Bild automatisch eine eigene Nummer zu (z.B. No.1,
Kapitel 1374Bilder drucken 13Bevor Sie ein Einzelbild ausdrucken können, müssen Sie die im Index ausgedruckte Bild-nummer kennen.a Vergewissern Sie si
Bilder von der Speicherkarte drucken7513Druckformat und Druckposition auf A4-Pa-pier:DPOF-Ausdruck 13DPOF bedeutet Digital Print Order Format.Dies ist
Kapitel 1376Standard-Druckeinstel-lungen ändern13Die hier gewählten Standardeinstellungen bleiben wirksam, bis sie wieder im Funktionsmenü geändert we
Bilder von der Speicherkarte drucken7713d Drücken Sie a oder b, um die ge-wünschte Einstellung vorzunehmen.Drücken Sie OK.e Drücken Sie Stopp.Hinweis•
vii10 Berichte und Listen ausdrucken 54Automatischer Sendebericht und Journalausdruck ...54Automatischen Sen
Kapitel 1378Scan to Speicherkarte 13Sie können schwarzweiße und farbige Doku-mente und Fotos einscannen und direkt auf einer Speicherkarte speichern.
Bilder von der Speicherkarte drucken7913Druckqualität ändern 13a Drücken Sie Menü, 4, 9, 1.b Drücken Sie a oder b, um SW 200x100 dpi, SW 200 dpi, Farb
8014 Ihr Brother-Gerät unterstützt den PictBridge-Standard, wodurch Sie eine PictBridge-kom-patible Kamera direkt an Ihr Gerät anschlie-ßen und die Fo
Bilder via PictBridge drucken8114Bilder drucken 14a Vergewissern Sie sich, dass die Kamera ausgeschaltet ist. Schließen Sie dann die Kamera mit dem US
Kapitel 1482Fehlermeldungen 14Sind die möglichen Fehlerquellen beim Ver-wenden von PictBridge bekannt, lassen sich auftretende Probleme leicht erkenne
Teil VSoftware VSoftware- und Netzwerk-Funktionen 84
8415Auf der CD-ROM befindet sich das Software- und das Netzwerkhandbuch, worin alle Funk-tionen ausführlich erklärt sind, die nach An-schluss des Gerä
Teil VIAnhang VISicherheitshinweise und Vorschriften 86Problemlösung und Wartung 95Menü und Funktionen 119Technische Daten 131Fachbegriffe 142
86AStandortwahl AStellen Sie das Gerät auf eine ebene und stabile Fläche, wie z.B. einen Schreibtisch. Der Standort sollte vibrations- und erschütteru
Sicherheitshinweise und Vorschriften87Hinweise zur sicheren Verwendung des Gerätes ABewahren Sie diese Hinweise zum Nachschlagen sorgfältig auf. Beach
Plus de documents pour Téléphones mobiles Brother MFC-5860CN

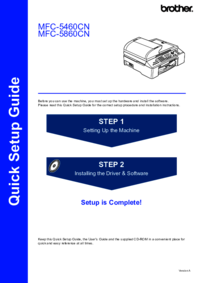




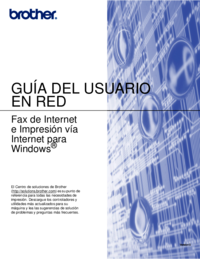



 (33 pages)
(33 pages)







Commentaires sur ces manuels