Brother DCP-9045CDN Manuel d'utilisateur
Naviguer en ligne ou télécharger Manuel d'utilisateur pour Matériel de jardinage Brother DCP-9045CDN. Brother DCP-9045CDN Manual del usuario Manuel d'utilisatio
- Page / 188
- Table des matières
- MARQUE LIVRES
- GUÍA DEL USUARIO 1
- Tabla de contenido 6
- Sección II Copia 7
- Sección III Impresión directa 7
- Sección IV Software 7
- Sección V Apéndices 8
- D Menú y funciones 151 9
- E Especificaciones 164 9
- F Glosario 174 9
- GÍndice 175 9
- Especificaciones generales 11
- Información general 1 12
- Acceso a las Guías del 13
- Capítulo 1 14
- Información general 15
- Indicaciones del LED Estado 1 18
- Carga del papel y de 20
- Especificaciones de papel 21
- Manipulación y uso de papel 22
- Sobres 2 23
- Capítulo 2 24
- Área no imprimible 2 25
- Carga de papel y 26
- Carga de documentos 2 29
- Configuración general 3 31
- Uso de la bandeja en modo 32
- Ajustes de volumen 3 33
- Opción automática de 33
- Funciones Ecología 3 33
- Contraste de LCD 3 34
- Lista de configuración 34
- Funciones de seguridad 4 35
- Capítulo 4 36
- Funciones de seguridad 37
- Copia II 39
- Ejecutar copias 5 40
- Opciones de copia 41
- (configuración 41
- Para ampliar o reducir la 42
- Cómo hacer copias N en 1 43
- (formato de página) 5 43
- Copia dúplex (2 caras) 5 44
- Ejecutar copias 45
- Clasificación de las copias 46
- Contraste 5 47
- Ajuste de color 5 47
- Mensaje sin memoria 5 48
- Impresión directa 49
- Impresión de fotos desde una 50
- Impresión de imágenes6 51
- Conexión de la cámara 52
- Comprensión de los 53
- Impresión de datos desde una 54
- Impresión de datos 55
- Software IV 57
- Cómo leer las Guías 58
- Apéndices V 59
- Seguridad y legalidad A 60
- Información importante A 61
- Seguridad y legalidad 63
- Desconexión del dispositivo A 64
- Conexión a redes LAN A 64
- Radiointerferencias A 64
- Sólo Unión 65
- Marcas comerciales A 68
- Opciones B 69
- Opciones 71
- Tarjeta de memoria B 72
- Solución de problemas y 74
- Problemas de impresión 75
- Problemas de escaneado 76
- Problemas de software 76
- Problemas de red 77
- “hueca”. (Consulte Elección 81
- EFGHIJKLMN 89
- Aparece en el 93
- Atascos de documentos C 97
- Bandeja MP atasc 98
- Atasco bandeja 1 99
- Atasco bandeja 2 99
- Atasco interno 100
- Atasco trasero 104
- Atasco en dúplex 107
- Mantenimiento 109
- Limpieza del escáner C 110
- Limpieza de la ventana del 111
- 2 M: Magenta 118
- 3 Y: Amarillo 118
- 4K: Negro 118
- 1C: Cian 118
- Limpieza de la unidad de 119
- Sustitución de consumibles C 127
- Toner bajo 129
- Fin vida tóner 129
- Sustituya piezas 134
- Tón resduo lleno 146
- Cómo cambiar el 151
- Embalaje y transporte 152
- Reembalaje del equipo C 153
- Información sobre el 160
- Menú y funciones D 161
- Cómo acceder al modo de 162
- Tabla de menús D 163
- Menú y funciones 165
- Introducción de texto D 172
- Especificaciones E 174
- Especificaciones 175
- Soportes de impresión E 176
- Escanear E 178
- Imprimir E 179
- Interfaces E 180
- PictBridge E 180
- Requisitos del ordenador E 181
- Consumibles E 182
- Red Ethernet cableada E 183
- Glosario F 184
Résumé du contenu
GUÍA DEL USUARIODCP-9045CDN Versión ASPA
viii
90c Asegúrese de que el papel queda por debajo de la marca máxima de carga. Pulsando la palanca de desbloqueo verde de la guía del papel, deslice las
Solución de problemas y mantenimiento rutinario91Cd Agarre el tirador verde de la unidad de tambor. Levante la unidad de tambor y tire hacia afuera ha
92AVISO Asegúrese de que utiliza los tiradores de la unidad de tambor para levantarla. NO la levante agarrándola de los laterales. Recomendamos que c
Solución de problemas y mantenimiento rutinario93Cg Vuelva a colocar la unidad de tambor en el equipo como se explica a continuación.1 Asegúrese de qu
942 Empuje la unidad de tambor hacia adentro hasta que se detenga. h Cierre la cubierta delantera del equipo. i Introduzca con firmeza la bandeja de p
Solución de problemas y mantenimiento rutinario95Cb Agarre el tirador verde de la unidad de tambor. Levante la unidad de tambor y tire hacia afuera ha
96e Con las dos manos, extraiga el papel atascado para retirarlo de la unidad de fusión. f Cierre la cubierta de fusión (1) y levante las dos palancas
Solución de problemas y mantenimiento rutinario97Ci Cierre la cubierta delantera del equipo. Papel atascado por debajo de la bandeja 1 o en la unidad
98SUPERFICIE CALIENTE Inmediatamente después de haber utilizado el equipo, algunas piezas de su interior pueden estar muy calientes. Al abrir la cubie
Solución de problemas y mantenimiento rutinario99CMantenimiento rutinario CAVISO La unidad de tambor contiene tóner, por lo que debe manipularse con t
Sección IEspecificaciones generalesIInformación general 2Carga del papel y de documentos 10Configuración general 21Funciones de seguridad 25
100e Limpie el interior de la bandeja de papel con un paño seco y sin pelusa para quitar el polvo. f Vuelva a cargar el papel y coloque la bandeja del
Solución de problemas y mantenimiento rutinario101CLimpieza de la ventana del escáner láser CAVISO NO utilice alcohol isopropílico para limpiar la ven
102d Suelte la palanca de bloqueo gris (1) que está en el lateral izquierdo del equipo. Levante la parte delantera de la unidad de tambor y saque comp
Solución de problemas y mantenimiento rutinario103CAVISO Asegúrese de que utiliza los tiradores de la unidad de tambor para levantarla. NO la levante
104f Vuelva a colocar la unidad de tambor en el equipo como se explica a continuación.1 Asegúrese de que la palanca de bloqueo gris (1) está levantada
Solución de problemas y mantenimiento rutinario105C2 Empuje la unidad de tambor hacia adentro hasta que se detenga. g Cierre la cubierta delantera del
106c Agarre el tirador verde de la unidad de tambor. Levante la unidad de tambor y tire hacia afuera hasta que se detenga. d Utilice los tiradores de
Solución de problemas y mantenimiento rutinario107Ce Desbloquee y doble la cubierta blanca de filamentos de corona (1). NotaRecomendamos que limpie el
108i Utilice los tiradores de colores para levantar los cartuchos de tóner e insértelos uno a uno en las unidades de tambor como se muestra. Asegúrese
Solución de problemas y mantenimiento rutinario109CLimpieza de la unidad de tambor CSi tiene problemas de calidad de impresión causados por repetidas
21Uso de la documentación1¡Gracias por adquirir un equipo Brother! Haber leído la documentación, le ayudará a sacar el máximo partido a su equipo.Símb
110g Cuando el equipo finaliza la limpieza, aparece el siguiente mensaje en la pantalla LCD. DRUM CLEANINGCOMPLETEDh Pulse Detener/Salir para que el e
Solución de problemas y mantenimiento rutinario111CAVISO Recomendamos que coloque la unidad de tambor y los cartuchos de tóner en una superficie limpi
112n Agarre el cartucho de tóner mediante el tirador y sáquelo de la unidad de tambor. Repita lo anterior para todos los cartuchos de tóner. AVISO Par
Solución de problemas y mantenimiento rutinario113Co Con las dos manos, coloque la parte superior de la unidad de tambor hacia abajo y póngala sobre u
114s Gire hacia usted el engranaje de la unidad de tambor de forma manual para devolverlo a la posición inicial. La posición inicial de cada tambor se
Solución de problemas y mantenimiento rutinario115Cu Vuelva a colocar la unidad de tambor en el equipo como se explica a continuación.1 Asegúrese de q
1162 Empuje la unidad de tambor hacia adentro hasta que se detenga. v Cierre la cubierta delantera del equipo. w Primero, vuelva a enchufar el cable d
Solución de problemas y mantenimiento rutinario117CSustitución de consumibles CCuando llega el momento de sustituir los consumibles, aparecerán los si
118A continuación, se muestran mensajes de mantenimiento que aparecen de forma alternada con el mensaje normal en la fila superior de la pantalla LCD
Solución de problemas y mantenimiento rutinario119CSustitución de un cartucho de tóner CPedido Nº:Cartucho de tóner estándar: TN-130 (N, C, M, A)Cartu
Información general31Acceso a las Guías del usuario1Esta Guía del usuario no incluye toda la información sobre su equipo. Las funciones avanzadas de l
120Sustitución de cartuchos de tóner CSUPERFICIE CALIENTE Inmediatamente después de haber utilizado el equipo, algunas piezas de su interior pueden es
Solución de problemas y mantenimiento rutinario121CAVISO Recomendamos que coloque los cartuchos de tóner en una superficie limpia y plana cubierta con
122AVISO NO utilice sustancias inflamables en la proximidad del equipo. NO use ningún tipo de spray para limpiar el interior ni el exterior del equipo
Solución de problemas y mantenimiento rutinario123Cf Extraiga la cubierta de protección naranja. g Utilice los tiradores de colores para levantar los
124Sustitución de unidad de tambor CPedido Nº: DR-130CLMensaje Sustituya piezas Tambor C Sustituya piezasTamborEl equipo utiliza una unidad de tambor
Solución de problemas y mantenimiento rutinario125Ca Apague el equipo. Pulse el botón de desbloqueo de la cubierta delantera y abra la cubierta delant
126AVISO Recomendamos que coloque la unidad de tambor y los cartuchos de tóner por separado en una superficie limpia y plana cubierta con un trozo de
Solución de problemas y mantenimiento rutinario127CAVISO Para evitar que el equipo resulte dañado por la electricidad estática, NO toque los electrodo
128e Desembale la unidad de tambor nueva y extraiga la cubierta de protección. f Utilice los tiradores de colores para levantar los cartuchos de tóner
Solución de problemas y mantenimiento rutinario129Cg Vuelva a colocar la unidad de tambor en el equipo como se explica a continuación.1 Asegúrese de q
Capítulo 14Cómo encontrar las instrucciones de escaneado1Hay muchas maneras de poder escanear documentos. Puede encontrar las instrucciones de la sigu
1302 Empuje la unidad de tambor hacia adentro hasta que se detenga. h Cierre la cubierta delantera del equipo. Cuando sustituya la unidad de tambor, d
Solución de problemas y mantenimiento rutinario131CSustitución de la unidad de correa CPedido Nº: BU-100CLMensaje cambiar piezas unidad de correa CCua
132c Agarre el tirador verde de la unidad de tambor. Levante la unidad de tambor y tire hacia afuera hasta que se detenga. d Suelte la palanca de bloq
Solución de problemas y mantenimiento rutinario133CAVISO Asegúrese de que utiliza los tiradores de la unidad de tambor para levantarla. NO la levante
134f Desembale la unidad de correa nueva y extraiga la cubierta y el papel de protección. g Coloque la unidad de correa nueva en el equipo. Haga coinc
Solución de problemas y mantenimiento rutinario135CNotaCuando coloque la unidad de tambor en el equipo, encaje las guías verdes (1) del tirador de la
136k Pulse Menú, 6, 6.En el menú sólo aparecen los contadores de piezas que se deben poner a cero. 66.Reajuste menúUnidad correaSelecc. ab uOKl Pulse
Solución de problemas y mantenimiento rutinario137Cb Agarre el tirador verde de la unidad de tambor. Levante la unidad de tambor y tire hacia afuera h
138AVISO Asegúrese de que utiliza los tiradores de la unidad de tambor para levantarla. NO la levante agarrándola de los laterales. Recomendamos que
Solución de problemas y mantenimiento rutinario139Ce Extraiga el tóner residual del equipo mediante el tirador verde. NotaEl vertido del tóner residua
Información general51Cómo encontrar las instrucciones de escaneado1Hay muchas maneras de poder escanear documentos. Puede encontrar las instrucciones
140h Vuelva a colocar la unidad de tambor en el equipo como se explica a continuación.1 Asegúrese de que la palanca de bloqueo gris (1) está levantada
Solución de problemas y mantenimiento rutinario141C2 Empuje la unidad de tambor hacia adentro hasta que se detenga. i Cierre la cubierta delantera del
142Embalaje y transporte del equipoCSi por cualquier motivo debe mover o transportar el equipo, vuelva a embalarlo en el material de embalaje original
Solución de problemas y mantenimiento rutinario143CReembalaje del equipo Ca Apague el equipo. Desconecte todos los cables y desenchufe el cable de ali
144 AVISO Recomendamos que coloque la unidad de tambor en una superficie limpia y plana cubierta con un trozo de papel desechable por si se derrama el
Solución de problemas y mantenimiento rutinario145Ch Sujete las partes verdes de la unidad de correa con ambas manos, levante la unidad de correa y ti
146k Introduzca el material de embalaje naranja original para bloquear la unidad de correa como se indica en la siguiente ilustración. l Ponga un pape
Solución de problemas y mantenimiento rutinario147CNotaCuando coloque la unidad de tambor en el equipo, encaje las guías verdes (1) del tirador de la
148oNotaSe recomienda realizar el reembalaje del equipo en una mesa o escritorio. Coloque la pieza de espuma de poliestireno marcada como “FRONT” (1)
Solución de problemas y mantenimiento rutinario149Cs Coloque el cartón superior (1) sobre el equipo y el cartón inferior. Haga coincidir los orificios
Capítulo 16Información general del panel de control 1 1 Impresora botones:Impresión directaLe permite imprimir datos desde una unidad de memoria flash
150Información sobre el equipo CComprobación del número de serie CPuede consultar el número de serie del equipo en la pantalla LCD.a Pulse Menú, 6, 2.
151DDProgramación en pantallaDEl equipo ha sido diseñado para que resulte fácil utilizar. La pantalla LCD proporciona la programación en pantalla medi
152Cómo acceder al modo de menú Da Pulse Menú.b Elija una opción. Pulse 1 para ir al menú Configuración general. Pulse 2 para ir al menú Copia. Pul
Menú y funciones153DTabla de menús DLos ajustes predeterminados vienen marcados en negrita y con un asterisco.Seleccione y OK Seleccione y OK para ace
1541.Config. gral.(continuación)2.Tamaño papel(continuación)2.Superior A4*CartaLegalEjecutivoA5A6B5B6FolioPermite seleccionar el tipo de papel cargado
Menú y funciones155D1.Config. gral.(continuación)6.Selec. Bandeja(continuación)2.Impresión Bandeja 1 sóloBandeja 2 sóloMP sóloMP>T1*T1>MPMP>T
1562.Copia(continuación)3.Contraste — -nnnno+-nnnon+-nnonn+*-nonnn+-onnnn+Permite ajustar el contraste de las copias.364.Ajuste color1.Rojo -nnnno+-nn
Menú y funciones157D3.Impresora(continuación)5.Reconf impres1.Reiniciar — Permite restablecer la configuración de PCL a la original de fábrica del equ
1584.I/F direc. USB1.Impres.directa1.Tamaño papel A4*CartaLegalEjecutivoA5A6B5B6FolioPermite establecer el tamaño del papel cuando se imprime directam
Menú y funciones159D4.I/F direc. USB(continuación)1.Impres.directa(continuación)7.Opción PDF Documento*Doc. y Señalam.Doc. y SellosPermite establecer
Información general71 5 Botones numéricosLe permiten introducir información en el equipo.6 Detener/SalirDetiene una operación o sale del menú.7 Inicio
1605.LAN 1.TCP/IP 1.BOOT Method Auto*StaticRARPBOOTPDHCPPermite seleccionar el método de INICIO más adecuado a sus necesidades.(Si selecciona Auto, RA
Menú y funciones161D5.LAN(continuación)3.Escanear aFTP— Color 150 ppp*Color 300 pppColor 600 pppByN 200x100 PPPByN 200 pppPermite establecer la resolu
162Introducción de texto DAl configurar determinadas selecciones de menú, deberá escribir caracteres de texto. Los botones numéricos tienen letras imp
Menú y funciones163DRepetición de letrasPara introducir un carácter sobre la misma tecla que el carácter anterior, pulse c para mover el cursor inmedi
164EEspecificaciones generales EEspecificaciones ECapacidad de la memoria 128 MB ADF (Alimentador automático de documentos)Hasta 50 páginas (Escalonad
Especificaciones165ENivel de ruido Potencia de sonidoEn servicio (copiando):LWAd = 6,9 BelEn espera: LWAd = 4,4 BelPresión de sonidoEn servicio (copia
166Soportes de impresión EEntrada de papel Bandeja de papel Tipo de papel: Papel normal, papel fino o papel reciclado Tamaño del papel: A4, Carta, B
Especificaciones167ECopia E1Cuando realice una copia en blanco y negro del cristal de escaneado en el modo de calidad de texto con una relación del 25
168Escanear E1Máximo 1200 × 1200 ppp escaneado con el controlador WIA en Windows® XP/Windows Vista® (con la utilidad del escáner Brother se puede sele
Especificaciones169EImprimir E1La velocidad de impresión puede cambiar en función del tipo de documento que está imprimiendo.2De la bandeja de papel n
Capítulo 18Indicaciones del LED Estado 1El LED (diodo emisor de luz) Estado destellará y cambiará el color en función del estado del equipo. Las indic
170Interfaces E1El equipo dispone de una interfaz USB 2.0 de alta velocidad. El equipo puede conectarse también a un ordenador que disponga de una int
Especificaciones171ERequisitos del ordenador E1Para WIA, resolución 1200x1200. La utilidad del escáner de Brother permite mejorar la resolución hasta
172Consumibles E1Al imprimir en papel tamaño Carta o A4 con una cobertura de impresión del 5%2Al imprimir en papel tamaño Carta o A43Al imprimir en pa
Especificaciones173ERed Ethernet cableada E1Solamente impresión para Windows Server® 20032Mac OS® X 10.2.4 o superior (mDNS)3BRAdmin Professional y We
174FEsta lista contiene todas las funciones y términos que aparecen en los manuales Brother. La disponibilidad de estas funciones se encuentra en func
Índice175GGAADF (alimentador automático de documentos)utilizando ...19Ahorro tóner ...
176IImpresiónatascos de papel ...88botón Cancelar tarea ... 6, 66Botón de seguridad ...
177GPPapel ... 10, 166Atascos ...88cómo cargar ...
Este producto únicamente puede utilizarse en el país en el que se ha adquirido, las compañíaslocales Brother o sus distribuidores únicamente ofrecerán
Información general91NotaSi el interruptor de encendido está apagado o el equipo está en modo de reposo, el LED está apagado. RojoError de servicio
Si necesita llamar al Servicio de atención al clienteComplete la siguiente información para consultarla cuando sea necesario:Número de modelo: DCP-904
102Papel aceptable y otros materiales2Papel recomendado 2Para obtener la mejor calidad de impresión, sugerimos usar el siguiente papel.La calidad de i
Carga del papel y de documentos112Los nombres de las bandejas de papel en el controlador de la impresora y esta guía son los siguientes:2Capacidad de
Capítulo 212Manipulación y uso de papel especial 2El equipo está diseñado para trabajar bien con muchos tipos de papel Bond y papel xerográfico. Sin e
Carga del papel y de documentos132Sobres 2La mayoría de los sobres serán adecuados para su equipo. Sin embargo, algunos sobres pueden tener problemas
Capítulo 214Tipos de sobres que debe evitar 2AVISO NO utilice sobres:• dañados, enrollados, arrugados o con una forma poco habitual• extremadamente br
Carga del papel y de documentos152Etiquetas 2El equipo imprimirá en la mayoría de etiquetas diseñadas para uso en equipos láser. Las etiquetas deben t
Capítulo 216Área no imprimible al imprimir desde un ordenador 2Al utilizar el controlador predeterminado, el área imprimible es más pequeña que el tam
Carga del papel y de documentos172Carga de papel normal en la bandeja de papel2a Despliegue la aleta de soporte de la bandeja de papel de salida (1).
Capítulo 218Carga de sobres u otros materiales en la bandeja polivalente (bandeja MP)2Utilice la bandeja MP al imprimir sobres, etiquetas y papel grue
Carga del papel y de documentos192Carga de documentos 2Puede hacer copias y escanear desde el ADF (alimentador automático de documentos) y desde el cr
iInformación de aprobación y compilación e información sobre esta publicaciónCompilación e información sobre esta publicaciónEste manual ha sido compi
Capítulo 220Uso del cristal de escaneado 2Puede utilizar el cristal de escaneado para escanear o fotocopiar las páginas de un libro o las páginas una
2133Ajustes de papel 3Tipo de papel 3Configure el equipo para el tipo de papel que esté utilizando. Esto le ofrecerá la mejor calidad de impresión.a R
Capítulo 322Uso de la bandeja en modo copia 3Puede cambiar la prioridad de bandeja que el equipo utilizará para imprimir copias.Cuando selecciona Band
Configuración general233Ajustes de volumen 3Volumen de la alarma 3Cuando la alarma está activada, el equipo emitirá un pitido cada vez que pulse un bo
Capítulo 324Modo reposo 3Si se ha ajustado al modo espera, se reducirá el consumo de energía al desconectar la unidad de fusión mientras el equipo est
2544Seguridad 4Bloqueo seguro de funciones4El Bloqueo seguro de funciones le permite restringir el acceso público a ciertas funciones del equipo (Copi
Capítulo 426Configuración del usuario público 4Le permite configurar el usuario público. Los usuarios públicos no necesitan introducir una clave.NotaD
Funciones de seguridad274Activación y desactivación de Bloqueo seguro de funciones4Si ha introducido la clave incorrecta al seguir las instrucciones d
Capítulo 428
Sección IICopia IIEjecutar copias 30
iiDeclaración de conformidad de la CE
305Cómo copiar 5Pantalla LCD para el modo Copia 5 1 Contraste2 Calidad3 Porcentaje de la copia4 Selección de bandeja5 Número de copias6BrilloCómo hac
Ejecutar copias315Opciones de copia (configuración temporal)5Si desea cambiar temporalmente la configuración sólo para la copia siguiente, utilice los
Capítulo 532Para ampliar o reducir la imagen copiada 5Puede seleccionar cualquiera de los siguientes porcentajes de ampliación o de reducción:Pers. (2
Ejecutar copias335Cómo hacer copias N en 1 (formato de página) 5Puede reducir la cantidad de papel usado al copiar mediante la función de copia N en 1
Capítulo 534Si está copiando desde la unidad ADF:5Coloque el documento boca arriba según la dirección indicada abajo: 2 en 1 (V) 2 en 1 (H) 4 en
Ejecutar copias355 2 caras i 1 caraVertical Horizontal a Cargue el documento.b Use los botones numéricos para introducir el número de copias(máximo 9
Capítulo 536d Pulse a o b para seleccionar 2caras i 1cara o 1cara i 2caras. Pulse OK. Dúplex avanzadoa2caras i 1carab1cara i 2carasSelecc. ab uOKe Pul
Ejecutar copias375Contraste 5Ajusta el contraste para que la imagen tenga un aspecto más nítido e intenso.Para cambiar temporalmente la configuración
Capítulo 538Selección de bandeja 5Es posible cambiar la bandeja utilizada solo para la siguiente copia.a Cargue el documento.b Use los botones numéric
Sección IIIImpresión directaIIIImpresión de fotos desde una cámara digital 40Impresión de datos desde una unidad de memoria flash USB44
iiiDeclaración de conformidad de la CEFabricanteBrother Industries, Ltd. 15-1, Naeshiro-cho, Mizuho-ku, Nagoya 467-8561, JapónPlantaBrother Technology
406 Su equipo Brother es compatible con el estándar PictBridge, lo que le permite conectar una cámara de fotos digital compatible con PictBridge e imp
Impresión de fotos desde una cámara digital416a Pulse Menú, 4, 3. 43.PictBridge1.Tamaño papel2.Orientación3.Fecha y horaSelecc. ab uOKb Para configura
Capítulo 642NotaConsulte la documentación proporcionada con la cámara para mayor información acerca de los detalles de funcionamiento para imprimir ut
Impresión de fotos desde una cámara digital436Comprensión de los mensajes de error 6Una vez que está familiarizado con los tipos de error que pueden t
447Con la función de impresión directa, no necesita un ordenador para imprimir datos. Puede imprimir enchufando simplemente su unidad de memoria flash
Impresión de datos desde una unidad de memoria flash USB457Impresión de datos directamente desde una memoria flash USB7a Conecte la unidad de memoria
Capítulo 746AVISO Para evitar daños al equipo, NO conecte dispositivos que no sean una cámara digital o una unidad de memoria flash USB a la interfaz
Sección IVSoftware IVFunciones del software y de la red 48
488La Guía del usuario en el CD-ROM incluye la Guía del usuario del Software y la Guía del usuario en red para consultar las funciones disponibles cua
Sección VApéndices VSeguridad y legalidad50Opciones59Solución de problemas y mantenimiento rutinario64Menú y funciones151Especificaciones164Glosario17
ivTabla de contenidoSección I Especificaciones generales1 Información general 2Uso de la documentación ...
50AElección de la ubicación ASitúe el equipo sobre una superficie plana y estable que no esté expuesta a vibraciones. Coloque el equipo cerca de un en
Seguridad y legalidad51AInformación importante APrecauciones sobre seguridad ALea estas instrucciones antes de proceder a cualquier labor de mantenimi
52ADVERTENCIA Antes de limpiar el interior del equipo, desenchufe el cable de alimentación de la toma de corriente. NO manipule el cable con las manos
Seguridad y legalidad53A Para evitar lesiones, NO coloque los dedos en el área indicada en la ilustración. NO utilice una aspiradora para limpiar el t
54Especificaciones IEC60825-1+A2:2001 AEste equipo es un producto láser Clase 1, tal y como lo definen las especificaciones de la norma IEC60825-1+A2:
Seguridad y legalidad55ADirectiva UE 2002/96/CE y EN50419 A Este equipo está etiquetado con el símbolo de reciclado que puede verse arriba. Esto quier
56Instrucciones de seguridad importantes A1 Lea detenidamente la totalidad de estas instrucciones.2 Téngalas a mano para consultarlas cuando sea neces
Seguridad y legalidad57A14 Para proteger al equipo de posibles sobrecargas, recomendamos que utilice un dispositivo de protección contra sobrecargas f
58Marcas comerciales AEl logotipo de Brother es una marca comercial registrada de Brother Industries, Ltd.Brother es una marca comercial registrada de
59BBBandeja de papel opcionalBPedido Nº LT-100CLSe puede instalar una bandeja inferior opcional, que permite cargar un máximo de 500 hojas de papel 80
vSección II Copia5 Ejecutar copias 30Cómo copiar ...
60b Con al menos una persona más, levante el equipo con cuidado y colóquelo en la unidad de bandeja inferior opcional, de manera que las clavijas de a
Opciones61B fFije la parte delantera de la bandeja de papel nueva a la bandeja de papel normal volviendo a colocar los dos tornillos (extraídos en d).
62NotaLa función Detectar automáticamente no está disponible en las siguientes condiciones del equipo: • El interruptor de encendido del equipo está a
Opciones63BInstalación de memoria extra Ba Apague el equipo.b Desconecte el cable de interfaz del equipo y, a continuación, desenchufe el cable de ali
64CSolución de problemas CSi considera que se produce un problema en el equipo, verifique la tabla que encontrará más abajo y siga los consejos para l
Solución de problemas y mantenimiento rutinario65CProblemas de impresiónProblemas SugerenciasNo se imprime. Compruebe que el equipo esté enchufado y
66El equipo no imprime o ha dejado de imprimir y el LED de Estado del equipo se vuelve de color amarillo.Pulse Cancelar Trabajo. Dado que el equipo ca
Solución de problemas y mantenimiento rutinario67CProblemas de calidad de la impresiónProblemas SugerenciasLas páginas impresas salen curvadas. El pa
68La función de escaneado en red no funciona.La función de impresión en red no funciona.(Para usuarios de Windows®) la configuración del firewall en e
Solución de problemas y mantenimiento rutinario69CLa función de escaneado en red no funciona.La función de impresión en red no funciona.(continuación)
viSección V ApéndicesA Seguridad y legalidad 50Elección de la ubicación ...
70Mejora de la calidad de impresión CSi tiene problemas de calidad de impresión, imprima una primera página de prueba (Menú, 3, 2, 3). Si la impresión
Solución de problemas y mantenimiento rutinario71CRayas o franjas de color en la parte inferior de la página Es posible que uno de los cartuchos de
72Completamente en blanco o pérdida de algunos colores. Asegúrese de que los cartuchos de tóner están instalados correctamente. (Consulte Sustitució
Solución de problemas y mantenimiento rutinario73CFondo gris o coloreado Asegúrese de estar utilizando papel acorde con las especificaciones. (Consu
74El color de las impresiones no es el esperado. Asegúrese de que los cartuchos de tóner están instalados correctamente. (Consulte Sustitución de un
Solución de problemas y mantenimiento rutinario75CRegistro de color erróneo Asegúrese de que la unidad de tambor está instalada correctamente. (Cons
76Pérdida de imagen en los extremos Asegúrese de que los cartuchos de tóner están instalados correctamente. (Consulte Sustitución de un cartucho de t
Solución de problemas y mantenimiento rutinario77CImagen offset Compruebe el entorno del equipo. Las condiciones como altas temperaturas y humedad p
78Curvado u ondulado Asegúrese de elegir el tipo de soporte apropiado en el controlador de impresora o en la configuración de menú Tipo de papel del
Solución de problemas y mantenimiento rutinario79CPliegues en los sobres a Abra la cubierta trasera.b Baje las dos palancas grises, una a la izquierda
viiD Menú y funciones 151Programación en pantalla...151Tabla de menús..
80Líneas y franjas blancas en la parte inferior de la página en la impresión a doble cara NotaLa posición B es sólo para la impresión a doble cara con
Solución de problemas y mantenimiento rutinario81CDerrame de tóner o mancha de tóner en el extremo de las páginas dúplex AVISO Recomendamos que colo
82Mensajes de error y de mantenimiento CAl igual que con cualquier otro producto electrónico sofisticado, es posible que se muestren mensajes de error
Solución de problemas y mantenimiento rutinario83CDemasiados archv Hay demasiados archivos almacenados en la unidad de memoria flash USB.Reduzca el nú
84Escáner bloque. El bloqueo del escáner está activado.Abra la cubierta de documentos y, a continuación, suelte la palanca de bloqueo del escáner.Puls
Solución de problemas y mantenimiento rutinario85CRegistro Error de registro. Pulse Inicio Negro o Inicio Color e inténtelo de nuevo.Realice uno de lo
86Sustituya piezasTamborLa unidad de tambor se aproxima al final de su vida útil.Utilice la unidad de tambor hasta que se produzca un problema de cali
Solución de problemas y mantenimiento rutinario87CAtascos de documentos CSi el documento está atascado, efectúe el siguiente procedimiento.Documento a
88Documento atascado en la ranura dúplex. Ca Saque el papel que no esté atascado en la unidad ADF.b Tire del documento atascado hacia la derecha. c Pu
Solución de problemas y mantenimiento rutinario89Cd Aviente la pila de papel y colóquela de nuevo en la bandeja MP. e Cuando se carga papel en la band
Plus de documents pour Matériel de jardinage Brother DCP-9045CDN





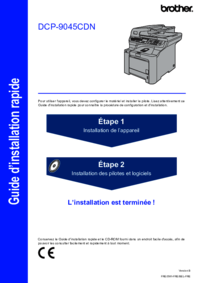


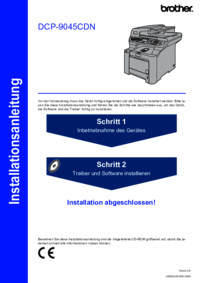




 (36 pages)
(36 pages) (192 pages)
(192 pages) (187 pages)
(187 pages) (36 pages)
(36 pages) (103 pages)
(103 pages) (21 pages)
(21 pages)







Commentaires sur ces manuels