Brother DCP-1510 Manuel d'utilisateur
Naviguer en ligne ou télécharger Manuel d'utilisateur pour Fax Brother DCP-1510. Brother DCP-1510 Benutzerhandbuch Manuel d'utilisatio
- Page / 163
- Table des matières
- MARQUE LIVRES


- Software-Handbuch 1
- Relevante Modelle 2
- Erläuterung zu den Hinweisen 2
- WICHTIGER HINWEIS 2
- Inhaltsverzeichnis 3
- 3 ControlCenter4 44 4
- Teil II Apple Macintosh 5
- 7 Scannen 115 6
- 8 ControlCenter2 127 6
- 10 Scannen 150 6
- A Stichwortverzeichnis 154 7
- Drucken 2 8
- Scannen 26 8
- ControlCenter4 44 8
- Drucken 1 9
- Dokument drucken 1 10
- Beidseitiger Druck 1 11
- Drucken 12
- Papiergröße 1 14
- Ausrichtung 1 15
- Kopien 1 15
- Druckmedium 1 15
- Druckqualität 1 15
- Druckeinstellungen 1 16
- Mehrseitendruck 1 16
- Duplex / Broschüre 1 17
- Druckvorschau 1 18
- Registerkarte Erweitert 1 19
- Wasserzeichen benutzen 1 20
- Wasserzeichen-Einstellungen 1 21
- Tonersparmodus 1 22
- Administrator 1 23
- Andere Druckoptionen 1 24
- Dichte einstellen 1 24
- Druckergebnis verbessern 1 24
- Leere Seite überspringen 1 25
- Text schwarz drucken 1 25
- Registerkarte Druckprofile 1 26
- Profil hinzufügen 1 27
- Profil löschen 1 27
- Support 1 28
- Status Monitor 1 31
- Gerätestatus überwachen 1 32
- Scannen 2 33
- Scanner Utility 2 38
- Scannen (Bildtyp) 2 47
- Auflösung 2 47
- Scanmodus 2 47
- Rauschen reduzieren 2 48
- Helligkeit 2 48
- Kontrast 2 48
- Dokumentengröße 2 49
- ControlCenter4 3 51
- ControlCenter4 52
- Registerkarte Scannen 3 54
- Dateitypen 3 55
- Dokumentengröße 3 55
- Erweiterte Einstellungen 3 56
- Gescanntes Bild speichern 3 57
- Gescanntes Bild drucken 3 57
- Gescanntes Bild senden 3 60
- Registerkarte Support 3 66
- Registerkarte PC-Kopie 3 72
- Remote Setup 4 83
- Brother PC-FAX-Software 85
- (Für MFC-Modelle) 85
- Sendeeinstellungen 5 88
- PC-FAX Deckblatt aufzurufen 89
- Adressbuch 5 91
- Brother Adressbuch 5 92
- Rundsendegruppen bilden 5 94
- Kontakt oder Gruppe löschen 5 95
- Adressbuch exportieren 5 96
- Adressbuch importieren 5 98
- PC-Faxempfang 5 100
- PC einrichten 5 103
- Apple Macintosh II 105
- Drucken und Faxen 6 106
- Seiteneinstellungen wählen 6 107
- Drucken und Faxen 108
- Druckoptionen wählen 6 110
- Deckblatt 6 110
- Layout 6 111
- Druckeinstellungen 6 112
- Beidseitiger Druck 6 114
- Status Monitor 6 116
- Fenster ein-/ausblenden 6 117
- Fenster schließen 6 117
- Scannen 7 122
- Scannen 123
- Eine Seite scannen 7 128
- Auflösung 7 130
- Scanmodus 7 130
- Dokumentengröße 7 131
- Bild einstellen 7 132
- ControlCenter2 8 134
- ControlCenter2 135
- SCANNEN 8 136
- Dateitypen 8 137
- Dokumentengröße 8 137
- Erweiterte Einstellungen 8 138
- E-Mail 8 140
- SCANNEN (benutzerdefiniert) 8 142
- Scan to Bild 8 143
- Scan to E-Mail 8 145
- Scan to Datei 8 147
- MFC-Modelle) 8 149
- GERÄTEEINSTELLUNGEN 8 151
- Status Monitor 8 153
- Remote Setup 9 154
- Scanner-Taste verwenden 156
- Scannen 10 157
- Scan to E-Mail 10 158
- Scan to Bild 10 159
- Scan to Datei 10 160
- Stichwortverzeichnis 161
- Besuchen Sie unsere Website 163
Résumé du contenu
Software-HandbuchNicht alle Modelle sind in allen Ländern verfügbar.Version 0GER
Drucken 31Dokument drucken 1Sobald das Gerät Daten vom Computer empfängt, startet es den Druckvorgang, indem es Papier aus der Papierzufuhr einzieht.
Brother PC-FAX-Software (Für MFC-Modelle) 935PC-Faxempfang 5Die Brother PC-FAX Receive-Software ermöglicht es, Faxe auf dem PC anzusehen und zu speich
Brother PC-FAX-Software (Für MFC-Modelle) 945PC-Faxempfang am Gerät einstellen 5Sie können auch den Kontrolldruck einschalten. Wenn diese Funktion ein
Brother PC-FAX-Software (Für MFC-Modelle) 955Programm zum PC-Faxempfang am PC starten 5Sie haben die folgenden Möglichkeiten: (Windows® XP, Windows Vi
Brother PC-FAX-Software (Für MFC-Modelle) 965PC einrichten 5a Klicken Sie in der Taskleiste mit der rechten Maustaste auf das PC-FAX-Symbol und klic
Brother PC-FAX-Software (Für MFC-Modelle) 975Neu empfangene PC-Faxe ansehen 5Jedesmal, wenn ein PC-Fax empfangen wird, wechselt das PC-FAX-Symbol zwis
Teil IIApple Macintosh IIDrucken und Faxen 99Scannen 115ControlCenter2 127Remote Setup (Für MFC-Modelle) 147
9966Funktionen des Druckertreibers (Macintosh) 6Dieses Gerät unterstützt Mac OS X 10.6.8/10.7.x/10.8.x.HINWEIS• Den Druckertreiber für Ihr Macintosh-M
Drucken und Faxen 1006Gleichzeitig drucken und scannen bzw. faxen 6Das Gerät kann auch vom PC gesendete Daten drucken, während es Faxe sendet, Faxe im
Drucken und Faxen 1016b Klicken Sie in einer Anwendung wie z. B. TextEdit auf Ablage und dann auf Drucken, um den Ausdruck zu starten. (Für Mac OS X
Drucken und Faxen 1026 (Für OS X v10.7.x bis v10.8.x)Weitere Seiteneinstellungen erhalten Sie durch Klicken auf Details einblenden. HINWEISSie könn
Drucken 41Beidseitiger Druck 1Der mitgelieferte Druckertreiber unterstützt den manuellen Duplexdruck (beidseitiger Druck). Hinweise zum beidseitigen B
Drucken und Faxen 1036Druckoptionen wählen 6Um besondere Druckfunktionen einzustellen, wählen Sie die zu ändernden Optionen aus dem Druck-Dialogfeld a
Drucken und Faxen 1046Layout 6 Seiten pro BlattMit der Anzahl von Seiten pro Blatt können die einzelnen Seiten verkleinert werden, um mehrere Seiten
Drucken und Faxen 1056Druckeinstellungen 6Sie können Einstellungen in der Liste Druckeinstellungen ändern, indem Sie die gewünschte Option auswählen:
Drucken und Faxen 1066Druckeinstellungen unter ErweitertWenn Sie auf das Dreieck (c) neben Erweitert klicken, werden weitere Druckeinstellungen angeze
Drucken und Faxen 1076• Tonerfixierung optimierenMit dieser Einstellung können Sie die Tonerfixierung auf dem Papier verbessern.HINWEISDiese Funktion
Drucken und Faxen 1086Druckertreiber für Macintosh deinstallieren 6a Melden Sie sich als „Administrator“ an.b Wählen Sie im Apple-Menü Systemeinstellu
Drucken und Faxen 1096Status Monitor 6Der Status Monitor ist eine konfigurierbare Anwendung, mit der Sie den Status des Geräts überwachen können. Der
Drucken und Faxen 1106Fenster ein-/ausblenden 6Nachdem der Status Monitor gestartet wurde, können Sie das Status-Monitor-Fenster aus- bzw. einblenden.
Drucken und Faxen 1116Senden von Faxen (für MFC-Modelle) 6Sie können direkt aus einer Macintosh-Anwendung heraus ein Fax versenden.HINWEISFaxe werden
Drucken und Faxen 1126 (Für OS X v10.7.x bis v10.8.x)Weitere Seiteneinstellungen erhalten Sie durch Klicken auf Details einblenden.
Drucken 51Druckertreiber-Einstellungen 1Die folgenden Druckereinstellungen können Sie verwenden, wenn Sie vom Computer aus drucken: Papiergröße Ausr
Drucken und Faxen 1136c Wählen Sie im Popup-Menü die Einstellung Fax senden. d Wählen Sie Fax im Popup-Menü Ausgabe. e Geben Sie eine Faxnummer in das
Drucken und Faxen 1146HINWEISUm ein Fax an mehrere Empfänger zu senden, klicken Sie nach Eingabe der ersten Faxnummer auf Hinzufügen. Es werden dann d
11577Scannen von Dokumenten mit dem ICA-Treiber 7Mit dem ICA-Treiber können Sie Dokumente scannen.HINWEIS• Den ICA-Treiber für Ihr Macintosh-Modell kö
Scannen 1167c Wählen Sie das Gerät in der Liste auf der linken Seite des Bildschirmes.Wenn Sie Ihr Brother-Gerät mit einem USB-Kabel an Ihren Macintos
Scannen 1177HINWEIS• (Mac OS X v10.6.8)Wenn Separate Objekte suchen nicht aktiviert ist, wird das Dokument als Ganzes gescannt und in einer Datei gesp
Scannen 1187 Typ: Wählen Sie Farbe, Schwarzweiß oder Text. Auflösung: Wählen Sie die Auflösung, mit der das Dokument gescannt werden soll. Eigene G
Scannen 1197Wählen des Geräts über „Drucken und Scannen“ 7a Schließen Sie Ihr Brother-Gerät mit einem USB-Kabel an den Macintosh an.b Wählen Sie Syste
Scannen 1207Scannen eines Dokumentes mit dem TWAIN-Treiber 7In der mitgelieferten Brother Software ist ein TWAIN-Scannertreiber für Macintosh enthalte
Scannen 1217Dokument mit einem Macintosh scannen 7Um eine ganze Seite zu scannen, haben Sie zwei Möglichkeiten. Sie können den automatischen Vorlagene
Scannen 1227Das Scannen mit Vorschaufunktion verwenden, um nur einen Teil der Vorlage einzuscannen 7Mit der Vorschau-Schaltfläche können Sie vor dem S
Drucken 61Druckertreibereinstellungen aufrufen 1a (Für Windows® XP)Klicken Sie auf Start und dann auf Drucker und Faxgeräte.(Für Windows Vista®)Klicke
Scannen 1237Einstellungen im Scannerfenster 7Auflösung 7Sie können die Scanner-Auflösung im Popup-Menü Auflösung ändern. Höhere Auflösungen erfordern
Scannen 1247 24-Bit-FarbeWählen Sie diese Einstellung, um mit bis zu 16,8 Millionen Farben zu scannen.Die Einstellung 24-Bit-Farbe erzeugt ein Bild m
Scannen 1257 Benutzerdefiniert(Für DCP-Modelle) Frei wählbar von 8,9 8,9 mm bis 215,9 297 mm(Für MFC-Modelle) Frei wählbar von 8,9 8,9 mm bis 2
Scannen 1267 KontrastSie können den Kontrast durch Verschieben des Reglers nach links oder rechts verringern oder erhöhen. Das Erhöhen des Kontrastes
12788HINWEIS• Das ControlCenter2 können Sie auf der Download-Seite für Ihr Modell im Brother Solutions Center herunterladen (http://solutions.brother.
ControlCenter2 1288Autostart-Funktion ausschalten 8Falls Sie nicht möchten, dass das ControlCenter2 automatisch bei jedem Start des Macintosh ausgefüh
ControlCenter2 1298SCANNEN 8Es stehen drei Schaltflächen für die Scanfunktionen Scan to Bild, Scan to E-Mail und Scan to Datei zur Verfügung. Bild (S
ControlCenter2 1308Dateitypen 8Zum Speichern der Dokumente können Sie zwischen den folgenden Dateitypen wählen.Wählen Sie im Popup-Menü den Dateityp z
ControlCenter2 1318Erweiterte Einstellungen 8Sie können die erweiterten Einstellungen konfigurieren. Klicken Sie im Dialogfeld für die Scaneinstellung
ControlCenter2 1328Bild 8Mit der Funktion Scan to Bild können Sie ein Bild einscannen und direkt in Ihrer Grafikanwendung zur Bearbeitung öffnen.a Wäh
Drucken 71Registerkarte Grundeinstellungen 1Sie können die Seitenlayout-Einstellungen auch ändern, indem Sie auf die Abbildung auf der linken Seite de
ControlCenter2 1338E-Mail 8Mit der Funktion Scan to E-Mail können Sie ein Dokument einscannen und direkt als Anhang in eine neue Nachricht Ihrer E-Mai
ControlCenter2 1348Datei 8Mit der Schaltfläche Scan to Datei können Sie ein eingescanntes Bild in einem unterstützten Dateityp in einem Ordner auf der
ControlCenter2 1358SCANNEN (benutzerdefiniert) 8Es stehen vier benutzerdefinierte Schaltflächen zur Verfügung, die Sie gemäß Ihren besonderen Bedürfni
ControlCenter2 1368Erweiterte Einstellungen 8Sie können die erweiterten Einstellungen konfigurieren. Weitere Informationen finden Sie unter Erweiterte
ControlCenter2 1378 Registerkarte EinstellungenWählen Sie Einstellungen für Zielanwendung, Dateityp, Auflösung, Scanmodus, Dokumentengröße, Endlos-Sc
ControlCenter2 1388Scan to E-Mail 8 Registerkarte AllgemeinesGeben Sie unter Name für Benutzerdefiniert einen Namen für die Schaltfläche ein (bis zu
ControlCenter2 1398 Registerkarte EinstellungenWählen Sie Einstellungen für E-Mail-Anwendung, Dateityp, Auflösung, Scanmodus, Dokumentengröße, Endlos
ControlCenter2 1408Scan to Datei 8 Registerkarte AllgemeinesGeben Sie unter Name für Benutzerdefiniert einen Namen für die Schaltfläche ein (bis zu 3
ControlCenter2 1418 Registerkarte EinstellungenWählen Sie im Popup-Menü Dateityp das gewünschte Dateiformat aus. Speichern Sie die Datei im Standardo
ControlCenter2 1428KOPIE / PC-FAX senden (nur Mac OS X v10.6.8, PC-FAX für MFC-Modelle) 8KOPIE – Ermöglicht es Ihnen, Ihren Macintosh und einen belieb
Drucken 81Ausrichtung 1Hier können Sie die Druckausrichtung auf Hochformat oder Querformat einstellen.Kopien 1Hier kann gewählt werden, wie oft das Do
ControlCenter2 1438Wählen Sie Einstellungen für Skalierung, Auflösung, Scanmodus, Dokumentengröße, Endlos-Scannen, Scanner-Schnittstelle zeigen, Helli
ControlCenter2 1448GERÄTEEINSTELLUNGEN 8Sie können die Geräteeinstellungen konfigurieren oder prüfen. Remote Setup (Für MFC-Modelle)Zum Öffnen der Re
ControlCenter2 1458Remote Setup (Für MFC-Modelle) 8Die Remote Setup-Taste öffnet das Programmfenster, sodass Sie die Einstellungen des Geräts konfigur
ControlCenter2 1468Adressbuch (Für MFC-Modelle) 8Wenn Sie auf die Schaltfläche Adressbuch klicken, wird das Fenster Adressbuch in der Remote Setup-Anw
14799Remote Setup 9Über die Remote Setup-Anwendung können Sie viele Funktionen des Geräts einstellen. Wenn Sie dieses Programm starten, werden die akt
Remote Setup (Für MFC-Modelle) 1489 DruckenDruckt die gewählten Einstellungen aus. Die Daten können nicht ausgedruckt werden, bevor sie zum Gerät übe
Teil IIIScanner-Taste verwendenIIIScannen 150
1501010Verwenden der Scan-Taste 10Sie können (SCANNER (SCAN)) auf dem Funktionstastenfeld verwenden, um ein Dokument direkt vom Gerät in Ihre Standa
Scannen 15110Scan to E-Mail 10Sie können entweder ein schwarzweißes oder ein farbiges Dokument einscannen und direkt als Anhang in eine neue E-Mail ei
Scannen 15210Scan to Bild 10Sie können ein schwarzweißes oder ein farbiges Dokument direkt zur Ansicht und Bearbeitung in Ihr Grafikprogramm einscanne
Drucken 91Druckeinstellungen 1Sie können die Druckeinstellungen wie folgt ändern: GrafikenDies ist der beste Modus zum Drucken von Dokumenten mit Gra
Scannen 15310Scan to Datei 10Sie können ein schwarzweißes oder ein farbiges Dokument einscannen und als Datei in einem bestimmten Ordner Ihres Compute
Stichwortverzeichnis154AAAAdministrator ...12, 16CControlCenter2Macintosh ...
Stichwortverzeichnis155AWWasserzeichen ...12, 13
www.brotherearth.comBesuchen Sie unsere Websitehttp://www.brother.com/Diese Geräte sind nur zur Verwendung in dem Land zugelassen, in dem sie gekauft
Drucken 101Duplex / Broschüre 1Verwenden Sie diese Funktion, wenn Sie eine Broschüre drucken oder das Papier beidseitig bedrucken möchten. KeinerDami
Drucken 111• Bindekante-/BundverschiebungWenn Sie Bindekante-/Bundverschiebung aktivieren, können Sie die Breite der Bindekante in Millimeter oder Zol
Drucken 121Registerkarte Erweitert 1 Auf dieser Registerkarte können Sie die folgenden Einstellungen ändern: Skalierung (1) Umkehrdruck (2) Wasserz
iRelevante ModelleDieses Benutzerhandbuch gilt für folgende Modelle.DCP-1510(E)/1511/1512(E)MFC-1810(E)/1811/1815Für Benutzer von DCP-Geräten: Dieses
Drucken 131Wasserzeichen benutzen 1Sie können ein Logo oder einen Text als Wasserzeichen auf Ihr Dokument drucken lassen. Dazu können Sie eines der vo
Drucken 141Wasserzeichen-Einstellungen 1 Wasserzeichen auswählen 1Wählen Sie das Wasserzeichen, das Sie verwenden möchten. Zum Einrichten eines eigene
Drucken 151 TextGeben Sie in das Feld Text den Text ein, der als Wasserzeichen gedruckt werden soll, und wählen Sie dann Schriftart, Stil, Größe und
Drucken 161Administrator 1Administratoren können den Zugriff auf Funktionen wie Skalierung und Wasserzeichen beschränken. KennwortGeben Sie das Kenn
Drucken 171Andere Druckoptionen 1Unter „Druckerfunktionen“ können Sie diese Optionen auswählen: Einstellung Druckdichte Druckergebnis verbessern Le
Drucken 181Leere Seite überspringen 1Wenn Leere Seite überspringen aktiviert ist, ermittelt der Druckertreiber leere Seiten automatisch und druckt die
Drucken 191Registerkarte Druckprofile 1Druckprofile sind bearbeitbare Voreinstellungen, mit denen man schnell auf häufig benötigte Druckerkonfiguratio
Drucken 201Profil hinzufügen 1Durch Klicken auf Profil hinzufügen können Sie das Dialogfeld Profil hinzufügen aufrufen. Dort können Sie 20 neue Profil
Drucken 211Support 1Klicken Sie auf Support... im Dialogfeld Druckeinstellungen.
Drucken 221 Brother Solutions Center (1)Das Brother Solutions Center (http://solutions.brother.com/) ist eine Website, die Ihnen verschiedene Inform
iiInhaltsverzeichnisTeil I Windows®1 Drucken 2Verwenden des Brother-Druckertreibers ...
Drucken 231Registerkarte Geräteeinstellungen 1HINWEISZum Aufrufen der Registerkarte Geräteeinstellungen lesen Sie Druckertreibereinstellungen aufrufen
Drucken 241Status Monitor 1Der Status Monitor ist eine konfigurierbare Anwendung, mit der Sie den Status eines oder mehrerer Geräte überwachen können.
Drucken 251Gerätestatus überwachen 1Die Farbe des Symbols für den Status Monitor ändert sich entsprechend dem Gerätestatus. Grünes Symbol: Das Gerät
2622Die Vorgehensweise beim Scannen und die Treiber unterscheiden sich, je nachdem, welches Betriebssystem Sie verwenden. Das Gerät verwendet einen TW
Scannen 272d Passen Sie gegebenenfalls die folgenden Einstellungen im Dialogfeld für die Scannereinrichtung an: Papierquelle (1) Bildtyp (2) Qualit
Scannen 282h Wenn Sie weitere Einstellungen benötigen, klicken Sie auf Qualität des gescannten Bildes verbessern (3). Sie können die Einstellungen für
Scannen 292Scannen mit Vorschau-Funktion, um nur einen Teil der Vorlage einzuscannen 2Mit der Vorschau-Schaltfläche können Sie vor dem Scannen eine Vo
Scannen 302e Ziehen Sie mit gedrückt gehaltener linker Maustaste einen Rahmen um den Ausschnitt des Bildes, den Sie einscannen möchten. f Wenn Sie die
Scannen 312Scanner Utility 2Mit dem Dienstprogramm „Scanner Utility“ wird der WIA-Scannertreiber für die Verwendung von Auflösungen mit mehr als 1200
Scannen 322HINWEIS(Windows Vista®, Windows®7 und Windows®8)Wenn der Bildschirm Benutzerkontensteuerung erscheint, gehen Sie wie folgt vor:• Für Benutz
iiiScannen eines Dokumentes mit dem WIA-Treiber (Windows-Fotogalerie und Windows-Fax und Scan) ...
Scannen 332Scannen eines Dokumentes mit dem WIA-Treiber (Windows-Fotogalerie und Windows-Fax und Scan) 2Scannen eines Dokumentes in den PC 2Um eine ga
Scannen 342f Passen Sie gegebenenfalls die folgenden Einstellung im Scanner-Dialogfeld an: Scanner (1) Profil (2) Quelle (3) Papiergröße (4) Farb
Scannen 352Scannen mit Vorschau-Funktion, um nur einen Teil der Vorlage einzuscannen 2Mit der Vorschau-Schaltfläche können Sie vor dem Scannen eine Vo
Scannen 362Scannen von Dokumenten mit dem TWAIN-Treiber 2In der mitgelieferten Brother-Software ist ein TWAIN-Scannertreiber für Windows® enthalten. S
Scannen 372Scannen eines Dokumentes in den PC 2Um eine ganze Seite zu scannen, haben Sie zwei Möglichkeiten. Sie können den automatischen Vorlageneinz
Scannen 382Das Scannen mit Vorschaufunktion verwenden, um nur einen Teil der Vorlage einzuscannen 2Mit der Vorschau-Schaltfläche können Sie vor dem Sc
Scannen 392d Ziehen Sie mit gedrückt gehaltener linker Maustaste einen Rahmen um den Ausschnitt des Bildes, den Sie einscannen möchten. 1 ScanbereichH
Scannen 402Einstellungen im Scanner-Setup-Dialogfeld 2Scannen (Bildtyp) 2Wählen Sie als Bildtyp Foto, Web oder Text. Auflösung und Scanmodus werden en
Scannen 412 Echte GraustufenDiese Einstellung wird für Dokumente verwendet, die Fotos oder Grafiken enthalten. Dieser Modus ist genauer, weil er bis
Scannen 422Dokumentengröße 2Wählen Sie eines der folgenden Formate: A4 210 x 297 mm (8,3 x 11,7 Zoll) JIS B5 182 x 257 mm (7,2 x 10,1 Zoll) Letter
ivZugriff auf das Adressbuch (Für MFC-Modelle) ...68Einstellungen der Sca
Scannen 432HINWEIS• (Für MFC-Modelle) Der automatische Vorlageneinzug unterstützt vier Dokumentformate: A4, Letter, Legal und Folio. Verwenden Sie zum
4433Übersicht 3Mit dem ControlCenter4 haben Sie mit wenigen Mausklicks schnellen Zugang zu den am häufigsten verwendeten Anwendungen. Das manuelle Auf
ControlCenter4 453ControlCenter4 im Standard-Modus verwenden 3In diesem Abschnitt werden die Funktionen des ControlCenter4 - Standard-Modus kurz besch
ControlCenter4 463Funktionen des ControlCenter4 für Nutzer des Standard-Modus 3Scannen (Siehe Registerkarte Scannen uu Seite 47.) Siehe Gescanntes Bi
ControlCenter4 473Registerkarte Scannen 3Es stehen vier Scanfunktionen zur Verfügung: Speichern, Drucken, Mit einer Anwendung öffnen und E-Mail senden
ControlCenter4 483Dateitypen 3Zum Speichern der Dokumente können Sie zwischen den folgenden Dateitypen wählen.Für Speichern und E-Mail senden3 Window
ControlCenter4 493Erweiterte Einstellungen 3Erweiterte Einstellungen können Sie festlegen, indem Sie Benutzerdefiniert wählen und dann auf Benutzerdef
ControlCenter4 503Gescanntes Bild speichern 3Mit der Schaltfläche (Speichern) können Sie ein eingescanntes Bild als Datei in einem der angezeigten Da
ControlCenter4 513Gescanntes Bild mit einer Anwendung öffnen 3Durch Klicken auf die Schaltfläche (Mit einer Anwendung öffnen) können Sie ein Bild ein
ControlCenter4 523Registerkarte PC-FAX (Für MFC-Modelle) 3In diesem Abschnitt werden die Funktionen der Registerkarte PC-FAX kurz beschrieben. Für wei
vDruckertreiber für Macintosh deinstallieren ...108Status Moni
ControlCenter4 533Bilddatei vom Computer aus senden 3Mit der Schaltfläche Bilddatei senden können Sie eine Bilddatei mit der Brother PC-FAX-Software a
ControlCenter4 543Empfangene PC-Faxdaten ansehen und ausdrucken 3Mit der Schaltfläche Empfangenes PC-Fax anzeigen können Sie Faxdaten über die Brother
ControlCenter4 553Registerkarte Geräteeinstellungen 3In diesem Abschnitt werden die Funktionen der Registerkarte Geräteeinstellungen kurz beschrieben.
ControlCenter4 563Remote Setup konfigurieren (Für MFC-Modelle) 3Mit der Schaltfläche Remote Setup können Sie das Fenster der Remote Setup-Anwendung öf
ControlCenter4 573Einstellungen der Scanner-Taste konfigurieren 3Mit der Schaltfläche Geräteeinstell. zum Scannen können Sie die Einstellungen der SCA
ControlCenter4 583Registerkarte E-Mail 3Hier können Sie Einstellungen für „Scan to E-Mail“ konfigurieren, indem Sie die SCANNER (SCAN)-Taste an Ihrem
ControlCenter4 593Registerkarte Support 3In diesem Abschnitt werden die Funktionen der Registerkarte Support kurz beschrieben. Für weitere Information
ControlCenter4 603ControlCenter4 im Erweiterten Modus verwenden 3In diesem Abschnitt werden die Funktionen des ControlCenter4 - Erweiterter Modus kurz
ControlCenter4 613Funktionen des ControlCenter4 für Nutzer des Erweiterten Modus 3Scannen (Siehe Registerkarte Scannen uu Seite 62.) Siehe Gescanntes
ControlCenter4 623Registerkarte Scannen 3Es stehen drei Scanfunktionen zur Verfügung: Bild, E-Mail und Datei.In diesem Abschnitt werden die Funktionen
viScan to Bild ...15
ControlCenter4 633Gescanntes Bild mit einer Anwendung öffnen 3Durch Klicken auf die Schaltfläche (Bild) können Sie ein Bild einscannen und direkt in
ControlCenter4 643Standardeinstellungen der einzelnen Schaltflächen ändern 3Sie können die Standardeinstellungen der Schaltflächen (Bild), (E-Mail) u
ControlCenter4 653Registerkarte PC-Kopie 3Gescanntes Bild drucken 3Sie können eine Seite mit Ihrem Gerät einscannen und Kopien mit jeder beliebigen Fu
ControlCenter4 663Registerkarte PC-FAX (Für MFC-Modelle) 3In diesem Abschnitt werden die Funktionen der Registerkarte PC-FAX kurz beschrieben. Für wei
ControlCenter4 673Empfangene PC-Faxdaten ansehen und ausdrucken 3Mit der Schaltfläche (Empfangenes PC-Fax anzeigen) können Sie empfangene Faxdaten üb
ControlCenter4 683Registerkarte Geräteeinstellungen 3In diesem Abschnitt werden die Funktionen der Registerkarte Geräteeinstellungen kurz beschrieben.
ControlCenter4 693Einstellungen der Scanner-Taste konfigurieren 3Mit der Schaltfläche (Geräteeinstell. zum Scannen) können Sie die Einstellungen der
ControlCenter4 703Registerkarte E-Mail 3Hier können Sie Einstellungen für „Scan to E-Mail“ konfigurieren, indem Sie die SCANNER (SCAN)-Taste an Ihrem
ControlCenter4 713Registerkarte Support 3In diesem Abschnitt werden die Funktionen der Registerkarte Support kurz beschrieben. Für weitere Information
ControlCenter4 723Registerkarte Benutzerdefiniert 3In diesem Abschnitt werden die Funktionen der Registerkarte Benutzerdefiniert kurz beschrieben. Für
Teil IWindows®IDrucken 2Scannen 26ControlCenter4 44Remote Setup (Für MFC-Modelle) 76Brother PC-FAX-Software (Für MFC-Modelle) 78
ControlCenter4 733Benutzerdefinierte Schaltfläche erstellen 3a Klicken Sie auf Konfiguration und wählen Sie dann Benutzerdefinierte Schaltfläche erste
ControlCenter4 743Einstellungen der Scanner-Taste für das Scan to PC-Menü ändern 3Mit ControlCenter4 können Sie die Einstellungen der SCANNER (SCAN)-T
ControlCenter4 753e Wählen Sie die Registerkarte Datei. Hier können Sie die Standardeinstellungen ändern. 1 Sie können den Dateityp in der Dropdown-Li
7644Remote Setup 4Über die Remote Setup-Anwendung können Sie viele Funktionen des Geräts einstellen. Wenn Sie dieses Programm starten, werden die aktu
Remote Setup (Für MFC-Modelle) 774 AbbrechenZum Beenden des Remote-Setup-Programms, ohne die Daten zum Gerät zu übertragen. ÜbernehmenÜberträgt die
7855PC-FAX senden 5Das Brother PC-FAX-Programm ermöglicht es, mit Ihrem PC aus einem Anwendungsprogramm heraus eine Datei als Standard-Fax über Ihr Ge
Brother PC-FAX-Software (Für MFC-Modelle) 795c Wählen Sie Brother PC-FAX als Drucker aus und klicken Sie dann auf Drucken.Das Dialogfeld zum Senden ei
Brother PC-FAX-Software (Für MFC-Modelle) 805Benutzerinformationen eingeben 5HINWEISSie können die Benutzerinformationen auch aufrufen, indem Sie im D
Brother PC-FAX-Software (Für MFC-Modelle) 815Sendeeinstellungen 5Klicken Sie im Dialogfeld PC-FAX-Setup auf die Registerkarte Senden, um das folgende
Brother PC-FAX-Software (Für MFC-Modelle) 825Einrichten eines Deckblattes 5Klicken Sie im Dialogfeld zum Senden eines PC-Faxes auf , um den Bildschir
211HINWEISDie Screenshots in diesem Abschnitt stammen von einem Windows®7-PC. Die an Ihrem PC gezeigten Bildschirme können je nach verwendetem Betrieb
Brother PC-FAX-Software (Für MFC-Modelle) 835Deckblatt-Informationen eingeben 5HINWEISWenn Sie ein Fax an verschiedene Empfänger rundsenden, werden di
Brother PC-FAX-Software (Für MFC-Modelle) 845Adressbuch 5Wenn auf Ihrem PC Outlook®, Outlook Express oder Windows® Mail installiert ist, können Sie in
Brother PC-FAX-Software (Für MFC-Modelle) 855Brother Adressbuch 5a Sie haben die folgenden Möglichkeiten: (Windows® XP, Windows Vista® und Windows®7)K
Brother PC-FAX-Software (Für MFC-Modelle) 865Kontakt im Adressbuch speichern 5Im Dialogfeld Adressbuch können Sie Kontakte oder Gruppenmitglieder hinz
Brother PC-FAX-Software (Für MFC-Modelle) 875Rundsendegruppen bilden 5Wenn Sie öfters dasselbe PC-Fax an verschiedene Empfänger senden, können Sie die
Brother PC-FAX-Software (Für MFC-Modelle) 885Kontakt oder Gruppe löschen 5a Wählen Sie den Kontakt oder die Gruppe aus, die gelöscht werden soll.b Kli
Brother PC-FAX-Software (Für MFC-Modelle) 895Adressbuch exportieren 5Sie können das gesamte Adressbuch als ASCII-Textdatei (*.csv) exportieren. Danebe
Brother PC-FAX-Software (Für MFC-Modelle) 905e Geben Sie den Dateinamen ein und klicken Sie auf Speichern.
Brother PC-FAX-Software (Für MFC-Modelle) 915Adressbuch importieren 5Sie können ASCII-Textdateien (*.csv) oder vCards (elektronische Visitenkarten) od
Brother PC-FAX-Software (Für MFC-Modelle) 925e Geben Sie den Dateinamen ein und klicken Sie auf Öffnen. HINWEISWenn Sie in Schritt a die Option Text g
Plus de documents pour Fax Brother DCP-1510


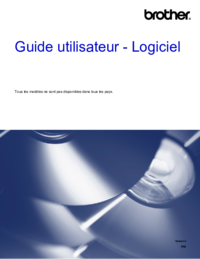





 (189 pages)
(189 pages)







Commentaires sur ces manuels