Brother DCP-7045N Manuel d'utilisateur
Naviguer en ligne ou télécharger Manuel d'utilisateur pour Accessoires pour ordinateurs Brother DCP-7045N. Brother DCP-7045N Benutzerhandbuch [de] Manuel d'utilisatio
- Page / 108
- Table des matières
- MARQUE LIVRES
- BENUTZERHANDBUCH 1
- Service-Information 2
- Zu diesem Handbuch 3
- EU-Konformitätserklärung 4
- EG-Konformitätserklärung 5
- Inhaltsverzeichnis 6
- Teil III Software 7
- Teil IV Anhang 7
- C Menü und Funktionen 79 8
- D Technische Daten 86 8
- E Fachbegriffe 96 8
- F Stichwortverzeichnis 97 8
- Allgemein I 9
- Allgemeine Informationen 1 10
- Software-Handbuch 11
- Kapitel 1 12
- Tasten und ihre Funktionen 1 13
- Papier oder andere 14
- Druckmedien einlegen 2 14
- Papier und Vorlagen einlegen 15
- Kapitel 2 16
- Nicht bedruckbarer Bereich 2 18
- Verwendbare Papier 19
- Aufbewahren und Verwenden 20
- Zu vermeidende Papiersorten 2 21
- Umschläge 2 21
- Zu vermeidende Umschläge 2 22
- Vorlagen einlegen 2 23
- Vorlagenglas verwenden 2 24
- Geräteeinstellungen 3 26
- Sparmodi 3 27
- LCD-Kontrast 3 28
- Netzwerk-Konfigurati 28
- Kopieren II 29
- Kopieren 4 30
- Kopiereinstellungen 31
- (temporäre Einstellun 31
- Kontrast einstellen 4 32
- Optionen-Taste verwenden 4 33
- Kopierqualität steigern 4 33
- (DCP-7040 und DCP-7045N) 4 34
- Seitenmontage (N auf 1) 4 34
- Speicher-voll-Meldung 4 35
- Kapitel 4 36
- Software III 37
- Software-Funktionen und Netz 38
- (nur DCP-7045N) 38
- Für Macintosh 5 39
- Kapitel 5 40
- Anhang IV 41
- Sicherheitshinweise und Vor 42
- Wichtige Informationen A 43
- CLASS 1 LASER PRODUCT 46
- APPAREIL À LASER DE CLASSE 1 46
- LASER KLASSE 1 PRODUKT 46
- Nur innerhalb 47
- Internationale ENERGY STAR 48
- -Konformität A 48
- Warenzeichen A 50
- Problemlösung und Wartung B 51
- Software-Funktionen 52
- Drucken (Fortsetzung) 52
- Papierhandhabung 53
- Druckqualität 53
- Netzwerk (nur DCP-7045N) 54
- Problemlösung und Wartung 55
- Druckqualität steigern B 57
- ABCDEFGH 58
- Dokumentenstau beheben 65
- (nur DCP-7040 und DCP 65
- 7045N) B 65
- Papierstau B 66
- Papierstau innen im Gerät B 67
- Tonerkassette 69
- Regelmäßige Wartung B 71
- Koronadraht reinigen B 74
- Trommeleinheit reinigen B 76
- Tonerkassetten ersetzen B 78
- Trommeleinheit ersetzen B 81
- Displaysprache wäh 85
- Geräteinformationen B 85
- Verpacken des Gerätes 86
- Menü und Funktionen C 87
- Funktionsmenü aufrufen C 88
- Funktionstabelle C 89
- Menü und Funktionen 91
- Technische Daten D 94
- WAd = 6,2 Bell 95
- WAd = 4,4 Bell 95
- PAm = 53 dBA 95
- PAm = 32 dBA 95
- Druckmedien D 96
- Kopierer D 97
- Scanner D 98
- Drucker D 99
- Schnittstellen D 99
- Systemvoraussetzungen D 100
- Verbrauchsmaterialien D 102
- Technische Daten 103
- Fachbegriffe E 104
- Stichwortverzeichnis 105
Résumé du contenu
BENUTZERHANDBUCHDCP-7030DCP-7040DCP-7045NVersion AGER/AUS/SWI-GER
21Zur Verwendung die-ses Handbuches 1Sie haben ein leistungsstarkes, leicht zu be-dienendes Brother-Gerät gekauft. Nehmen Sie sich ein wenig Zeit und
92Systemvoraussetzungen DMindestsystemvoraussetzungen und unterstützte Software-FunktionenComputerplattform & Betriebssystemversi-onUnter-stützte
Technische Daten93D1Microsoft® Internet Explorer® 5.5 oder höher2Auflösung für WIA 1200x1200. Das Brother Scanner-Dienstprogramm ermöglicht die Verwen
94Verbrauchsmaterialien D1Diese ungefähren Angaben zur Reichweite des Toners entsprechen der Norm ISO/IEC 19752.2Die Lebensdauer der Trommeleinheit is
Technische Daten95DVerkabeltes Ethernet-Netzwerk (nur DCP-7045N) D1Nur Drucken für Windows Server® 20032Mac OS X 10.2.4 oder höher (mDNS)3BRAdmin Prof
96EHier finden Sie eine Beschreibung der Funktionen und Fachbegriffen, die in Brother-Handbüchern vorkommen. Welche Funktionen zur Verfügung stehen, i
Stichwortverzeichnis97FFAAbbrechenDruckauftrag ...5Abbrechen-Taste ...5A
98LLautstärke einstellenSignalton ...18MMacintoshSiehe Software-Handbuch auf der CD-ROM.NN auf 1 (Seitenmo
Index99FVVerbrauchsmaterialien ...70Vergr./Verkl.-Taste ...23VerkleinernKopien ...
Dieses Gerät entspricht den Bestimmungen des Landes, für das es zugelassen wurde. Die Brother-Vertretun-gen und Brother-Händler der einzelnen Länder
Allgemeine Informationen31Software-Handbuch und Netzwerkhand-buch (nur DCP-7045N)1Das vorliegende Benutzerhandbuch be-schreibt die Funktionen, die ohn
Kapitel 14Beschreibung der Scanner-Funktionen1Es gibt verschiedene Möglichkeiten, Vorla-gen zu scannen. Hier können Sie Informatio-nen finden:Software
Allgemeine Informationen51Tasten und ihre Funktionen 1Das DCP-7030, das DCP-7040 und das DCP-7045N haben die gleichen Funktionstasten. 1 Drucker-Taste
62Papier oder andere Druckmedien einlegen 2Das Gerät kann Papier aus der Standard-Pa-pierzufuhr oder der manuellen Zufuhr einzie-hen.Beachten Sie die
Papier und Vorlagen einlegen72c Legen Sie das Papier in die Papierkas-sette. Achten Sie darauf, dass es die Markierung für die maximale Stapelhö-he (1
Kapitel 28c Verschieben Sie mit beiden Händen die Papierführungen der manuellen Zufuhr entsprechend der Breite des Papiers, das Sie verwenden möchten.
Papier und Vorlagen einlegen92c Verschieben Sie mit beiden Händen die Papierführungen der manuellen Zufuhr entsprechend der Breite des Papiers, das Si
Kapitel 210Nicht bedruckbarer Bereich 2Nicht bedruckbarer Bereich für Kopien2Es kann bis ca. 3 mm an die obere und untere Papierkante sowie bis zu 2 m
Papier und Vorlagen einlegen112Verwendbare Papier-sorten und Druck- medien2Die Qualität der Ausdrucke wird durch die verwendete Papiersorte beeinfluss
Service-InformationFüllen Sie die folgenden Felder aus, damit Sie im Be-darfsfall jederzeit darauf zurückgreifen können:Modell: DCP-7030, DCP-7040 und
Kapitel 212Kapazität der Papierzuführungen 2Empfohlene Papierspezifikationen 2Papier, das den folgenden Angaben entspricht, ist für dieses Gerät geeig
Papier und Vorlagen einlegen132Zu vermeidende Papiersorten 2VORSICHT Manche Papierarten können Probleme be-reiten oder das Gerät beschädigen.Verwenden
Kapitel 214Zu vermeidende Umschläge 2VORSICHT Verwenden Sie NICHT:• Beschädigte, gerollte, gebogene, zer-knitterte oder ungewöhnlich geformte Umschläg
Papier und Vorlagen einlegen152Etiketten 2Die meisten Etiketten, die für Laserdrucker entwickelt wurden, können mit dem Gerät bedruckt werden. Die Eti
Kapitel 216 Achten Sie darauf, dass mit Tinte ge-schriebene oder gedruckte Dokumente vollkommen getrocknet sind. Dokumente können zwischen 148 bis 2
Papier und Vorlagen einlegen172c Schließen Sie die Vorlagenglas-Abde-ckung.VORSICHT Schließen Sie die Abdeckung vorsichtig und drücken Sie nicht darau
183Papiereinstellungen 3Papiersorte 3Damit Sie die optimale Druckqualität erhal-ten, sollte das Gerät auf die verwendete Pa-piersorte eingestellt werd
Geräteeinstellungen193Sparmodi 3Toner Sparen 3Mit dieser Funktion können Sie den Toner-verbrauch reduzieren und damit die Betriebs-kosten senken. Wenn
Kapitel 320LCD-Kontrast 3Sie können den LCD-Kontrast verändern, um das Display heller oder dunkler anzeigen zu lassen.a Drücken Sie Menü.b Drücken Sie
Teil IIKopieren IIKopieren 22
iZu diesem HandbuchDieses Handbuch wurde unter der Aufsicht von Brother Industries Ltd. erstellt und veröffentlicht. Es enthält die technischen Angabe
224Kopien anfertigen 4Kopierbetrieb einschalten 4 1 Normal/Sortiert12 Vergrößern/Verkleinern3 Kontrast4Qualität5 Kopienanzahl1Sortiert ist nur für das
Kopieren234Kopiereinstellungen (temporäre Einstellun-gen)4Mit den Kopierer-Tasten können Sie schnell Kopiereinstellungen temporär, das heißt für die n
Kapitel 424Kontrast einstellen 4Kontrast 4Durch eine höhere Kontrasteinstellung wer-den die Konturen schärfer und die Kopien se-hen insgesamt lebendig
Kopieren254Optionen-Taste verwenden 4Mit der Taste Optionen können Sie die folgenden Einstellungen für die nächste Kopie ändern:Kopierqualität steiger
Kapitel 426Wenn Sie die Standardeinstellung ändern möchten, gehen Sie wie folgt vor:a Drücken Sie Menü.b Drücken Sie a oder b, um 2.Kopie zu wählen.Dr
Kopieren274h Legen Sie die nächste Seite auf das Vorlagenglas.Drücken Sie OK.Wiederholen Sie die Schritte g und h für die restlichen Seiten.i Nachdem
Kapitel 428
Teil IIISoftware IIISoftware-Funktionen und Netzwerk-Funktionen (nur DCP-7045N)30
305Auf der CD-ROM finden Sie neben dem Be-nutzerhandbuch auch das Software- und das Netzwerkhandbuch (nur DCP-7045N), worin alle Funktionen ausführlic
Software-Funktionen und Netzwerk-Funktionen (nur DCP-7045N)315c Klicken Sie in der Liste links im Fenster auf das Thema, das Sie lesen möchten. Für Ma
iiEU-Konformitätserklärung
Kapitel 532
Teil IVAnhang IVSicherheitshinweise und Vorschriften 34Problemlösung und Wartung 43Menü und Funktionen 79Technische Daten 86Fachbegriffe 96
34AStandortwahl AStellen Sie das Gerät auf eine ebene und stabile Fläche, wie z. B. einen Schreibtisch. Der Stand-ort sollte vibrations- und erschütte
Sicherheitshinweise und Vorschriften35AWichtige Informationen ASicherheitsmaßnahmen ALesen Sie diese Hinweise, bevor Sie Wartungs- und Reinigungsarbei
36WARNUNG Bevor Sie das Gerät innen reinigen, ziehen den Netzstecker aus der Steckdose.(Für Deutschland) A(Für die Schweiz) AFassen Sie den Netzstec
Sicherheitshinweise und Vorschriften37A Um Verletzungen zu vermeiden, legen Sie die Hand nicht unter die geöffnete Vorlagenglas-Ab-deckung oder den ge
38HinweisAn der Fixiereinheit befindet sich ein Warnaufkleber. Ziehen Sie diesen Aufkleber NICHT ab und beschädigen Sie ihn nicht. Spezifikation nach
Sicherheitshinweise und Vorschriften39AFunkentstörung (nur DCP-7045N) ADieses Produkt entspricht den Richtlinien EN55022 (CISPR-Publikation 22)/Klasse
40Internationale ENERGY STAR®-Konformität ADas Internationale ENERGY STAR®-Programm hat die Aufgabe, die Herstellung und Verbreitung energiesparender
Sicherheitshinweise und Vorschriften41A10 Stellen Sie KEINE Gegenstände auf das Netzkabel. Verlegen Sie das Netzkabel so, dass nie-mand darauf treten
iiiEG-KonformitätserklärungHerstellerBrother Industries Ltd., 15-1, Naeshiro-cho, Mizuho-ku, Nagoya 467-8561, JapanWerkBrother Industries (Vietnam) Lt
42Warenzeichen ADas Brother-Logo ist ein eingetragenes Warenzeichen von Brother Industries, Ltd.Brother ist ein eingetragenes Warenzeichen von Brother
43BBProblemlösung BFalls einmal ein Problem auftreten sollte, versuchen Sie, es mit Hilfe der folgenden Tabelle zu lö-sen.Sie können die meisten Probl
44Das Gerät druckt nicht wie erwartet oder druckt falsche Zeichen aus. Ziehen Sie die Papierkassette aus dem Gerät und warten Sie, bis das Gerät den
Problemlösung und Wartung45BPapierhandhabungProblem Mögliche AbhilfeDas Gerät zieht kein Papier ein.Das Display zeigt Kein Papier oder eine Papierstau
46Netzwerk (nur DCP-7045N)Problem Mögliche AbhilfeEs kann nicht über das Netzwerk gedruckt werden.Wenn Netzwerkprobleme auftreten, finden Sie weitere
Problemlösung und Wartung47BEs kann nicht über das Netzwerk gescannt werden.Es kann nicht über das Netzwerk gedruckt werden.Nur für Windows®: Folgen S
48Es kann nicht über das Netzwerk gescannt werden.Es kann nicht über das Netzwerk gedruckt werden.(Fortsetzung)Für Benutzer von Windows Vista®:a Klick
Problemlösung und Wartung49BDruckqualität steigern BBeispiele für schlechte DruckqualitätEmpfehlung Horizontale weiße Linien Vergewissern Sie sich, d
50 Grauer Hintergrund Verwenden Sie nur Papier, das den in diesem Handbuch angegebe-nen Spezifikationen entspricht. (Siehe Verwendbare Papiersorten u
Problemlösung und Wartung51B Schlechte Fixierung Schalten Sie Tonerfixierung optimieren im Druckertreiber ein. (Sie-he Geräteoptionen für Windows® od
ivInhaltsverzeichnisTeil I Allgemein1 Allgemeine Informationen 2Zur Verwendung dieses Handbuches...
52 Blasse Bereiche Überprüfen Sie die Betriebsbedingungen. Bedingungen, wie zu hohe Luftfeuchtigkeit oder eine zu hohe Umgebungstemperatur, können zu
Problemlösung und Wartung53B Schwarze Tonerflecken auf der Seite Verwenden Sie nur Papier, das den in diesem Handbuch angegebe-nen Spezifikationen en
54 Gewelltes Papier Wählen Sie Gewelltes Papier vermeiden im Druckertreiber, wenn Sie nicht das empfohlene Papier verwenden. (Siehe Geräteoptionen fü
Problemlösung und Wartung55BFehler- und Wartungsmeldungen BSollten einmal Fehler oder Probleme durch Fehlbedienung auftreten oder der Austausch von Ve
56Kein Papier Es ist kein Papier eingelegt oder das Papier ist nicht richtig einge-legt.Sie haben die folgenden Möglichkeiten: Legen Sie Papier ein u
Problemlösung und Wartung57BDokumentenstau beheben(nur DCP-7040 und DCP-7045N) BFalls sich das Dokument gestaut hat, entfer-nen Sie es wie folgt.Hinwe
58Dokumentenstau unter der Vorlagenglas-AbdeckungBa Nehmen Sie alle nicht gestauten Seiten aus dem Vorlageneinzug.b Öffnen Sie die Vorlagenglas-Abde-c
Problemlösung und Wartung59B VORSICHT Berühren Sie die in der Abbildung gezeig-ten Elektroden NICHT, um Schäden am Gerät durch statische Aufladung zu
60d Schließen Sie den Gehäusedeckel.e Wenn sich das gestaute Papier nicht aus der Papierausgabe herausziehen lässt, ziehen Sie die Papierkassette ganz
Problemlösung und Wartung61Bd Ziehen Sie die Hebel nach vorne, um die Abdeckung der Fixiereinheit (1) zu öff-nen. e Ziehen Sie das gestaute Papier aus
vMehrere Kopien anfertigen...22Kopieren abbrechen ...
62c Drücken Sie den grünen Entriegelungs-hebel nach unten und nehmen Sie die Tonerkassette aus der Trommeleinheit heraus. VORSICHT Gehen Sie vorsicht
Problemlösung und Wartung63BRegelmäßige Wartung BWARNUNG Verwenden Sie neutrale Reinigungsmittel. Verwenden Sie KEINE entflammbaren Substanzen und KE
64Vorlagenglas reinigen Ba Schalten Sie das Gerät aus. Ziehen Sie alle Datenkabel ab und dann den Netz-stecker aus der Steckdose.b Öffnen Sie die Vorl
Problemlösung und Wartung65Bb Öffnen Sie die vordere Abdeckung und nehmen Sie die Trommeleinheit mit der Tonerkassette langsam aus dem Gerät heraus.
66c Reinigen Sie das Laserscanner-Fenster mit einem sauberen, trockenen, fussel-freien Tuch. d Setzen Sie die Trommeleinheit mit der Tonerkassette wie
Problemlösung und Wartung67B Berühren Sie die in der Abbildung gezeig-ten Elektroden NICHT, um Schäden am Gerät durch statische Aufladung zu vermei-de
68Trommeleinheit reinigen BWenn Druckqualitätsprobleme auftreten soll-ten, reinigen Sie die Trommeleinheit wie folgt:a Schalten Sie das Gerät aus. Zie
Problemlösung und Wartung69Be Halten Sie den fehlerhaften Ausdruck vor die Trommel, um die Stelle auf der Trommel zu ermitteln, an der der Fehler auft
70Verbrauchsmaterialien ersetzen BWenn Verbrauchsmaterialien ersetzt werden müssen, erscheint im Display eine entsprechende Meldung.Hinweis• Entsorgen
Problemlösung und Wartung71BWARNUNGHEISSE GERÄTETEILE Direkt nach dem Betrieb des Gerätes sind Teile im Innern sehr heiß. Um Verletzungen zu vermeiden
viKoronadraht reinigen ...66Trommeleinheit reinigen ...
72VORSICHT Gehen Sie vorsichtig mit der Tonerkassette um. Falls Toner auf Ihre Hände oder Klei-dung gelangt, sollten Sie ihn sofort mit kal-tem Wasser
Problemlösung und Wartung73Bf Setzen Sie die neue Tonerkassette wie-der so in die Trommeleinheit ein, dass sie hörbar einrastet. Wenn die Kassette ric
74VORSICHT Gehen Sie beim Herausnehmen der Trom-meleinheit vorsichtig mit ihr um, denn sie kann noch Toner enthalten. Falls Toner auf Ihre Hände oder
Problemlösung und Wartung75Bb Nehmen Sie die Trommeleinheit mit der Tonerkassette langsam aus dem Gerät heraus. VORSICHT Legen Sie die Trommeleinheit
76e Setzen Sie die Tonerkassette fest in die neue Trommeleinheit ein, sodass sie hörbar einrastet. Wenn die Kassette richtig eingesetzt ist, hebt sich
Problemlösung und Wartung77BDisplaysprache wäh-len BSie können die Displayanzeigensprache än-dern.a Drücken Sie Menü.b Drücken Sie a oder b, um 1.Gerä
78c Drücken Sie a oder b, um 3.Trommelleben zu wählen.Drücken Sie OK.Es wird nun die Restlebensdauer der Trommeleinheit in Prozent angezeigt.d Drücken
79CCBenutzerfreundliche Bedienung CDie Funktionen des Gerätes werden entwe-der durch Tastendruck oder in einem über-sichtlichen und leicht zu bedienen
80Funktionsmenü aufrufen Ca Drücken Sie Menü.b Blättern Sie durch die Menüs, indem Sie a oder b drücken.c Drücken Sie OK, wenn das gewünschte Menü ang
Menü und Funktionen81CFunktionstabelle CDie werkseitigen Einstellungen sind fettgedruckt und mit einem Sternchen markiert.Wählen, dann OK drückenWähle
Teil IAllgemein IAllgemeine Informationen 2Papier und Vorlagen einlegen 6Geräteeinstellungen 18
821.Geräte-einstell(Fortsetzung)5.LCD-Kontrast — b -nnnno+ ab -nnnon+ ab -nnonn+ a*b -nonnn+ ab -onnnn+ aZum Einstellen des Display-Kontrastes.206.Ger
Menü und Funktionen83CHauptmenü Untermenü Menüauswahl Optionen Beschreibung Seite4.LAN(nur DCP-7045N)1.TCP/IP 1.Boot-Methode — Auto*FestRARPBOOTPDHCPZ
844.LAN(nur DCP-7045N)(Fortset-zung)1.TCP/IP(Fortset-zung)0.IPv6 — EinAus*Zum Ein- oder Ausschalten des IPv6-Protokolls. Weite-re Informationen zur Ve
Menü und Funktionen85CHauptmenü Untermenü Menüaus-wahlOptionen Beschreibung Seite3.Geräte-Info(DCP-7030 und DCP-7040)5.Geräte-Info(DCP-7045N)1.Serien-
86DAllgemein DTechnische Daten DDruckwerk LaserDruckmethode Elektrografischer HalbleiterlaserSpeicher 16 MB (DCP-7030 und DCP-7040)32 MB (DCP-7045N)Di
Technische Daten87DGewicht Ohne Trommel-/Tonereinheit:DCP-7030: 9,9 kg DCP-7040 und DCP-7045N: 11,1 kg Geräuschpegel SchallleistungspegelBetrieb (Kopi
88Druckmedien D1Es wird empfohlen, die bedruckten Folien oder Etiketten direkt nach dem Ausdruck von der Papierablage zu nehmen, um das eventuelle Ver
Technische Daten89DKopierer D1Die Ausgabezeit für die erste Kopie kann je nach Aufwärmdauer der Scannerlampe variieren.Farbe/Schwarzweiß SchwarzweißDo
90Scanner D1Unter Windows® XP/Windows Vista® kann mit maximal 1200 × 1200 dpi gescannt werden. (Zur Verwendung von Auf-lösungen bis zu 19200 × 19200 d
Technische Daten91DDrucker D1Die Druckgeschwindigkeit kann je nach Art des zu druckenden Dokumentes variieren.Schnittstellen D1Das Gerät hat einen Ful
Plus de documents pour Accessoires pour ordinateurs Brother DCP-7045N



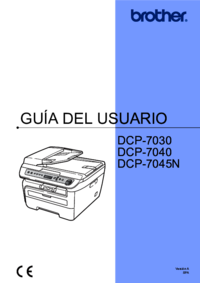
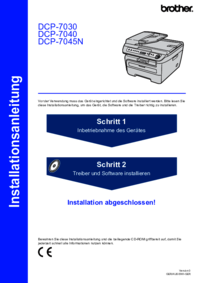





 (138 pages)
(138 pages) (15 pages)
(15 pages)

 (21 pages)
(21 pages)







Commentaires sur ces manuels